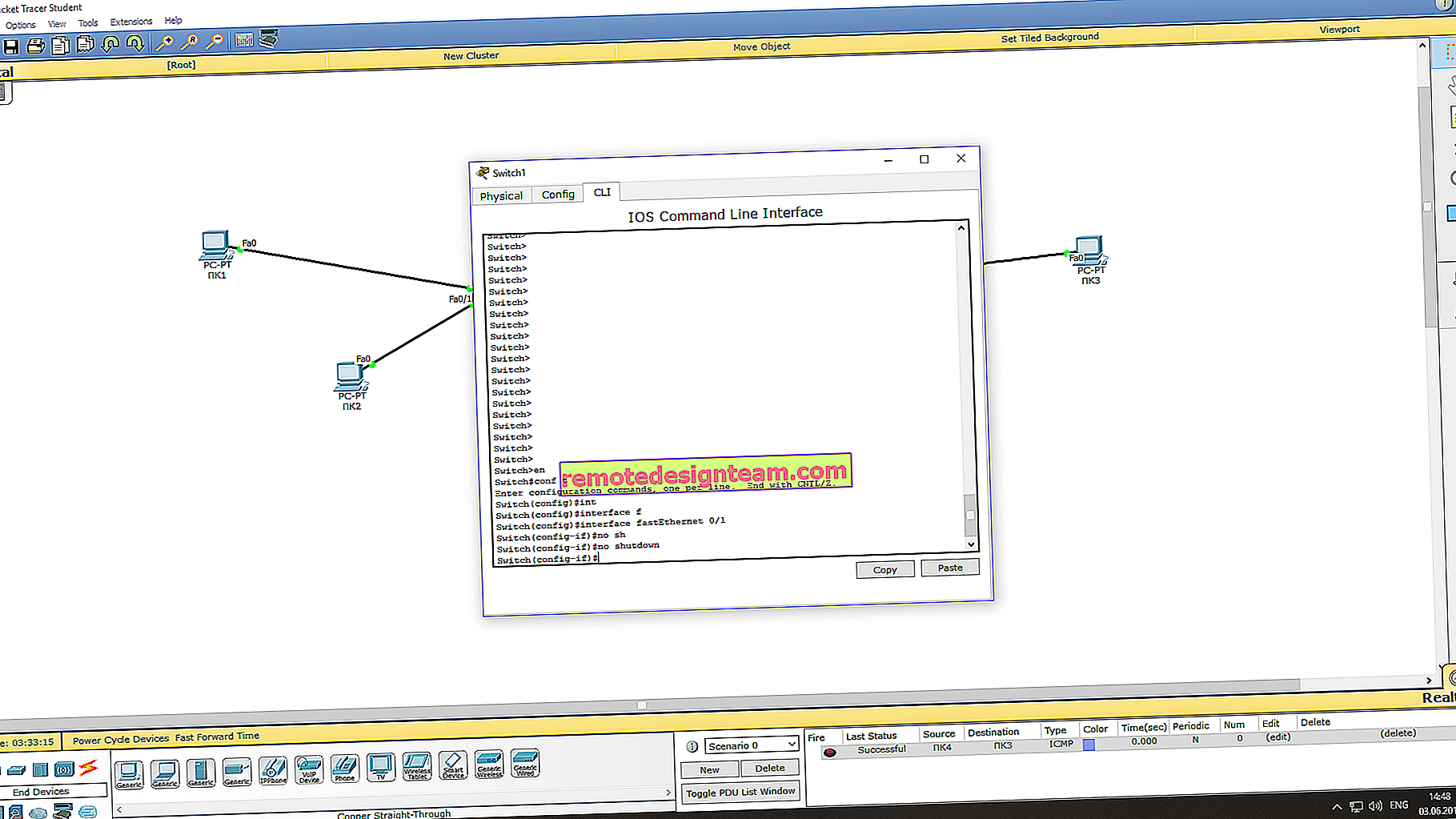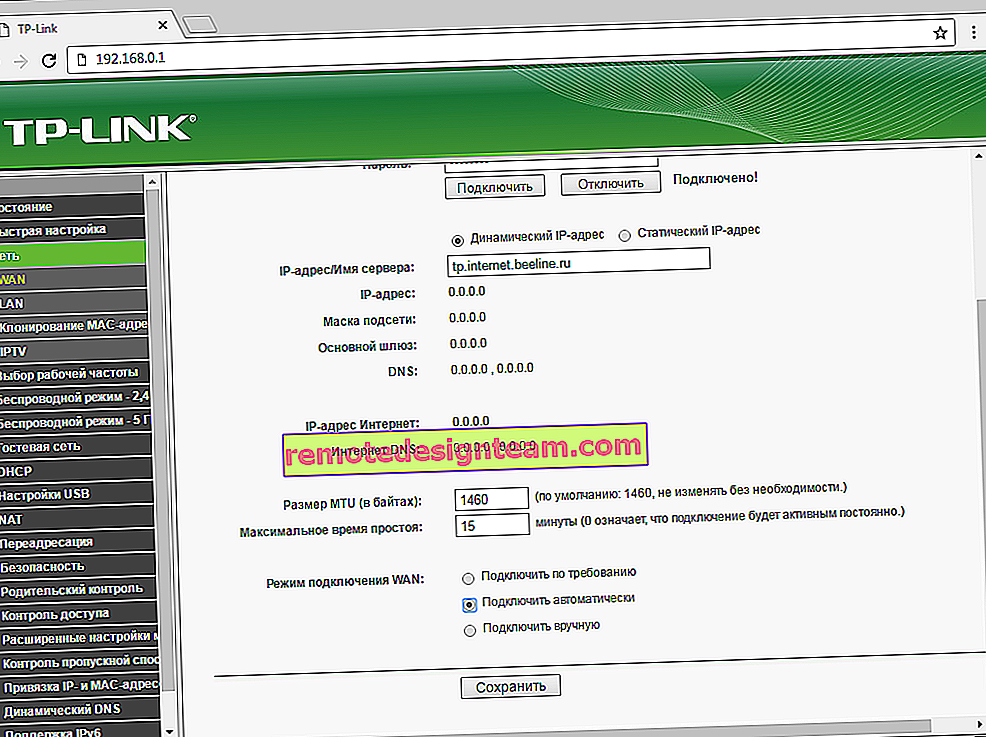วิธีตั้งค่าเราเตอร์ Wi-Fi TP-Link TL-WR845N
ในบทความนี้ฉันจะพยายามบอกคุณโดยละเอียดและจากตัวอย่างแสดงขั้นตอนการตั้งค่าเราเตอร์ TP-Link TL-WR845N นี่คือเราเตอร์รุ่นพิเศษ และฉันมั่นใจว่าเราเตอร์นี้จะได้รับความนิยมอย่างมากในอนาคตอันใกล้นี้ ตอนนี้ขายดีอยู่แล้วและกำลังรวบรวมรีวิวมากมาย ทำไมฉันถึงตัดสินใจแบบนั้น? และทั้งหมดเป็นเพราะ TP-Link TL-WR845N มาแทนที่รุ่น TP-Link TL-WR841ND ที่เป็นที่นิยมมาก ซึ่งอย่างที่เรียนในวันนี้ก็หมดการผลิตแล้ว
TL-WR841ND เป็นรุ่นยอดนิยมและยอดนิยมจริงๆ ฉันมีเราเตอร์ตัวเดิมที่ใช้งานได้โดยไม่มีปัญหาจนถึงตอนนี้ (นานกว่า 5 ปี) แต่ TP-Link อาจตัดสินใจว่ารุ่นนี้ล้าสมัยแล้ว แม้ว่าจะมีการอัปเดตหลายครั้ง มีฮาร์ดแวร์มากกว่า 10 เวอร์ชัน และ TP-Link TL-WR845N รุ่นใหม่ได้รับการเปิดตัวเพื่อแทนที่เราเตอร์ราคาประหยัดที่เชื่อถือได้และได้รับการพิสูจน์แล้ว ซึ่งควรใช้แทนเราเตอร์ที่ดีที่สุดและราคาไม่แพงสำหรับบ้านหรืออพาร์ตเมนต์ของคุณ

นี่คือเราเตอร์ราคาประหยัดตัวเดียวกับที่ดึงดูดหลาย ๆ คนด้วยราคา รุ่นใหม่นี้ได้รับการปรับปรุงตัวเรือนคุณภาพสูงและเสาอากาศสามเสา แน่นอนว่าฮาร์ดแวร์ (ชิปเซ็ต) ได้รับการอัปเดตซึ่งส่งผลดีต่อประสิทธิภาพของเราเตอร์และความเร็วของการเชื่อมต่ออินเทอร์เน็ต
บทวิจารณ์และบทวิจารณ์โดยละเอียดเกี่ยวกับ TP-Link TL-WR845N - //help-wifi.com/tp-link/otzyvy-o-tp-link-tl-wr845n-obzor-idealnogo-routera-dlya-doma-ot-tp- ลิงค์ /ฉันพูดได้แค่ว่าความสามารถของเราเตอร์นี้ (ในแง่ของประสิทธิภาพการครอบคลุมเครือข่าย Wi-Fi ฟังก์ชันต่างๆ) จะเพียงพอสำหรับผู้ใช้ประมาณ 90% ของผู้ใช้ทั้งหมด ในราคานั้นเป็นเราเตอร์ราคาประหยัดที่สมบูรณ์แบบสำหรับบ้านของคุณ ทดแทน TL-WR841ND 🙂ในตำนานได้ดีมาก
สำหรับขั้นตอนการกำหนดค่าเราเตอร์นี้จะไม่แตกต่างจากการกำหนดค่ารุ่นอื่น ๆ จาก TP-Link เมื่อพิจารณาจากข้อมูลในเว็บไซต์อย่างเป็นทางการแล้ว TL-WR845N มีฮาร์ดแวร์สามรุ่นอยู่แล้ว ฉันมีฮาร์ดแวร์เวอร์ชันแรกและแผงควบคุมเป็นสีเขียวปกติ และฮาร์ดแวร์รุ่นที่สามมีการปรับปรุงเว็บอินเตอร์เฟสเล็กน้อย จริงแท็บและการตั้งค่าทั้งหมดยังคงเหมือนเดิม สีและการออกแบบเปลี่ยนไปเล็กน้อย ฉันจะแสดงโดยใช้เราเตอร์ของฉันเป็นตัวอย่าง
วิธีเชื่อมต่อ TP-Link TL-WR845N และไปที่การตั้งค่า?
ก่อนอื่นเราต้องติดตั้งเราเตอร์เชื่อมต่ออินเทอร์เน็ตเชื่อมต่อจากอุปกรณ์ที่เราจะกำหนดค่าและไปที่แผงควบคุม ที่เราจะตั้งค่าพารามิเตอร์ที่จำเป็นทั้งหมด: การเชื่อมต่ออินเทอร์เน็ตการตั้งค่าเครือข่าย Wi-Fi การตั้งรหัสผ่าน
หากคุณมีคอมพิวเตอร์นิ่งหรือแล็ปท็อปที่มี LAN ในขณะตั้งค่าฉันขอแนะนำให้คุณเชื่อมต่อกับเราเตอร์ผ่านสายเคเบิลเครือข่ายซึ่งคุณจะพบในชุดอุปกรณ์ (หากคุณต้องการกำหนดค่าผ่านเครือข่าย Wi-Fi จากแล็ปท็อปสมาร์ทโฟนแท็บเล็ต ฉันจะแสดงสิ่งที่ต้องทำด้านล่าง)
เชื่อมต่อสายเคเบิลจากคอมพิวเตอร์หรือแล็ปท็อปเข้ากับพอร์ต LAN สีเหลือง และในพอร์ต WAN สีน้ำเงินเราเชื่อมต่อสายเคเบิลจากผู้ให้บริการอินเทอร์เน็ต (หรือโมเด็ม) และแน่นอนให้เชื่อมต่ออะแดปเตอร์ไฟฟ้าและเปิดเราเตอร์ด้วยปุ่ม (หากปิดใช้งาน) เพื่อให้ไฟแสดงสถานะสว่างขึ้น

การตั้งค่า Wi-Fi
ทันทีที่เปิด TL-WR845N เครื่องจะเผยแพร่เครือข่าย Wi-Fi ที่มีชื่อนี้ว่า "TP-Link_3A08" คุณสามารถเชื่อมต่อกับเครือข่ายนี้จากแล็ปท็อปสมาร์ทโฟนแท็บเล็ตหรืออุปกรณ์อื่น ๆ คุณต้องใช้รหัสผ่านเพื่อเชื่อมต่อ โรงงานรหัสผ่านได้แสดงอยู่ในสติกเกอร์ที่ด้านล่างของเราเตอร์ ลงชื่อเป็น "รหัสผ่านไร้สาย / PIN"
หลังจากเชื่อมต่อแล้วคุณสามารถเข้าสู่การตั้งค่าเราเตอร์จากเบราว์เซอร์ใดก็ได้ (ดูด้านล่าง) ไม่สำคัญว่าคุณจะมีอุปกรณ์อะไร หากคุณไม่มีคอมพิวเตอร์อาจมีบทความอื่นเกี่ยวกับวิธีตั้งค่าเราเตอร์ Wi-Fi จากแท็บเล็ตหรือโทรศัพท์จะเป็นประโยชน์สำหรับคุณ
เราเตอร์นี้รองรับการควบคุมผ่านแอพ Tether สุดเจ๋ง ซึ่งคุณสามารถติดตั้งบนโทรศัพท์หรือแท็บเล็ตของคุณ ด้วยแอปพลิเคชันนี้คุณสามารถกำหนดค่าเราเตอร์และควบคุมฟังก์ชันต่างๆได้ ฉันเขียนเพิ่มเติมเกี่ยวกับแอปพลิเคชันนี้ในบทความ: โปรแกรม TP-LINK Tether: การกำหนดค่าและจัดการเราเตอร์ Tp-Link
หากเราเตอร์ไม่ใช่ของใหม่หรือคุณได้พยายามกำหนดค่าแล้วฉันขอแนะนำให้คุณทำการรีเซ็ตเป็นค่าเริ่มต้นจากโรงงาน ในการทำเช่นนี้ก็เพียงพอที่จะกดปุ่มรีเซ็ตซึ่งอยู่ในเคสค้างไว้เป็นเวลา 10 วินาที คุณสามารถกดด้วยสิ่งที่คมชัด
เราเตอร์จะรีบูตและเราสามารถดำเนินการกำหนดค่าต่อไปได้
เข้าสู่แผงควบคุม
สิ่งสำคัญคือไปที่การตั้งค่าเราเตอร์ หลายคนมีปัญหาต่างๆมากมายในขั้นตอนนี้
คุณสามารถเปิดหน้าการตั้งค่าเราเตอร์จากเบราว์เซอร์ใดก็ได้ ก็เพียงพอที่จะไปที่ที่อยู่ tplinkwifi.net หรือ192.168.0.1และระบุชื่อผู้ใช้และรหัสผ่านของโรงงาน (ผู้ดูแลระบบและผู้ดูแลระบบ) ที่อยู่ของเราเตอร์ข้อมูลการเข้าสู่ระบบจากโรงงานและข้อมูลอื่น ๆ จะแสดงอยู่ที่ด้านล่างของเราเตอร์บนสติกเกอร์สีขาว

เราจะเข้าถึงหน้าพร้อมการตั้งค่าของเราเตอร์ แผงควบคุมอาจแตกต่างกันเล็กน้อย แต่ไม่เป็นไรส่วนที่มีการตั้งค่าเหมือนกัน อินเทอร์เฟซของเว็บเป็นภาษาอังกฤษ ฉันคิดว่าภาษารัสเซียจะปรากฏในการอัปเดตครั้งต่อไป

หากด้วยเหตุผลบางประการคุณไม่สามารถเข้าสู่แผงควบคุมได้ให้ดูวิธีแก้ไขปัญหาในบทความนี้: //help-wifi.com/oshibki-i-polomki/chto-delat-esli-ne-zaxodit-v-nastrojki- เส้นทางra-na-192-168-0-1-ili-192-168-1-1 /. ก่อนอื่นตรวจสอบว่าการได้มาโดยอัตโนมัติของที่อยู่ IP ถูกตั้งค่าในคุณสมบัติของการเชื่อมต่อของคุณหรือไม่ ในบทความที่ลิงค์ฉันเขียนเกี่ยวกับเรื่องนี้
การตั้งค่าการเชื่อมต่ออินเทอร์เน็ต
ไปที่สิ่งที่สำคัญที่สุดกันเถอะ เราจำเป็นต้องตั้งค่าพารามิเตอร์เพื่อให้เราเตอร์สามารถเชื่อมต่อกับอินเทอร์เน็ตได้ ฉันจะเขียนอีกสองสามคำเกี่ยวกับการทำงานของเราเตอร์ เป็นไปได้มากว่าก่อนหน้านี้คุณได้เชื่อมต่ออินเทอร์เน็ตโดยตรงกับคอมพิวเตอร์ของคุณ ตอนนี้เราเชื่อมต่ออินเทอร์เน็ตกับ TP-Link TL-WR845N ของเรา และถ้าคุณเคยใช้การเชื่อมต่อความเร็วสูงบนคอมพิวเตอร์ของคุณตอนนี้เราเตอร์จะทำเช่นนั้น คุณต้องกำหนดค่าการเชื่อมต่อนี้ คุณไม่จำเป็นต้องเชื่อมต่ออินเทอร์เน็ตบนคอมพิวเตอร์ของคุณอีกต่อไป คุณสามารถลบได้
ในกรณีที่ผู้ให้บริการของคุณใช้ประเภทการเชื่อมต่อ "Dynamic IP" (เช่นผู้ให้บริการ Kyivstar หากไม่มีการเชื่อมโยงกับที่อยู่ MAC) อินเทอร์เน็ตควรทำงานโดยอัตโนมัติโดยไม่ต้องกำหนดค่า เพื่อไม่ให้สับสนลองทำสิ่งนี้:
- หากตัวบ่งชี้การเชื่อมต่ออินเทอร์เน็ตบนเราเตอร์ TL-WR845N เป็นสีส้มแสดงว่า ISP ของคุณใช้การเชื่อมต่อประเภท PPPoE, L2TP หรือ PPTP หรือคุณเพียงแค่ต้องโคลนที่อยู่ MAC
 ไฟแสดงสถานะสีส้มแสดงว่าเราเตอร์ไม่สามารถเชื่อมต่ออินเทอร์เน็ตและแจกจ่ายได้ ในกรณีนี้ให้ดูบทความเพิ่มเติมและกำหนดค่าการเชื่อมต่อ
ไฟแสดงสถานะสีส้มแสดงว่าเราเตอร์ไม่สามารถเชื่อมต่ออินเทอร์เน็ตและแจกจ่ายได้ ในกรณีนี้ให้ดูบทความเพิ่มเติมและกำหนดค่าการเชื่อมต่อ - หากไฟแสดงสถานะเป็นสีเขียวแสดงว่าเราเตอร์เชื่อมต่อกับอินเทอร์เน็ตแล้ว คุณสามารถข้ามส่วนนี้และไปที่การตั้งค่าเครือข่าย Wi-Fi ของคุณได้โดยตรง
PPPoE, L2TP, การตั้งค่า PPTP
เราได้พิจารณาแล้วว่าไม่จำเป็นต้องกำหนดค่าประเภทการเชื่อมต่อ "Dynamic IP" เว้นแต่คุณจะต้องโคลนที่อยู่ IP ฉันจะเขียนเกี่ยวกับเรื่องนี้ด้านล่าง "Static IP" นั้นหายาก
คุณควรมีข้อมูลที่ถูกต้องเกี่ยวกับประเภทการเชื่อมต่อที่ ISP ของคุณใช้ นอกจากนี้คุณต้องมีพารามิเตอร์ที่จำเป็นสำหรับการเชื่อมต่อ โดยปกติจะเป็นชื่อผู้ใช้และรหัสผ่าน ข้อมูลทั้งหมดนี้สามารถดูได้ในข้อตกลงการเชื่อมต่อหรือตรวจสอบกับฝ่ายสนับสนุนของผู้ให้บริการในการตั้งค่าไปที่แท็บ "เครือข่าย" - "WAN" ในเมนูแบบเลื่อนลง "ประเภทการเชื่อมต่อ WAN" คุณต้องเลือกประเภทของการเชื่อมต่ออินเทอร์เน็ต และตั้งค่าพารามิเตอร์ที่จำเป็นขึ้นอยู่กับประเภทที่เลือก
ตัวอย่างเช่นฉันเลือก PPPoE (Rostelecom, TTK, Dom.ru):
- เราตั้งชื่อผู้ใช้ (User Name)
- ตั้งรหัสผ่าน (Password) สองครั้ง
- ตรวจสอบว่าสวิตช์อยู่ถัดจาก "เชื่อมต่ออัตโนมัติ" (เชื่อมต่อโดยอัตโนมัติ)
- คุณสามารถคลิกที่ปุ่ม "เชื่อมต่อ" เพื่อทดสอบการเชื่อมต่อกับผู้ให้บริการ
- หากทุกอย่างเรียบร้อยให้บันทึกการตั้งค่า ปุ่ม "บันทึก"

ตัวอย่างการตั้งค่า L2TP หรือ PPTP (เช่นผู้ให้บริการ Billine):
- เราเลือกประเภทการเชื่อมต่อที่เหมาะสม ฉันเลือก L2TP
- เราระบุชื่อผู้ใช้
- เราระบุรหัสผ่าน
- เราใส่ "Dynamic IP"
- เราลงทะเบียนชื่อหรือที่อยู่เซิร์ฟเวอร์
- รายการ "เชื่อมต่ออัตโนมัติ"
- เราบันทึกการตั้งค่า

เราเตอร์ควรเชื่อมต่อกับอินเทอร์เน็ตและไฟแสดงสถานะควรเป็นสีเขียว หากไฟแสดงการเชื่อมต่อยังคงสว่างเป็นสีส้มให้ตรวจสอบว่าคุณได้เลือกประเภทการเชื่อมต่อที่ถูกต้องและตั้งค่าพารามิเตอร์ทั้งหมดสำหรับการเชื่อมต่ออย่างถูกต้อง
การโคลนที่อยู่ MACผู้ให้บริการบางรายผูกอินเทอร์เน็ตกับที่อยู่ MAC และหากอินเทอร์เน็ตของคุณเชื่อมโยงกับคอมพิวเตอร์ที่เราเตอร์เชื่อมต่ออยู่คุณสามารถลองโคลน MAC จากคอมพิวเตอร์ได้ สามารถทำได้ในแท็บ "Network" - "MAC Clone" โดยคลิกที่ปุ่ม "โคลนที่อยู่ MAC"

คุณยังสามารถลงทะเบียนที่อยู่ MAC ของเราเตอร์กับผู้ให้บริการ (ระบุไว้ในเราเตอร์เอง) โดยปกติสามารถทำได้ผ่านบัญชีส่วนตัวของคุณหรือทางโทรศัพท์
ดำเนินการตั้งค่าถัดไปเมื่อไฟแสดงการเชื่อมต่ออินเทอร์เน็ตเป็นสีเขียวเท่านั้น
การตั้งค่าเครือข่าย Wi-Fi การตั้งรหัสผ่าน Wi-Fi
มาดูการกำหนดค่าเครือข่ายไร้สายกัน สิ่งที่เราต้องทำในขั้นตอนนี้คือเปลี่ยนชื่อเครือข่าย Wi-Fi (มาตรฐานนั้นไม่ค่อยดีนัก) และเปลี่ยนรหัสผ่าน เพื่อป้องกันเพื่อนบ้านชั่วร้ายเชื่อมต่อกับเราเตอร์ของเรา🙂
เปิดแท็บ "ไร้สาย" ที่นี่ในฟิลด์ "ชื่อเครือข่ายไร้สาย" เราจะระบุชื่อเครือข่าย Wi-Fi ของเรา (ตัวอักษรภาษาอังกฤษตัวเลข) และด้านล่างเราระบุภูมิภาคของเรา อย่าเปลี่ยนแปลงสิ่งอื่นใดให้คลิกปุ่ม "บันทึก" (หากข้อความปรากฏขึ้นให้คลิกตกลง)

จากนั้นไปที่แท็บ "ความปลอดภัยไร้สาย" ที่นี่เราจะตั้งรหัสผ่านสำหรับเครือข่าย Wi-Fi
ต้องป้อนรหัสผ่านในช่อง "รหัสผ่านไร้สาย" รหัสผ่านต้องมีความยาวอย่างน้อย 8 อักขระ อย่าลืมคลิกที่ปุ่ม "บันทึก"

หลังจากเปลี่ยนชื่อเครือข่าย (SSID) และรหัสผ่านคุณจะต้องเชื่อมต่อกับเครือข่าย Wi-Fi อีกครั้ง (หากคุณกำหนดค่าเราเตอร์เมื่อเชื่อมต่อผ่าน Wi-Fi) ในการเชื่อมต่อคุณจะต้องระบุรหัสผ่านใหม่ ควรจดรหัสผ่านเองจะดีกว่าเพื่อไม่ให้ลืม
เปลี่ยนรหัสผ่านจากโรงงาน การป้องกันแผงควบคุม
คุณรู้อยู่แล้วว่าเมื่อเข้าสู่แผงควบคุมของเราเตอร์คุณต้องระบุชื่อผู้ใช้และรหัสผ่าน โดยค่าเริ่มต้นจะมีผู้ดูแลระบบโรงงานและผู้ดูแลระบบ มันไม่ปลอดภัยมาก เนื่องจากทุกคนที่เชื่อมต่อกับเราเตอร์ของคุณจะสามารถเข้าถึงการตั้งค่าได้
ฉันแนะนำให้คุณเปลี่ยนรหัสผ่านผู้ดูแลระบบเป็นอย่างอื่น คุณสามารถทิ้งชื่อผู้ใช้ของคุณ ไปที่การตั้งค่าในส่วน "เครื่องมือระบบ" - "รหัสผ่าน"
คุณต้องระบุชื่อผู้ใช้และรหัสผ่านเก่า (ในกรณีของเราคือผู้ดูแลระบบ) จากนั้นระบุชื่อผู้ใช้ใหม่(ฉันออกจากผู้ดูแลระบบ)และคุณต้องระบุรหัสผ่านใหม่ (รหัสผ่านใหม่) สองครั้ง รหัสผ่านนี้จะใช้เพื่อล็อกอินเข้าสู่อินเทอร์เฟซบนเว็บของเราเตอร์

อย่าลืมจำไว้หรือดีกว่าจดรหัสผ่านนี้ หากคุณลืมคุณจะไม่สามารถทำได้หากไม่รีเซ็ตการตั้งค่าทั้งหมด
การตั้งค่าฟังก์ชันเพิ่มเติม
เราได้ทำการตั้งค่าเราเตอร์ที่จำเป็นทั้งหมดเรียบร้อยแล้ว ตอนนี้มันใช้งานได้ดีและกระจายอินเทอร์เน็ต เครือข่าย Wi-Fi ได้รับการป้องกัน ทุกอย่างคุณสามารถใช้มันได้
ฉันจะแสดงวิธีกำหนดค่าคุณสมบัติยอดนิยมบางส่วนในภายหลัง ซึ่งคุณอาจต้องการทำบน TP-Link TL-WR845N ของคุณ
เปิดใช้งานเครือข่ายแขกบน TL-WR845N
ฉันได้เขียนเกี่ยวกับการตั้งค่าเครือข่ายแขกในเราเตอร์ TP-Link ในบทความแยกต่างหาก หลังจากกำหนดค่าเครือข่าย Wi-Fi ของแขกแล้วเราเตอร์จะกระจายเครือข่ายไร้สายอื่น สามารถเปิดหรือใส่รหัสผ่านก็ได้
เครือข่ายแขกจะถูกแยกออกจากเครือข่ายท้องถิ่นหลักของคุณโดยสิ้นเชิง (สามารถปิดใช้งานได้) นอกจากนี้สำหรับเครือข่ายแขกคุณสามารถกำหนดค่าขีด จำกัด ความเร็วหรือเริ่มเครือข่ายนี้ตามเวลา
ในการตั้งค่าบนแท็บ "เครือข่ายแขก" คุณสามารถตั้งค่าที่จำเป็นทั้งหมด: ชื่อของเครือข่ายแขกรหัสผ่านเปิดใช้งาน (ทำเครื่องหมายในช่องถัดจากรายการเครือข่ายแขก) เปิดใช้งานการ จำกัด ความเร็วเปิดการเข้าถึงเครือข่ายท้องถิ่นหรือตั้งค่าการเปิดตัวตามกำหนดเวลา

อย่าลืมบันทึกการตั้งค่าของคุณ หากต้องการยกเลิกการเชื่อมต่อเครือข่ายเพียงแค่ยกเลิกการเลือกช่องทำเครื่องหมาย "เครือข่ายแขก" และบันทึกการตั้งค่าอีกครั้ง
ปิดใช้งาน WPS
หากคุณไม่ได้วางแผนที่จะใช้ฟังก์ชัน WPS คุณควรปิดใช้งานฟังก์ชันนี้จะดีกว่า มีข้อมูลว่าฟังก์ชันนี้ทำให้เครือข่ายไร้สายมีความปลอดภัยน้อยลงและทำให้โหลดเพิ่มเติมบนเราเตอร์
หากต้องการปิดใช้งานให้ไปที่ส่วน "WPS" และคลิกที่ปุ่ม "ปิดใช้งาน WPS"

หากจำเป็นคุณสามารถเปิด WPS อีกครั้งได้โดยไม่มีปัญหาใด ๆ
บันทึกพารามิเตอร์ TL-WR845N ลงในไฟล์
สรุปได้ว่าฉันต้องการแนะนำให้คุณบันทึกการตั้งค่าทั้งหมดของเราเตอร์ลงในไฟล์และบันทึกไฟล์นี้ในคอมพิวเตอร์ของคุณ วิธีนี้จะช่วยให้คุณสามารถกู้คืนการตั้งค่าจากไฟล์ได้ตลอดเวลาหากมีอะไรเกิดขึ้นกับเราเตอร์ หรือตัวอย่างเช่นหลังจากเฟิร์มแวร์ หากการตั้งค่าล้มเหลว
โดยไปที่ส่วน "System Tools" - "Backup & Restore" และคลิกที่ปุ่ม "Backup" บันทึกไฟล์ลงในคอมพิวเตอร์ของคุณในที่ปลอดภัย

ตอนนี้คุณสามารถคืนค่าการตั้งค่าจากไฟล์ได้ตลอดเวลาโดยทำตามคำแนะนำนี้
การควบคุมเราเตอร์จากสมาร์ทโฟนหรือแท็บเล็ต
ฉันขอแนะนำให้คุณติดตั้งแอปพลิเคชัน Tether บนสมาร์ทโฟนหรือแท็บเล็ตของคุณอีกครั้ง ด้วยวิธีนี้คุณสามารถจัดการเราเตอร์ TP-Link TL-WR845N ได้อย่างง่ายดาย คุณสามารถดูแผนที่เครือข่ายดูว่ามีอุปกรณ์ใดบ้างที่เชื่อมต่อกับเราเตอร์บล็อกการเข้าถึงอินเทอร์เน็ตเปลี่ยนการตั้งค่าของเราเตอร์

แอปพลิเคชั่นที่ยอดเยี่ยมมาก และคุณไม่จำเป็นต้องลงชื่อเข้าใช้เว็บอินเทอร์เฟซผ่านเบราว์เซอร์ทุกครั้ง
หากคุณยังคงมีคำถามเกี่ยวกับการกำหนดค่าเราเตอร์นี้ให้ถามพวกเขาในความคิดเห็น แน่นอนฉันจะตอบและพยายามช่วย โชคดี!
 ไฟแสดงสถานะสีส้มแสดงว่าเราเตอร์ไม่สามารถเชื่อมต่ออินเทอร์เน็ตและแจกจ่ายได้ ในกรณีนี้ให้ดูบทความเพิ่มเติมและกำหนดค่าการเชื่อมต่อ
ไฟแสดงสถานะสีส้มแสดงว่าเราเตอร์ไม่สามารถเชื่อมต่ออินเทอร์เน็ตและแจกจ่ายได้ ในกรณีนี้ให้ดูบทความเพิ่มเติมและกำหนดค่าการเชื่อมต่อ