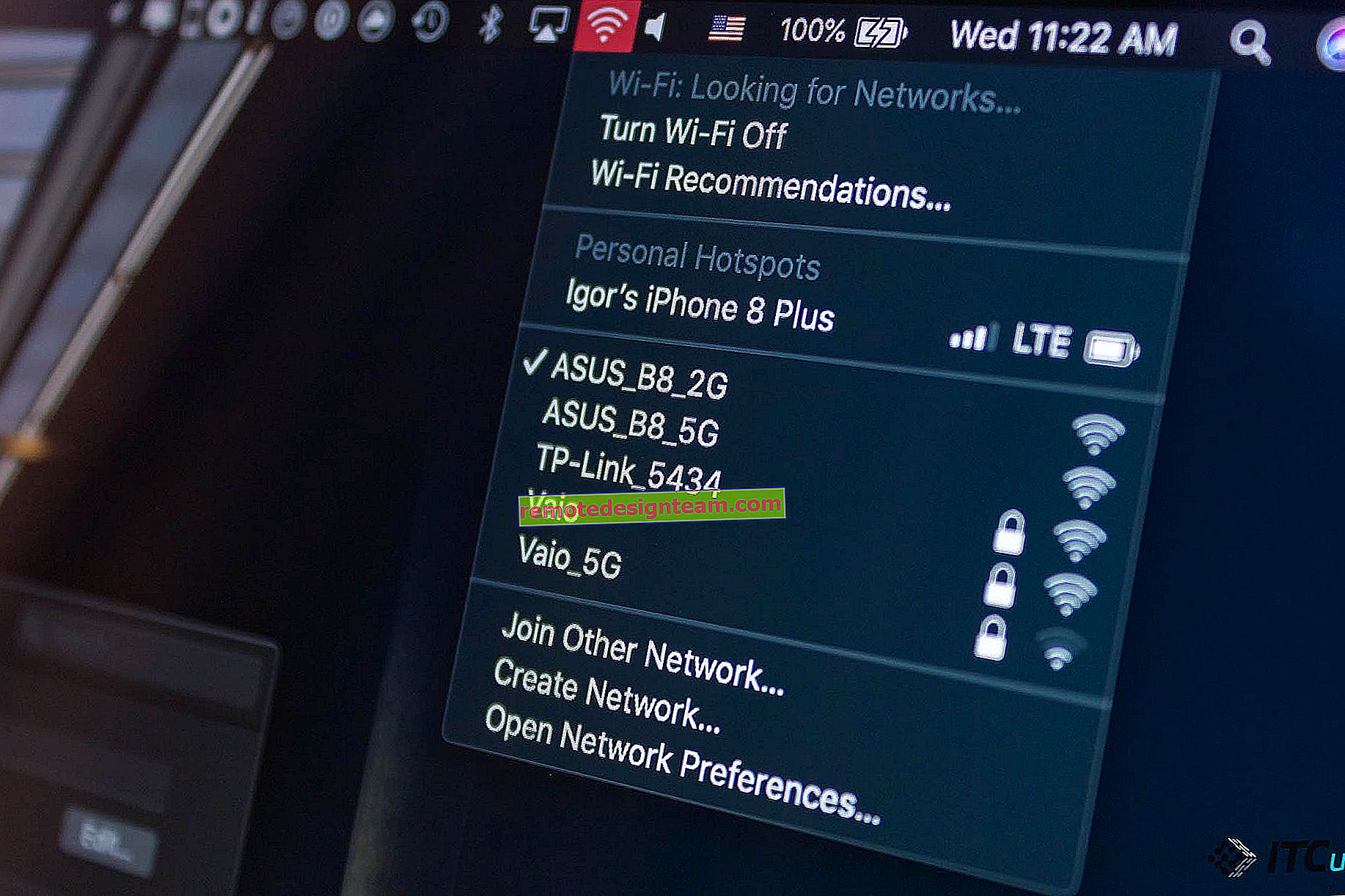จะเปิดบลูทู ธ บนแล็ปท็อปได้อย่างไร?
เริ่มต้นด้วยแล็ปท็อปเกือบทุกเครื่องมีโมดูลบลูทู ธ ในตัว ไม่แม้แต่ในรุ่นใหม่ล่าสุด ซึ่งหมายความว่าบลูทู ธ บนแล็ปท็อปควรทำงานได้โดยไม่ต้องติดตั้งอุปกรณ์เพิ่มเติม ฉันต้องแนะนำอะแดปเตอร์ USB ที่จำเป็นสำหรับคอมพิวเตอร์เดสก์ท็อป เนื่องจากไม่มีโมดูลในตัวที่นั่น แม้ว่าเมนบอร์ดบางรุ่นจะมีบลูทู ธ ในตัวอยู่แล้ว
ในบทความนี้ฉันจะพยายามแสดงรายละเอียดวิธีเปิดใช้งานบลูทู ธ บนแล็ปท็อป วิธีทำใน Windows 10, Windows 8 (8.1) และ Windows 7 ฉันจะแสดงวิธีกำหนดค่าโมดูลไร้สายและเชื่อมต่ออุปกรณ์ต่างๆกับแล็ปท็อป ฉันมีเมาส์และหูฟังไร้สายที่เชื่อมต่อกับแล็ปท็อปผ่านบลูทู ธ สบายมาก. คุณยังสามารถเชื่อมต่อได้เช่นลำโพงไร้สายคีย์บอร์ดโทรศัพท์มือถือเป็นต้น
สิ่งที่จำเป็นสำหรับ Bluetooth ในการทำงานบนแล็ปท็อปคือไดรเวอร์ที่ติดตั้งไว้ ต้องดาวน์โหลดและติดตั้งไดรเวอร์จากเว็บไซต์ทางการของผู้ผลิตแล็ปท็อป สำหรับรุ่นของคุณและระบบ Windows ที่ติดตั้ง แต่อย่ารีบไปที่เว็บไซต์ของผู้ผลิตและดาวน์โหลดไดรเวอร์ ค่อนข้างเป็นไปได้ว่าคุณได้ติดตั้งและใช้งานทุกอย่างเรียบร้อยแล้ว โดยเฉพาะอย่างยิ่งถ้าคุณติดตั้ง Windows 10 ตามกฎแล้วจะติดตั้งไดรเวอร์ที่จำเป็นด้วยตัวเอง จากนั้นคุณต้องเปิดบลูทู ธ ในการตั้งค่าแล็ปท็อปก็สามารถใช้งานได้
ฉันจะหาบลูทู ธ ในแล็ปท็อปได้ที่ไหนและจะเปิดได้อย่างไร
เป็นไปได้มากว่าคุณมีทุกอย่างรวมอยู่แล้วและทุกอย่างใช้งานได้ ไม่ว่าจะติดตั้ง Windows ไว้ที่ใดหากติดตั้งไดรเวอร์ Bluetooth จะมีไอคอน "อุปกรณ์ Bluetooth" สีน้ำเงินบนแถบการแจ้งเตือน นั่นหมายความว่าเปิดอยู่และพร้อมใช้งาน ตรวจสอบแล็ปท็อปของคุณ ในบางกรณีไอคอนนี้อาจถูกปิดใช้งานในการตั้งค่า
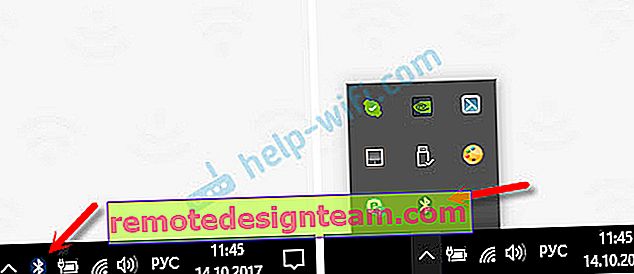
เมื่อคลิกที่ไอคอนนี้คุณสามารถดำเนินการต่างๆได้: เพิ่มอุปกรณ์แสดงอุปกรณ์ที่เชื่อมต่อรับ / ส่งไฟล์กำหนดค่าอะแดปเตอร์เองเป็นต้น

หากคุณไม่มีไอคอนดังกล่าวมีสามตัวเลือก:
- บลูทู ธ ถูกปิดใช้งานบนแล็ปท็อปและจำเป็นต้องเปิดใช้งาน
- ลบไอคอน BT ออกจากแถบการแจ้งเตือน
- หรือไม่ได้ติดตั้งไดรเวอร์ที่จำเป็น
มาลองเปิดใช้งาน
BT ใน Windows 10
วิธีที่ง่ายที่สุดคือเปิดศูนย์ปฏิบัติการและคลิกที่ปุ่มที่เหมาะสม
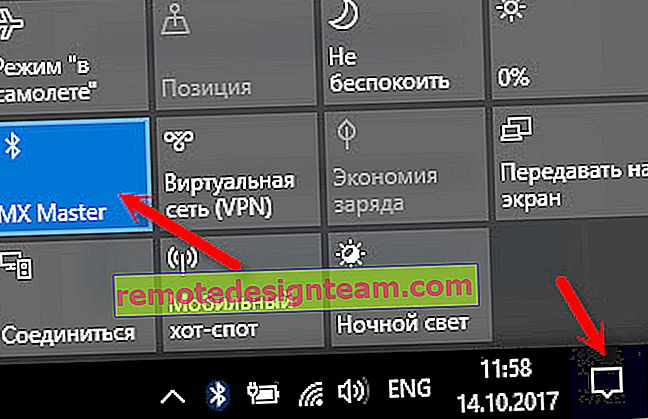
หรือไปที่พารามิเตอร์จากนั้นไปที่ส่วน "อุปกรณ์" และบนแท็บ "บลูทู ธ และอุปกรณ์อื่น ๆ " ให้เปิดใช้งานโมดูลด้วยแถบเลื่อน
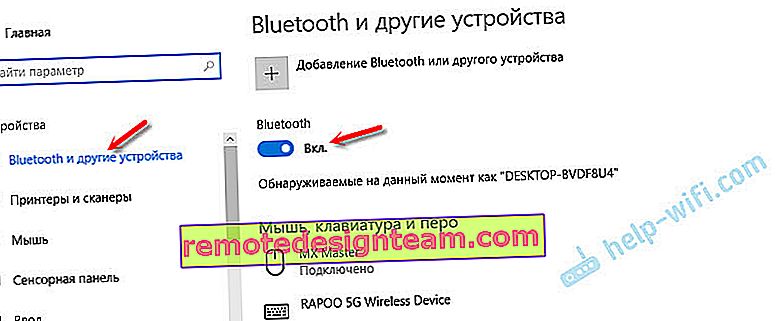
สำหรับ Windows 10 ฉันเขียนบทความแยกต่างหาก: วิธีเปิดใช้งานและกำหนดค่าบลูทู ธ บนแล็ปท็อปที่ใช้ Windows 10 หลังจากนั้นไอคอนควรปรากฏในแถบการแจ้งเตือนตามที่ฉันแสดงไว้
วิธีการเชื่อมต่ออุปกรณ์?
คลิกที่ "เพิ่มบลูทู ธ หรืออุปกรณ์อื่น ๆ " และเลือกรายการที่เหมาะสมในหน้าต่างถัดไป
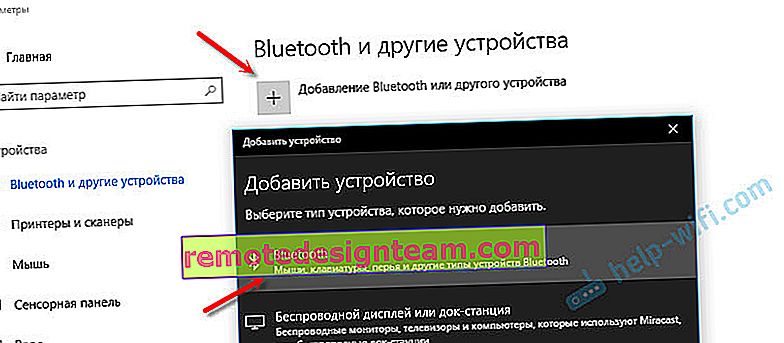
หากอุปกรณ์ของคุณเปิดอยู่และค้นหาได้อุปกรณ์นั้นจะปรากฏในรายการอุปกรณ์ที่สามารถเชื่อมต่อได้ เราเลือกและเชื่อมต่อกับแล็ปท็อป คุณสามารถดูตัวอย่างการเชื่อมต่อหูฟังบลูทู ธ
เปิดบลูทู ธ บนแล็ปท็อปที่ใช้ Windows 8 และ 8.1
เปิดแผงด้านข้าง (คุณสามารถใช้แป้น Windows + แป้นพิมพ์ลัด C) แล้วเลือก "ตัวเลือก" จากนั้นคลิกที่ "เปลี่ยนการตั้งค่าคอมพิวเตอร์" ไปที่ส่วน "บลูทู ธ " และเปิดโมดูลด้วยสวิตช์
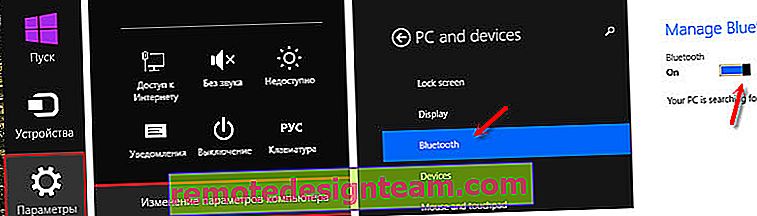
Windows จะเริ่มมองหาอุปกรณ์ที่สามารถเชื่อมต่อได้
ไอคอนควรปรากฏบนแถบการแจ้งเตือนซึ่งคุณสามารถจัดการการเชื่อมต่อได้
จะเปิดใช้งาน Bluetooth ใน Windows 7 ได้อย่างไร?
หากไม่มีไอคอนสีน้ำเงินในแถบการแจ้งเตือนให้ไปที่ "Network and Sharing Center" - "Change adapter settings" และดูว่ามีอะแดปเตอร์ "Bluetooth Network Connection" อยู่หรือไม่ หากไม่เป็นเช่นนั้นให้ติดตั้งไดรเวอร์สำหรับรุ่นแล็ปท็อปของคุณหรือตรวจสอบอะแดปเตอร์ในตัวจัดการอุปกรณ์ (เกี่ยวกับเรื่องนี้ด้านล่างในบทความ) และถ้ามีให้ดูว่าเปิดอยู่หรือไม่ อาจต้องเปิดแล็ปท็อป

วิธีการเชื่อมต่ออุปกรณ์?
คลิกที่ไอคอน "บลูทู ธ " และเลือก "เพิ่มอุปกรณ์ ... "
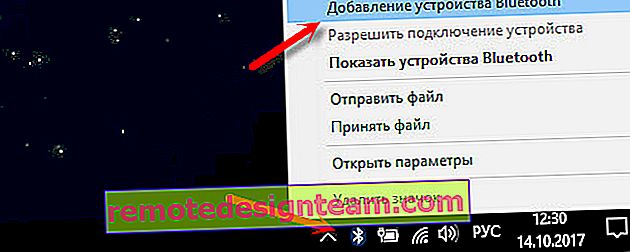
หน้าต่างใหม่จะเปิดขึ้นเพื่อเชื่อมต่ออุปกรณ์ของคุณตามคำแนะนำ
หรือไปที่ "แผงควบคุม" ในส่วน "อุปกรณ์และเครื่องพิมพ์" และคลิกที่ปุ่ม "เพิ่มอุปกรณ์" คุณยังสามารถเปิดคุณสมบัติ "บลูทู ธ อะแดปเตอร์" และเปิดใช้งานการแสดงไอคอนในพื้นที่แจ้งเตือน วิธีนี้จะช่วยให้เชื่อมต่อและจัดการอุปกรณ์ได้ง่ายขึ้น
วิธีตรวจสอบและเปิดใช้งานบลูทู ธ ในตัวจัดการอุปกรณ์บนแล็ปท็อป
หากคุณไม่พบบลูทู ธ ในแล็ปท็อปแสดงว่าไม่มีการตั้งค่าอะแดปเตอร์ปุ่มไอคอน ฯลฯ แสดงว่าไม่มีการติดตั้งไดรเวอร์ที่จำเป็น คุณต้องไปที่ตัวจัดการอุปกรณ์และตรวจสอบ หรือบางทีคุณอาจต้องใช้อะแดปเตอร์ BT
เปิด Device Manager คุณสามารถคลิกขวาที่ "My Computer" และเลือก "Properties" ในหน้าต่างใหม่ไปที่ "Device Manager" หรือกดWin + Rคีย์ผสมและดำเนินการdevmgmt.mscคำสั่ง
คุณจะเห็นส่วน "Bluetooth" ที่นั่น (ใน Windows 7 อาจเรียกต่างกัน) ซึ่งโมดูลจะเป็น (ชื่ออาจแตกต่างกันด้วย) บนแล็ปท็อปของฉันเป็นแบบนี้:
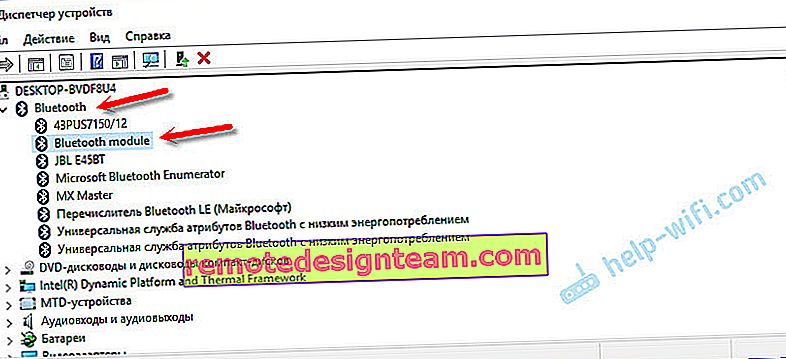
หากเป็น แต่มี "ลูกศร" (ไอคอนถัดจากอะแดปเตอร์) ให้คลิกขวาที่ไอคอนแล้วเลือก "เปิดใช้งาน"
บางทีคุณอาจไม่มีอะไรที่คล้ายกับบลูทู ธ ในตัวจัดการอุปกรณ์ของคุณ ในกรณีนี้คุณต้องดาวน์โหลดและติดตั้งไดรเวอร์
ไปที่เว็บไซต์อย่างเป็นทางการของผู้ผลิตแล็ปท็อปของคุณ ค้นหารุ่นของคุณผ่านการค้นหา (หรือเมนู) และใน "การสนับสนุน" "ดาวน์โหลด" ฯลฯ ให้ดาวน์โหลดไดรเวอร์สำหรับโมดูลบลูทู ธ ติดตั้งรีบูตแล็ปท็อปของคุณและหลังจากนั้นทุกอย่างควรใช้งานได้