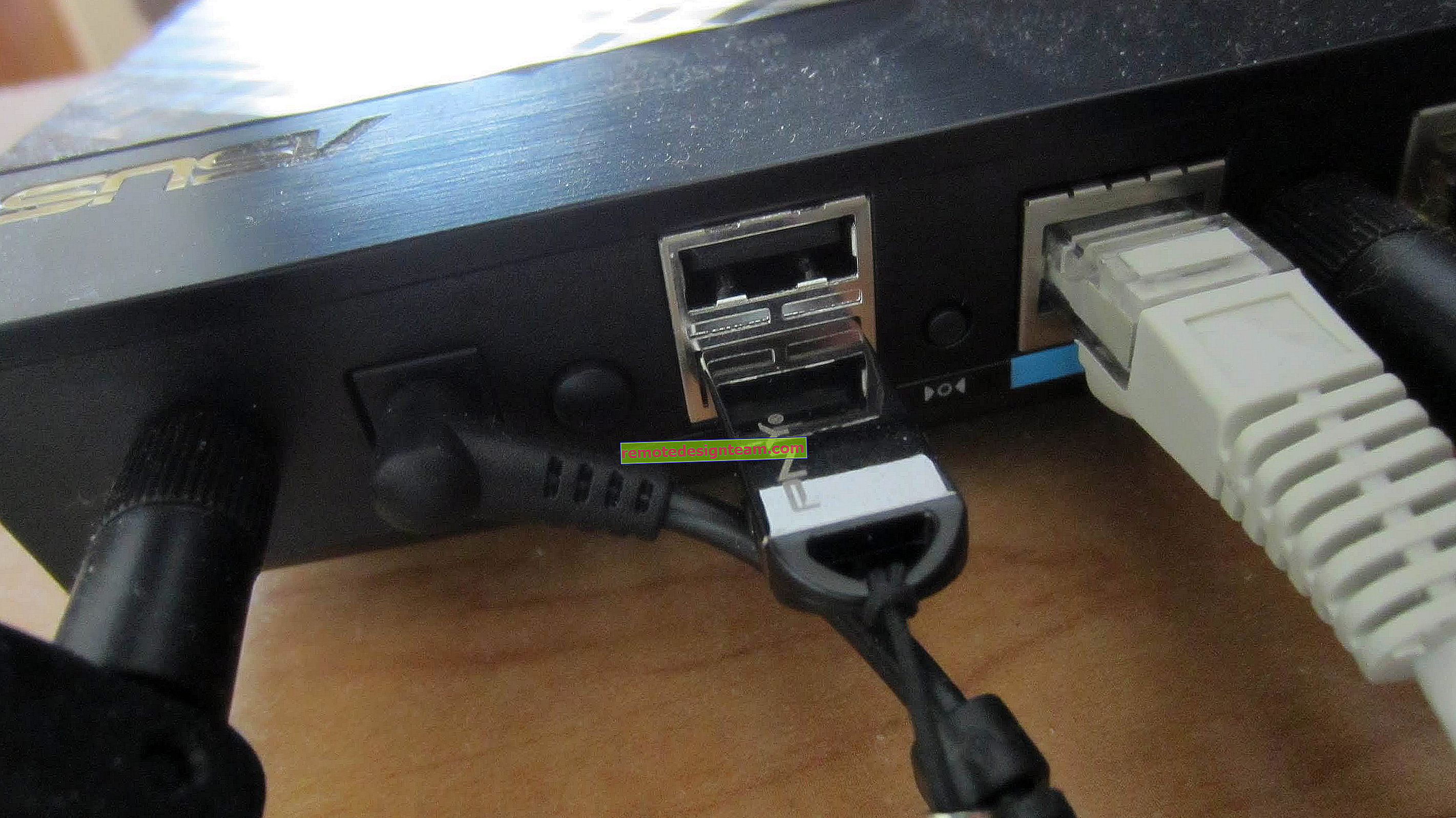วิธีเชื่อมต่อเครื่องพิมพ์กับ Wi-Fi หากไม่มีปุ่ม WPS บนเราเตอร์
ขอให้เป็นวันที่ดี. บอกวิธีเชื่อมต่อ Canon PIXMA G3411 MFP ผ่าน WIFi กับเราเตอร์ ASUS RTN 12 ในคำแนะนำทั้งหมดที่พบว่าคุณต้องกดปุ่ม WPS ค้างไว้ แต่ไม่ได้อยู่ที่เราเตอร์ ฉันควรทำอย่างไรดี? ขอบคุณมากสำหรับความช่วยเหลือของคุณ.ตอบ
ขอให้เป็นวันที่ดี. เราเตอร์ ASUS RT-N12 มีการปรับเปลี่ยนมากมาย (+, VP, C1, D1, D, P) ของคุณคืออะไร? เพียงแค่ ASUS RT-N12 มีปุ่ม WPS

ไม่ว่าในกรณีใดคุณสามารถลองเปิดใช้งาน WPS บนเราเตอร์เพื่อเชื่อมต่อเครื่องพิมพ์ผ่านเว็บอินเตอร์เฟส ในการดำเนินการนี้ให้ไปที่การตั้งค่าเราเตอร์ (ในกรณีของคุณคือการตั้งค่าเราเตอร์ ASUS) โดยปกติเมื่อไม่มีปุ่ม WPS บนเคสเราเตอร์ (ซึ่งหายากมาก) จากนั้นในการตั้งค่าในส่วน WPS ("เครือข่ายไร้สาย" - "WPS") ควรมี ปุ่มเพื่อเปิดใช้งานฟังก์ชันนี้
แต่คุณสามารถทำอย่างอื่นได้ ในคำแนะนำสำหรับเครื่องพิมพ์หรือบนหน้าจอของเครื่องพิมพ์เองอาจมีการระบุรหัส PIN ในคู่มือสำหรับ Canon PIXMA G3411 ฉันพบข้อมูลต่อไปนี้ (คุณจำเป็นต้องพิมพ์ข้อมูลเกี่ยวกับการตั้งค่าเครือข่ายของเครื่องพิมพ์):
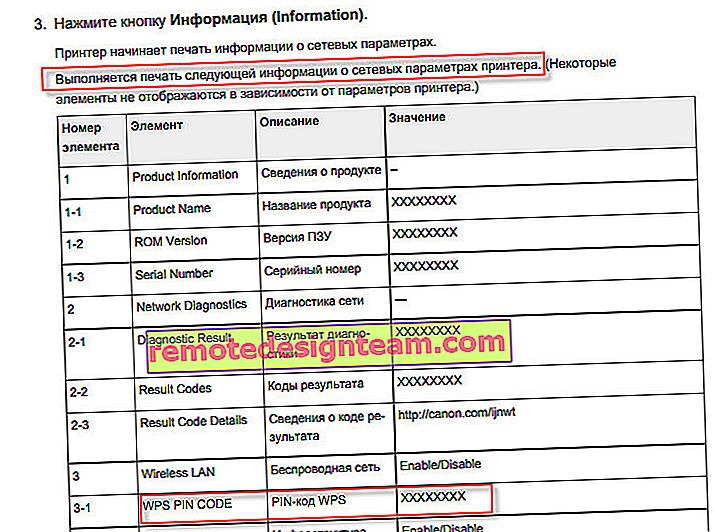
รหัส PIN นี้สามารถระบุได้ในช่องพิเศษในการตั้งค่าเราเตอร์จากนั้นเครื่องพิมพ์จะเชื่อมต่อกับเราเตอร์ บนเราเตอร์ ASUS สามารถทำได้ในส่วน "เครือข่ายไร้สาย" - "WPS" เพียงป้อน PIN ของเครื่องพิมพ์ในช่อง "รหัส PIN ของลูกค้า" แล้วคลิก "เริ่ม"
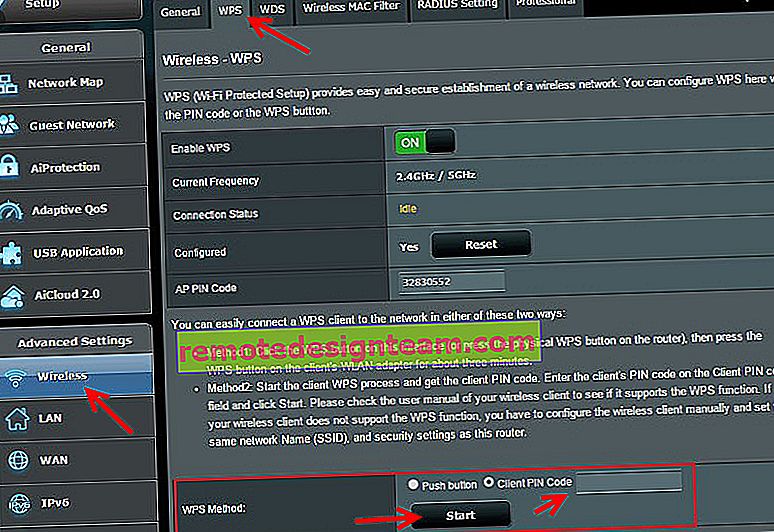
หรือบนเว็บอินเตอร์เฟสรุ่นเก่า:
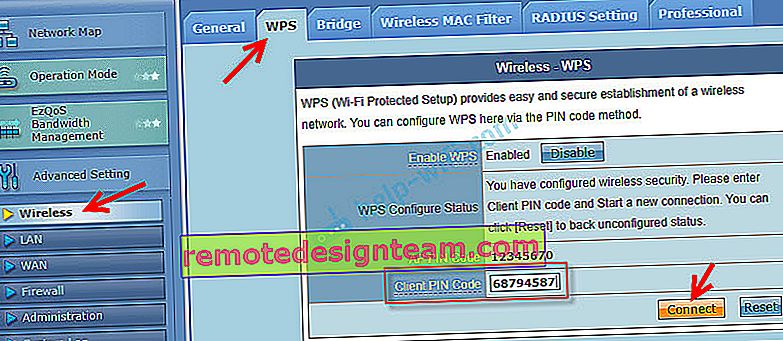
คุณสามารถอ่านเกี่ยวกับการตั้งค่า WPS บนเราเตอร์จากผู้ผลิตรายอื่นได้ในบทความนี้: WPS บนเราเตอร์ Wi-Fi คืออะไร? จะใช้ฟังก์ชัน WPS ได้อย่างไร?
ลองใช้เครื่องพิมพ์ควรเชื่อมต่อกับเราเตอร์