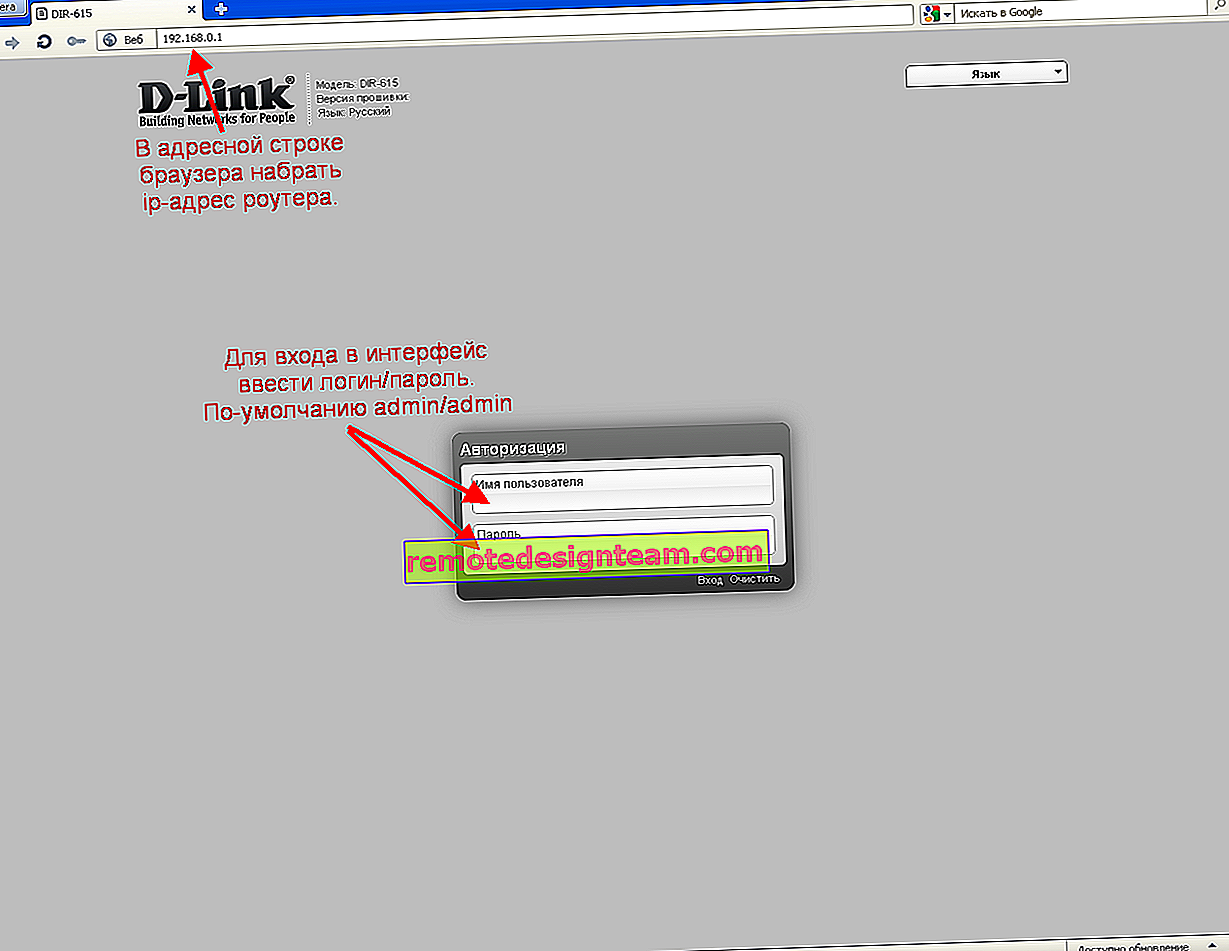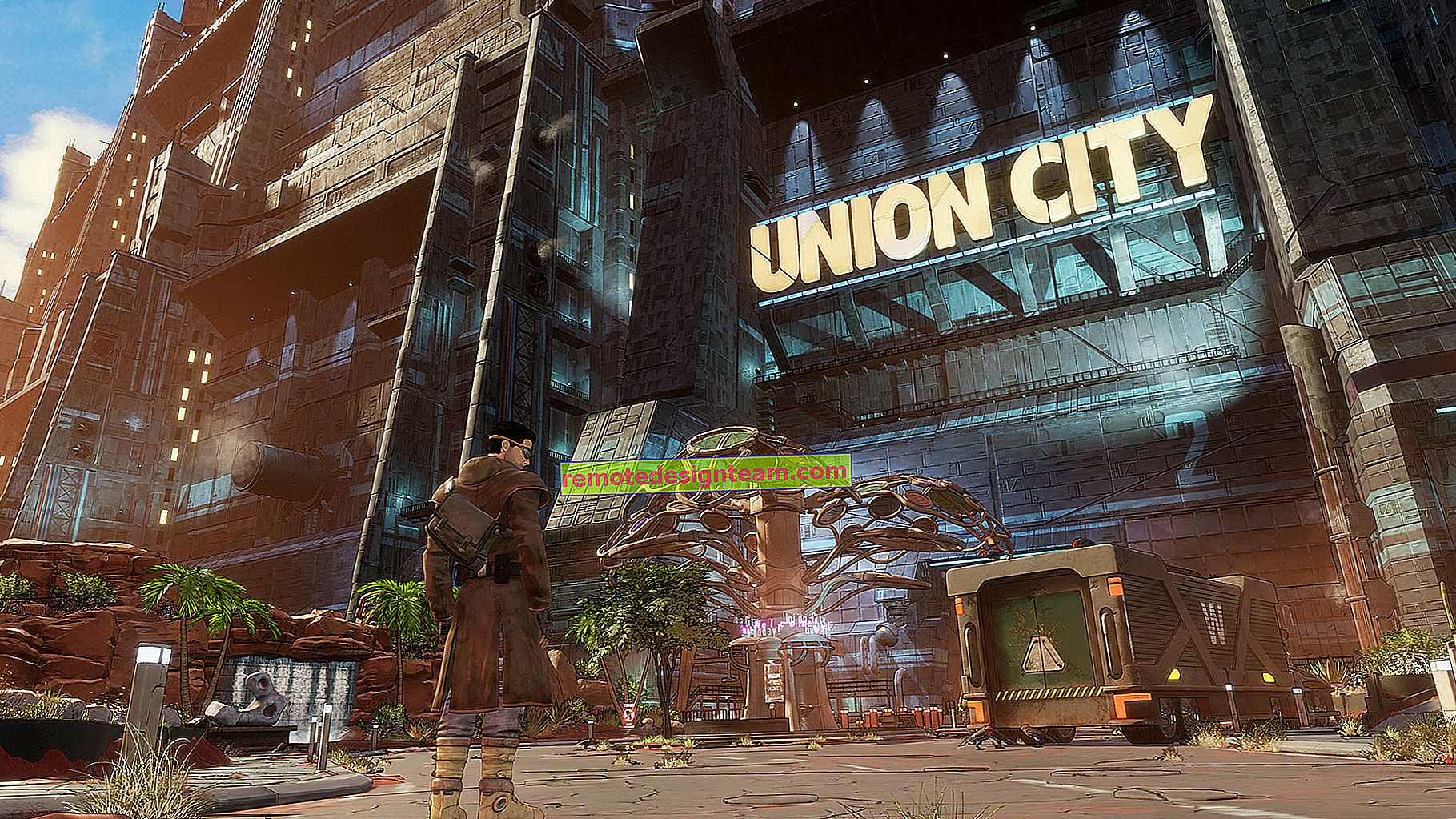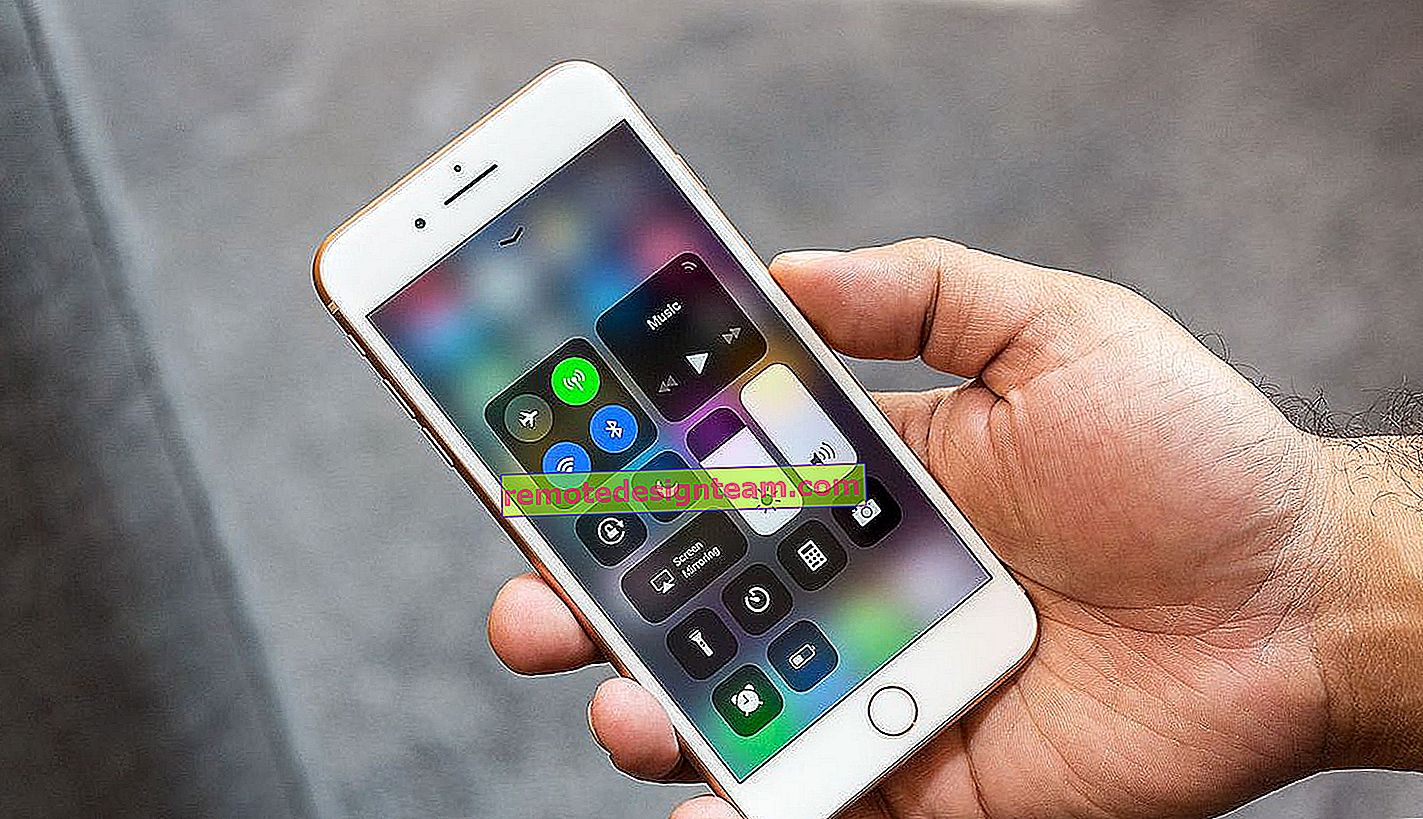ตัวควบคุมเครือข่ายและ USB2.0 WLAN วิธีดาวน์โหลดไดรเวอร์และมันคืออะไร?
บทความนี้จะเป็นประโยชน์สำหรับทุกคนที่ได้เห็นอุปกรณ์ "Network Controller" หรือ "USB2.0 WLAN" ที่มีไอคอนเป็นเครื่องหมายอัศเจรีย์สีเหลืองบนแล็ปท็อปหรือคอมพิวเตอร์เดสก์ท็อป และในเวลาเดียวกัน Wi-Fi ไม่ทำงานหรือการ์ดเครือข่าย (เชื่อมต่อผ่านสายเคเบิลเครือข่าย) ตอนนี้เราจะดูว่าอุปกรณ์เหล่านี้คืออะไรเหตุใดจึงอยู่ในส่วน "อุปกรณ์อื่น ๆ " วิธีค้นหาและดาวน์โหลดไดรเวอร์สำหรับอุปกรณ์เหล่านี้และทำให้ใช้งานได้
ฉันจะพยายามอธิบายทุกอย่างให้ง่ายที่สุด
- ตัวควบคุมเครือข่าย - อาจเป็นได้ทั้งอะแดปเตอร์ LAN (การ์ดเครือข่าย) หรือ WLAN (อะแดปเตอร์ Wi-Fi ไร้สาย) เหตุใดจึงแสดงด้วยไอคอนสีเหลืองและระบุว่าเป็นอุปกรณ์อื่น ๆ เป็นเพราะ Windows "เข้าใจ" ว่านี่คือตัวควบคุมเครือข่ายบางประเภท (อุปกรณ์สำหรับเชื่อมต่อกับเครือข่ายอินเทอร์เน็ต) แต่ไม่เข้าใจว่าตัวใดและจะทำงานกับมันอย่างไร
 ดูภาพหน้าจอด้านบน ในส่วน Network Adapters มีเพียง Ethernet Controller เท่านั้น ซึ่งหมายความว่า "Network Controller" ในกรณีนี้น่าจะเป็นอะแดปเตอร์ Wi-Fi ระบบตรวจไม่พบเนื่องจากไม่มีไดรเวอร์สำหรับตัวควบคุมเครือข่ายนี้ และสิ่งที่คุณต้องทำคือดาวน์โหลดไดรเวอร์ที่จำเป็นและติดตั้ง สิ่งที่เราจะทำในบทความนี้
ดูภาพหน้าจอด้านบน ในส่วน Network Adapters มีเพียง Ethernet Controller เท่านั้น ซึ่งหมายความว่า "Network Controller" ในกรณีนี้น่าจะเป็นอะแดปเตอร์ Wi-Fi ระบบตรวจไม่พบเนื่องจากไม่มีไดรเวอร์สำหรับตัวควบคุมเครือข่ายนี้ และสิ่งที่คุณต้องทำคือดาวน์โหลดไดรเวอร์ที่จำเป็นและติดตั้ง สิ่งที่เราจะทำในบทความนี้ - USB2.0 WLANเป็นอุปกรณ์อื่นที่มักจะพบเห็นได้ใน Device Manager ภายใต้แท็บ Miscellaneous Devices ง่ายกว่าที่นี่ นี่คืออะแดปเตอร์ Wi-Fi อย่างแน่นอนเนื่องจากชื่อนี้มี WLAN (LAN แบบไร้สาย)
 และนี่คืออะแดปเตอร์ USB ภายนอกที่คุณเชื่อมต่อกับคอมพิวเตอร์ของคุณ แต่เนื่องจากไม่มีไดรเวอร์ที่จำเป็นในระบบ Windows จึงไม่ทราบวิธีการทำงานกับมัน ทุกอย่างแก้ไขได้โดยการติดตั้งไดรเวอร์ที่ถูกต้อง
และนี่คืออะแดปเตอร์ USB ภายนอกที่คุณเชื่อมต่อกับคอมพิวเตอร์ของคุณ แต่เนื่องจากไม่มีไดรเวอร์ที่จำเป็นในระบบ Windows จึงไม่ทราบวิธีการทำงานกับมัน ทุกอย่างแก้ไขได้โดยการติดตั้งไดรเวอร์ที่ถูกต้อง
และปัญหาไม่ได้อยู่ที่ในตัวจัดการอุปกรณ์มีอุปกรณ์ "USB2.0 WLAN" บางชนิดหรือ "ตัวควบคุมเครือข่าย" แต่เครือข่าย Wi-Fi หรือการ์ดเครือข่ายไม่ทำงาน สิ่งนี้มักเกิดขึ้นหลังจากติดตั้งหรือติดตั้ง Windows ใหม่ หลังจากซื้อพีซีหรือแล็ปท็อปเครื่องใหม่ และหลังจากเชื่อมต่ออะแดปเตอร์ Wi-Fi กับคอมพิวเตอร์ที่อยู่กับที่
ใน Windows 10 มีกรณีดังกล่าวน้อยกว่ามาก เนื่องจากระบบ "รู้จัก" อะแดปเตอร์เครือข่ายจำนวนมากและโดยปกติจะติดตั้งไดรเวอร์ที่จำเป็นด้วยตัวเอง และในกรณีของ Windows 7 และ Windows 8 ส่วนใหญ่คุณต้องดาวน์โหลดและติดตั้งไดรเวอร์ด้วยตนเอง โดยเฉพาะอย่างยิ่งกับอะแดปเตอร์ Wi-Fi เนื่องจากการ์ดเครือข่ายในกรณีส่วนใหญ่จะตรวจพบและทำงานโดยอัตโนมัติ
หลังจากติดตั้งไดรเวอร์แล้วควรตรวจพบอุปกรณ์ที่ไม่รู้จักปรากฏบนแท็บ "อะแดปเตอร์เครือข่าย" และทำงาน มาดูสิ่งที่สำคัญที่สุดกันดีกว่า
ต้องดาวน์โหลดไดรเวอร์อะไรสำหรับอุปกรณ์ "Network Controller"
ก่อนอื่นเรามาลองพิจารณากันก่อนว่าเป็นอุปกรณ์ประเภทใด ตามที่ฉันเขียนไว้ข้างต้นน่าจะเป็นอะแดปเตอร์ Wi-Fi
หากคุณมี "Network Controller" ในตัวจัดการอุปกรณ์บนแล็ปท็อปให้ดูสิ่งที่อยู่ในแท็บ "อะแดปเตอร์เครือข่าย" หากมีเพียงการ์ดเครือข่าย (LAN, PCIe GBE) หรือไม่มีอะไรเลยแสดงว่าเป็นโมดูล Wi-Fi อย่างแน่นอน
คุณต้องดาวน์โหลดไดรเวอร์ Wi-Fi สำหรับแล็ปท็อปของคุณจากเว็บไซต์อย่างเป็นทางการ ต้องดาวน์โหลดไดรเวอร์สำหรับรุ่นและระบบปฏิบัติการที่ติดตั้งไว้เท่านั้น
หากมีดิสก์ที่มาพร้อมกับพีซี (เมนบอร์ด) แล็ปท็อปหรืออะแดปเตอร์เป็นไปได้มากว่าจะสามารถติดตั้งไดรเวอร์ที่จำเป็นได้จากที่นั่นฉันจะไม่อธิบายวิธีการทำที่นี่ แต่เพียงแค่ให้ลิงค์ไปยังบทความที่จำเป็นตามที่คุณสามารถดาวน์โหลดซอฟต์แวร์ที่จำเป็นและติดตั้ง:
- วิธีการติดตั้งไดรเวอร์บนอะแดปเตอร์ Wi-Fi ใน Windows 7
- การติดตั้งไดรเวอร์บน Wi-Fi ใน Windows 10
- การค้นหาและติดตั้งไดรเวอร์อะแดปเตอร์เครือข่ายบนแล็ปท็อป ASUS
- การติดตั้งไดรเวอร์ Wi-Fi และ LAN สำหรับแล็ปท็อป Acer
- ไดรเวอร์ใดที่จำเป็นสำหรับการ์ดเครือข่าย (ตัวควบคุมอีเธอร์เน็ต) - หากคุณมีปัญหากับการ์ดเครือข่าย (LAN)
ไปที่บทความที่เหมาะกับคุณที่สุดค้นหาและดาวน์โหลดไดรเวอร์จากนั้นติดตั้ง ทุกอย่างจะทำงาน
หากคุณมีปัญหานี้ในคอมพิวเตอร์ที่คุณเชื่อมต่อกับ USB ภายนอกหรืออะแดปเตอร์เครือข่าย PCI ภายในให้ดูวิธีการที่อธิบายไว้ด้านล่าง (สำหรับ USB2.0 WLAN)
หากคุณไม่สามารถระบุได้ว่าเป็นคอนโทรลเลอร์เครือข่ายชนิดใดและไม่พบไดรเวอร์ที่คุณต้องการให้ใช้วิธีการที่คุณพบในตอนท้ายของบทความนี้ (ค้นหาด้วยรหัสฮาร์ดแวร์)
ไดร์เวอร์สำหรับ USB2.0 WLAN
จากชื่อ "USB2.0 WLAN" เดาได้ง่ายว่านี่คืออะแดปเตอร์เครือข่ายไร้สายที่เสียบเข้ากับพอร์ต USB พวกเขามีลักษณะดังนี้:

อะแดปเตอร์ที่คุณเชื่อมต่อต้องมียี่ห้อและรุ่น ดังนั้นต้องดาวน์โหลดไดรเวอร์จากเว็บไซต์อย่างเป็นทางการของผู้ผลิต ตัวอย่างเช่น: TP-Link, ASUS, Tenda, D-Link ฯลฯ และสำหรับรุ่นเฉพาะ ซอฟต์แวร์นี้ยังสามารถติดตั้งจากแผ่นดิสก์ ถ้าเป็นไปได้และรวมแผ่น
ตัวอย่างเช่นคุณสามารถดูบทความเกี่ยวกับการค้นหาและติดตั้งไดรเวอร์สำหรับอะแดปเตอร์ TP-Link TL-WN722N
เช่นเดียวกันกับผู้ผลิตรายอื่น เราไปที่เว็บไซต์อย่างเป็นทางการและจากการค้นหาในไซต์ตามรุ่นของอุปกรณ์ของเราเราพบหน้าที่มีการดาวน์โหลด หรือค้นหาโดยตรงตามรุ่นผ่าน Google หรือ Yandex แต่ไปที่เว็บไซต์อย่างเป็นทางการเท่านั้น
มีอะแดปเตอร์ Wi-Fi ของจีนที่ไม่มีผู้ผลิตหรือรุ่น หรือผู้ผลิตไม่มีเว็บไซต์ด้วยซ้ำ. ในกรณีนี้คุณสามารถลองค้นหาไดรเวอร์ที่ต้องการโดยใช้ ID เพิ่มเติมเกี่ยวกับสิ่งนี้ด้านล่างในบทความโดยปกติแล้วจะไม่มีปัญหาในการติดตั้งซอฟต์แวร์บนอุปกรณ์ WLAN USB2.0 ที่ไม่รู้จัก เนื่องจากเราทราบรุ่นเฉพาะของอุปกรณ์ แต่ถึงกระนั้นก็มีหลายกรณี
วิธีสากลคือค้นหาไดรเวอร์ด้วยรหัสฮาร์ดแวร์
ใน Device Manager เปิดคุณสมบัติของ USB2.0 WLAN, Network Controller หรืออุปกรณ์อื่น ๆ ที่ไม่รู้จัก

บนแท็บ "คุณสมบัติ" จากเมนูแบบเลื่อนลงเลือก "รหัสอุปกรณ์" คัดลอกบรรทัดแรกในรายการ

ไปที่เว็บไซต์ //devid.info/ru/
วางบรรทัดที่คัดลอกลงในช่องค้นหาแล้วกด Enter หรือบนปุ่ม "ค้นหา"

รายชื่อไดรเวอร์ควรปรากฏขึ้น
หากข้อความ"เราไม่พบไดรเวอร์"ปรากฏบนไซต์ให้ลบข้อความบางส่วน ทิ้งไว้เพียงข้อมูล VID และ PID ตัวอย่างเช่นไม่พบ "PCI \ VEN_168C & DEV_0032 & SUBSYS_2C971A3B & REV_01" แต่สำหรับ "PCI \ VEN_168C & DEV_0032" พบไดรเวอร์คุณสามารถเลือกเวอร์ชันของ Windows ที่ติดตั้งบนคอมพิวเตอร์ของคุณเพื่อยกเว้นไดรเวอร์ที่ไม่เหมาะกับคุณ

อย่างที่คุณเห็น WLAN USB2.0 ของฉันกลายเป็นอะแดปเตอร์ USB ไร้สาย TP-LINK
คุณสามารถเปิดไดรเวอร์ตัวแรกในรายการและดาวน์โหลดได้

บันทึกไฟล์เก็บถาวรลงในคอมพิวเตอร์ของคุณ
ฉันจะติดตั้งได้อย่างไร?
แตกไฟล์จากไฟล์เก็บถาวรไปยังโฟลเดอร์ เนื้อหาในโฟลเดอร์ของคุณอาจแตกต่างกัน อาจมีโฟลเดอร์ย่อย

หากมีไฟล์. exeให้เรียกใช้การติดตั้งและปฏิบัติตามคำแนะนำ
หากไม่มี (ตามที่ฉันมีในภาพหน้าจอด้านบนมีเฉพาะไฟล์) จากนั้นในตัวจัดการอุปกรณ์ให้คลิกขวาอีกครั้งที่ "ตัวควบคุมเครือข่าย" หรือ "USB2.0 WLAN" แล้วเลือกรายการเมนู "อัปเดตไดรเวอร์"

คลิกที่รายการ "ค้นหาไดรเวอร์บนคอมพิวเตอร์เครื่องนี้"

เลือกโฟลเดอร์ที่มีไดรเวอร์แล้วคลิก "ถัดไป"

หากไดรเวอร์เหมาะสมกับอุปกรณ์การติดตั้งจะดำเนินการต่อและข้อความจะปรากฏขึ้นว่า "Windows ได้อัปเดตไดรเวอร์เรียบร้อยแล้ว"

นั่นคือทั้งหมด อุปกรณ์ที่มีไอคอนสีเหลืองใน Device Manager ควรหายไปและอะแดปเตอร์ใหม่ควรปรากฏในส่วน Network Adapters

Wi-Fi ควรใช้งานได้ ดีหรือการ์ดเครือข่าย
หากคุณติดตั้งอะแดปเตอร์ Wi-Fi และคอมพิวเตอร์ยังไม่เห็นเครือข่าย Wi-Fi (แต่ไอคอนเปลี่ยนไป) ให้ตรวจสอบว่าเปิดใช้งาน WLAN Autoconfiguration Service หรือไม่
ฉันหวังว่าจะสามารถช่วยคุณได้ หากมีสิ่งผิดปกติเกิดขึ้นให้ถามคำถามในความคิดเห็น แนบภาพหน้าจอจากตัวจัดการอุปกรณ์ทันที ฉันพยายามช่วย!
 ดูภาพหน้าจอด้านบน ในส่วน Network Adapters มีเพียง Ethernet Controller เท่านั้น ซึ่งหมายความว่า "Network Controller" ในกรณีนี้น่าจะเป็นอะแดปเตอร์ Wi-Fi ระบบตรวจไม่พบเนื่องจากไม่มีไดรเวอร์สำหรับตัวควบคุมเครือข่ายนี้ และสิ่งที่คุณต้องทำคือดาวน์โหลดไดรเวอร์ที่จำเป็นและติดตั้ง สิ่งที่เราจะทำในบทความนี้
ดูภาพหน้าจอด้านบน ในส่วน Network Adapters มีเพียง Ethernet Controller เท่านั้น ซึ่งหมายความว่า "Network Controller" ในกรณีนี้น่าจะเป็นอะแดปเตอร์ Wi-Fi ระบบตรวจไม่พบเนื่องจากไม่มีไดรเวอร์สำหรับตัวควบคุมเครือข่ายนี้ และสิ่งที่คุณต้องทำคือดาวน์โหลดไดรเวอร์ที่จำเป็นและติดตั้ง สิ่งที่เราจะทำในบทความนี้ และนี่คืออะแดปเตอร์ USB ภายนอกที่คุณเชื่อมต่อกับคอมพิวเตอร์ของคุณ แต่เนื่องจากไม่มีไดรเวอร์ที่จำเป็นในระบบ Windows จึงไม่ทราบวิธีการทำงานกับมัน ทุกอย่างแก้ไขได้โดยการติดตั้งไดรเวอร์ที่ถูกต้อง
และนี่คืออะแดปเตอร์ USB ภายนอกที่คุณเชื่อมต่อกับคอมพิวเตอร์ของคุณ แต่เนื่องจากไม่มีไดรเวอร์ที่จำเป็นในระบบ Windows จึงไม่ทราบวิธีการทำงานกับมัน ทุกอย่างแก้ไขได้โดยการติดตั้งไดรเวอร์ที่ถูกต้อง