เข้าสู่ระบบบัญชีส่วนตัวเราเตอร์ TP-Link ของคุณ
ในบทความนี้ฉันจะแสดงวิธีลงชื่อเข้าใช้บัญชีส่วนตัว TP-Link ของคุณเพื่อกำหนดค่าเราเตอร์เพื่อเปลี่ยนรหัสผ่าน (ผู้ดูแลระบบจากโรงงานหรือเครือข่าย Wi-Fi) ชื่อเครือข่าย ฯลฯ ทำตามคำแนะนำนี้คุณสามารถเข้าถึง การตั้งค่าเราเตอร์ (รุ่นใดก็ได้) จากผู้ผลิตรายนี้ ฉันไม่รู้ว่าทำไม แต่ด้วยเหตุผลบางอย่างหลายคนเรียกเว็บอินเทอร์เฟซ (หน้าการตั้งค่า) ของเราเตอร์ว่าเป็นบัญชีส่วนตัว อาจเป็นได้ว่าพวกเขาเพิ่งคุ้นเคยกับการที่ผู้ให้บริการอินเทอร์เน็ตผู้ให้บริการ ฯลฯ มีบัญชีส่วนตัวสิ่งนี้ไม่ถูกต้องทั้งหมด แต่ในความเป็นจริงมันไม่ได้เปลี่ยนแปลงอะไรเลย หน้าที่ของเราคือเข้าถึงการตั้งค่าเราเตอร์ TP-Link และตอนนี้เราจะทำ!
สิ่งสำคัญคือการเชื่อมต่ออุปกรณ์อย่างถูกต้อง (ซึ่งเราจะเข้าสู่บัญชีส่วนตัวของเรา) กับเราเตอร์ คุณสามารถเชื่อมต่อได้สองวิธี: ด้วยสายเคเบิล (จากพีซีแล็ปท็อป) หรือผ่าน Wi-Fi (จากคอมพิวเตอร์โทรศัพท์แท็บเล็ต)
สำคัญ! อุปกรณ์ของคุณควรเชื่อมต่อกับเราเตอร์ TP-Link เท่านั้น! การเชื่อมต่อที่ใช้งานได้เพียงครั้งเดียว- หรือทางสาย (LAN):

- หรือผ่าน Wi-Fi จากอุปกรณ์ใด ๆ ที่มีโอกาสดังกล่าว
 หากมีการเปลี่ยนชื่อเครือข่ายและรหัสผ่านบนเราเตอร์ของคุณแล้วให้เชื่อมต่อกับเครือข่ายของคุณด้วยรหัสผ่านของคุณ หากเราเตอร์เป็นของใหม่ (ตามการตั้งค่าจากโรงงาน) หลังจากเปิดเครื่องแล้วจะเริ่มออกอากาศเครือข่ายไร้สายทันทีโดยมีชื่อระบุไว้ในสติกเกอร์ด้านล่าง (SSID) จะมีรหัสผ่านโรงงานสำหรับเชื่อมต่อกับเครือข่ายนี้ด้วย หากคุณไม่ทราบวิธีเชื่อมต่ออุปกรณ์กับ Wi-Fi ให้ค้นหาคำแนะนำบนเว็บไซต์ของเราผ่านการค้นหาเว็บไซต์
หากมีการเปลี่ยนชื่อเครือข่ายและรหัสผ่านบนเราเตอร์ของคุณแล้วให้เชื่อมต่อกับเครือข่ายของคุณด้วยรหัสผ่านของคุณ หากเราเตอร์เป็นของใหม่ (ตามการตั้งค่าจากโรงงาน) หลังจากเปิดเครื่องแล้วจะเริ่มออกอากาศเครือข่ายไร้สายทันทีโดยมีชื่อระบุไว้ในสติกเกอร์ด้านล่าง (SSID) จะมีรหัสผ่านโรงงานสำหรับเชื่อมต่อกับเครือข่ายนี้ด้วย หากคุณไม่ทราบวิธีเชื่อมต่ออุปกรณ์กับ Wi-Fi ให้ค้นหาคำแนะนำบนเว็บไซต์ของเราผ่านการค้นหาเว็บไซต์
การเปิดบัญชีส่วนตัวของคุณ (เว็บอินเตอร์เฟส) TP-Link
- คุณต้องค้นหาที่อยู่ของบัญชีส่วนตัวของเราเตอร์ TP-Link ทุกรุ่นใหม่ใช้อยู่//tplinkwifi.net นอกจากนี้ที่อยู่ IP //192.168.0.1ยังใช้งานได้ ก่อนหน้านี้เพียงที่อยู่ IP //192.168.1.1 ถูกนำมาใช้ คุณสามารถดูที่อยู่โรงงานของหน้าการตั้งค่าบนสติกเกอร์ที่ด้านล่างของเราเตอร์
 นอกจากที่อยู่ (การเข้าถึงเริ่มต้น) แล้วยังมีการระบุการเข้าสู่ระบบและรหัสผ่านจากโรงงาน (ผู้ดูแลระบบและผู้ดูแลระบบ) ชื่อโรงงานของเครือข่าย Wi-Fi (SSID) และรหัสผ่าน (รหัสผ่านไร้สาย)
นอกจากที่อยู่ (การเข้าถึงเริ่มต้น) แล้วยังมีการระบุการเข้าสู่ระบบและรหัสผ่านจากโรงงาน (ผู้ดูแลระบบและผู้ดูแลระบบ) ชื่อโรงงานของเครือข่าย Wi-Fi (SSID) และรหัสผ่าน (รหัสผ่านไร้สาย) - บนอุปกรณ์ที่เชื่อมต่อกับเราเตอร์คุณจะต้องเปิดเบราว์เซอร์และไปที่ที่อยู่ที่ระบุบนเราเตอร์ สำคัญ! หากต้องการไปยังบัญชีส่วนตัวของเราเตอร์ไม่ใช่หน้าเครื่องมือค้นหาต้องป้อนที่อยู่ในแถบที่อยู่ให้ถูกต้อง!

- หากทำทุกอย่างถูกต้องเราเตอร์จะขอให้คุณป้อนชื่อผู้ใช้และรหัสผ่านสำหรับการอนุญาตในบัญชีส่วนตัวของคุณ (หรือเพียงแค่รหัสผ่านในรุ่นใหม่) ในเราเตอร์ TP-Link ชื่อผู้ใช้โรงงานอยู่เสมอผู้ดูแลระบบและรหัสผ่านผู้ดูแลระบบ หากคุณเปลี่ยนไปแล้วให้ป้อนข้อมูลของคุณ หากคุณจำไม่ได้คุณจะต้องทำการรีเซ็ตเป็นค่าเริ่มต้นจากโรงงาน
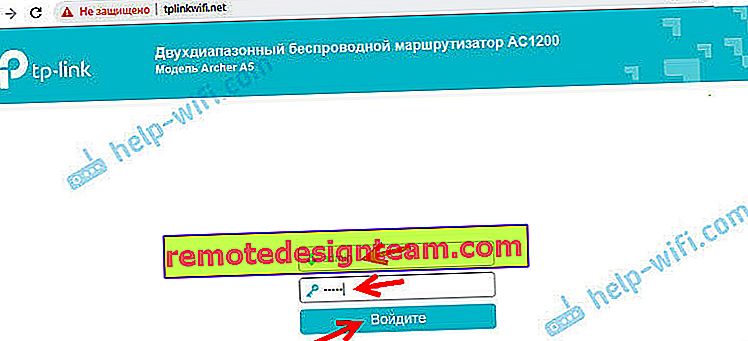 หรือตั้งค่า (เปลี่ยน) รหัสผ่านผู้ดูแลระบบ หากเราเตอร์ใหม่แสดงว่ายังไม่ได้กำหนดค่า
หรือตั้งค่า (เปลี่ยน) รหัสผ่านผู้ดูแลระบบ หากเราเตอร์ใหม่แสดงว่ายังไม่ได้กำหนดค่า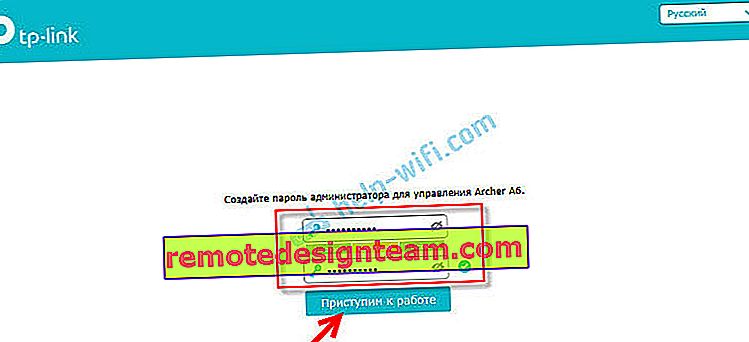
- หลังจากป้อนข้อมูลเพื่อการอนุญาตหรือเปลี่ยนรหัสผ่านบัญชีส่วนตัวของเราเตอร์จะเปิดขึ้นพร้อมกับการตั้งค่าทั้งหมด สำหรับเราเตอร์รุ่นใหม่จาก TP-Link จะมีลักษณะดังนี้:
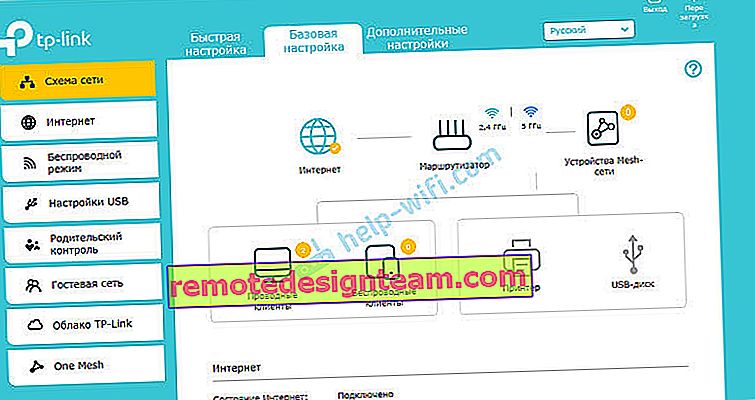 สำหรับรุ่นเก่าและรุ่นประหยัดจะมีลักษณะดังนี้:
สำหรับรุ่นเก่าและรุ่นประหยัดจะมีลักษณะดังนี้: นอกจากนี้ยังมีเว็บอินเตอร์เฟสที่เหมือนกันทุกประการ (ในแง่ของการจัดเรียงองค์ประกอบ) แต่เป็นโทนสีน้ำเงิน
นอกจากนี้ยังมีเว็บอินเตอร์เฟสที่เหมือนกันทุกประการ (ในแง่ของการจัดเรียงองค์ประกอบ) แต่เป็นโทนสีน้ำเงิน
จากนั้นคุณสามารถเปลี่ยนการตั้งค่าของเราเตอร์ TP-Link ของคุณ เรามีคำแนะนำมากมายสำหรับอุปกรณ์เหล่านี้ในเว็บไซต์ของเรา คุณสามารถค้นหาได้จากการค้นหาเว็บไซต์หรือในส่วน TP-Link
ข้อมูลเพิ่มเติม
ด้านล่างฉันจะทิ้งลิงก์ไปยังคำแนะนำอื่น ๆ ที่คุณอาจพบว่ามีประโยชน์ ตัวอย่างเช่นเมื่อทำตามคำแนะนำข้างต้นจะไม่สามารถเปิดบัญชีส่วนตัวด้วยการตั้งค่า TP-Link ได้ ไม่ลงชื่อเข้าใช้เว็บอินเทอร์เฟซของเราเตอร์
- ไม่เข้าสู่การตั้งค่าเราเตอร์สำหรับ 192.168.0.1 หรือ 192.168.1.1
- ทำไมไม่เข้าสู่ tplinkwifi.net หน้าการตั้งค่าเราเตอร์ TP-Link ไม่เปิดขึ้น
- จะเข้าสู่การตั้งค่าเราเตอร์ TP-Link ได้อย่างไร?
- tplinkwifi.net - ป้อนการตั้งค่าเราเตอร์
- 192.168.0.1 - ทางเข้าเราเตอร์หรือโมเด็ม ผู้ดูแลระบบและผู้ดูแลระบบ
- 192.168.1.1 - เข้าสู่ระบบเราเตอร์เข้าสู่ระบบและรหัสผ่านผู้ดูแลระบบ
นั่นคือทั้งหมด! ฉันยินดีที่จะตอบคำถามของคุณทั้งหมดในความคิดเห็น เขียน!

 หากมีการเปลี่ยนชื่อเครือข่ายและรหัสผ่านบนเราเตอร์ของคุณแล้วให้เชื่อมต่อกับเครือข่ายของคุณด้วยรหัสผ่านของคุณ หากเราเตอร์เป็นของใหม่ (ตามการตั้งค่าจากโรงงาน) หลังจากเปิดเครื่องแล้วจะเริ่มออกอากาศเครือข่ายไร้สายทันทีโดยมีชื่อระบุไว้ในสติกเกอร์ด้านล่าง (SSID) จะมีรหัสผ่านโรงงานสำหรับเชื่อมต่อกับเครือข่ายนี้ด้วย หากคุณไม่ทราบวิธีเชื่อมต่ออุปกรณ์กับ Wi-Fi ให้ค้นหาคำแนะนำบนเว็บไซต์ของเราผ่านการค้นหาเว็บไซต์
หากมีการเปลี่ยนชื่อเครือข่ายและรหัสผ่านบนเราเตอร์ของคุณแล้วให้เชื่อมต่อกับเครือข่ายของคุณด้วยรหัสผ่านของคุณ หากเราเตอร์เป็นของใหม่ (ตามการตั้งค่าจากโรงงาน) หลังจากเปิดเครื่องแล้วจะเริ่มออกอากาศเครือข่ายไร้สายทันทีโดยมีชื่อระบุไว้ในสติกเกอร์ด้านล่าง (SSID) จะมีรหัสผ่านโรงงานสำหรับเชื่อมต่อกับเครือข่ายนี้ด้วย หากคุณไม่ทราบวิธีเชื่อมต่ออุปกรณ์กับ Wi-Fi ให้ค้นหาคำแนะนำบนเว็บไซต์ของเราผ่านการค้นหาเว็บไซต์ นอกจากที่อยู่ (การเข้าถึงเริ่มต้น) แล้วยังมีการระบุการเข้าสู่ระบบและรหัสผ่านจากโรงงาน (ผู้ดูแลระบบและผู้ดูแลระบบ) ชื่อโรงงานของเครือข่าย Wi-Fi (SSID) และรหัสผ่าน (รหัสผ่านไร้สาย)
นอกจากที่อยู่ (การเข้าถึงเริ่มต้น) แล้วยังมีการระบุการเข้าสู่ระบบและรหัสผ่านจากโรงงาน (ผู้ดูแลระบบและผู้ดูแลระบบ) ชื่อโรงงานของเครือข่าย Wi-Fi (SSID) และรหัสผ่าน (รหัสผ่านไร้สาย)
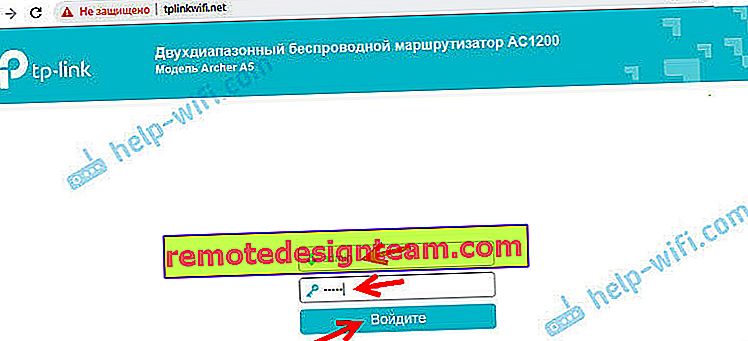 หรือตั้งค่า (เปลี่ยน) รหัสผ่านผู้ดูแลระบบ หากเราเตอร์ใหม่แสดงว่ายังไม่ได้กำหนดค่า
หรือตั้งค่า (เปลี่ยน) รหัสผ่านผู้ดูแลระบบ หากเราเตอร์ใหม่แสดงว่ายังไม่ได้กำหนดค่า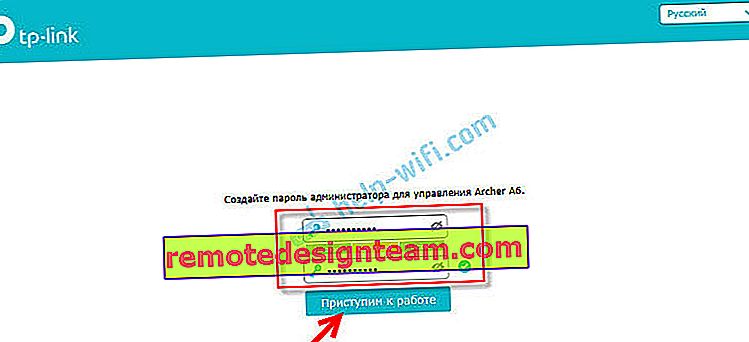
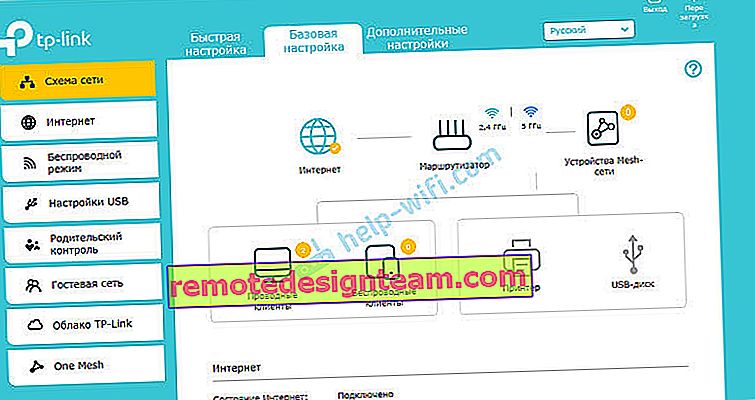 สำหรับรุ่นเก่าและรุ่นประหยัดจะมีลักษณะดังนี้:
สำหรับรุ่นเก่าและรุ่นประหยัดจะมีลักษณะดังนี้: นอกจากนี้ยังมีเว็บอินเตอร์เฟสที่เหมือนกันทุกประการ (ในแง่ของการจัดเรียงองค์ประกอบ) แต่เป็นโทนสีน้ำเงิน
นอกจากนี้ยังมีเว็บอินเตอร์เฟสที่เหมือนกันทุกประการ (ในแง่ของการจัดเรียงองค์ประกอบ) แต่เป็นโทนสีน้ำเงิน








