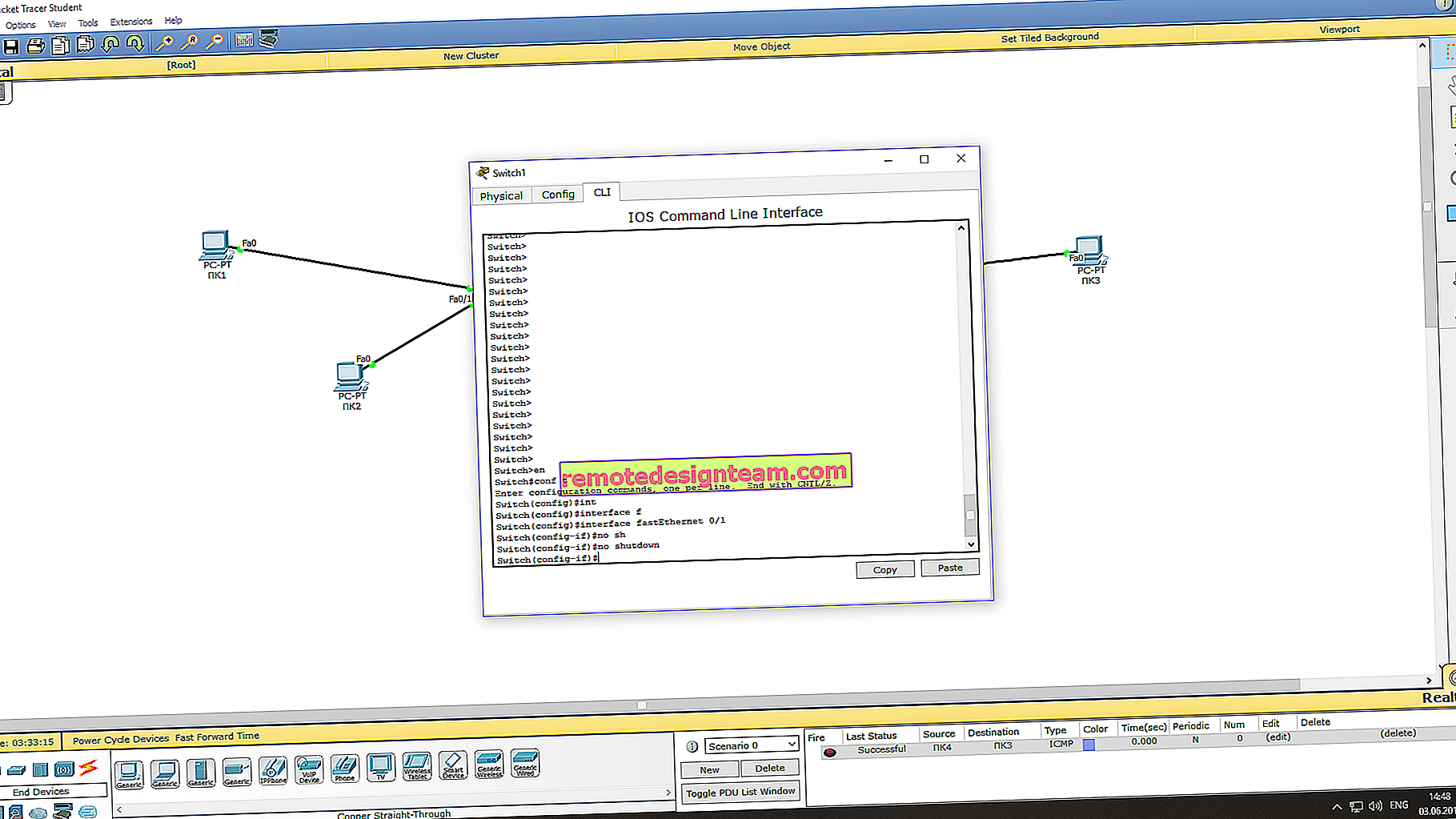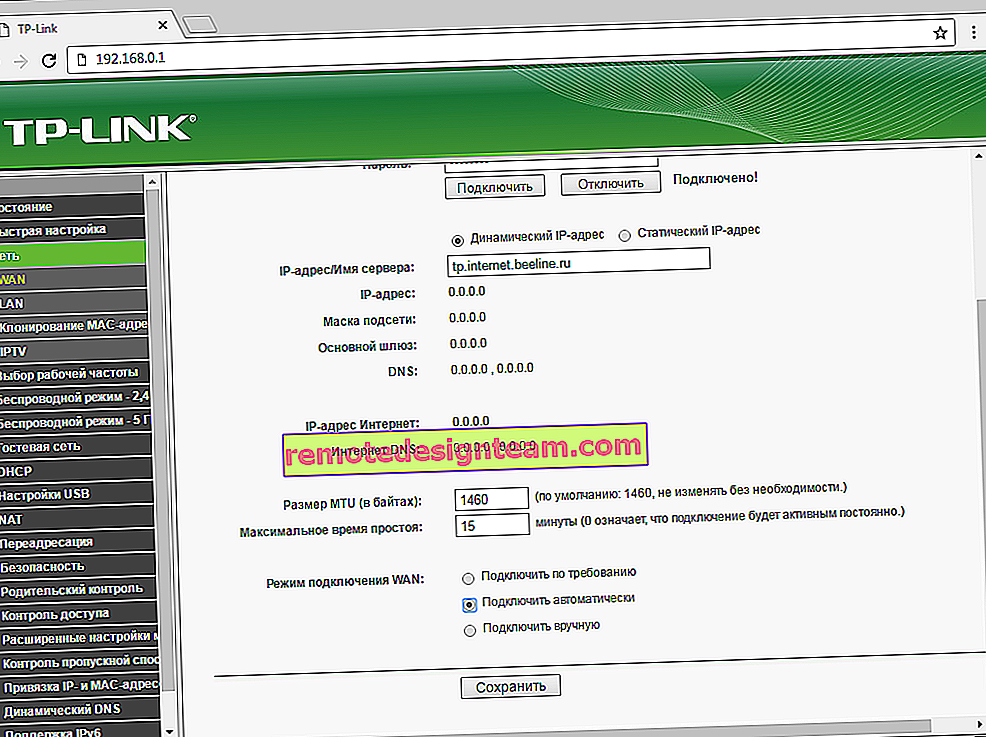วิธีเปิด Wi-Fi ใน Windows 10 เมื่อไม่มีปุ่ม Wi-Fi และข้อผิดพลาด "ไม่พบอุปกรณ์ไร้สายในคอมพิวเตอร์เครื่องนี้"
เป็นเวลานานที่ฉันไม่สามารถคิดชื่อที่ดีสำหรับบทความนี้ได้เพื่อให้ชัดเจนว่ามันเกี่ยวกับอะไรและจะหาได้ง่ายในกรณีที่มีปัญหากับ Wi-Fi ใน Windows 10 ตอนนี้เราจะพยายามหาสาเหตุว่าทำไมจึงไม่มีปุ่ม Wi-Fi ใน Windows 10 จะค้นหาการตั้งค่าไร้สายได้ที่ไหนวิธีเปิด Wi-Fi และสาเหตุที่ปัญหานี้ปรากฏขึ้น ฉันจะบอกคุณเกี่ยวกับข้อผิดพลาด "ไม่พบอุปกรณ์ไร้สายในคอมพิวเตอร์เครื่องนี้" ใน Windows 10
ฉันต้องบอกทันทีว่าเมื่อคุณไม่พบ "Wi-Fi" บนแล็ปท็อปของคุณ (ไม่มีปุ่มเปิดปิดไม่มีรายการในการตั้งค่า ฯลฯ ) เป็นไปได้มากว่าคุณไม่ได้ติดตั้งไดรเวอร์สำหรับ Wi-Fi คุณไม่มีตัวรับสัญญาณ Wi-Fi หรือปิดอยู่ มาดูรายละเอียดกันดีกว่า
ปมของปัญหา:
ปัญหาทั้งหมดคือเราไม่สามารถเชื่อมต่อกับเครือข่าย Wi-Fi บน Windows 10 ได้ฉันได้เขียนบทความโดยละเอียดเกี่ยวกับการเชื่อมต่อกับ Wi-Fi แล้ว แต่เมื่อเราเปิดหน้าต่างการจัดการการเชื่อมต่อจะไม่มีปุ่มควบคุมอะแดปเตอร์ Wi-Fi

หากเราไปที่การตั้งค่าไปที่พารามิเตอร์เครือข่ายเราจะไม่พบรายการ"Wi-Fi"ที่นั่นเช่นกัน และบนแท็บโหมดเครื่องบินเราจะเห็นข้อผิดพลาดที่ไฮไลต์"ไม่พบอุปกรณ์ไร้สายในคอมพิวเตอร์เครื่องนี้"

ปัญหาดังกล่าวอาจหมายความว่า:
- คอมพิวเตอร์ของคุณไม่มีตัวรับสัญญาณ Wi-Fi หากคุณมีแล็ปท็อปต้องมีอะแดปเตอร์ไร้สายในตัว ในคอมพิวเตอร์คุณสามารถใช้ตัวรับ Wi-Fi ภายนอกได้ หากคุณแน่ใจว่าคอมพิวเตอร์ของคุณมี Wi-Fi (คุณใช้ก่อนติดตั้ง Windows 10 ดูข้อมูลจำเพาะเชื่อมต่อตัวรับสัญญาณภายนอก ฯลฯ ) คุณต้องตรวจสอบเหตุผลอื่น ๆ
- ไม่ได้ติดตั้งไดรเวอร์บนอะแดปเตอร์ Wi-Fi ในบางบทความฉันได้เขียนไปแล้วว่า Windows 10 นั้นติดตั้งไดรเวอร์บนอะแดปเตอร์ไร้สาย แต่ไม่เสมอไป. และไม่เสมอไปไดรเวอร์เหล่านี้ทำงานได้ตามที่ควร ดังนั้นสาเหตุที่พบบ่อยที่สุดสำหรับปัญหาดังกล่าวกับ Wi-Fi ใน Windows 10 คือการไม่มีไดรเวอร์อแด็ปเตอร์ไร้สายหรือไดรเวอร์ที่ไม่เหมาะสม
- อาจเป็นไปได้ว่าอะแดปเตอร์เครือข่ายไร้สายถูกปิดใช้งานเพียงอย่างเดียว ฉันเพิ่งตรวจสอบปิดอยู่ "อาการ" ของปัญหานั้นเหมือนกับที่อธิบายไว้ข้างต้นทุกประการ
ความแตกต่างเล็กน้อยอย่างหนึ่ง คุณอาจทราบว่าแล็ปท็อปมีแป้นพิมพ์ลัดสำหรับเปิดและปิดเครือข่ายไร้สาย เกี่ยวกับอัสซุสของฉันเช่นเหล่านี้เป็นFn + F2คีย์ ใน Windows 10 คีย์เหล่านี้มีหน้าที่ในการเปิดใช้งานและปิดใช้งานโหมดเครื่องบิน หากคุณมีไอคอน "เครื่องบิน" บนแถบการแจ้งเตือนแทนที่จะเป็นไอคอนอินเทอร์เน็ตให้ปิดโหมดนี้ด้วยปุ่มบนแล็ปท็อปของคุณหรือโดยการคลิกที่ไอคอนนั้นเองและปิดโหมด "เครื่องบิน"
อย่างไรก็ตามคุณสามารถตรวจสอบแป้นพิมพ์ลัดบนแล็ปท็อปของคุณได้ทันทีมันช่วยได้ จากผู้ผลิตที่แตกต่างกันชุดค่าผสมเหล่านี้อาจแตกต่างกัน โดยทั่วไปจะเป็นปุ่ม Fn + ปุ่มไอคอนเสาอากาศ
มาตรวจสอบและแก้ไขกันเถอะ
ไม่มี Wi-Fi บนแล็ปท็อป Windows 10: วิธีแก้ปัญหา
ก่อนอื่นให้ตรวจสอบว่าอะแดปเตอร์ "เครือข่ายไร้สาย" เปิดใช้งานอยู่หรือไม่และหากคุณไม่มีอะแดปเตอร์นี้เลยตรวจสอบให้แน่ใจว่าปัญหาอยู่ในไดรเวอร์หรือในกรณีที่ไม่มีอะแดปเตอร์นี้ในคอมพิวเตอร์ของคุณ
คลิกขวาที่ไอคอนการเชื่อมต่ออินเทอร์เน็ตในแถบแจ้งเตือนและเปิดเครือข่ายและการใช้ร่วมกันศูนย์ ในหน้าต่างใหม่ให้เลือกเปลี่ยนการตั้งค่าอะแดปเตอร์

ถ้าคุณเห็น"เครือข่ายไร้สาย"อะแดปเตอร์ (หรือสิ่งที่ต้องการ) และมันถูกปิดใช้งานแล้วคลิกขวาบนและเลือกเปิดใช้งาน หลังจากนั้น Wi-Fi จะปรากฏบนแล็ปท็อปของคุณและคุณจะสามารถเชื่อมต่อกับเครือข่ายไร้สายได้

หากไม่มีอะแดปเตอร์เครือข่ายไร้สายเลยตามที่ฉันเขียนไว้ข้างต้นเป็นไปได้มากว่าไดรเวอร์ Wi-Fi ไม่ได้ติดตั้งบนคอมพิวเตอร์ของคุณ หรือมีการติดตั้ง แต่ไม่เสถียร
ปัญหาเกี่ยวกับไดรเวอร์อะแดปเตอร์ Wi-Fi ใน Windows 10
เราต้องไปที่ตัวจัดการอุปกรณ์และดูว่ามีอะไรบ้าง มีอะแดปเตอร์ไร้สายหรือไม่และทำงานอย่างไร การทำเช่นนี้คลิกที่เริ่มต้นเมนูและเลือกการตั้งค่า

ถัดไปเลือกอุปกรณ์

ที่ด้านล่างของหน้าไปที่ตัวจัดการอุปกรณ์

ใน Device Manager คลิกเครือข่ายอะแดปเตอร์แท็บ โดยปกติจะมีอะแดปเตอร์สองตัว: LAN - สำหรับเชื่อมต่ออินเทอร์เน็ตผ่านสายเคเบิลเครือข่าย (การ์ดเครือข่าย) และอะแดปเตอร์ไร้สาย โดยทั่วไปแล้วอแด็ปเตอร์ไร้สายจะมีคำว่า "Wireless" อยู่ในชื่อ นี่คือลักษณะของอะแดปเตอร์ Wi-Fi ในตัวจัดการอุปกรณ์บนแล็ปท็อปของฉัน:

ดังที่คุณเห็นชื่อระบุผู้ผลิตและรุ่น หากคุณมีอะแดปเตอร์ในตัวจัดการอุปกรณ์และเปิดอยู่ (ตามที่ฉันแสดงไว้ด้านบน) แต่คุณยังไม่สามารถเปิด Wi-Fi ได้ให้ลองอัปเดตไดรเวอร์สำหรับอะแดปเตอร์ของคุณ หรือลองใช้งานอะแดปเตอร์ที่ฉันเขียนถึงในบทความนี้
หากไม่มีไดรเวอร์หรือไม่มีอะแดปเตอร์เองคุณจะไม่เห็นไดรเวอร์ดังกล่าวในตัวจัดการอุปกรณ์เช่นกัน

แต่โปรดทราบว่าหากไม่มีอะแดปเตอร์ในตัวจัดการ (แต่อยู่ในคอมพิวเตอร์แล็ปท็อป) ดังนั้นในตัวจัดการอุปกรณ์ควรมี"อุปกรณ์ที่ไม่รู้จัก"อย่างน้อยหนึ่งเครื่องตามที่ฉันมีในภาพหน้าจอ ในกรณีนี้คุณต้องลองติดตั้งไดรเวอร์บนอะแดปเตอร์ไร้สาย
จะติดตั้งหรืออัพเดตไดรเวอร์อะแดปเตอร์ Wi-Fi ได้อย่างไร?
หากคุณมีแล็ปท็อปให้ไปที่เว็บไซต์อย่างเป็นทางการของผู้ผลิตผ่านการค้นหาหรือผ่านเมนูค้นหารุ่นของคุณค้นหาส่วนที่มีการดาวน์โหลดไดรเวอร์ที่นั่นและมองหาไดรเวอร์สำหรับอะแดปเตอร์ไร้สาย โปรดทราบว่าส่วนใหญ่จะมีตัวเลือกให้เลือกระบบปฏิบัติการ เลือก Windows 10 หากไม่มีไดรเวอร์สำหรับ "โหล" คุณสามารถลองเลือก Windows 8 (8.1) นอกจากนี้ไดรเวอร์สามารถอยู่ในดิสก์ซึ่งมักมาพร้อมกับแล็ปท็อป (แต่ไม่น่าจะมีไดรเวอร์สำหรับ "โหล")
บันทึกไดรเวอร์ลงในคอมพิวเตอร์ของคุณและเรียกใช้การติดตั้ง หากคุณดาวน์โหลดไฟล์เก็บถาวรไฟล์เก็บถาวรควรมีไฟล์การติดตั้งที่คุณต้องเรียกใช้และทำตามคำแนะนำ หลังจากการติดตั้งรีสตาร์ทแล็ปท็อปของคุณแล้วลองเชื่อมต่อกับเครือข่าย Wi-Fi (ต้องเปิด Wi-Fi)
หากคุณมีคอมพิวเตอร์ที่อยู่กับที่ที่มีอะแดปเตอร์ USB / PCIให้ค้นหาไดรเวอร์จากเว็บไซต์ของผู้ผลิตอะแดปเตอร์ ตามรุ่นของอะแดปเตอร์ คุณควรมีดิสก์ไดรเวอร์
สำหรับการอัปเดตไดรเวอร์เราจะทำทุกอย่างในลักษณะเดียวกับในกรณีของการติดตั้ง: เราค้นหาดาวน์โหลดลงในคอมพิวเตอร์และติดตั้ง
และต่อไป...
ในกรณีนี้ฉันจะทิ้งลิงก์ไปยังบทความพร้อมวิธีแก้ไขปัญหา "จำกัด " ที่เป็นที่นิยมที่สุดใน Windows 10 แต่คุณไม่มีทางรู้ว่าจะเกิดอะไรขึ้นหลังจากที่คุณแก้ไข Wi-Fi และเชื่อมต่ออินเทอร์เน็ต :)
อย่างไรก็ตามหลังจากติดตั้งไดรเวอร์บนอแด็ปเตอร์ไร้สายแล้วเมื่อใช้งานได้คุณสามารถแจกจ่ายอินเทอร์เน็ตจากแล็ปท็อปของคุณซึ่งเป็นสิ่งที่มีประโยชน์มาก
แบ่งปันผลลัพธ์ในความคิดเห็นถามคำถามและฉันจะพยายามเสริมบทความนี้ด้วยข้อมูลใหม่เพื่อแก้ปัญหานี้ด้วย Wi-Fi ที่สิบอันดับแรก
อัปเดต: คำแนะนำจากความคิดเห็น
ในไดรฟ์ C ฉันเปิดการค้นหาและพบโฟลเดอร์ LAN ไร้สาย
C: \ eSupport \ eDriver \ Software \ WirelessLan \ Qualcomm Atheros \ WirelessLan \ 10.0.0.342 \ 2886 \
มีสองไฟล์คือ Setup ฉันเริ่มทั้งสองคนและทุกอย่างก็กลับมาเป็นปกติสำหรับฉัน
หากใครสามารถช่วยได้ขอบคุณ Konstantin!
อัปเดต: บริการ WLAN
ตรวจสอบว่าบริการกำหนดค่า WLAN อัตโนมัติกำลังทำงานบนคอมพิวเตอร์ของคุณหรือไม่ วิธีการทำฉันแสดงที่นี่
อัปเดต: บริการบันทึกเหตุการณ์ของ Windows
โซลูชันการทำงานปรากฏในความคิดเห็นซึ่งก็คือการเปิดใช้บริการ Windows Event Log เราเข้าสู่บริการ (คุณสามารถกด Win + R และดำเนินการคำสั่ง services.msc)
ค้นหาบริการ Windows Event Log และเปิดคุณสมบัติ (โดยคลิกขวาที่มัน) ตรวจสอบว่าประเภทการเริ่มต้นถูกตั้งค่าเป็น "อัตโนมัติ" หรือไม่และบริการกำลังทำงานอยู่หรือไม่ ถ้าไม่มีให้คลิกที่ปุ่ม "Run" คุณสามารถลองหยุดและเริ่มต้นใหม่ได้

แบ่งปันวิธีแก้ปัญหาของคุณในความคิดเห็น! ถามคำถาม.