คำแนะนำในการตั้งค่าเราเตอร์ Wi-Fi TP-Link Archer A6
การซื้อเราเตอร์ไม่ใช่เรื่องยาก ทางเลือกใช่เป็นเรื่องยาก แต่สมมติว่าคุณอ่านบทความของฉันพร้อมเคล็ดลับในการเลือกเราเตอร์ Wi-Fi สำหรับบ้านหรืออพาร์ตเมนต์ของคุณจากนั้นอ่านบทวิจารณ์เกี่ยวกับ TP-Link Archer A6 และเลือกใช้เราเตอร์นี้ ทางเลือกที่ดี! แต่ก็ยังต้องเชื่อมต่อและกำหนดค่าอย่างใด ตอนนี้ใช้ TP-Link Archer A6 ของฉันเป็นตัวอย่างฉันจะแสดงวิธีการทั้งหมดอย่างถูกต้อง มีคู่มือการตั้งค่าเล็กน้อยในชุด แต่จะครอบคลุมเฉพาะพื้นฐานและคำตอบสำหรับคำถามยอดนิยมเท่านั้น และฉันจะพยายามแสดงขั้นตอนการตั้งค่าทั้งหมดพร้อมรูปถ่ายและภาพหน้าจอ
เช่นเดียวกับเราเตอร์อื่น ๆ TP-Link Archer A6 ของเราจำเป็นต้องเชื่อมต่อก่อนและเตรียมพร้อมสำหรับการกำหนดค่า ในการดำเนินการนี้ให้เสียบอะแดปเตอร์เพาเวอร์และเสียบเข้ากับเต้าเสียบ เปิดเครื่องด้วยปุ่มเปิด / ปิด (หากปิดใช้งาน) และเชื่อมต่ออินเทอร์เน็ต (สายเคเบิลจากผู้ให้บริการโมเด็ม) เข้ากับพอร์ตอินเทอร์เน็ต (หรือที่เรียกว่า WAN) ควรมีลักษณะดังนี้:

หากไฟแสดง WAN เปลี่ยนเป็นสีส้มแสดงว่าไม่เป็นไร เพียงแค่ว่าอินเทอร์เน็ตบนเราเตอร์ยังไม่ได้รับการกำหนดค่า อย่าไปสนใจ. เราจำเป็นต้องเชื่อมต่อกับเราเตอร์จากอุปกรณ์บางอย่างเพื่อเข้าสู่เว็บอินเตอร์เฟสของเราเตอร์และตั้งค่าพารามิเตอร์ที่จำเป็น ควรใช้พีซีหรือแล็ปท็อป โดยเชื่อมต่อกับเราเตอร์ผ่านสายเคเบิลเครือข่าย (รวมสายเคเบิล)
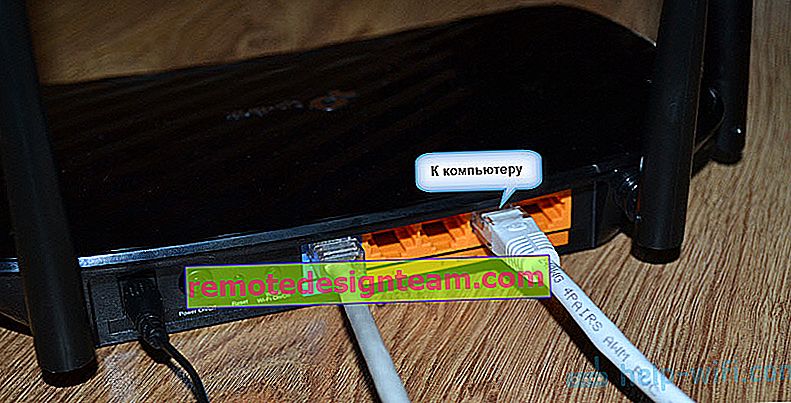
หากคุณต้องการกำหนดค่าเราเตอร์จากโทรศัพท์แท็บเล็ตหรือแล็ปท็อปสามารถเชื่อมต่อผ่าน Wi-Fi เท่านั้นคุณต้องเชื่อมต่อกับเครือข่าย Wi-Fi Archer A6 ชื่อเครือข่ายโรงงาน (SSID) และรหัสผ่าน (รหัสผ่าน Wi-Fi) สามารถพบได้ที่ด้านล่างของเราเตอร์

เราเลือกเครือข่ายชื่อที่ระบุบนเราเตอร์ป้อนรหัสผ่านและเชื่อมต่อ
เกิดขึ้นว่าเราเตอร์ได้รับการกำหนดค่าไว้แล้ว เป็นผลให้ชื่อเครือข่ายหรือรหัสผ่านสามารถเปลี่ยนแปลงได้ การเข้าสู่ระบบและรหัสผ่านของเราเตอร์และพารามิเตอร์อื่น ๆ สามารถเปลี่ยนแปลงได้ ในกรณีนี้คุณต้องทำการรีเซ็ตเป็นค่าเริ่มต้นจากโรงงาน ในการดำเนินการนี้ให้กดปุ่มรีเซ็ตด้วยสิ่งที่แหลมคมค้างไว้ประมาณ 5 วินาที (จนกระทั่งไฟแสดงสถานะเริ่มกะพริบ) หลังจากนั้นเรารอให้เราเตอร์บูต เราเชื่อมต่อโดยใช้สายเคเบิลหรือแบบไร้สายและพยายามเข้าสู่เว็บอินเตอร์เฟส
การตั้งค่า TP-Link Archer A6
หากคุณกำลังจะกำหนดค่าเราเตอร์จากอุปกรณ์พกพาคุณสามารถทำได้โดยใช้แอพ TP-LINK Tether อาจสะดวกกว่า
บนอุปกรณ์ที่เราเชื่อมต่อกับอาร์เชอร์ A6 เราต้องเปิดเบราว์เซอร์และไปยังที่อยู่ที่: //192.168.0.1หรือ//tplinkwifi.net หากการตั้งค่าเราเตอร์ไม่เปิดขึ้นให้ดูสิ่งนี้และบทความนี้ ในตอนแรกฉันแสดงรายละเอียดเพิ่มเติมเกี่ยวกับวิธีเข้าสู่การตั้งค่าของเราเตอร์ TP-Link และในครั้งที่สองฉันเขียนเกี่ยวกับการแก้ปัญหาเมื่อการตั้งค่าเหล่านี้ไม่เปิดขึ้น
TP-Link Archer A6 พบกับเราพร้อมข้อเสนอในการเปลี่ยนรหัสผ่านผู้ดูแลระบบ ทำมัน. หารหัสผ่านที่คาดเดายากและป้อนสองครั้ง จดไว้เพื่อไม่ให้ลืม รหัสผ่านนี้จะป้องกันการตั้งค่าของเราเตอร์ (ในครั้งต่อไปที่คุณพยายามเปิดการตั้งค่าของเราเตอร์หน้าการอนุญาตจะปรากฏขึ้นซึ่งคุณต้องป้อนรหัสผ่านนี้) อย่าสับสนรหัสผ่านนี้กับรหัสผ่านเครือข่าย Wi-Fi ของคุณ
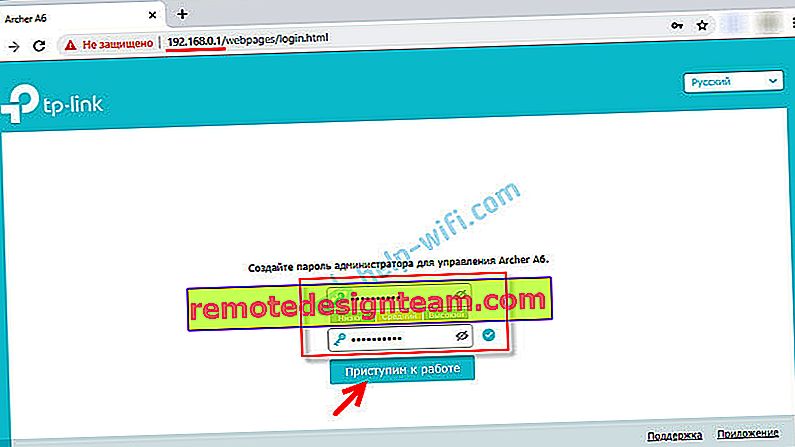
หากจำเป็นคุณสามารถเปลี่ยนภาษาของเว็บอินเตอร์เฟสได้

ในครั้งแรกที่คุณเข้าสู่เว็บอินเทอร์เฟซการตั้งค่าด่วนจะเปิดขึ้นโดยอัตโนมัติ หากจำเป็นคุณสามารถไปที่การตั้งค่าพื้นฐานหรือขั้นสูงและตั้งค่าพารามิเตอร์ที่จำเป็นในส่วนแยกต่างหาก แต่การตั้งค่าเราเตอร์ของคุณโดยใช้ Quick Setup Wizard นั้นง่ายมาก มาลองกัน.
ป้อนเขตเวลาของคุณ

เพื่อไม่ให้ป้อนการตั้งค่าทั้งหมดสำหรับการเชื่อมต่ออินเทอร์เน็ตด้วยตนเองคุณสามารถลองค้นหาผู้ให้บริการอินเทอร์เน็ตของคุณในการตั้งค่าล่วงหน้าแล้วคลิก "ถัดไป" คุณอาจต้องป้อนพารามิเตอร์ที่ต้องการทั้งนี้ขึ้นอยู่กับประเภทของการเชื่อมต่อ โดยปกติจะเป็นชื่อผู้ใช้รหัสผ่านและที่อยู่เซิร์ฟเวอร์ (สำหรับ PPTP และ L2TP) พวกเขาออกโดยผู้ให้บริการ
หากไม่มีผู้ให้บริการที่จำเป็นสำหรับประเทศและเมืองของคุณให้ทำเครื่องหมายที่ช่อง "ฉันไม่พบการตั้งค่าที่เหมาะสม"
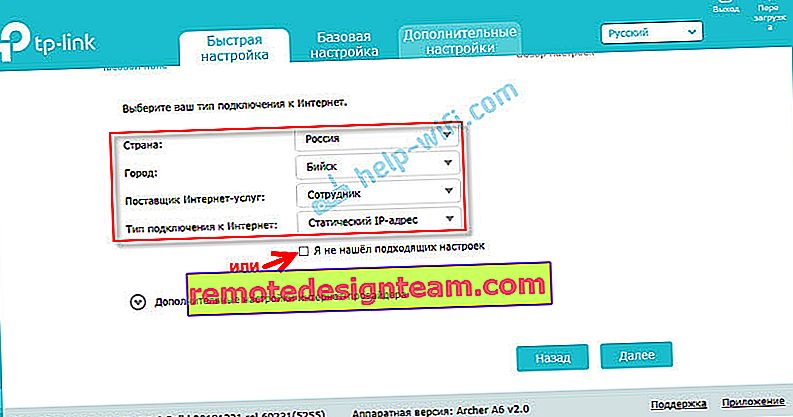
ในกรณีนี้คุณต้องเลือกประเภทการเชื่อมต่อด้วยตนเอง หากคุณไม่ทราบว่าผู้ให้บริการของคุณใช้การเชื่อมต่อใดให้ตรวจสอบกับฝ่ายสนับสนุน

หาก "ที่อยู่ IP แบบไดนามิก" - ไม่จำเป็นต้องป้อนการตั้งค่าเพิ่มเติม หาก PPoE - คุณจะต้องระบุชื่อผู้ใช้และรหัสผ่าน และสำหรับ PPTP และ L2TP ยังเป็นที่อยู่เซิร์ฟเวอร์ ฉันขอเตือนคุณว่าผู้ให้บริการอินเทอร์เน็ตของคุณให้ข้อมูลทั้งหมดนี้แก่คุณ
ตัวอย่างเช่นการตั้งค่า PPPoE
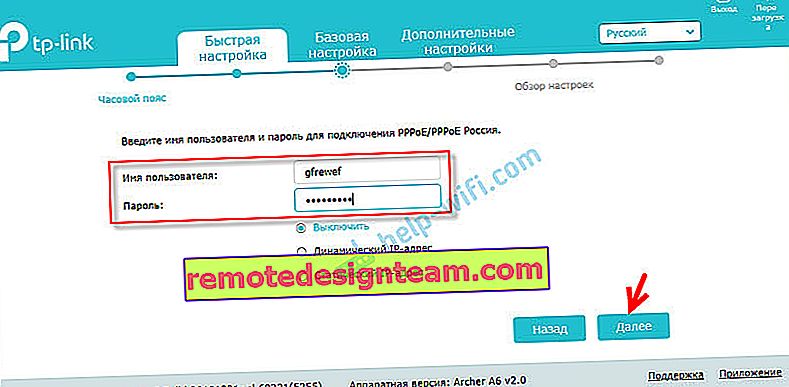
การตั้งค่าไร้สาย
ที่นี่คุณต้องกำหนดการตั้งค่า Wi-Fi เปลี่ยนชื่อเครือข่ายและรหัสผ่าน (ตั้งรหัสผ่านที่คาดเดายากอย่างน้อย 8 ตัวอักษร) แยกกันสำหรับเครือข่าย 2.4GHz และ 5GHz ตัวอย่างเช่นหากไม่จำเป็นต้องให้เราเตอร์กระจายเครือข่ายในช่วง 5 GHz ก็สามารถปิดได้ เพียงยกเลิกการทำเครื่องหมายที่ช่องถัดจากเปิดใช้งานระบบไร้สาย
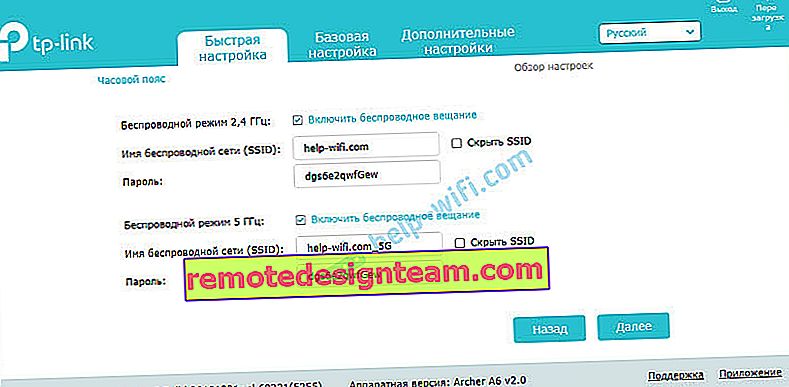
เราตรวจสอบการตั้งค่าทั้งหมดและบันทึกไว้
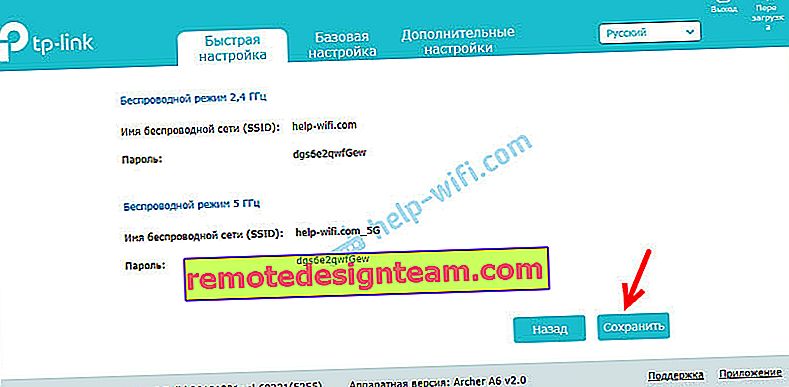
หลังจากบันทึกพารามิเตอร์ข้อความต่อไปนี้จะปรากฏขึ้น:

หากคุณเชื่อมต่อและตั้งค่าผ่าน Wi-Fi ให้เชื่อมต่อกับเครือข่าย Wi-Fi ใหม่เนื่องจากเราได้เปลี่ยนชื่อและรหัสผ่าน เมื่อเชื่อมต่อแล้วให้คลิกถัดไป
เราเตอร์จะบันทึกการตั้งค่าอีกครั้งและแจ้งให้คุณผูกเราเตอร์กับ TP-Link ID ของคุณเนื่องจาก TP-Link Archer A6 รองรับฟังก์ชันคลาวด์
ตัวอย่างเช่นคุณสามารถควบคุมเราเตอร์ของคุณผ่านทางอินเทอร์เน็ต ผ่านแอพ Tether คุณสามารถอ่านเพิ่มเติมเกี่ยวกับการตั้งค่าได้จากบทความการควบคุมระยะไกลของเราเตอร์ TP-Link
หากคุณต้องการข้ามการตั้งค่านี้ให้คลิกปุ่ม "เข้าสู่ระบบในภายหลัง"
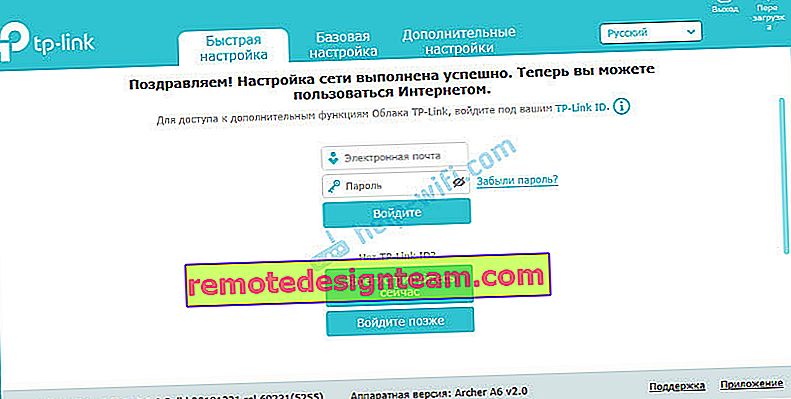
การกำหนดค่าเราเตอร์เสร็จสมบูรณ์
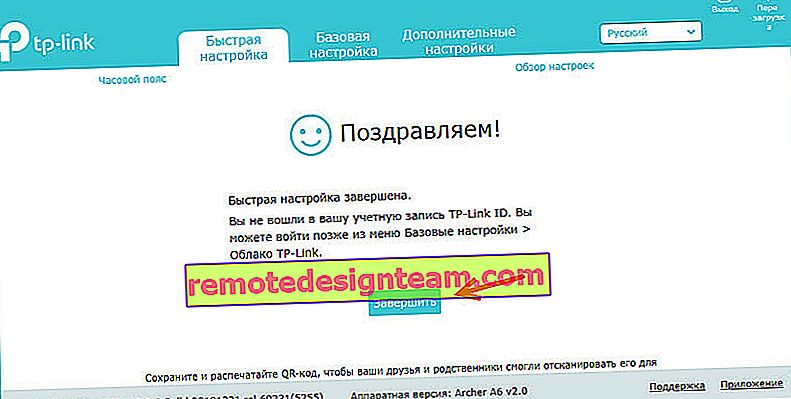
หน้าการอนุญาตจะปรากฏขึ้น คุณต้องป้อนรหัสผ่านที่เราตั้งไว้เมื่อเริ่มการตั้งค่า
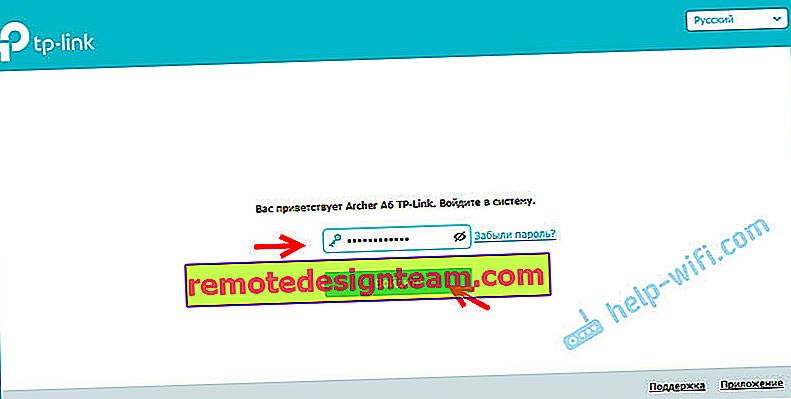
หน้า Network Diagram จะเปิดขึ้น
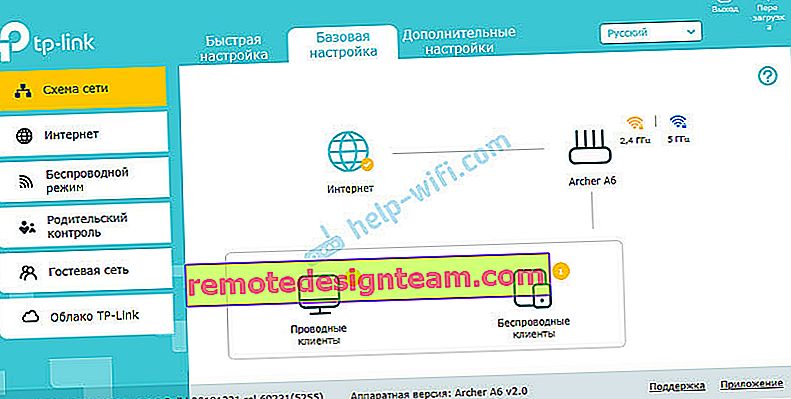
คุณสามารถดูข้อมูลเกี่ยวกับการเชื่อมต่ออินเทอร์เน็ตข้อมูลเกี่ยวกับเราเตอร์ (เครือข่าย Wi-Fi) ไคลเอ็นต์แบบใช้สายและไร้สาย เพียงคลิกที่รายการที่ต้องการและดูข้อมูลด้านล่าง
ข้อมูลเพิ่มเติม
หากคุณต้องการเปลี่ยนการตั้งค่าบางอย่างคุณสามารถทำได้ในแท็บ "การตั้งค่าพื้นฐาน" หรือ "การตั้งค่าเพิ่มเติม" เลือกส่วนที่ต้องการทางด้านซ้าย
ตัวอย่างเช่นคุณสามารถเปลี่ยนการตั้งค่าสำหรับการเชื่อมต่ออินเทอร์เน็ตในส่วน "เครือข่าย" - "อินเทอร์เน็ต"
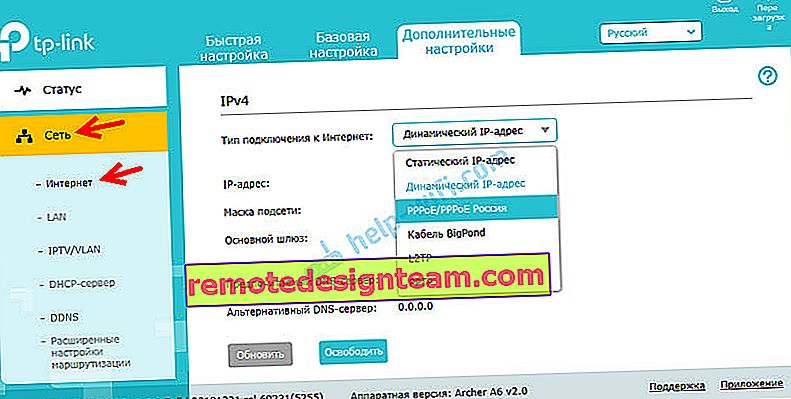
และการตั้งค่า Wi-Fi สามารถเปลี่ยนแปลงได้ในส่วน "โหมดไร้สาย"

หากคุณต้องการกำหนดค่าฟังก์ชันเพิ่มเติมคุณสามารถดูคำแนะนำได้ในส่วน "TP-Link" ตัวอย่างเช่นมีคำแนะนำสำหรับการตั้งค่า IPTV
หากหลังจากตั้งค่าอินเทอร์เน็ตผ่านเราเตอร์ไม่ทำงานและไฟแสดงสถานะ WAN (อินเทอร์เน็ต) เป็นสีส้มคุณจะต้องตรวจสอบพารามิเตอร์ทั้งหมดของการเชื่อมต่ออินเทอร์เน็ตกับผู้ให้บริการและเปลี่ยนค่าในการตั้งค่าเราเตอร์

ฉันอธิบายปัญหานี้โดยละเอียดในบทความว่าเหตุใดไฟแสดงสถานะอินเทอร์เน็ต (WAN) บนเราเตอร์ TP-Link จึงเป็นสีส้ม
หากคุณมีข้อมูลเกี่ยวกับปัญหาเกี่ยวกับ TP-Link Archer A6 แนวทางแก้ไขหรือข้อมูลที่เป็นประโยชน์ที่ไม่มีอยู่ในบทความให้เขียนความคิดเห็น คุณสามารถถามคำถามเกี่ยวกับเราเตอร์นี้และแสดงความคิดเห็นได้ที่นั่น









