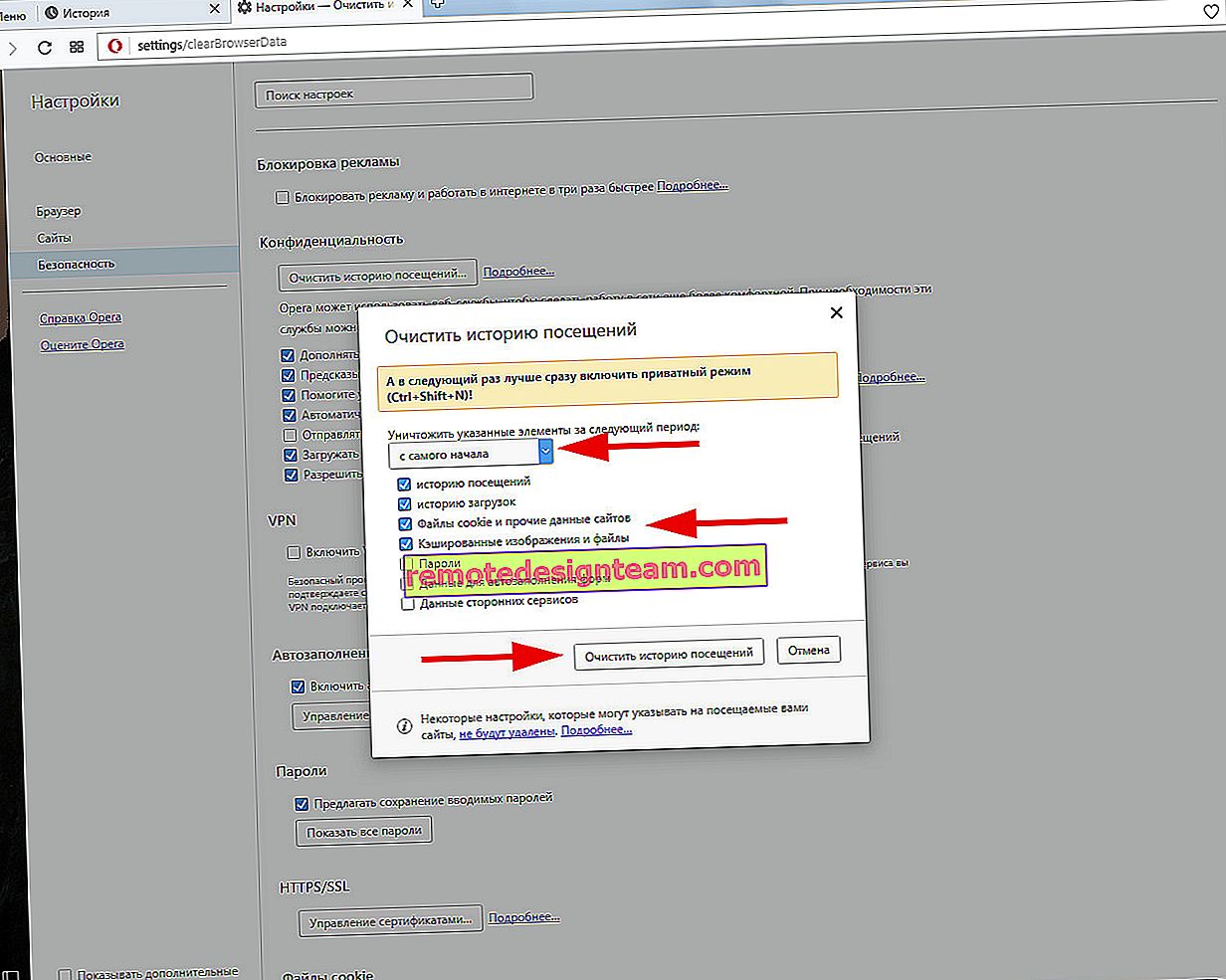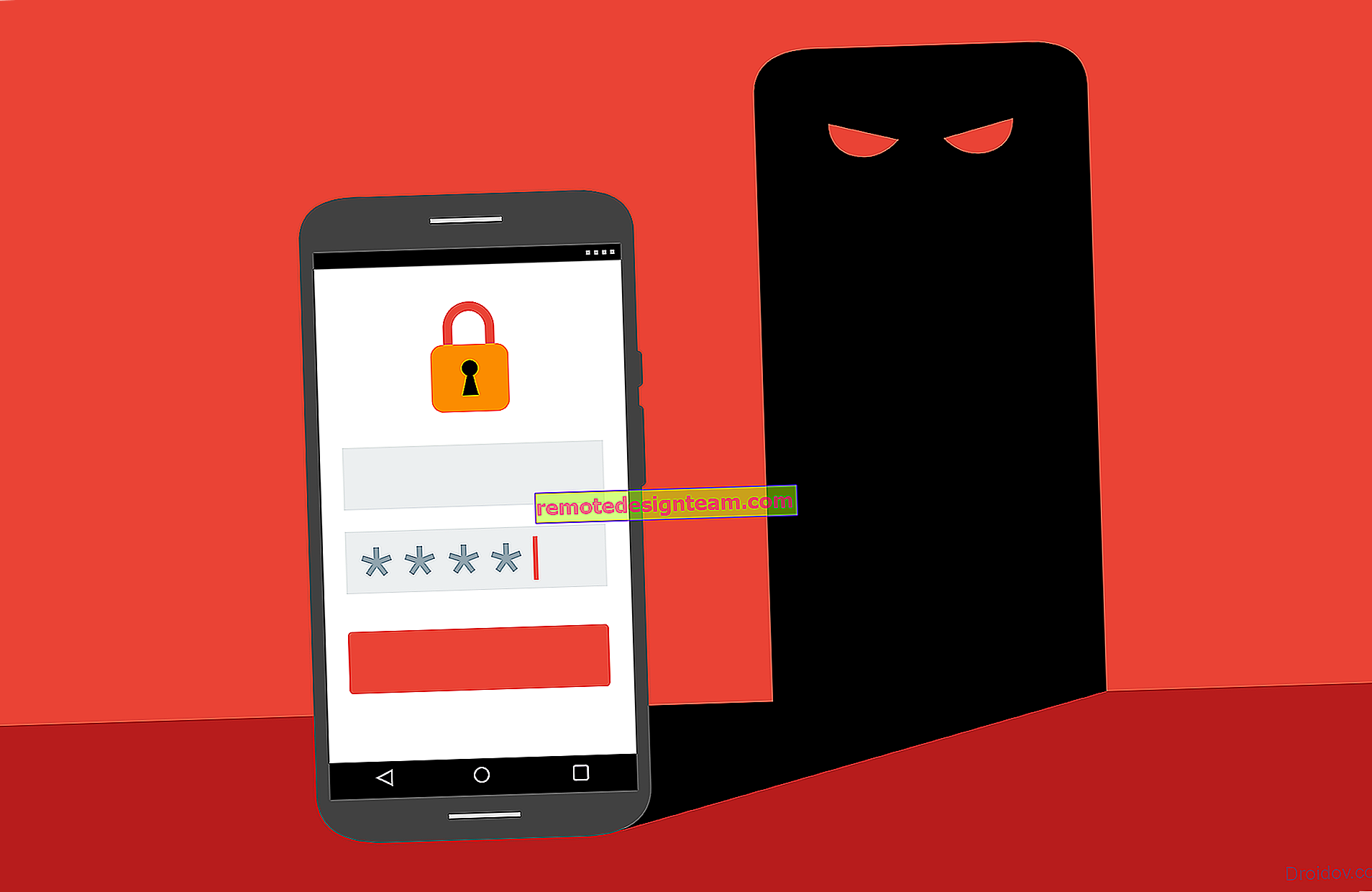จะโคลน (เปลี่ยน) ที่อยู่ MAC ของเราเตอร์ได้อย่างไรและจะค้นหาที่อยู่ MAC ได้อย่างไร
ปัจจุบัน ISP บางรายยังคงผูกมัดด้วยที่อยู่ MAC นี่คือเวลาที่คุณเชื่อมต่ออินเทอร์เน็ตและเชื่อมโยงกับอุปกรณ์บางอย่าง: คอมพิวเตอร์แล็ปท็อปหรือเราเตอร์ ความจริงก็คือหากอินเทอร์เน็ตเชื่อมโยงกับที่อยู่ MAC ของการ์ดเครือข่ายของคอมพิวเตอร์หลังจากเชื่อมต่อสายเคเบิลเข้ากับการ์ดเครือข่ายของแล็ปท็อปหรือกับเราเตอร์อินเทอร์เน็ตจะไม่ทำงาน เนื่องจากที่อยู่ MAC ของเราเตอร์และแล็ปท็อปจะแตกต่างกัน
ฉันไม่เข้าใจว่าทำไมต้องใช้การผูกนี้ สิ่งนี้สร้างความยุ่งยากอย่างมากในการตั้งค่าเราเตอร์ Wi-Fi ทุกอย่างดูเหมือนจะเชื่อมต่ออย่างถูกต้องทุกอย่างได้รับการตั้งค่าตรวจสอบแล้ว แต่อินเทอร์เน็ตใช้งานไม่ได้ ตามกฎแล้วนี่คือ "ไม่มีการเข้าถึงอินเทอร์เน็ต" เมื่อตั้งค่าเราเตอร์ จากนั้นปรากฎว่าผู้ให้บริการเชื่อมโยงอินเทอร์เน็ตมันเชื่อมโยงกับที่อยู่ MAC ของคอมพิวเตอร์ (ซึ่งเดิมเชื่อมต่ออยู่) และแน่นอนว่าไม่สามารถทำงานบนเราเตอร์ได้
ก่อนอื่นโทรติดต่อฝ่ายสนับสนุนของ ISP และถามว่าพวกเขาผูกกับที่อยู่ MAC หรือไม่ หากเป็นเช่นนั้นมีสองทางเลือก:
- เชื่อมต่อเราเตอร์ด้วยสายเคเบิลเข้ากับคอมพิวเตอร์ที่เชื่อมต่ออินเทอร์เน็ตและโคลนที่อยู่ MAC ในการตั้งค่าเราเตอร์ จากนั้นบนเราเตอร์จะมีลักษณะคล้าย MAC บนคอมพิวเตอร์และอินเทอร์เน็ตจะทำงาน
- ตัวเลือกที่สองคือดูที่อยู่ MAC ของเราเตอร์โทรติดต่อฝ่ายสนับสนุนของผู้ให้บริการและขอให้เปลี่ยนที่อยู่ ผู้ให้บริการบางรายเท่าที่ฉันทราบมีความสามารถในการเปลี่ยนที่อยู่ MAC ผ่านบัญชีส่วนตัวบนไซต์
ตอนนี้เราจะพิจารณาเปลี่ยนที่อยู่ MAC บนเราเตอร์อื่นและฉันจะแสดงให้คุณเห็นว่าจะดูที่อยู่นี้บนเราเตอร์
คุณอาจพบบทความที่เป็นประโยชน์: วิธีค้นหาและเปลี่ยนที่อยู่ MAC ใน Windows 10 ใน Windows 7 หรือ Windows 8 ทุกอย่างเหมือนกันหมด
ฉันจะค้นหาที่อยู่ MAC ของเราเตอร์ได้อย่างไร
ทุกอย่างง่ายมาก ใช้เราเตอร์ของคุณและดูที่ด้านล่างของสติกเกอร์ ที่อยู่ MAC จะแสดงอยู่ในนั้น ตัวอย่างเช่นบนเราเตอร์ Tp-Link:

นี่คือลักษณะที่ปรากฏบนอุปกรณ์ ZyXEL:

บนเราเตอร์ Asus จะมีการระบุที่อยู่ MAC บนสติกเกอร์ด้วย:

ด้วยสิ่งนี้ฉันคิดว่าแยกออก เราดูที่อยู่โทรติดต่อฝ่ายสนับสนุนของผู้ให้บริการ (หรือผ่านเว็บไซต์) และผู้ให้บริการกำหนดที่อยู่ MAC ของเราเตอร์ของคุณ
ฉันจะเปลี่ยนที่อยู่ MAC บนเราเตอร์ของฉันได้อย่างไร
ไม่มีอะไรซับซ้อนเช่นกัน คุณต้องไปที่การตั้งค่าเราเตอร์เปิดแท็บที่ต้องการและเปลี่ยนหรือโคลนที่อยู่ มีสองตัวเลือกที่นี่: คุณสามารถลงทะเบียนที่อยู่ MAC ใหม่ในการตั้งค่าเราเตอร์หรือคุณสามารถโคลนจากคอมพิวเตอร์ที่เชื่อมต่อกับเราเตอร์ผ่านทางเคเบิล(จากการที่คุณกำลังกำหนดค่า)
หากคุณต้องการโคลนที่อยู่ MAC จากคอมพิวเตอร์จากนั้นใช้สายเคเบิลเครือข่ายเชื่อมต่อคอมพิวเตอร์ที่เชื่อมต่ออินเทอร์เน็ตกับเราเตอร์ และจากนั้นทำการตั้งค่า ถือเป็นเรื่องสำคัญเปลี่ยนที่อยู่ MAC บนเราเตอร์ Tp-Link
ไปที่การตั้งค่าเราเตอร์ที่ 192.168.1.1 หรือ 192.168.0.1 หากไม่ได้ผลให้ดูคู่มือนี้ จากนั้นไปที่เครือข่าย - MAC โคลนส่วน ในฟิลด์ WAN MAC Addressคุณสามารถป้อนที่อยู่ที่ต้องการด้วยตนเองหรือคลิกที่ปุ่ม Clone MAC Addressและโคลนจากคอมพิวเตอร์ของคุณ

อย่าลืมบันทึกการตั้งค่าด้วยปุ่มบันทึกและรีบูตเราเตอร์
โคลนที่อยู่ MAC บนเราเตอร์ Asus
ขั้นแรกไปที่การตั้งค่าของเราเตอร์ของเรา เปิดอินเทอร์เน็ตแท็บ จะมีที่อยู่ MACฟิลด์ ป้อนที่อยู่ที่ต้องการในนั้นหรือคลิกที่Clone MACปุ่ม

คลิกปุ่มใช้ เพื่อบันทึกการเปลี่ยนแปลง
คู่มือสำหรับเราเตอร์ไซเซล
บนอุปกรณ์เปิดการตั้งค่า ZyXEL Keenetic ใส่ 192.168.1.1 ย้ายการตั้งค่าอินเทอร์เน็ตเลือกการเชื่อมต่อที่ต้องการและในเมนูแบบเลื่อนลงMAC ที่อยู่เลือกได้รับจากเครื่องคอมพิวเตอร์ของคุณหรือใส่ด้วยตนเอง

อย่าลืมใช้การตั้งค่า
การเปลี่ยนที่อยู่ MAC บนเราเตอร์ D-Link
เปิดการตั้งค่าของคุณเราเตอร์ D-Link (ที่อยู่ 192.168.0.1) และไปที่เครือข่าย - WANแท็บ เลือกการเชื่อมต่อที่ต้องการและในฟิลด์ MAC คุณสามารถตั้งค่าที่อยู่ของคุณหรือคลิกที่ปุ่มพิเศษโคลนที่อยู่ MAC จากคอมพิวเตอร์ของคุณไปยังเราเตอร์ D-Link

บันทึกการตั้งค่าโดยการคลิกที่สมัครปุ่ม