IPv4 โดยไม่ต้องเชื่อมต่ออินเทอร์เน็ตหรือเครือข่าย วิธีแก้ไขใน Windows 10, 8, 7
หากในหน้าต่าง "สถานะ" ของการเชื่อมต่อเครือข่ายคุณเห็นข้อความ "การเชื่อมต่อ IPv4: ไม่ต้องเชื่อมต่ออินเทอร์เน็ต" หรือ "การเชื่อมต่อ IPv4: โดยไม่ต้องเข้าถึงเครือข่าย" และอินเทอร์เน็ตบนคอมพิวเตอร์หรือแล็ปท็อปของคุณไม่ทำงานให้ปฏิบัติตามคำแนะนำจากบทความนี้ คุณควรจะแก้ไขปัญหานี้ได้ หรืออย่างน้อยก็พยายามแก้ไขทุกอย่างและคิดว่ามันคืออะไร
ในความเป็นจริงปัญหาเป็นที่นิยมมาก และสถานะ "ไม่สามารถเข้าถึงอินเทอร์เน็ตหรือเครือข่าย" ใกล้กับโปรโตคอล TCP / IPv4 อาจปรากฏขึ้นเนื่องจากสาเหตุหลายประการ ซึ่งรวมถึงปัญหาเกี่ยวกับเราเตอร์ Wi-Fi (หากคุณมีการเชื่อมต่อผ่านเราเตอร์) ข้อผิดพลาดบางอย่างใน Windows หรือแม้แต่ปัญหากับผู้ให้บริการอินเทอร์เน็ตของคุณ ตอนนี้เราจะพยายามหาสาเหตุและกำจัดมัน ปัญหาหลักคืออินเทอร์เน็ตไม่ทำงานบนคอมพิวเตอร์ และเราต้องทำให้มันใช้งานได้
คุณอาจพบปัญหานี้เมื่อเชื่อมต่อผ่านเครือข่าย Wi-Fi และสายเคเบิลเครือข่ายผ่านเราเตอร์หรือโดยตรงกับผู้ให้บริการอินเทอร์เน็ต นอกจากนี้การขาดอินเทอร์เน็ตสำหรับ IPv4 สามารถสังเกตได้ทั้งใน Windows 10 ใหม่และใน Windows 8 และ Windows 7 โซลูชันจะเป็นสากลสำหรับระบบปฏิบัติการคอมพิวเตอร์แล็ปท็อปทั้งหมด หลังจากเปิด "สถานะ" ของการเชื่อมต่ออินเทอร์เน็ต (การเชื่อมต่อไร้สายหรืออีเธอร์เน็ต) เรามักจะเห็นสถานะโดยไม่ต้องเข้าถึงอินเทอร์เน็ตหรือเครือข่าย
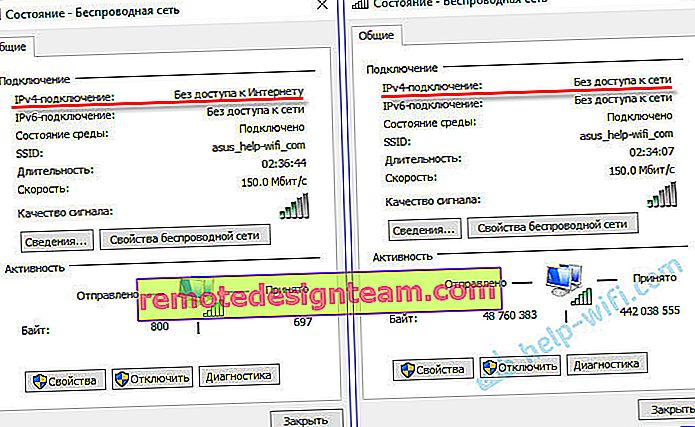
และควรเป็น: "การเชื่อมต่อ IPv4: อินเทอร์เน็ต"
อย่าใส่ใจกับข้อเท็จจริงที่ว่า IPv6 ไม่สามารถเข้าถึงเครือข่ายได้ ส่วนใหญ่ก็ควรจะเป็นเช่นนั้น แม้ว่าอินเทอร์เน็ตจะขึ้น แต่ก็มีสถานะเดียวกันสำหรับ IPv6ปัญหานั้นชัดเจนคุณสามารถดำเนินการแก้ไขได้ ฉันจะแสดงโดยใช้ Windows 10 เป็นตัวอย่าง
จะเกิดอะไรขึ้นถ้า IPv4 โดยไม่ต้องเชื่อมต่ออินเทอร์เน็ตหรือไม่มีการเข้าถึงเครือข่าย
ในการเริ่มต้นฉันแนะนำให้คุณทำตามคำแนะนำง่ายๆสองสามข้อและพยายามหาสาเหตุ:
- รีบูตคอมพิวเตอร์หรือแล็ปท็อปของคุณ เป็นการรีบูตไม่ใช่การปิดเครื่อง
- หากคุณเชื่อมต่อผ่านเราเตอร์ให้รีสตาร์ทเราเตอร์โดยปิดเครื่องอย่างสมบูรณ์เป็นเวลาหนึ่งนาที
- จำสิ่งที่คุณทำก่อนที่อินเทอร์เน็ตจะหยุดทำงานและถัดจาก IPv4 จะมีสถานะที่ไม่มีการเข้าถึงอินเทอร์เน็ต มันสำคัญมาก. บางทีคุณอาจเปลี่ยนการตั้งค่าบางอย่างหรือติดตั้งบางอย่าง
- หากอินเทอร์เน็ตของคุณเชื่อมต่อโดยตรงกับคอมพิวเตอร์ของคุณ (โดยไม่มีเราเตอร์และโมเด็ม) ถ้าเป็นไปได้ให้เชื่อมต่อกับคอมพิวเตอร์เครื่องอื่น เป็นไปได้ว่าปัญหาเกิดจากผู้ให้บริการอินเทอร์เน็ต โทรติดต่อฝ่ายสนับสนุนของผู้ให้บริการของคุณและสอบถาม
- หากคุณติดตั้งเราเตอร์ไว้และอินเทอร์เน็ตไม่ทำงานบนอุปกรณ์ใด ๆ ที่เชื่อมต่อผ่านทางนั้นเหตุผลก็คือเราเตอร์เองหรือผู้ให้ เราโทรติดต่อฝ่ายสนับสนุนและตรวจสอบการตั้งค่าของเราเตอร์ (หลังจากรีบูตเครื่อง) หากอินเทอร์เน็ตใช้งานไม่ได้บนคอมพิวเตอร์เพียงเครื่องเดียวแสดงว่าเรากำลังหาสาเหตุอยู่ เพิ่มเติมเกี่ยวกับสิ่งนี้ด้านล่างในบทความ
- ปิดการใช้งานโปรแกรมป้องกันไวรัสของคุณชั่วคราว
ลองดูวิธีแก้ปัญหาที่จริงจังมากขึ้น
เรียกใช้การแก้ไขปัญหา
ในหน้าต่าง "สถานะ" คลิกที่ปุ่ม "การวินิจฉัย"
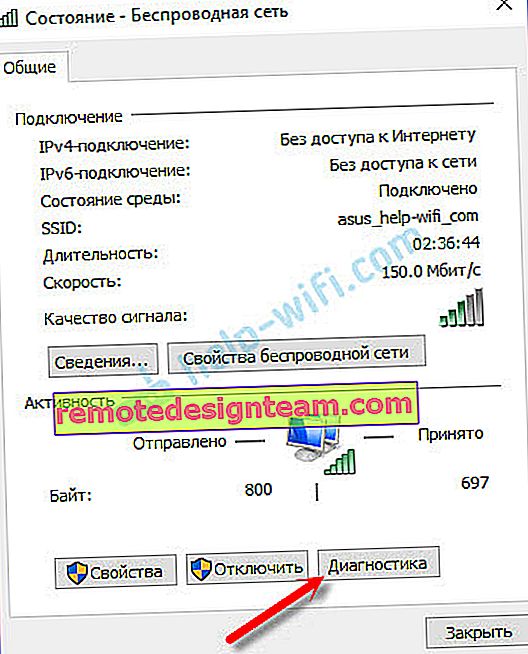
การแก้ไขปัญหาจะเริ่มขึ้นจากนั้นผลลัพธ์จะปรากฏขึ้น บ่อยที่สุดคุณสามารถพบข้อผิดพลาดต่อไปนี้:
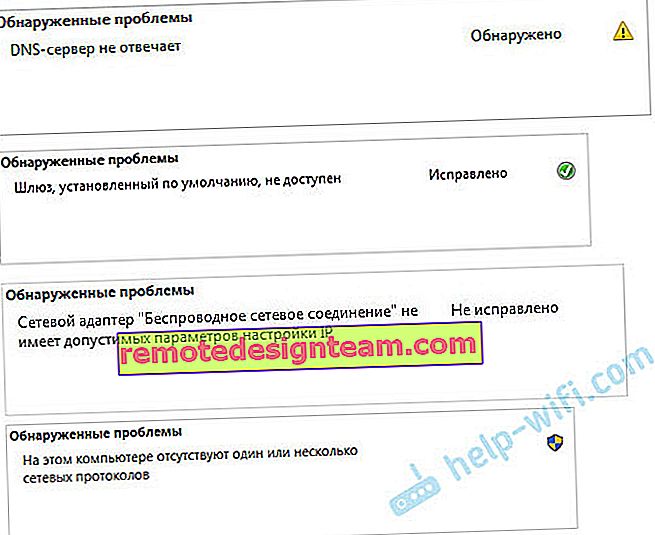
ขึ้นอยู่กับปัญหาที่คุณพบคุณสามารถใช้แนวทางแก้ไขได้จากบทความต่อไปนี้ (เว้นแต่ Windows จะแก้ไขโดยอัตโนมัติ):
- เซิร์ฟเวอร์ DNS ไม่ตอบสนองหรือ "การตั้งค่าคอมพิวเตอร์ถูกต้อง แต่อุปกรณ์หรือทรัพยากร (เซิร์ฟเวอร์ DNS) ไม่ตอบสนอง"
- เกตเวย์เริ่มต้นไม่พร้อมใช้งาน
- อะแดปเตอร์เครือข่ายไม่มีการตั้งค่า IP ที่ถูกต้อง
- ไม่มีโปรโตคอลเครือข่ายอย่างน้อยหนึ่งรายการในคอมพิวเตอร์เครื่องนี้
หากไม่พบข้อผิดพลาดหรือคำแนะนำจากบทความในลิงก์ด้านบนไม่สามารถช่วยคุณได้คุณยังสามารถตรวจสอบการตั้งค่า TCP / IPv4 ได้
เปลี่ยนการตั้งค่า TCP / IPv4
ไปที่ "การเชื่อมต่อเครือข่าย" คุณสามารถคลิกขวาที่ไอคอนการเชื่อมต่อ (ในแถบการแจ้งเตือน) และเลือก Network and Sharing Center จากนั้นในหน้าต่างใหม่ทางด้านซ้ายให้เลือก "เปลี่ยนการตั้งค่าอะแดปเตอร์"
จากนั้นคลิกขวาที่อะแดปเตอร์ที่คุณเชื่อมต่อกับอินเทอร์เน็ตและเลือก "Properties" หากผ่าน Wi-Fi นี่คือ "เครือข่ายไร้สาย" หากใช้สายเคเบิลจะเป็นไปได้มากว่า "อีเทอร์เน็ต" (การเชื่อมต่อเครือข่ายท้องถิ่น)
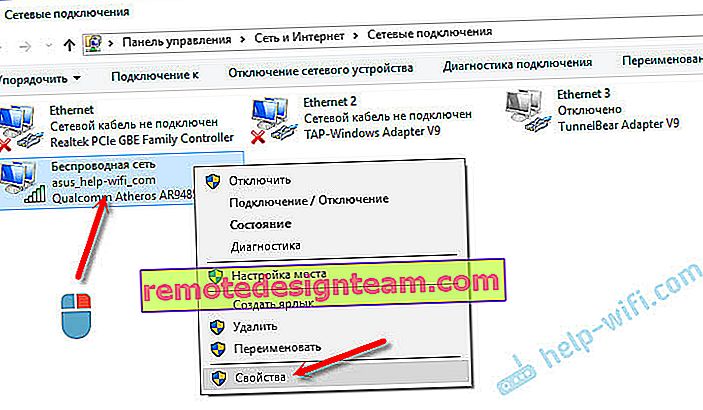
ในหน้าต่างคุณสมบัติไฮไลต์รายการIP เวอร์ชัน 4 (TCP / IPv4)แล้วคลิกปุ่มคุณสมบัติ ในกรณีส่วนใหญ่คอมพิวเตอร์จะได้รับการตั้งค่าโดยอัตโนมัติจากเราเตอร์หรือ ISP ดังนั้นให้ออกใบเสร็จรับเงินของที่อยู่ IP โดยอัตโนมัติ (หากผู้ให้บริการหรือผู้ดูแลระบบเครือข่ายของคุณไม่ต้องการการตั้งค่าคงที่) และลงทะเบียน DNS ด้วยตนเองแล้วคลิกตกลง ระบุที่อยู่ต่อไปนี้ 8.8.8.8 / 8.8.4.4 เช่นเดียวกับภาพหน้าจอด้านล่าง
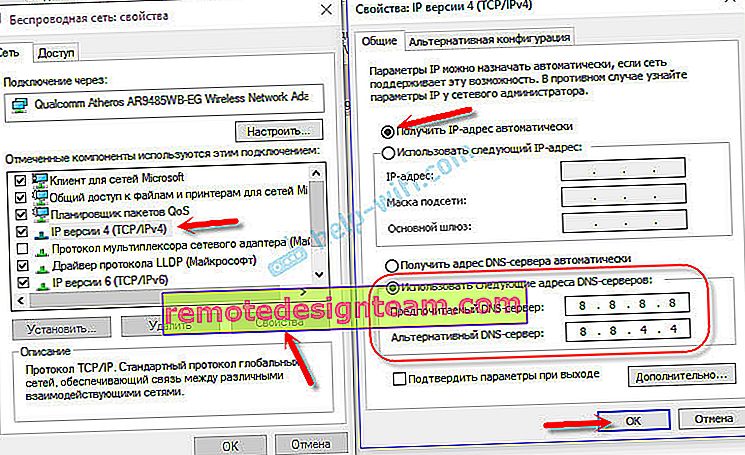
ขอแนะนำให้รีสตาร์ทคอมพิวเตอร์
หากวิธีนี้ไม่ได้ผลและคุณเชื่อมต่อผ่านเราเตอร์คุณสามารถลองกำหนดการตั้งค่า IP ด้วยตนเอง
การตั้งค่าคงที่อยู่สำหรับ IPv4
คุณต้องหาที่อยู่ IP ของเราเตอร์ของคุณ ส่วนใหญ่จะเป็น 192.168.1.1 หรือ 192.168.0.1 จะต้องแสดงรายการบนเราเตอร์เอง
ในช่องที่อยู่ IP ให้เขียนที่อยู่ของเราเตอร์และเปลี่ยนตัวเลขสุดท้าย ตัวอย่างเช่น 192.168.1.10 ซับเน็ตมาสก์ - จะถูกตั้งค่าโดยอัตโนมัติ เกตเวย์หลักคือที่อยู่ IP ของเราเตอร์ DNS สามารถปล่อยให้ "รับอัตโนมัติ" หรือลงทะเบียนของคุณเอง แบบนี้:
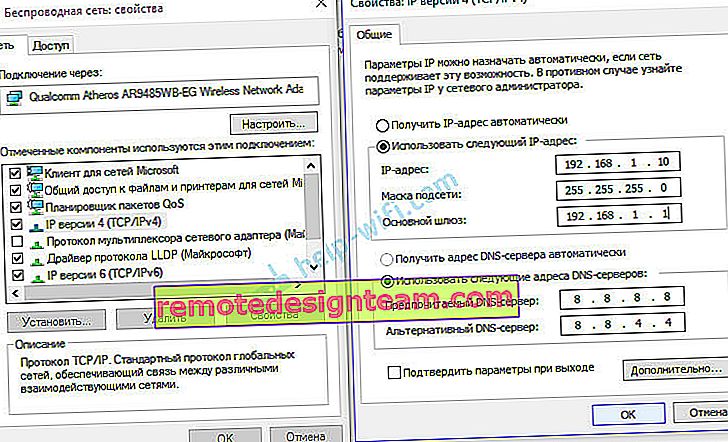
วิธีการทำใน Windows 7 ฉันอธิบายรายละเอียดในบทความนี้ หากทุกอย่างล้มเหลวให้คืนค่าทุกอย่างเป็นการดึงพารามิเตอร์โดยอัตโนมัติ
สรุป
หากคำแนะนำของฉันไม่ได้ผลและคุณพบว่าไม่มีปัญหาใด ๆ จากฝั่งของผู้ให้บริการอินเทอร์เน็ตหรืออินเทอร์เน็ตใช้งานได้กับอุปกรณ์อื่น ๆ จากเราเตอร์เดียวกันคุณสามารถลองรีเซ็ตการตั้งค่าเครือข่ายได้
ในกรณีที่ปัญหาเกิดขึ้นกับเราเตอร์คุณสามารถตรวจสอบการตั้งค่าหรือรีเซ็ตเป็นค่าเริ่มต้นจากโรงงานและทำการตั้งค่าแบบหมุน คุณสามารถดูคำแนะนำสำหรับบางรุ่นได้ที่นี่
การขาดการเข้าถึงอินเทอร์เน็ตหรือเครือข่ายสำหรับ IPv4 นั้นเป็นปัญหาเดียวกันกับการไม่มีอินเทอร์เน็ตใน Windows 7 และ Limited ใน Windows 10
หากคุณจัดการเพื่อแก้ไขข้อผิดพลาดนี้อย่าลืมเขียนความคิดเห็นว่าโซลูชันใดมีประโยชน์กับคุณ คุณสามารถอธิบายกรณีของคุณโดยละเอียดแล้วฉันจะตอบคุณอย่างแน่นอน!









