จะเชื่อมต่ออินเทอร์เน็ตจากเราเตอร์ไปยังคอมพิวเตอร์ (แล็ปท็อป) ผ่านสายเคเบิลเครือข่ายได้อย่างไร?
หลายบทความได้เขียนไว้แล้วในหัวข้อการเชื่อมต่ออินเทอร์เน็ตผ่านเครือข่ายไร้สาย คำแนะนำสำหรับการเชื่อมต่อการแก้ปัญหาข้อผิดพลาดต่างๆ ฯลฯ และในบทความนี้เราจะพิจารณาการเชื่อมต่อเราเตอร์กับคอมพิวเตอร์โดยใช้สายเคเบิลเครือข่ายซึ่งมักจะมาพร้อมกับเราเตอร์ การเชื่อมต่อด้วยสายเคเบิลทำให้ทุกอย่างง่ายกว่าการเชื่อมต่อด้วย Wi-Fi แต่อย่างไรก็ตามบางครั้งก็มีคำถามเกิดขึ้นกับการเชื่อมต่อกับเราเตอร์โดยใช้สายเคเบิลเครือข่าย (LAN)
โดยทั่วไปแล้วด้วยความช่วยเหลือของสายเคเบิลคอมพิวเตอร์ที่อยู่กับที่จะเชื่อมต่อกับอินเทอร์เน็ตซึ่งไม่มีตัวรับสัญญาณ Wi-Fi ในตัว และหากคุณซื้ออะแดปเตอร์ Wi-Fi พิเศษสำหรับคอมพิวเตอร์ของคุณคุณก็สามารถปฏิเสธสายได้เช่นกัน ฉันแนะนำให้คุณเชื่อมต่อเราเตอร์ผ่านสายเคเบิลเสมอเพื่อกำหนดค่าดีกว่าสำหรับการอัปเดตเฟิร์มแวร์ มีหลายกรณีเช่น Wi-Fi อาจใช้ไม่ได้กับแล็ปท็อป แต่คุณต้องเชื่อมต่ออินเทอร์เน็ตหรือความเร็วของเครือข่ายไร้สายต่ำเราต้องใช้สายเคเบิลเครือข่าย การเชื่อมต่อสายเคเบิลทำงานได้เสถียรกว่าการเชื่อมต่อทางอากาศเสมอ
สิ่งที่เราต้องการก็คือสายเคเบิลเครือข่ายซึ่งเราจะเชื่อมต่อคอมพิวเตอร์กับเราเตอร์ นี่คือสายคู่บิดเกลียวปกติพร้อมขั้วต่อ RJ-45 ทั้งสองด้าน สายเคเบิลนี้ควรมาพร้อมกับเราเตอร์ของคุณ จริงอยู่มันสั้น (ขึ้นอยู่กับผู้ผลิตเราเตอร์) หากคุณต้องการสายเคเบิลยาวร้านคอมพิวเตอร์สามารถทำให้คุณได้ ทำได้ด้วยตัวเอง แต่ต้องมีเครื่องมือพิเศษ มีคำแนะนำมากมายบนอินเทอร์เน็ต
ตามกฎแล้วอุปกรณ์ 4 เครื่องสามารถเชื่อมต่อกับเราเตอร์ผ่านสายเคเบิลเครือข่าย เป็นตัวเชื่อมต่อ LAN 4 ตัวที่คุณมักจะพบในเราเตอร์ของคุณ ในบางกรณีขั้วต่อ LAN อาจเป็น 1 หรือ 8 ได้ไม่สำคัญว่าจะติดตั้ง Windows เวอร์ชันใดในคอมพิวเตอร์ของคุณ คำแนะนำนี้เหมาะสำหรับ Windows 7, Windows 8 และ Windows 10 ใน Windows XP ทุกอย่างเชื่อมต่อในลักษณะเดียวกัน แต่การตั้งค่า IP จะแตกต่างกันเล็กน้อย
การเชื่อมต่อกับเราเตอร์โดยใช้สายเคเบิลเครือข่าย (LAN)
ทุกอย่างง่ายมาก เราใช้สายเคเบิลเครือข่ายเชื่อมต่อปลายด้านหนึ่งของเราเตอร์เข้ากับขั้วต่อ LAN ตัวใดตัวหนึ่ง (เป็นเครือข่าย LAN ที่ลงชื่อหรือเครือข่ายภายในบ้าน) และเราเชื่อมต่อปลายสายอีกด้านเข้ากับการ์ดเครือข่ายของคอมพิวเตอร์ ดูเหมือนว่า:

หากคุณเชื่อมต่อแล็ปท็อปกับเราเตอร์เราจะทำทุกอย่างในลักษณะเดียวกัน ปลายสายด้านหนึ่งไปยังเราเตอร์และอีกด้านหนึ่งของการ์ดเครือข่ายของแล็ปท็อป:
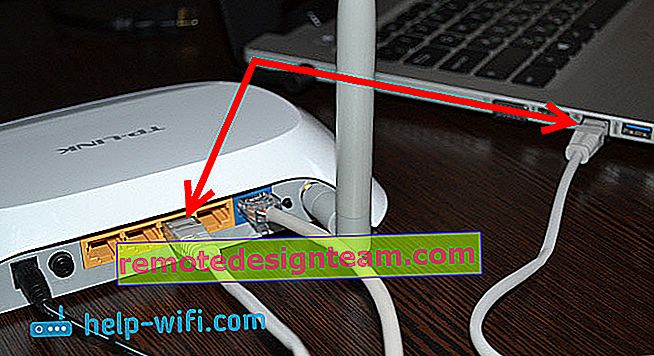
นั่นคือการเชื่อมต่อทั้งหมด หากเราเตอร์เปิดอยู่คอมพิวเตอร์ควรตอบสนองต่อการเชื่อมต่อกับเราเตอร์ทันที สถานะการเชื่อมต่อในถาด (ที่มุมล่างขวา) จะเปลี่ยนไป
หากอินเทอร์เน็ตเชื่อมต่อกับเราเตอร์และได้รับการกำหนดค่าไว้แล้วไอคอนการเชื่อมต่อส่วนใหญ่จะเป็นดังนี้:

นั่นหมายความว่าทุกอย่างเรียบร้อยดีและอินเทอร์เน็ตก็ใช้งานได้แล้ว
และหากยังไม่ได้กำหนดค่าเราเตอร์ (คุณกำลังจะกำหนดค่า) หรือมีปัญหาบางอย่างในการตั้งค่าคอมพิวเตอร์สถานะการเชื่อมต่อจะมีเครื่องหมายอัศเจรีย์สีเหลือง และไม่มีอินเทอร์เน็ต อินเทอร์เน็ตบนคอมพิวเตอร์จะไม่ทำงาน
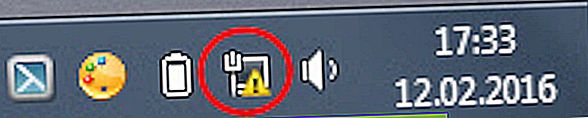
หากอินเทอร์เน็ตจากเราเตอร์นี้บนอุปกรณ์อื่น ๆ ทำงานได้ดีและบนคอมพิวเตอร์ที่เราเชื่อมต่อโดยไม่สามารถเข้าถึงอินเทอร์เน็ตได้เราจำเป็นต้องตรวจสอบการตั้งค่า IP และ DNS สำหรับการเชื่อมต่อผ่านเครือข่ายท้องถิ่น
ไม่มีอินเทอร์เน็ตเมื่อเชื่อมต่อผ่านสายเคเบิล
อาจเป็นไปได้ว่าหลังจากเชื่อมต่ออินเทอร์เน็ตแล้วจะไม่ทำงาน การเชื่อมต่อจะเป็นแบบ "ไม่มีอินเทอร์เน็ต" หรือ "จำกัด " (ใน Windows 8 และ Windows 10) หากปัญหาไม่ได้อยู่ในเราเตอร์ (มันกระจายอินเทอร์เน็ต) คุณต้องตรวจสอบการตั้งค่าบนคอมพิวเตอร์เอง
คลิกขวาบนไอคอนการเชื่อมต่อและเลือกNetwork and Sharing Center ในหน้าต่างใหม่ให้เลือกเปลี่ยนการตั้งค่าอะแดปเตอร์

ถัดไปคลิกขวาบนอะแดปเตอร์เชื่อมต่อเครือท้องถิ่นหรือ อีเธอร์เน็ตและเลือกProperties
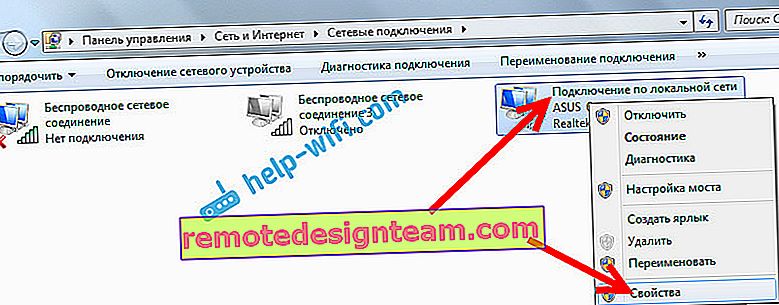
และเราเปิดเผยทุกอย่างตามภาพหน้าจอด้านล่าง คุณต้องตั้งค่าการรับที่อยู่ IP และ DNS โดยอัตโนมัติ
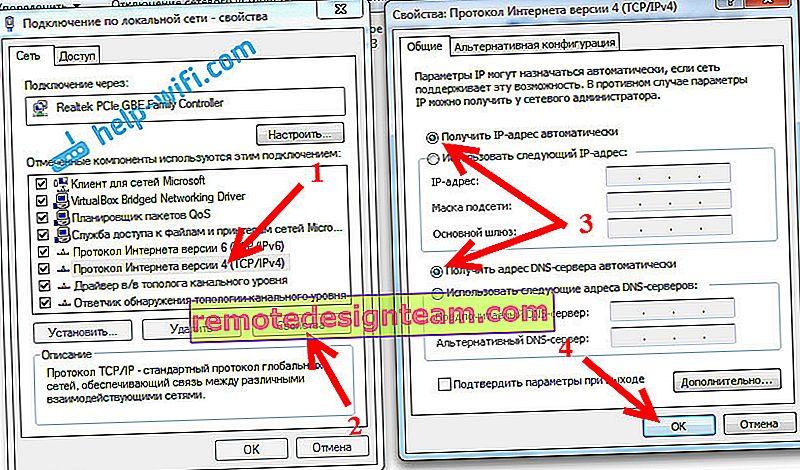
หลังจากนั้นรีสตาร์ทคอมพิวเตอร์ทุกอย่างจะทำงาน
จะทำอย่างไรถ้าคอมพิวเตอร์ไม่ตอบสนองต่อการเชื่อมต่อสายเคเบิลเครือข่าย
อาจเป็นไปได้ว่าหลังจากเชื่อมต่อสายเคเบิลเข้ากับคอมพิวเตอร์แล้วสถานะการเชื่อมต่อจะไม่เปลี่ยนแปลงและจะมีคอมพิวเตอร์ที่มีกากบาทสีแดง (ไม่มีการเชื่อมต่อ)

หากเป็นเช่นนั้นให้ลองทำดังต่อไปนี้:
- เชื่อมต่อสายเคเบิลเครือข่ายบนเราเตอร์เข้ากับขั้วต่อ LAN อื่น
- ถ้าเป็นไปได้ให้เปลี่ยนสายเคเบิลเครือข่าย เป็นไปได้ว่าปัญหาอยู่ในสายเคเบิล
- ติดตั้งหรืออัปเดตไดรเวอร์การ์ดเครือข่าย
- ไปที่การจัดการอะแดปเตอร์และตรวจสอบว่าอะแด็ปเตอร์เปิดใช้งานอยู่หรือไม่ คลิกขวาและเลือกเปิดใช้งาน
- หากอินเทอร์เน็ตผ่านสายเคเบิลใช้ไม่ได้กับคอมพิวเตอร์ที่ใช้ Windows 10 ให้ดูบทความนี้ //help-wifi.com/reshenie-problem-i-oshibok/ne-rabotaet-internet-v-windows-10-posle-podklyucheniya-setevogo- kabelya /.
ตามที่แสดงการปฏิบัติทุกอย่างทำงานโดยใช้สายเคเบิลทันทีหลังจากเชื่อมต่อ ไม่มีปัญหาและการตั้งค่าใด ๆ หากคุณไม่สามารถเชื่อมต่อคอมพิวเตอร์กับเราเตอร์ให้อธิบายปัญหาในความคิดเห็น ฉันจะตอบและช่วยให้คำแนะนำอย่างแน่นอน

