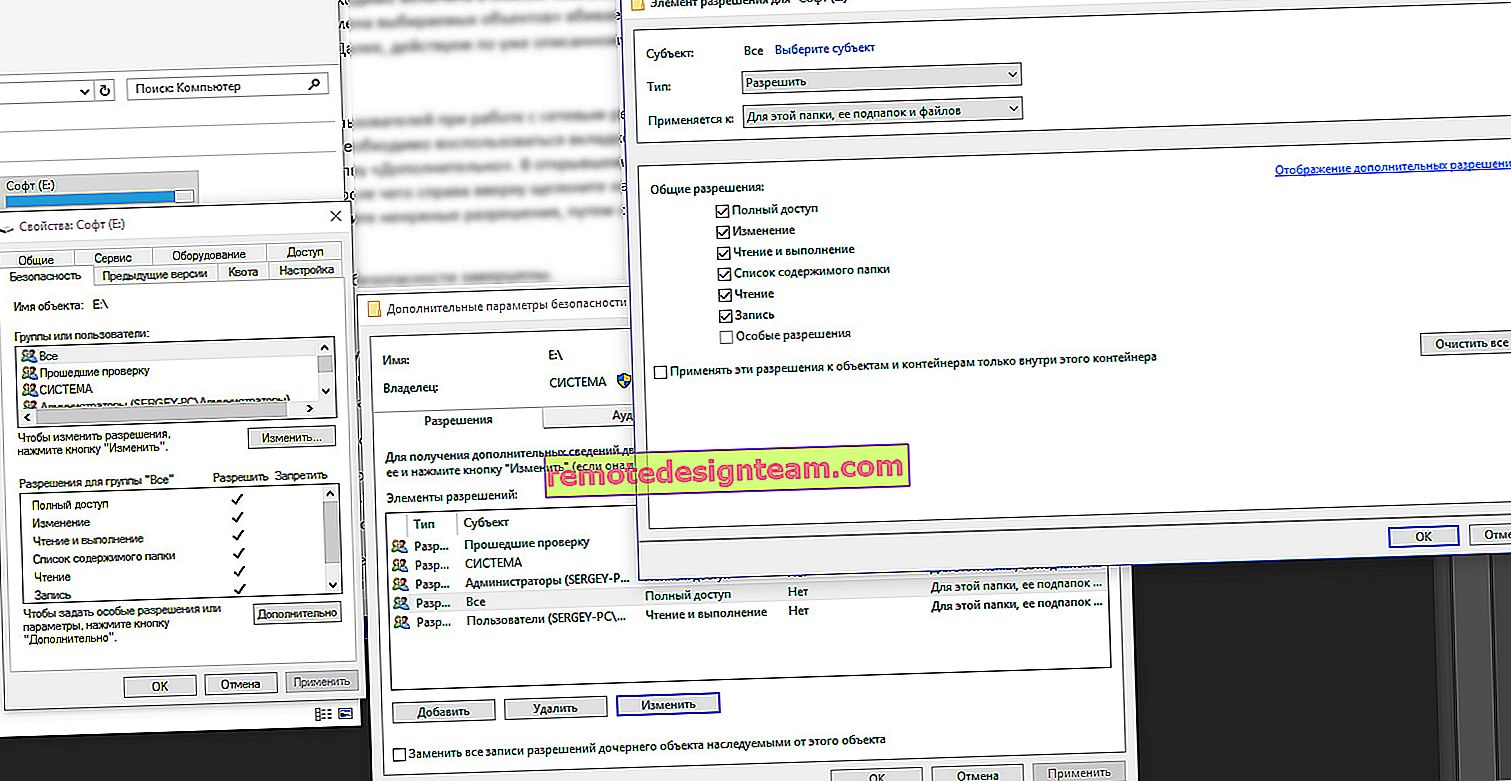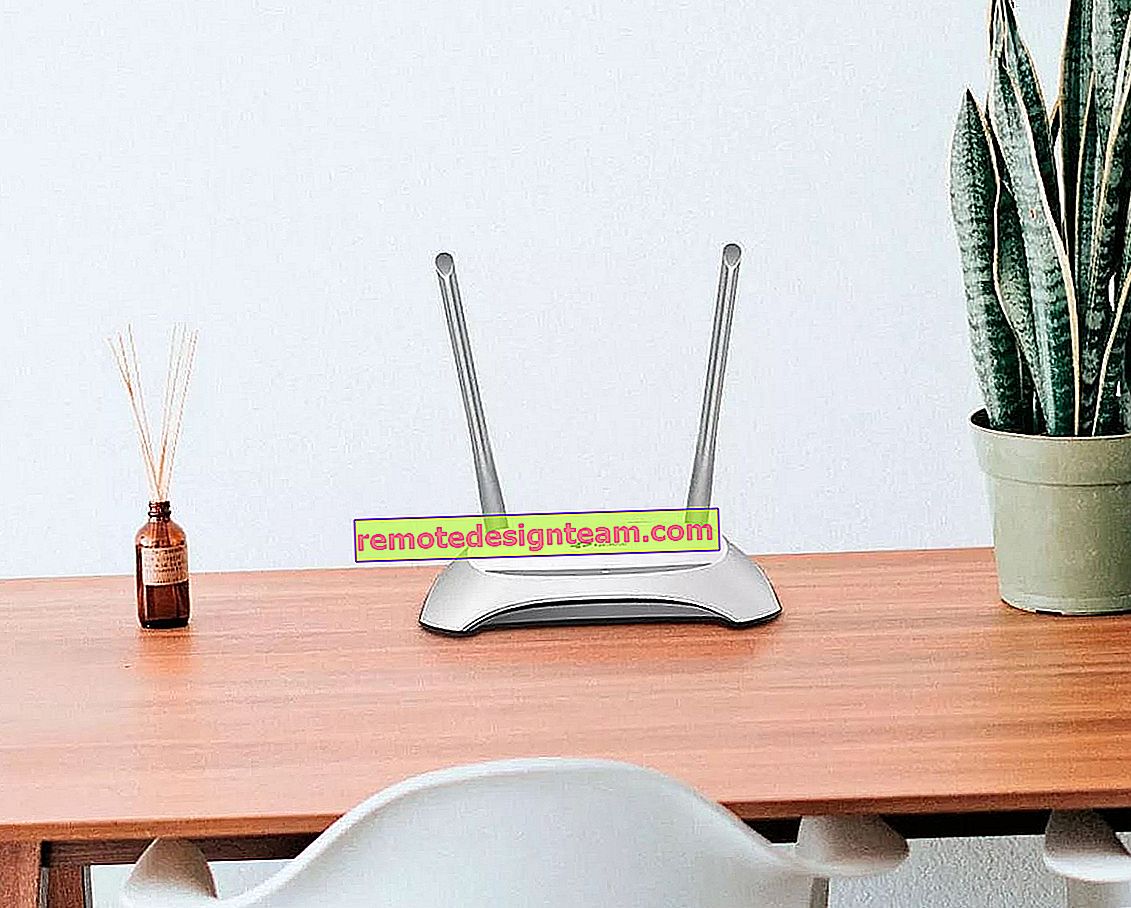การกำหนดค่ากล้อง IP TP-LINK NC250 (NC200) การเฝ้าระวังวิดีโอผ่านอินเทอร์เน็ต
ทั้งวันฉันศึกษากล้อง IP ระบบคลาวด์ TP-LINK NC250 เพื่อเตรียมคำแนะนำโดยละเอียดสำหรับการติดตั้งและการกำหนดค่าสำหรับคุณ บทความนี้จะเป็นประโยชน์สำหรับทุกคนที่ต้องการจัดระเบียบการเฝ้าระวังวิดีโอด้วยมือของพวกเขาเองโดยใช้กล้อง IP (หรือกล้อง) จาก TP-LINK ฉันมีกล้องระบบคลาวด์ TP-LINK NC250 ฉันจะแสดงให้เห็นเป็นตัวอย่าง แต่คำแนะนำยังเหมาะสำหรับรุ่นอื่น ๆ : TP-LINK NC200, NC210, NC220, NC230 และ NC450 กล้องเหล่านี้มีลักษณะคล้ายกันมากและขั้นตอนการตั้งค่าจะเหมือนกันมาก
 จากบทความในไซต์นี้คุณจะเห็นว่าฉันกำลังเขียนเพิ่มเติมเกี่ยวกับเราเตอร์การตั้งค่า Wi-Fi และอื่น ๆ ฉันไม่มีประสบการณ์มากนักในการตั้งค่าระบบเฝ้าระวังวิดีโอ แต่เมื่อปรากฎว่าทุกอย่างเรียบง่ายและตรงไปตรงมา ทุกคนสามารถซื้อกล้อง IP ด้วยตัวเองตั้งค่าในไม่กี่นาทีและตรวจสอบที่บ้านที่ทำงานร้านค้าจากทุกที่ที่มีอินเทอร์เน็ต ฉันไม่รู้ว่าผู้ผลิตรายอื่นมีวิธีการอย่างไร (ฉันจะตรวจสอบอย่างแน่นอน) แต่ TP-LINK ทำทุกอย่างได้เจ๋งมาก ต้องขอบคุณบริการคลาวด์ของพวกเขาที่ทำให้เราสามารถเข้าถึงกล้องได้โดยไม่จำเป็นต้องทำการกำหนดค่าที่ซับซ้อนเข้าใจที่อยู่ IP (สีขาวสีเทาแบบคงที่ภายนอกไดนามิก) และถ้าคุณอ่านที่ไหนสักแห่งเพื่อเข้าถึงกล้อง IP จากอินเทอร์เน็ตคุณต้องมี IP แบบคงที่ "สีขาว" (ซึ่งคุณต้องจ่ายเพิ่มให้กับผู้ให้บริการของคุณ) การส่งต่อพอร์ต ฯลฯ ไม่เป็นเช่นนั้นท้ายที่สุดแล้วกล้องเหล่านี้ทำงานผ่านระบบคลาวด์ และคุณไม่สามารถเข้าถึงได้ด้วยที่อยู่ IP แต่ผ่านทางไซต์
จากบทความในไซต์นี้คุณจะเห็นว่าฉันกำลังเขียนเพิ่มเติมเกี่ยวกับเราเตอร์การตั้งค่า Wi-Fi และอื่น ๆ ฉันไม่มีประสบการณ์มากนักในการตั้งค่าระบบเฝ้าระวังวิดีโอ แต่เมื่อปรากฎว่าทุกอย่างเรียบง่ายและตรงไปตรงมา ทุกคนสามารถซื้อกล้อง IP ด้วยตัวเองตั้งค่าในไม่กี่นาทีและตรวจสอบที่บ้านที่ทำงานร้านค้าจากทุกที่ที่มีอินเทอร์เน็ต ฉันไม่รู้ว่าผู้ผลิตรายอื่นมีวิธีการอย่างไร (ฉันจะตรวจสอบอย่างแน่นอน) แต่ TP-LINK ทำทุกอย่างได้เจ๋งมาก ต้องขอบคุณบริการคลาวด์ของพวกเขาที่ทำให้เราสามารถเข้าถึงกล้องได้โดยไม่จำเป็นต้องทำการกำหนดค่าที่ซับซ้อนเข้าใจที่อยู่ IP (สีขาวสีเทาแบบคงที่ภายนอกไดนามิก) และถ้าคุณอ่านที่ไหนสักแห่งเพื่อเข้าถึงกล้อง IP จากอินเทอร์เน็ตคุณต้องมี IP แบบคงที่ "สีขาว" (ซึ่งคุณต้องจ่ายเพิ่มให้กับผู้ให้บริการของคุณ) การส่งต่อพอร์ต ฯลฯ ไม่เป็นเช่นนั้นท้ายที่สุดแล้วกล้องเหล่านี้ทำงานผ่านระบบคลาวด์ และคุณไม่สามารถเข้าถึงได้ด้วยที่อยู่ IP แต่ผ่านทางไซต์
โครงร่างการตั้งค่าด่วนของ TP-LINK Cloud IP Camera:
- การติดตั้งและเชื่อมต่อกล้อง IP
- การติดตั้งแอปพลิเคชัน "tpCamera" บนโทรศัพท์หรือแท็บเล็ตของคุณ หากคุณต้องการดูภาพจากกล้องบนอุปกรณ์มือถือหรือคอมพิวเตอร์ในเครือข่ายท้องถิ่นและไม่ผ่านอินเทอร์เน็ตนี่คือการตั้งค่านี้
- การลงทะเบียนบนบริการคลาวด์ tplinkcloud.com และเพิ่มกล้อง สิ่งนี้จำเป็นเพื่อให้เราสามารถเข้าถึงกล้อง IP ของเราได้ทุกที่ทุกเวลา ผ่านเบราว์เซอร์หรือแอปพลิเคชัน "tpCamera" บน Android หรือ iOS
- การตั้งค่าเพิ่มเติม: เข้าสู่การตั้งค่ากล้อง, เปลี่ยนรหัสผ่านจากโรงงานของกล้อง, อัพเดตเฟิร์มแวร์, ตั้งค่าฟังก์ชั่น "ตัวตรวจจับ", ตั้งค่าคุณภาพของวิดีโอ ฯลฯ และกล้องยังสามารถทำหน้าที่เป็นเครื่องขยายเครือข่าย Wi-Fi
มันทำงานอย่างไรมีไว้เพื่ออะไรและกล้องประเภทใด:
ข้อความอีกเล็กน้อยแล้วไปที่การตั้งค่ากันเถอะ🙂โครงร่างทั้งหมดใช้งานได้ง่ายมาก เรามีเราเตอร์ Wi-Fi ที่เชื่อมต่อกับอินเทอร์เน็ต เราเชื่อมต่อกล้อง Cloud IP ในกรณีของฉัน TP-LINK NC250 กับเราเตอร์นี้ผ่าน Wi-Fi หรือใช้สายเคเบิลเครือข่าย ควรสังเกตว่าคุณสามารถทำได้โดยไม่ต้องใช้เราเตอร์และเชื่อมต่ออินเทอร์เน็ตโดยตรงกับกล้องหากจำเป็น แต่ผมยังไม่ได้ลอง ตอนนี้จากอุปกรณ์ทั้งหมดที่เชื่อมต่อกับเราเตอร์เดียวกันกับกล้องเราสามารถเข้าถึงกล้อง IP จากคอมพิวเตอร์หรืออุปกรณ์มือถือได้ หลังจากตั้งค่าแล้วเราจะสามารถเข้าถึงกล้องระบบคลาวด์จากอินเทอร์เน็ตได้ นั่นคือเราสามารถอยู่ได้ทุกที่และในการดำเนินการเฝ้าระวังวิดีโอเราจำเป็นต้องเข้าถึงอินเทอร์เน็ตเท่านั้น
คุณสามารถใช้กล้องเหล่านี้เพื่ออะไรก็ได้ ตัวอย่างเช่นเพื่อนของฉันใช้แผนดังกล่าวเพื่อตรวจสอบร้านค้าของเขา และสะดวกมาก นอกจากนี้คุณสามารถตรวจสอบบ้านเด็กป่วย ฯลฯ กล้องระบบคลาวด์ทั้งหมดจาก TP-LINK มีฟังก์ชันแจ้งเตือนทางอีเมลทันทีที่กล้องตรวจพบการเคลื่อนไหวหรือเสียงใด ๆ ซึ่งจะเจ๋งมากเมื่อสังเกตบ้านหรืออพาร์ตเมนต์ว่าง ๆ เราได้รับการแจ้งเตือนไปที่แอปพลิเคชันโดยตรงหรือไปที่ไซต์และดูว่าเกิดอะไรขึ้นที่นั่น
ส่วนกล้องเองผมไม่คุ้นเคยกับทุกรุ่น ฉันมี TP-LINK NC250 และมีอีกสิ่งที่ยอดเยี่ยมมากนั่นคือการมองเห็นตอนกลางคืน เพื่อให้แม้ในเวลากลางคืนเราสามารถสังเกตสิ่งที่เกิดขึ้นได้เช่นในบ้าน ฟังก์ชันนี้ใช้งานได้ในระยะสูงสุด 5.5 เมตร และใช้งานได้จริงแม้ในความมืดมิด ฉันจะแสดงภาพหน้าจอในบทความ ดังนั้นกล้องเกือบจะเหมือนกัน แตกต่างกันในความละเอียดและในบางฟังก์ชันเท่านั้น TP-LINK NC200 ที่ถูกที่สุดเช่นไม่ "เห็น" ในเวลากลางคืน
การติดตั้งและเชื่อมต่อกล้องคลาวด์ IP TP-LINK NC250
เชื่อมต่อสายไฟเข้ากับกล้องและเสียบอะแดปเตอร์เข้ากับเต้าเสียบ หากจำเป็นให้ใช้สายต่อที่ให้มา ติดตั้งกล้องในตำแหน่งที่ต้องการ สามารถติดตั้งบนผนังหรือเพดาน
เราเชื่อมต่อกล้องกับเราเตอร์ หากคุณจะเชื่อมต่อด้วยสายเคเบิลเราก็เพียงแค่เชื่อมต่อกับเราเตอร์ แต่ส่วนใหญ่แล้วคุณจะเชื่อมต่อกล้อง IP กับเราเตอร์ผ่าน Wi-Fi นี่เป็นเรื่องง่ายมากที่จะทำ ในกล้องให้กดปุ่มWPS / Resetปุ่มครั้งเดียว ไฟแสดงสถานะจะเริ่มกะพริบ แล้วกดปุ่มWPS บนเราเตอร์ของคุณทันที ในรุ่นต่างๆปุ่มนี้จะอยู่ในตำแหน่งและป้ายกำกับต่างกัน หากปุ่มลงนาม "WPS / RESET" อย่ากดค้างไว้นานไม่เกิน 3 วินาที สามารถรีเซ็ตการตั้งค่าเราเตอร์ได้

เมื่อไฟแสดงสถานะที่ด้านหน้าของกล้องเปิดเป็นสีเขียว (ไม่กะพริบ) แสดงว่ากล้องเชื่อมต่อกับเราเตอร์เรียบร้อยแล้ว
หากคุณไม่สามารถเชื่อมต่อหรือไม่มีปุ่ม WPS บนเราเตอร์ให้ทำการเชื่อมต่อกับเครือข่าย Wi-Fi ที่ต้องการผ่านแผงควบคุมของกล้อง IP (ฉันจะเขียนไว้ในตอนท้ายของบทความวิธีการทำเช่นนี้) แต่ทุกอย่างควรทำงานด้วยปุ่ม
สิ่งที่เรามี: กล้องของเราเชื่อมต่อกับเราเตอร์ ตอนนี้จากทุกอุปกรณ์ที่เชื่อมต่อกับเราเตอร์เดียวกันเราสามารถเข้าถึงการเฝ้าระวังวิดีโอได้ บนโทรศัพท์มือถือผ่านโปรแกรม tpCamera จากคอมพิวเตอร์ผ่านเบราว์เซอร์ (ในแผงควบคุมกล้อง) หรือผ่านกรรมสิทธิ์TP-LINK ควบคุมกล้องซอฟแวร์ ซึ่งคุณสามารถถ่ายภาพจากกล้องบันทึกวิดีโอและทำการตั้งค่าอื่น ๆ อย่างไรก็ตามสามารถเชื่อมโยงกล้องได้ถึง 36 ตัวใน TP-LINK Camera Control
ต่อไปเราจะดูสองวิธีที่คุณสามารถเข้าถึงกล้อง IP จาก TP-LINK:
- ผ่านทางอินเทอร์เน็ต (เมฆ) วิธีนี้เหมาะเมื่อคุณต้องการเข้าถึงกล้องจากโทรศัพท์หรือคอมพิวเตอร์จากที่อื่น ในที่ที่คุณมีอินเทอร์เน็ต แต่คุณไม่ได้เชื่อมต่อกับเครือข่าย Wi-Fi ของคุณ (ที่กล้องเชื่อมต่ออยู่) ในกรณีของการตรวจสอบบ้านหรือวัตถุอื่นจากระยะไกลวิธีนี้เหมาะสำหรับคุณ
- การเข้าถึงเครือข่ายท้องถิ่น ที่นี่เราจะไม่ใช้การเข้าถึงระบบคลาวด์ แต่จะเชื่อมต่อกับกล้องในเครื่อง ซึ่งหมายความว่าอุปกรณ์ของคุณที่คุณต้องการตรวจสอบจะต้องเชื่อมต่อกับเราเตอร์เดียวกันกับกล้อง ในกรณีนี้คุณไม่จำเป็นต้องลงทะเบียนบนเว็บไซต์ tplinkcloud.com และทำการตั้งค่าอื่น ๆ ที่ไม่จำเป็นในกรณีของคุณ
วิธีเข้าถึง TP-LINK Cloud IP Camera ผ่านอินเทอร์เน็ต
ก่อนอื่นเราต้องลงทะเบียนบนเว็บไซต์ //www.tplinkcloud.com/register.php ไปที่ลิงค์ป้อนอีเมลรหัสผ่านของคุณสองครั้งแล้วคลิกที่ปุ่มตกลง

นอกจากนี้จดหมายจะถูกส่งไปยังอีเมลที่ระบุซึ่งคุณต้องไปตามลิงค์เพื่อยืนยันการลงทะเบียน เราผ่านและไปที่ไซต์ภายใต้ข้อมูลที่ระบุระหว่างการลงทะเบียน พยายามอย่าลืมข้อมูลเหล่านี้ (อีเมลและรหัสผ่าน) ตอนนี้ข้อมูลเหล่านี้จะยังคงเป็นประโยชน์สำหรับเรา เรากำลังจะออกจากเว็บไซต์ในตอนนี้
วิธีการเฝ้าระวังวิดีโอจากโทรศัพท์หรือแท็บเล็ต
คุณจำเป็นต้องติดตั้งtpCamera app บนมาร์ทโฟนหรือแท็บเล็ของคุณที่วิ่งบน Android หรือ iOS ทุกอย่างเรียบง่ายที่นี่เราค้นหาใน Google Play หรือ App Store และติดตั้ง
หลังจากการติดตั้งเราไปที่แอปพลิเคชันและป้อนข้อมูลของเราซึ่งเราได้ลงทะเบียนไว้ในเว็บไซต์ คลิกที่ปุ่ม "เริ่มกันเลย" และเลือกรุ่นของกล้องของคุณ ฉันมี TP-LINK NC250

เราดูแผนภาพการเชื่อมต่อ มองไปที่กล้องของคุณและตรวจสอบว่าไฟแสดงสถานะเป็นสีเขียว คลิกที่ปุ่ม "ใช่ไปต่อ" โปรแกรมจะเห็นกล้องของคุณ เลือกมัน ถัดไปคุณต้องตั้งชื่อกล้อง คุณสามารถปล่อยให้เป็นค่าเริ่มต้นได้หากต้องการ เท่านี้กล้องก็จะปรากฏในโปรแกรม

หากเราคลิกที่กล้องเราก็สามารถทำการเฝ้าระวังวิดีโอได้ ถ่ายภาพหน้าจอหรือบันทึกวิดีโอ บันทึกของเราจะอยู่ในแท็บ "เก็บถาวร" ในโปรแกรม นอกจากนี้คุณสามารถคลิกที่ปุ่มการตั้งค่า (ในรูปแบบของเฟือง) และเปลี่ยนพารามิเตอร์กล้องบางตัว ตัวอย่างเช่นปิดไฟแสดงสถานะที่แผงด้านหน้าหรือแม้แต่อัปเดตเฟิร์มแวร์ของกล้อง
โปรดทราบว่าในหน้าต่างที่มีการตั้งค่ากล้องคุณจะเห็นที่อยู่ IP ของมัน ตามที่อยู่นี้ผ่านเบราว์เซอร์บนเครือข่ายท้องถิ่นคุณสามารถไปที่การตั้งค่ากล้อง IP TP-LINK NC250
ตามที่สัญญาไว้ฉันจะแสดงให้เห็นว่ากล้อง "มองเห็น" ในเวลากลางคืนอย่างไร ภาพถ่ายถูกถ่ายในความมืดสนิท กล้องจะกำหนดเวลาที่จะเปลี่ยนเป็นโหมดกลางคืน

เราพบทุกอย่างเกี่ยวกับวิธีเข้าถึงกล้อง IP ของคุณผ่านระบบคลาวด์จากอุปกรณ์มือถือจากทุกที่ในโลก ด้วยวิธีนี้คุณสามารถเชื่อมต่อกล้องหลายตัวได้ เพียงเพิ่มผ่านแอพ tpCamera
วิธีเชื่อมต่อกับกล้อง TP-LINK ผ่านเบราว์เซอร์
สิ่งที่คุณต้องรู้คืออีเมลและรหัสผ่านที่คุณลงทะเบียนบนเว็บไซต์ tplinkcloud.com จากเบราว์เซอร์ใด ๆ ที่เราไปที่ไซต์ไปที่ข้อมูลของเราและดูกล้องของเรา ซึ่งก่อนอื่นต้องเพิ่มผ่านโปรแกรมบนอุปกรณ์มือถือ (ตามที่ฉันแสดงไว้ด้านบน)
หากคุณต้องการดูกล้องผ่านอินเทอร์เน็ตเพียงผ่านเบราว์เซอร์โดยไม่ต้องติดตั้งแอปพลิเคชัน tpCamera กล้องจะต้องเชื่อมโยงกับบัญชีของคุณบน tplinkcloud.com ผ่านแผงควบคุมของตัวกล้อง ด้านล่างนี้ฉันจะแสดงวิธีการทำเป็นไปได้มากว่าคุณจะไม่เห็นภาพจากกล้องในทันที คุณจะต้องติดตั้งปลั๊กอินเบราว์เซอร์พิเศษ คลิกที่ลิงค์ดาวน์โหลดเรียกใช้และติดตั้งปลั๊กอิน

รีสตาร์ทเบราว์เซอร์ของคุณ คุณอาจต้องเปิดใช้งานปลั๊กอิน (พร้อมท์) ภาพจากกล้องควรปรากฏขึ้น กล้องทั้งหมดที่คุณเพิ่มจะแสดงบนไซต์

ด้วยเหตุผลบางประการภาพจึงปรากฏในเบราว์เซอร์ Chrome และ Internet Explorer เท่านั้น
นั่นคือทั้งหมดนี้เราได้หาวิธีจัดระเบียบการเฝ้าระวังวิดีโอผ่านอินเทอร์เน็ตแล้ว มันง่ายมากเรามีบัญชีบน TP-LINK Cloud ซึ่งเราเชื่อมโยงกล้องของเราจากนั้นเข้าไปดูผ่านเว็บไซต์หรือจากอุปกรณ์มือถือผ่านแอปพลิเคชัน
การตั้งค่าการเข้าถึงกล้องในตัวเครื่อง (จากอุปกรณ์ในเครือข่ายเดียวกัน)
หากคุณไม่จำเป็นต้องเข้าถึงกล้อง IP ผ่านอินเทอร์เน็ต แต่ต้องใช้จากอุปกรณ์ในเครือข่ายท้องถิ่นเท่านั้นทุกอย่างสามารถจัดระเบียบได้ง่ายขึ้นโดยไม่ต้องลงทะเบียนบนเว็บไซต์ tplinkcloud.com
โปรดทราบ! ในวิธีที่ฉันจะแสดงด้านล่างจะสามารถเข้าถึงกล้องได้จากอุปกรณ์ที่เชื่อมต่อกับเครือข่าย (เราเตอร์) เดียวกันกับตัวกล้องเท่านั้นวิธีนี้ใช้ได้ดีหากคุณต้องการสังเกตห้องอื่นเช่นมีเด็กอยู่ ในกรณีนี้ไม่มีเหตุผลที่จะใช้บริการคลาวด์
จากอุปกรณ์มือถือ:
ทุกอย่างง่ายมาก หากคุณต้องการดูภาพและฟังเสียงจากกล้องผ่านอุปกรณ์มือถือให้ติดตั้งแอปพลิเคชัน tpCamera เดียวกันกับที่ฉันเขียนไว้ข้างต้น หลังจากลงชื่อเข้าใช้แอปพลิเคชันแล้วอย่าไปที่บัญชีของคุณบน TP-LINK Cloud แต่คลิกที่ปุ่ม "Local"

คุณจะเห็นกล้องทั้งหมดที่อยู่ในเครือข่ายท้องถิ่นของคุณ และคุณสามารถดูได้
จากคอมพิวเตอร์ผ่านซอฟต์แวร์ TP-LINK Camera Control:
สามารถดาวน์โหลดซอฟต์แวร์ TP-LINK Camera Control ได้จากเว็บไซต์ TP-LINK โปรแกรมนี้ช่วยให้คุณเชื่อมต่อกล้อง TP-LINK ได้ถึง 36 ตัวและตรวจสอบกล้องเหล่านั้น คุณยังสามารถบันทึกวิดีโอและถ่ายภาพ
สิ่งที่คุณต้องทำคือติดตั้งโปรแกรมเองและเรียกใช้งาน ในการเริ่มต้นครั้งแรกเราจะต้องสร้างและระบุชื่อผู้ใช้และรหัสผ่าน ข้อมูลนี้จะถูกใช้เพื่อป้องกันการเข้าถึงโปรแกรม

โปรแกรมแม้จะเป็นภาษาอังกฤษ แต่ก็เข้าใจได้ไม่ยาก กล้องทั้งหมดในเครือข่ายท้องถิ่นของเราจะแสดงที่นั่นคุณสามารถถ่ายภาพเริ่มบันทึกวิดีโอ บนแท็บที่มีการตั้งค่าคุณสามารถเปลี่ยนพารามิเตอร์การบันทึกวิดีโอและเลือกตำแหน่งบนคอมพิวเตอร์เพื่อบันทึกการบันทึก

โปรดทราบว่าแท็บอุปกรณ์จะแสดงที่อยู่ IP ของกล้องซึ่งคุณอาจต้องป้อนการตั้งค่ากล้อง IP

หากฟังก์ชันการทำงานของโปรแกรมควบคุมกล้อง TP-LINK ไม่เพียงพอสำหรับคุณคุณสามารถลองใช้โปรแกรมอื่นสำหรับการเฝ้าระวังวิดีโอ
นอกจากนี้ภาพจากกล้องจะแสดงในแผงควบคุมของตัวกล้อง แต่อีกครั้งไม่ใช่ในทุกเบราว์เซอร์และคุณต้องติดตั้งปลั๊กอิน
เข้าสู่แผงควบคุมและกำหนดค่ากล้อง IP TP-LINK NC250
ในการเข้าสู่แผงควบคุมของกล้อง IP เราจำเป็นต้องค้นหาที่อยู่ IP ของมัน เรื่องนี้ทำได้ไม่ยาก ที่อยู่ถูกระบุไว้ในโปรแกรม TP-LINK Camera Control หรือ tpCamera (เขียนไว้ข้างบนนี้) นอกจากนี้ยังสามารถดูที่อยู่ IP ของกล้องได้ในการตั้งค่าของเราเตอร์ที่เชื่อมต่อ ในการตั้งค่าเราเตอร์เราจะดูรายชื่อไคลเอ็นต์หรือรายชื่อไคลเอ็นต์ของเซิร์ฟเวอร์ DHCP
สำหรับกล้องของฉันที่อยู่คือ 192.168.1.174 เสมอ เราเปิดในเบราว์เซอร์ คุณจะได้รับแจ้งให้ใส่ชื่อผู้ใช้และรหัสผ่าน โดยค่าเริ่มต้น: ผู้ดูแลระบบและผู้ดูแลระบบ (ระบุไว้ที่สติกเกอร์ที่ด้านล่างของขาตั้งกล้อง)

การตั้งค่าเป็นภาษาอังกฤษ แต่ไม่มีอะไรซับซ้อน หากคุณติดตั้งปลั๊กอินเป็นไปได้มากว่าภาพจากกล้องจะแสดงบนหน้าต่างหลัก

มีการตั้งค่าต่างๆมากมาย ไม่น่าเป็นไปได้ที่สิ่งเหล่านี้จะเป็นประโยชน์กับคุณ ฉันจะแสดงวิธีกำหนดค่าฟังก์ชันบางอย่างที่คุณอาจพบว่ามีประโยชน์ เรามาเปลี่ยนรหัสผ่านผู้ดูแลระบบเพื่อเข้าถึงกล้อง
การเชื่อมต่อกล้องเข้ากับเราเตอร์
บนแท็บ "พื้นฐาน" - "การเชื่อมต่อไร้สาย" คุณสามารถเชื่อมต่อกล้องกับเครือข่าย Wi-Fi ของเราได้ หากสิ่งนี้ไม่ได้ผลโดยการกดปุ่ม WPS ตามที่ฉันแสดงในตอนต้นของบทความ เพียงพอที่จะเลือกเครือข่ายที่ต้องการระบุรหัสผ่านสำหรับเครือข่ายและจะเชื่อมต่อ

เชื่อมต่อกล้องเข้ากับ TP-LINK Cloud
หากคุณไม่ได้เชื่อมต่อกล้องกับบริการคลาวด์ผ่านแอปพลิเคชันมือถือ tpCamera (ตามที่ฉันแสดงไว้ข้างต้นในบทความ) คุณสามารถทำได้จากแผงควบคุม ในแท็บ "พื้นฐาน" - "การตั้งค่าระบบคลาวด์" เพียงป้อนข้อมูลจากบัญชีของคุณและป้อน (วิธีการลงทะเบียนฉันเขียนไว้ด้านบน) กล้องของคุณจะปรากฏบนเว็บไซต์ tplinkcloud.com

TP-LINK กล้อง IP เป็นตัวทำซ้ำ (เครื่องขยายเครือข่าย Wi-Fi)
กล้องเหล่านี้มีคุณสมบัติที่มีประโยชน์มากอีกอย่างหนึ่ง พวกเขาสามารถทำงานเป็นเครื่องขยายเสียง (ทวน) ได้พร้อมกัน นั่นคือกล้องจะเสริมสร้างเครือข่าย Wi-Fi ที่เชื่อมต่ออยู่ คุณสามารถเปิดใช้งานฟังก์ชันนี้ในแผงควบคุมบนแท็บ "Advanced" - "Wireless Extender" เพียงทำเครื่องหมายในช่องถัดจาก "เปิดใช้" และบันทึกการตั้งค่า

คุณจะสังเกตได้ทันทีว่าสัญญาณ Wi-Fi ใกล้ตัวกล้องจะแรงขึ้นมาก
การตรวจจับการเคลื่อนไหวและเสียงพร้อมการแจ้งเตือนทางอีเมล
ข้างบนฉันได้เขียนถึงความเป็นไปได้ดังกล่าวแล้ว ทันทีที่กล้องตรวจพบการเคลื่อนไหวหรือเสียงใด ๆ กล้องจะส่งอีเมลแจ้งเตือนถึงคุณทันที
ขั้นแรกบนแท็บ "ขั้นสูง" - "การตรวจจับการเคลื่อนไหว" คุณต้องเปิดใช้งานฟังก์ชันและกำหนดค่าพื้นที่ที่กล้องจะตรวจสอบ หากมีการเคลื่อนไหวใด ๆ ปรากฏขึ้นในพื้นที่นี้ระบบจะส่งการแจ้งเตือนถึงคุณ นอกจากนี้คุณสามารถตั้งค่าความไวของกล้องได้

หากจำเป็นบนแท็บ "ขั้นสูง" - "การตรวจจับเสียง" คุณยังสามารถเปิดใช้งานการติดตามเสียงได้
บนแท็บ "ขั้นสูง" - "การส่งการแจ้งเตือน" คุณต้องตั้งค่าการแจ้งเตือนทางอีเมลหรือทาง FTP

ฉันจะไม่อยู่กับสิ่งนี้ หากคุณมีปัญหาในการตั้งค่าโปรดดูบทความในเว็บไซต์ทางการ tp-link.com/en/faq-900.html
การป้องกันกล้อง IP เปลี่ยนรหัสผ่านผู้ดูแลระบบ
การตั้งค่ากล้องได้รับการปกป้องด้วยชื่อผู้ใช้และรหัสผ่าน ผู้ดูแลโรงงานและผู้ดูแลระบบ เป็นที่พึงปรารถนาที่จะเปลี่ยนพวกเขา ซึ่งสามารถทำได้ในการตั้งค่าบนแท็บ "ระบบ" - "บัญชี" หากต้องการเปลี่ยนรหัสผ่านสำหรับผู้ดูแลระบบผู้ใช้มาตรฐานให้คลิกที่ปุ่ม "เปลี่ยนรหัสผ่าน" ป้อนรหัสผ่านเก่าและรหัสผ่านใหม่สองครั้ง

บันทึกการตั้งค่า
Afterword
บทความนี้ดูดี แต่ฉันหวังว่ามันจะเป็นข้อมูล ฉันคิดว่าคุณสามารถตั้งค่าการเฝ้าระวังวิดีโอด้วยมือของคุณเองโดยใช้กล้อง IP จาก TP-LINK ในความเป็นจริงไม่มีอะไรซับซ้อน แน่นอนว่าทุกคนมีงานและเงื่อนไขที่แตกต่างกัน ดังนั้นการตั้งค่าและวงจรเองอาจแตกต่างจากของฉัน
หากคุณยังคงมีคำถามใด ๆ ให้ถามพวกเขาในความคิดเห็น แบ่งปันเคล็ดลับ โชคดี!