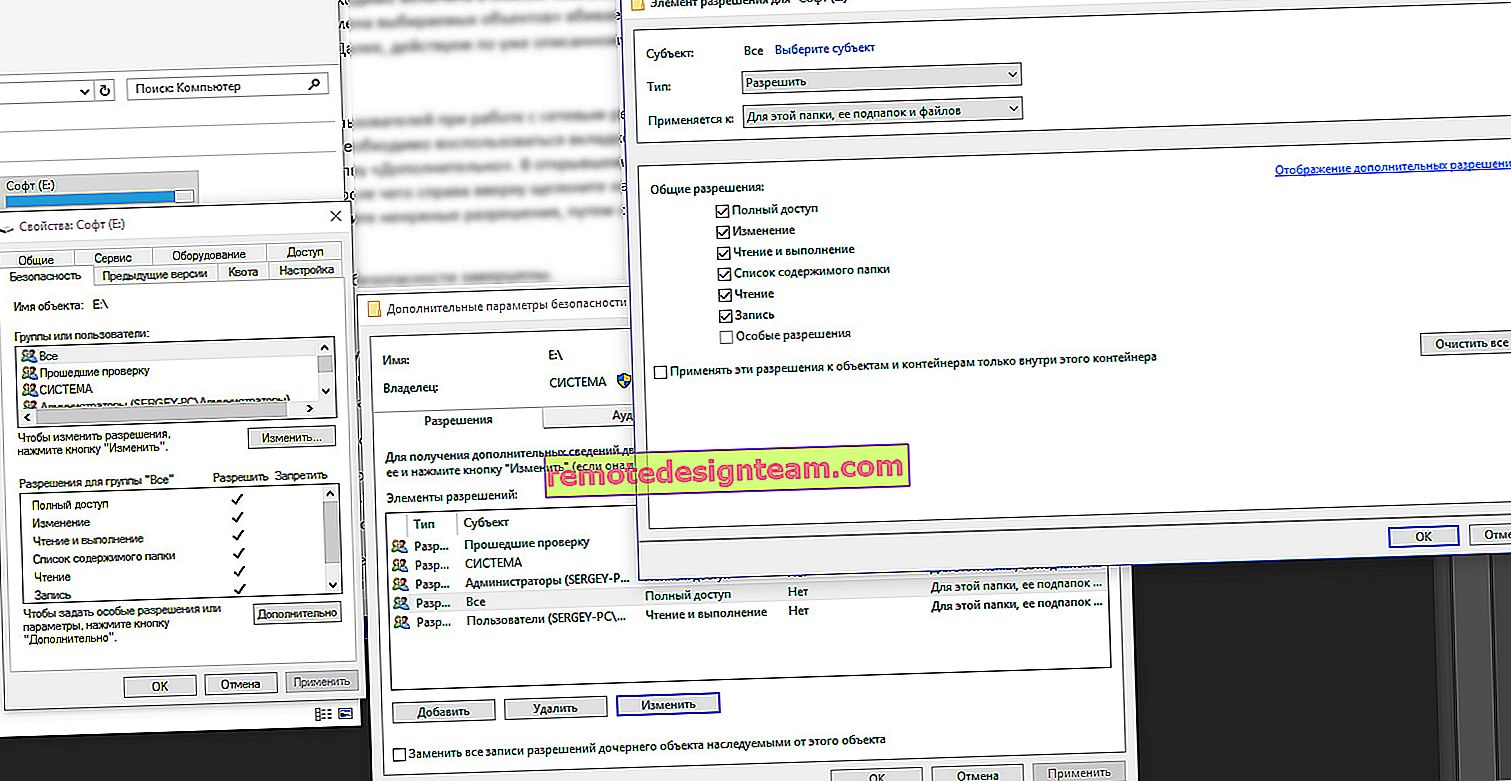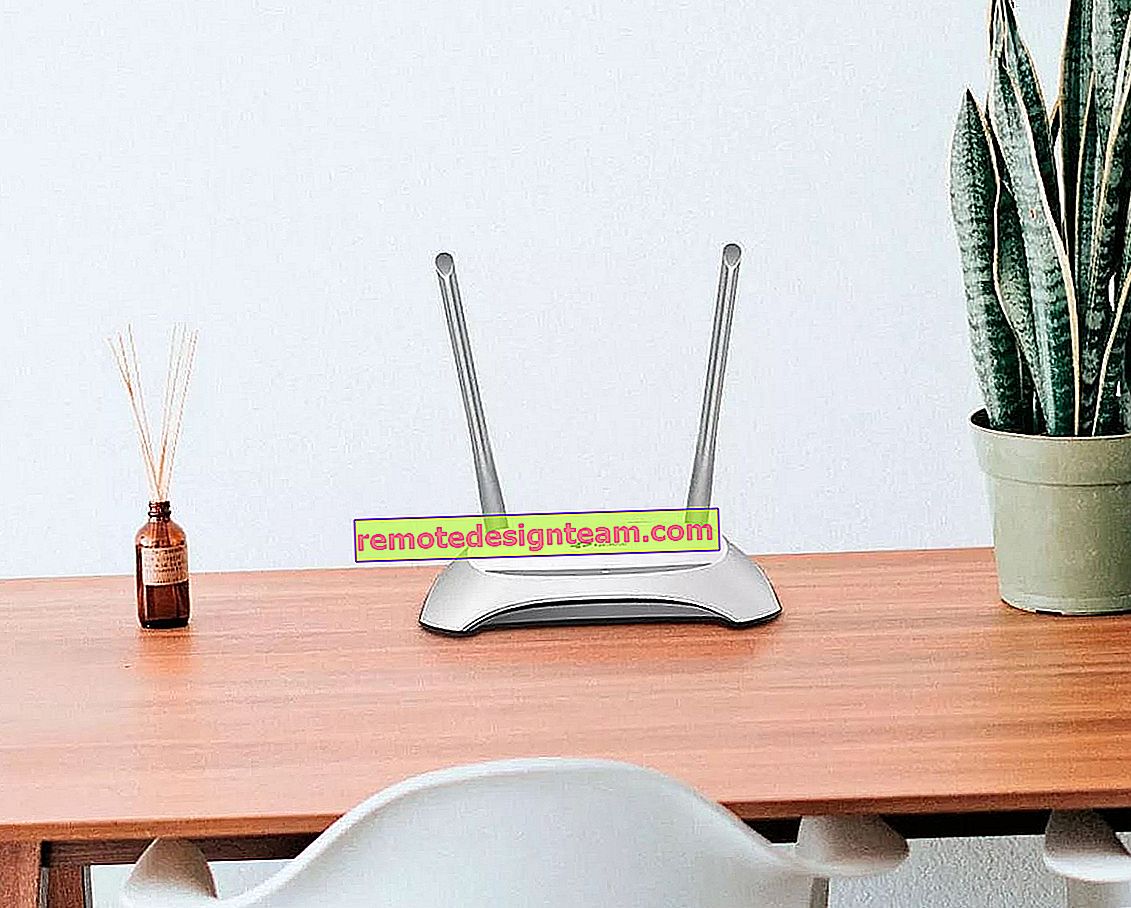วิธีดูว่าใครเชื่อมต่อกับเครือข่าย Wi-Fi บนเราเตอร์ Asus
ในบทช่วยสอนนี้ฉันจะแสดงวิธีดูว่าใครเชื่อมต่อกับ Wi-Fi ของคุณและจำนวนอุปกรณ์ที่เชื่อมต่อบนเราเตอร์ Asus หากคุณสงสัยว่าใครกำลังใช้อินเทอร์เน็ตแบบไร้สายด้วยเหตุผลบางประการคุณสามารถตรวจสอบได้โดยไม่มีปัญหาใด ๆ ในการตั้งค่าเราเตอร์ Asus จะมีการแสดงสถิติโดยละเอียดเกี่ยวกับไคลเอนต์ที่เชื่อมต่อผ่าน Wi-Fi คุณสามารถดูชื่อของอุปกรณ์ที่อยู่ IP ที่กำหนดและที่อยู่ MAC ของอุปกรณ์ และสิ่งที่น่าสนใจที่สุดคือคุณสามารถบล็อกการเข้าถึงอินเทอร์เน็ตสำหรับอุปกรณ์ใด ๆ ที่เชื่อมต่อผ่าน Wi-Fi
หากมีคนจากญาติหรือเพื่อนไม่ฟังคุณเพียงแค่กดปุ่มเดียวเราจะผูกที่อยู่ IP กับที่อยู่ MAC ของอุปกรณ์และปิดการเข้าถึงอินเทอร์เน็ต🙂ในบ้านซึ่งเป็นคนหลักที่ควบคุมเราเตอร์
โดยพื้นฐานแล้วทุกคนต้องการดูรายชื่อไคลเอนต์บนเครือข่าย Wi-Fi ของตนเพื่อให้แน่ใจว่าไม่มีคนแปลกหน้าเชื่อมต่ออยู่ คุณทราบจำนวนอุปกรณ์ในบ้านที่เชื่อมต่อกับเครือข่าย Wi-Fi เราเข้าไปในการตั้งค่าตรวจสอบให้แน่ใจว่าเพื่อนบ้านไม่ได้อยู่ที่นั่นและสงบลง :)
รายชื่อไคลเอนต์ Wi-Fi บนเราเตอร์ Asus
ทุกอย่างง่ายมาก ไปที่การตั้งค่าเราเตอร์ Asus ของเรา เปิดเบราว์เซอร์ไปที่192.168.1.1ป้อนชื่อผู้ใช้และรหัสผ่าน (โดยผู้ดูแลระบบและผู้ดูแลระบบเริ่มต้น) และเราอยู่ในการตั้งค่า หากมีสิ่งใดต่อไปนี้เป็นคำแนะนำโดยละเอียดเกี่ยวกับวิธีเข้าสู่แผงควบคุม
ทันทีบนหน้าหลักคุณจะเห็นแผนที่ของเครือข่ายและจะมีลูกค้ารายการ คลิกที่ไอคอนจากนั้นรายการอุปกรณ์ที่เชื่อมต่อกับเราเตอร์ของคุณผ่าน Wi-Fi จะปรากฏทางด้านขวา หากคุณคลิกที่ปุ่มดูรายการรายการที่มีข้อมูลโดยละเอียดจะปรากฏขึ้น หากคุณสังเกตเห็นมันยังแสดงความแรงของสัญญาณบนอุปกรณ์แต่ละเครื่อง

มีชื่ออุปกรณ์ที่อยู่ IP และ MAC หากต้องการเปลี่ยนแปลงบางอย่างสำหรับอุปกรณ์บางอย่างให้คลิกที่อุปกรณ์นั้น หน้าต่างอื่นจะปรากฏขึ้นซึ่งคุณสามารถเปลี่ยนชื่ออุปกรณ์ที่อยู่ IP ผูกที่อยู่ MAC ของอุปกรณ์นี้กับที่อยู่ IP เปิดใช้งานการควบคุมโดยผู้ปกครองสำหรับไคลเอนต์บล็อกอินเทอร์เน็ตและแม้แต่เปลี่ยนไอคอนอุปกรณ์
เพื่อป้องกันการเข้าถึงอินเทอร์เน็ตผ่าน Wi-Fi สำหรับลูกค้าบนเราเตอร์ Asus ก่อนอื่นคุณต้องตั้งค่าMAC และที่อยู่ IP เข้าเล่มสวิทช์ ที่จะเปิด สิ่งนี้จะกำหนดที่อยู่ IP แบบคงที่ให้กับอุปกรณ์นี้ และเปิดใช้งานบล็อกอินเทอร์เน็ตรายการ การดำเนินการนี้จะบล็อกการเข้าถึงอินเทอร์เน็ตสำหรับไคลเอนต์ Wi-Fi อย่าลืมที่จะคลิกสมัครปุ่ม

ไอคอนจะปรากฏขึ้นข้างอุปกรณ์ซึ่งแสดงว่าอินเทอร์เน็ตถูกบล็อกสำหรับไคลเอนต์นี้

ดังนั้นเราจึงดูรายการอุปกรณ์ที่เชื่อมต่อและเรียนรู้วิธีบล็อกการเข้าถึงอินเทอร์เน็ตสำหรับลูกค้าแต่ละราย
หากคุณพบอุปกรณ์ของบุคคลที่สามในรายการวิธีที่ดีที่สุดคือเปลี่ยนรหัสผ่านสำหรับเครือข่าย Wi-Fi คุณจะเชื่อมต่อที่ Wi-Fi ด้วยรหัสผ่านใหม่และอุปกรณ์ของบุคคลที่สามจะไม่สามารถเชื่อมต่อได้อีกต่อไป
หากยังมีคำถาม ถามในความคิดเห็น!