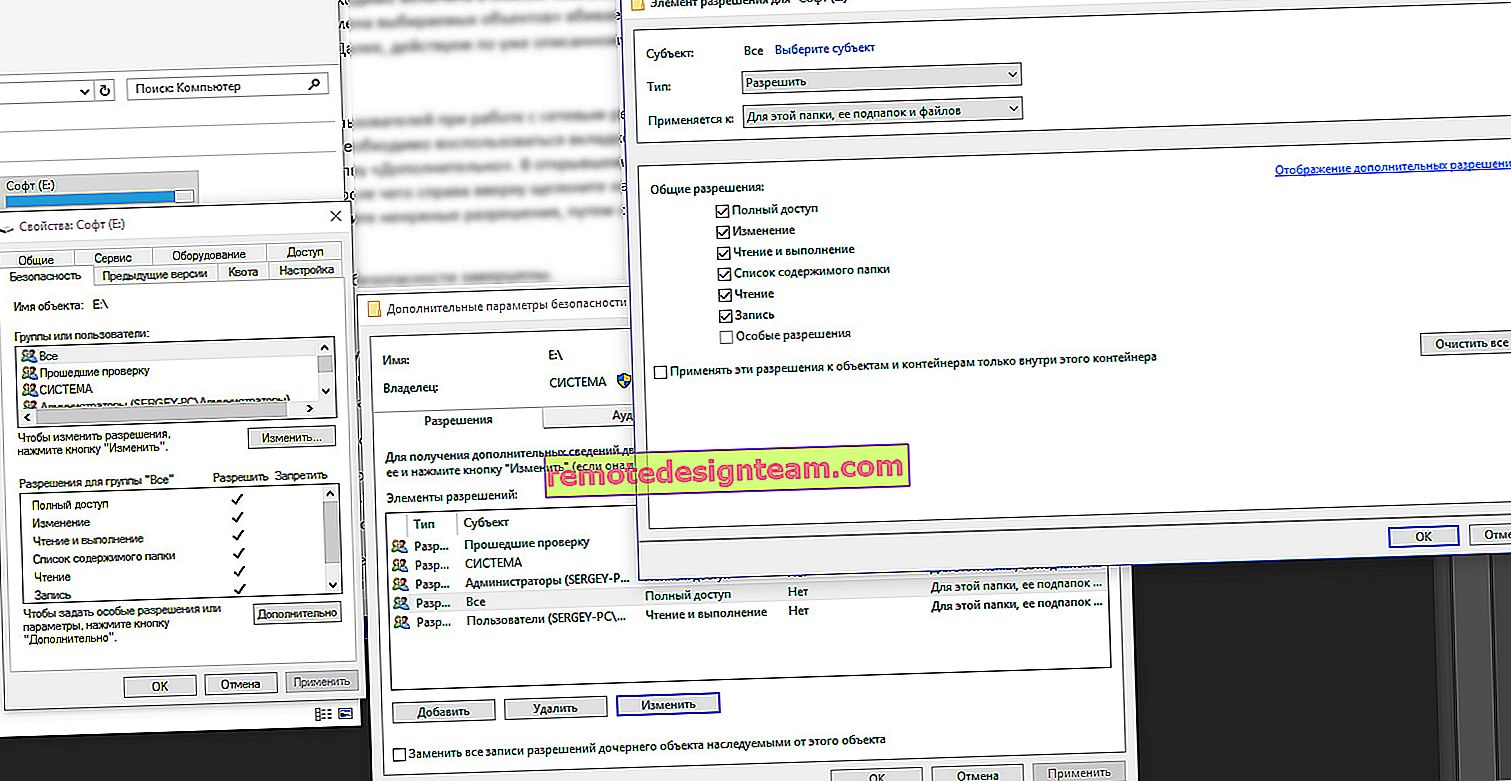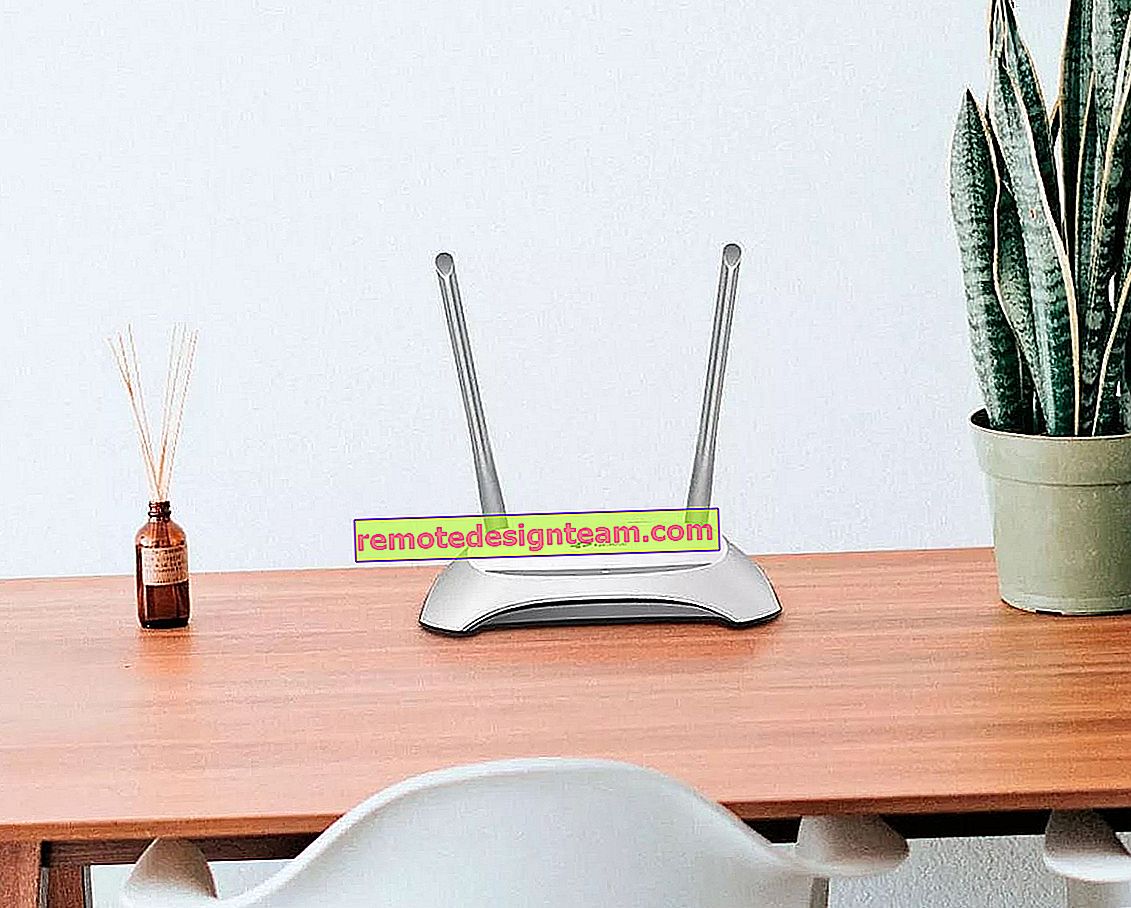วิธีเชื่อมต่อ Wi-Fi โดยไม่ต้องใช้รหัสผ่านใน Windows 10 ผ่านปุ่ม WPS บนเราเตอร์
ไม่ใช่ทุกคนที่รู้ว่าคุณสามารถเชื่อมต่อพีซีหรือแล็ปท็อปบน Windows 10 กับเครือข่าย Wi-Fi ได้อย่างรวดเร็วโดยไม่ต้องป้อนรหัสผ่าน เพียงแค่กดปุ่มเดียวบนเราเตอร์ของคุณ และในบทความนี้ฉันจะแสดงวิธีเชื่อมต่อกับเครือข่ายไร้สายโดยใช้ WPS ใน Windows 10
WPS (Wi-Fi Protected Setup) เป็นฟังก์ชันที่พัฒนาขึ้นโดยเฉพาะเพื่อลดความซับซ้อนของกระบวนการเชื่อมต่อไคลเอนต์ต่าง ๆ กับเครือข่าย Wi-Fi ด้วย WPS เราไม่จำเป็นต้องป้อนรหัสผ่าน เพียงพอที่จะเลือกเครือข่ายไร้สายที่ต้องการบนอุปกรณ์และเปิดใช้งาน WPS บนเราเตอร์ ฉันเขียนเพิ่มเติมเกี่ยวกับเทคโนโลยีนี้และวิธีเชื่อมต่อคอมพิวเตอร์ Windows 7 และอุปกรณ์พกพาในบทความ WPS บนเราเตอร์ Wi-Fi คืออะไร จะใช้ฟังก์ชัน WPS ได้อย่างไร?
วิธีการเชื่อมต่อนี้มีประโยชน์ไม่เพียง แต่เมื่อคุณขี้เกียจเกินไปที่จะป้อนรหัสผ่านสำหรับเครือข่าย Wi-Fi เท่านั้น แต่ยังรวมถึงเมื่อคุณลืมไปด้วย หรือไม่เคยรู้รหัสผ่าน แต่คุณสามารถเข้าถึงเราเตอร์ได้ คุณยังสามารถเชื่อมต่อคอมพิวเตอร์กับเครือข่าย Wi-Fi ได้อย่างรวดเร็วในฐานะแขก อย่างไรก็ตามสิ่งที่ต้องทำเมื่อคุณลืมรหัสผ่าน Wi-Fi ฉันจะบอกคุณในบทความนี้ด้วย
ฟังก์ชัน WPS สามารถปิดใช้งานได้ในการตั้งค่าของเราเตอร์ (เพิ่มเติมเกี่ยวกับเรื่องนี้ในลิงค์ด้านบน) แต่จะเปิดใช้งานโดยค่าเริ่มต้น นั่นคือทุกอย่างจะทำงานได้เว้นแต่จะมีใครปิดใช้งาน WPS โดยเฉพาะ บางครั้งขอแนะนำให้ปิดการใช้งานฟังก์ชั่นนี้เมื่อปัญหาต่างๆปรากฏขึ้นระหว่างกระบวนการเชื่อมต่อกับเครือข่ายไร้สายหรือด้วยเหตุผลด้านความปลอดภัย
WPS ใน Windows 10: เชื่อมต่อกับ Wi-Fi โดยไม่ต้องป้อนรหัสผ่าน
หากต้องการเปิดรายการเครือข่าย Wi-Fi ทั้งหมดที่คอมพิวเตอร์ของคุณตรวจพบคุณต้องคลิกที่ไอคอนเครือข่ายไร้สายในแถบการแจ้งเตือน (ถาด)
จากนั้นคลิกที่เครือข่ายไร้สายที่ต้องการและคลิกที่ปุ่ม "เชื่อมต่อ"

ช่องป้อนรหัสผ่านที่คุ้นเคยจะปรากฏขึ้นและด้านล่างควรมีคำว่า "คุณสามารถเชื่อมต่อได้ด้วยการกดปุ่มบนเราเตอร์" ซึ่งหมายความว่าฟังก์ชัน WPS บนเราเตอร์ถูกเปิดใช้งาน หากปิดใช้งานจะไม่มีการจารึกดังกล่าว

เราไปที่เราเตอร์ค้นหาปุ่ม WPS และคลิกที่มัน อาจมีความแตกต่างมากมายที่นี่ขึ้นอยู่กับรุ่นของเราเตอร์ ตัวอย่างเช่น:
- ปุ่มนี้ไม่ได้ลงนามเป็น WPS เสมอไป อาจจะเป็นแค่ไอคอน
- การกดสั้น ๆ อาจเพียงพอที่จะเปิดใช้งานฟังก์ชันนี้ ในบางกรณีคุณต้องกดปุ่มค้างไว้ 2-3 วินาที เพียงไม่นานมิฉะนั้นคุณสามารถรีเซ็ตการตั้งค่าเราเตอร์ได้ บางครั้งปุ่มเปิดใช้งาน WPS ยังทำหน้าที่รีเซ็ต
- เป็นไปได้มากว่าไฟแสดงสถานะ WPS (ในรูปแบบของการล็อก) บนเราเตอร์จะเริ่มสว่าง / กะพริบ ตัวอย่างเช่นบน ASUS ไฟแสดงสถานะเพาเวอร์กะพริบ
ภาพถ่ายเพื่อความชัดเจน:

ในหน้าต่างการเชื่อมต่อบน Windows 10 สถานะ "การรับพารามิเตอร์จากเราเตอร์" ควรปรากฏขึ้น

คุณต้องรอสักครู่ คอมพิวเตอร์ควรเชื่อมต่อกับเครือข่าย Wi-Fi

เสร็จแล้ว! คุณไม่จำเป็นต้องปิดการใช้งานใด ๆ บนเราเตอร์ ฟังก์ชัน WPS จะปิดใช้งานโดยอัตโนมัติหลังจากนั้นสักครู่ ไฟแสดงสถานะจะหยุดกะพริบหรือติดค้างอยู่
ในขณะที่ฉันกำลังทดสอบการเชื่อมต่อนี้ด้วยเหตุผลบางอย่างแล็ปท็อปของฉันใน Windows 10 ไม่ต้องการเชื่อมต่อกับเราเตอร์เครื่องเดียว (ทุกอย่างทำงานร่วมกับอีกเครื่องหนึ่งได้) ข้อผิดพลาด "Windows ไม่สามารถรับการตั้งค่าโดยอัตโนมัติโปรดป้อนคีย์ความปลอดภัย"

ทำไมฉันยังไม่เข้าใจ ใช่และไม่เข้าใจ ในสถานการณ์เช่นนี้การป้อนรหัสผ่านทำได้ง่ายกว่าการหาวิธีแก้ไข คุณสามารถรีสตาร์ทเราเตอร์และคอมพิวเตอร์เท่านั้น