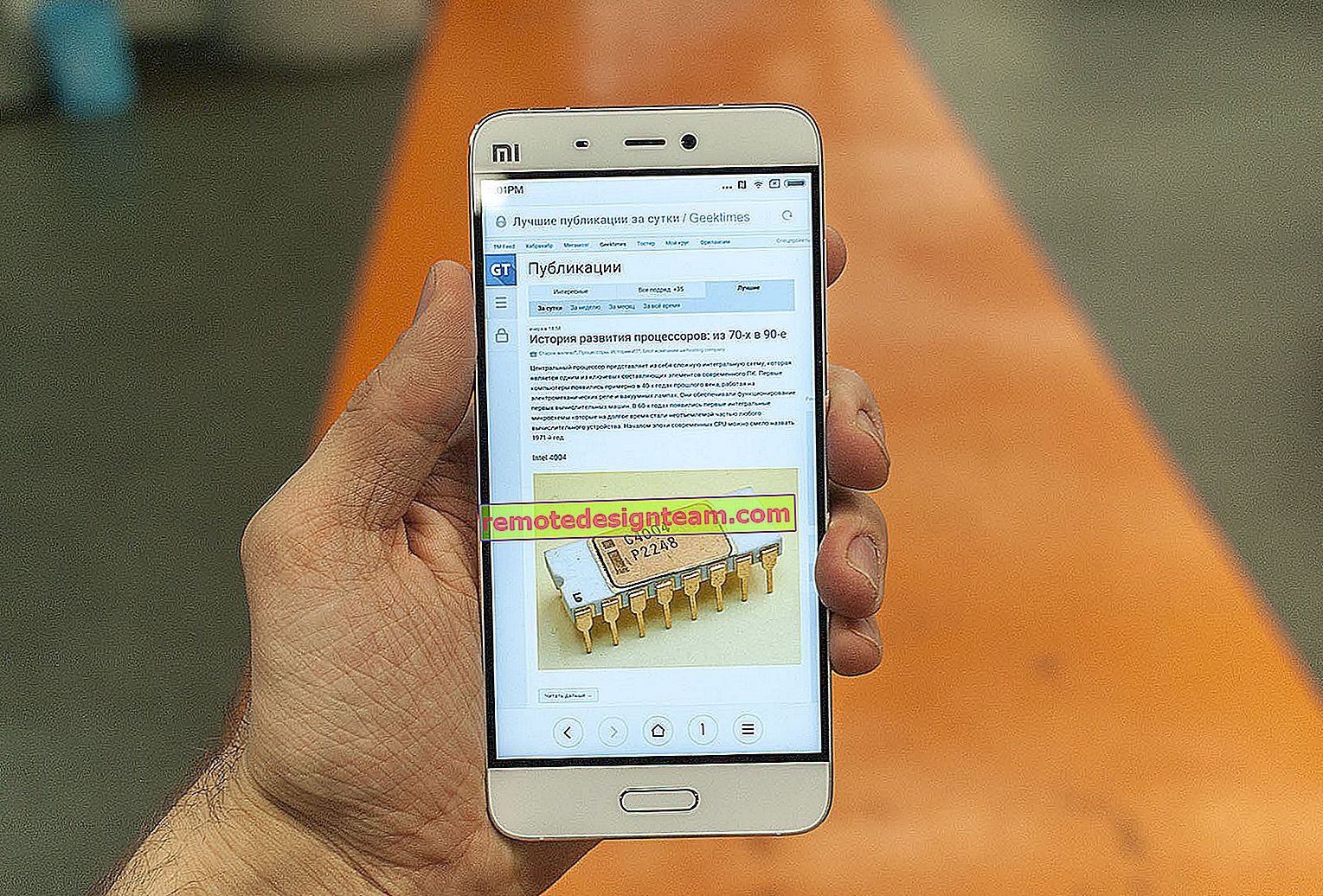ไร้สาย - ปิดการใช้งานใน Windows 10 Wi-Fi จะไม่เปิดขึ้น
มีกี่บทความที่ฉันเขียนเกี่ยวกับการแก้ปัญหาต่างๆเกี่ยวกับเครือข่าย Wi-Fi ใน Windows 10 และไม่กี่วันที่ผ่านมาฉันเองก็ประสบปัญหาดังกล่าว ตอนนี้ฉันจะบอกคุณทุกอย่างโดยละเอียด บางทีข้อมูลของฉันอาจเป็นประโยชน์กับใครบางคน หรือบางทีเราอาจจะสามารถรวบรวมโซลูชันใหม่และใช้งานได้ในความคิดเห็น
ฉันมีปัญหาเมื่อฉันไม่สามารถเปิดเครือข่าย Wi-Fi ได้ ติดตั้งไดรเวอร์แล้วทุกอย่างดูเหมือนจะใช้งานได้และเครือข่ายไร้สายถูกปิดใช้งาน เปิดยังไงก็ไม่ชัดเจน แต่ฉันแก้ปัญหาได้ โดยเฉพาะฉันเองก็ไม่เข้าใจ ไม่ว่าในกรณีใดฉันมีเรื่องจะบอกคุณ
ฉันซื้อแล็ปท็อป Lenovo ราคาไม่แพงสำหรับทำงาน ฉันติดตั้ง Windows 10 ตามปกติฉันไปที่ตัวจัดการอุปกรณ์และเห็นว่ามีอุปกรณ์ที่ไม่รู้จักจำนวนมาก ไม่ได้ติดตั้งไดรเวอร์โดยอัตโนมัติรวมถึงโมดูล Wi-Fi มันเป็นเรื่องปกติ
ฉันไปที่เว็บไซต์อย่างเป็นทางการพบหน้าที่มีไดรเวอร์สำหรับรุ่นแล็ปท็อปของฉัน ฉันดาวน์โหลดไดรเวอร์พื้นฐานและเริ่มติดตั้ง ติดตั้งไดรเวอร์สำหรับ WLAN (LAN ไร้สายหรือที่เรียกว่า Wi-Fi) ทุกอย่างถูกติดตั้งโดยไม่มีปัญหา อแดปเตอร์Intel® Dual Band Wireless-AC 3165 ปรากฏใน Device Manager เยี่ยมมาก ฉันรีบูตแล็ปท็อปและตระหนักว่า Wi-Fi ไม่ทำงาน
ปัญหามีดังต่อไปนี้: ไอคอนบนแผงการแจ้งเตือนในรูปแบบของเครือข่ายไร้สายที่มีเครื่องหมายกากบาทสีแดง ฉันคลิกที่มันมีคำว่า "เครือข่ายไร้สาย - ปิดการใช้งาน" ปุ่ม "Wi-Fi" ทำงานอยู่ ฉันคลิกที่มัน - ไม่มีอะไรเกิดขึ้น

ฉันกดอีกสองสามครั้งปุ่มจะไม่ทำงาน

ดี. ฉันเข้าไปในพารามิเตอร์ในส่วน "เครือข่ายและอินเทอร์เน็ต" มีแท็บ Wi-Fi เครือข่ายถูกปิดใช้งานที่นั่น ฉันกดสวิตช์ - มันกลับมา! ฉันกดอีกสองสามครั้ง - มันค้าง (ราวกับว่าเปิด) แต่ไม่มีอะไรเกิดขึ้น

ฉันเปิดโฟลเดอร์ "Network Connections" ที่นั่นใกล้กับอะแดปเตอร์ "เครือข่ายไร้สาย" สถานะ "ไม่มีการเชื่อมต่อ"

ฉันไปที่ตัวจัดการอุปกรณ์ แต่ทุกอย่างเป็นไปตามนั้น มีอะแดปเตอร์ไร้สายและคุณสมบัติบอกว่าใช้งานได้ดี

ฉันเรียกใช้การวินิจฉัยเครือข่าย Windows (โดยคลิกขวาที่ไอคอนการเชื่อมต่อในแถบการแจ้งเตือน) และฉันเห็นข้อความ: "เปิดการเชื่อมต่อไร้สาย" พร้อมคำอธิบาย:
ในการเปิดใช้งานการสื่อสารไร้สายบนคอมพิวเตอร์ของคุณให้ใช้สวิตช์ที่ด้านหน้าหรือด้านข้างของคอมพิวเตอร์หรือปุ่มฟังก์ชัน

ฉันคลิก "ตรวจสอบว่าปัญหาได้รับการแก้ไขแล้วหรือไม่" และได้รับผลลัพธ์ดังนี้: ระบบไร้สายถูกปิดใช้งาน - ไม่ได้รับการแก้ไข (ดูรายละเอียดเพิ่มเติมในบทความนี้)

นั่นคือทั้งหมด Wi-Fi ไม่เปิดแล็ปท็อปไม่เห็นเครือข่ายที่ใช้งานได้และไม่มีอะไรทำงาน
เหตุใดฉันจึงไม่สามารถเปิด Wi-Fi บนแล็ปท็อปของฉันได้และจะแก้ไขปัญหาได้อย่างไร
ปรากฎว่าปัญหาคือ Windows 10 ด้วยเหตุผลบางอย่าง "คิด" ว่าโมดูล Wi-Fi ถูกปิดใช้งาน มีรายงานหลังจากเสร็จสิ้นการแก้ปัญหา แต่เปิดและทำงานได้ดี
วิธีแก้ปัญหาสำหรับฉัน: ฉัน จิ้มปุ่ม F7 ในแล็ปท็อป Lenovo เธอมีหน้าที่เปิดใช้งานโหมดเครื่องบิน แต่ไม่ได้ผล ฉันเริ่มการติดตั้งไดรเวอร์อะแดปเตอร์ Wi-Fi ใหม่ใหม่แทนที่ไดรเวอร์จากรายการที่ติดตั้งไว้แล้ว ฉันลงเอยด้วยไดรเวอร์ที่เหมาะสมสามตัว จากนั้นฉันดาวน์โหลดและติดตั้งยูทิลิตี้เพิ่มเติมสำหรับแล็ปท็อปรุ่นของฉัน ติดตั้งไดรเวอร์การจัดการพลังงานด้วย ทั้งหมดนี้มาจากเว็บไซต์อย่างเป็นทางการของผู้ผลิตแล็ปท็อป
แต่ Wi-Fi ไม่เคยทำงาน ฉันตัดสินใจที่จะรีบูตแล็ปท็อปของฉันและหลังจากรีบูตทุกอย่างได้ผล แล็ปท็อปมองเห็นเครือข่าย Wi-Fi ที่ใช้ได้และเชื่อมต่อกับเครือข่ายในบ้านของฉันโดยไม่มีปัญหาใด ๆ ดังนั้นจึงยากสำหรับฉันที่จะบอกว่าอะไรแก้ปัญหาได้อย่างแน่นอน ฉันคิดว่าการติดตั้งยูทิลิตี้ซึ่งดูเหมือนจะรับผิดชอบต่อปุ่มฟังก์ชันช่วยได้ แต่ฉันอาจจะคิดผิด
เคล็ดลับ:
- รีบูทแล็ปท็อปของคุณ
- ตรวจสอบว่าบริการกำหนดค่าอัตโนมัติ WLAN กำลังทำงานตามคำแนะนำนี้หรือไม่
- ลองรีสตาร์ทการติดตั้งไดรเวอร์อะแดปเตอร์ Wi-Fi และรีบูตหลังการติดตั้ง
- ดูว่าแล็ปท็อปของคุณมีสวิตช์ Wi-Fi แยกต่างหากหรือไม่ ในรุ่นที่ใหม่กว่าจะใช้ปุ่มฟังก์ชันสำหรับงานนี้ ตัวอย่างเช่น FN + F2, F7 เป็นต้นทุกอย่างขึ้นอยู่กับแล็ปท็อป ปุ่มฟังก์ชันควรแสดงภาพของเครือข่ายไร้สายหรือเครื่องบิน (โหมดเครื่องบิน)
- ติดตั้งไดรเวอร์ทั้งหมดสำหรับแล็ปท็อปรุ่นของคุณจากเว็บไซต์ทางการ ตรวจสอบระบบสาธารณูปโภคด้วย โดยเฉพาะยูทิลิตี้ที่รับผิดชอบปุ่มฟังก์ชัน. บางอย่างเช่นยูทิลิตี้สำหรับ Windows 10, System Interface Foundation สำหรับ Windows 10, การจัดการพลังงาน, การรวมคุณสมบัติฮอต, ATKPackage
- ลองเปลี่ยนไดรเวอร์ตามคำแนะนำนี้
- ลบอะแดปเตอร์ Wi-Fi จาก Device Manager และรีสตาร์ทแล็ปท็อป
บทความพร้อมแนวทางแก้ไขปัญหาที่คล้ายกัน:
- วิธีเปิด Wi-Fi ใน Windows 10 เมื่อไม่มีปุ่ม Wi-Fi เลย
- จะทำอย่างไรถ้า Windows 10 ไม่เห็นเครือข่าย Wi-Fi ในเวลาเดียวกันไม่มีปัญหาในการเปิดเครือข่ายไร้สาย
- ปัญหาเกี่ยวกับอินเทอร์เน็ตผ่าน Wi-Fi ใน Windows 10
- การติดตั้งไดรเวอร์อะแดปเตอร์ Wi-Fi ใน Windows 10
แก้ไขปัญหาผ่าน Windows 10 Mobility Center
อัปเดต: แนะนำวิธีแก้ปัญหาอื่นในความคิดเห็น เมื่อฉันเขียนเกี่ยวกับการแก้ปัญหาที่คล้ายกันใน Windows 7 ฉันได้อธิบายวิธีการที่สามารถเริ่มการสื่อสารไร้สายผ่าน Windows Mobility Center ได้ พูดตามตรงฉันคิดว่า Windows 10 ลบศูนย์การเคลื่อนที่นี้ออกไป แต่ไม่มี. ตามที่ปรากฎสามารถพบและเปิดใช้งานผ่านการค้นหา

เราเปิดตัว. ควรมีการตั้งค่า "ไร้สาย" และข้อความ: "Wireless is disabled." เพียงคลิกที่ปุ่ม "เปิดใช้งาน ... "

ทุกอย่างควรใช้งานได้ ฉันตรวจสอบทุกอย่างบนคอมพิวเตอร์ของฉัน ฉันมีศูนย์การเคลื่อนไหว แต่ไม่มีการตั้งค่า Wi-Fi ฉันไม่รู้อาจขึ้นอยู่กับการอัปเดต ไม่ว่าในกรณีใดข้อมูลนี้จะไม่ฟุ่มเฟือย อาจจะมีคนเข้ามาสะดวก
เราเริ่มบริการทั้งหมด
อัปเดต:ในความคิดเห็นพวกเขาแนะนำว่าสาเหตุอาจปิดใช้งานบริการ โดยปกติเกิดจากบริการ WLAN ที่ปิดใช้งาน ฉันเขียนเกี่ยวกับเรื่องนี้ข้างต้นและให้ลิงค์ไปยังคำแนะนำโดยละเอียด แต่ใน Windows คุณสามารถเริ่มบริการทั้งหมดได้ ฉันคิดว่าคุณสามารถลอง
กดคีย์ผสม Win + R ป้อนคำสั่ง msconfig แล้วกด Ok เราใส่ "Normal start" คลิกที่ปุ่ม "Apply" - "Ok" แล้วรีสตาร์ทคอมพิวเตอร์

อัพเดต BIOS
อัปเดต:มีการตรวจสอบว่าปัญหานี้ได้รับการแก้ไขโดยการอัปเดต BIOS เท่านั้น ดูที่เว็บไซต์ของผู้ผลิตสำหรับรุ่นของคุณอย่างเคร่งครัด อาจมี BIOS เวอร์ชันใหม่อยู่ที่นั่น อัปเดต เพียงทำทุกอย่างตามคำแนะนำอย่างเคร่งครัด นอกจากนี้ยังควรอยู่ในเว็บไซต์ของผู้ผลิต
อย่าลืมเขียนความคิดเห็นหากคุณสามารถเปิด Wi-Fi ได้ อะไรช่วยและเราแก้ปัญหานี้อย่างไร คุณยังสามารถอธิบายกรณีของคุณได้หากแตกต่างจากที่ฉันมี