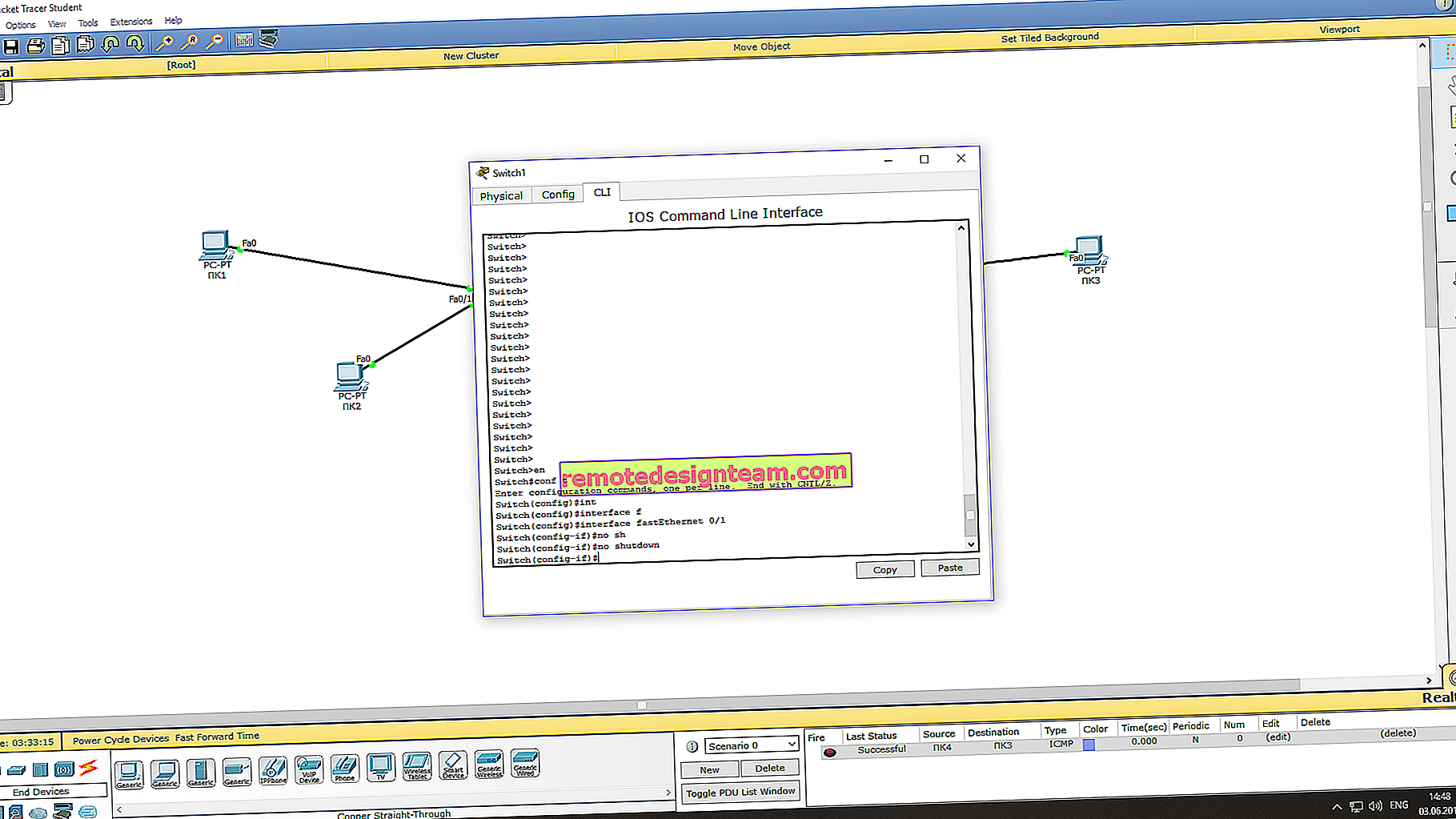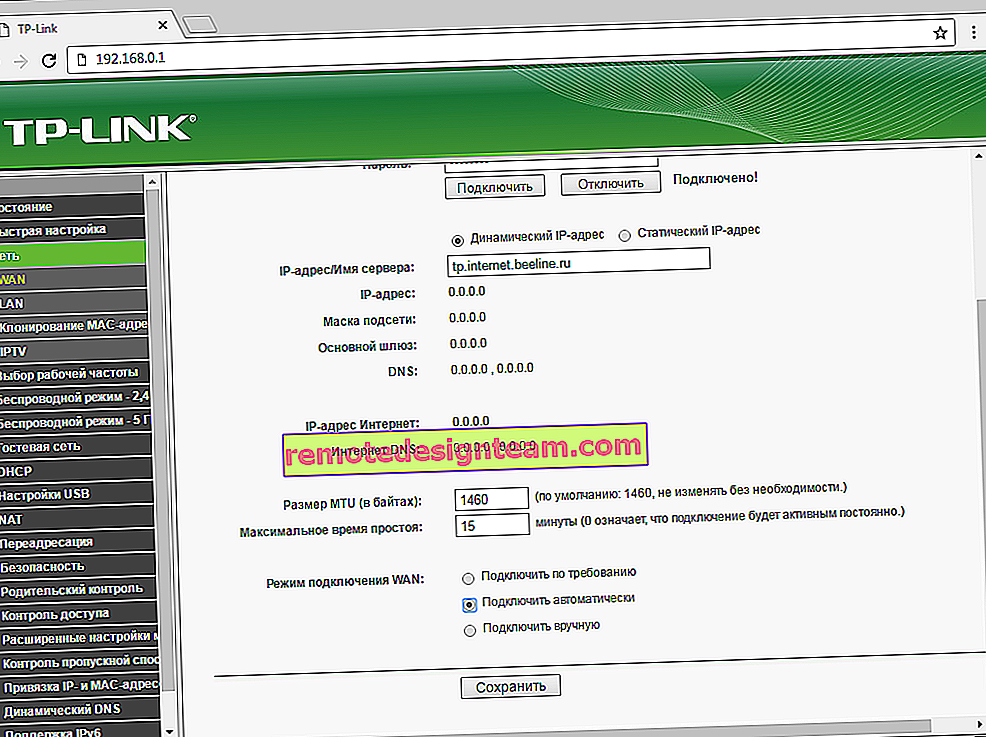การตั้งค่าเซิร์ฟเวอร์ FTP บนเราเตอร์ ASUS เข้าถึงแฟลชไดรฟ์ USB ผ่านเราเตอร์
มีเราเตอร์ ASUS ที่มีขั้วต่อ USB อยู่แล้วหลายรุ่น ฉันมีเราเตอร์ ASUS RT-N18U ดังนั้นจึงมี USB สองตัว (หนึ่งในนั้นคือ USB 3.0) จุดประสงค์หลักคือการเชื่อมต่อโมเด็ม 3G / 4G ไดรฟ์ USB และเครื่องพิมพ์ ฉันได้เขียนบทความแยกต่างหากซึ่งฉันได้บอกคุณแล้วว่าทำไมคุณต้องมีขั้วต่อ USB บนเราเตอร์ ASUS นอกจากนี้ยังมีคำแนะนำสำหรับการตั้งค่าการแชร์ไฟล์ในแฟลชไดรฟ์ USB หรือ HDD ภายนอกผ่านเราเตอร์ Wi-Fi อยู่แล้วโปรดดูที่นี่ แต่ในนั้นฉันเขียนเกี่ยวกับการตั้งค่าการเข้าถึงเครือข่ายปกติและการตั้งค่าเซิร์ฟเวอร์ DLNA วันนี้เราจะมาดูการตั้งค่าเซิร์ฟเวอร์ FTP
จะสามารถเชื่อมต่อได้ทั้งจากคอมพิวเตอร์และจากอุปกรณ์เคลื่อนที่บน Android ลองพิจารณาการตั้งค่าการเชื่อมต่อ FTP โดยใช้เครื่องมือมาตรฐานใน Windows 10 (กระบวนการนี้ไม่แตกต่างจาก Windows 7) ด้วยเหตุนี้เราจะมีเราเตอร์พร้อมไดรฟ์ที่เชื่อมต่อซึ่งเราจะเข้าถึงได้จากอุปกรณ์ใด ๆ ที่เชื่อมต่อกับเราเตอร์นี้
สิ่งนี้มีประโยชน์มากหากคุณแลกเปลี่ยนไฟล์ระหว่างอุปกรณ์บนเครือข่ายท้องถิ่นของคุณบ่อยๆ และหากจำเป็นก็จะสามารถสร้างบัญชีที่มีสิทธิ์การเข้าถึงที่แตกต่างกันได้
แชร์ไดรฟ์ผ่าน FTP ผ่านเราเตอร์ ASUS Wi-Fi
เราใช้แฟลชไดรฟ์ USB หรือ HDD ภายนอกและเชื่อมต่อกับเราเตอร์เข้ากับขั้วต่อ USB หากมีข้อมูลในไดรฟ์อยู่แล้วจะไม่สูญหาย แต่หากมีเอกสารสำคัญอยู่บ้างควรคัดลอกลงในคอมพิวเตอร์ของคุณจะดีกว่า หลังจากเชื่อมต่อแล้วขอแนะนำให้รีสตาร์ทเราเตอร์

จากนั้นบนคอมพิวเตอร์ที่เชื่อมต่อกับเราเตอร์ให้เปิดเบราว์เซอร์ใดก็ได้และไปที่ 192.168.1.1 หน้าการอนุญาตจะปรากฏขึ้น ป้อนชื่อผู้ใช้และรหัสผ่านของคุณ หากคุณยังไม่ได้เปลี่ยนให้เป็นผู้ดูแลระบบและผู้ดูแลระบบของโรงงาน หรือดูคำแนะนำโดยละเอียดเกี่ยวกับวิธีล็อกอินเข้า 192.168.1.1 ในเราเตอร์ ASUS
ในหน้าหลักทันทีที่แผนที่เครือข่ายคุณจะเห็นข้อมูลในไดรฟ์ที่เชื่อมต่อ

ในการตั้งค่าไปที่แท็บ "แอปพลิเคชัน USB" และเลือก "ไฟล์ / เซิร์ฟเวอร์สื่อ"

ในหน้าใหม่ทันทีเปิด "แบ่งปันใน FTP" แท็บและตรงข้ามกับสวิทช์ "เปิดใช้งาน FTP" เพื่อเปิดตำแหน่ง ข้อความปรากฏขึ้นระบุว่ากำลังแชร์ไดรฟ์ คลิกตกลง

นั่นคือทั้งหมดที่เซิร์ฟเวอร์ทำงานอยู่แล้วและคุณสามารถเชื่อมต่อจากคอมพิวเตอร์หรืออุปกรณ์มือถือของคุณ ตอนนี้ฉันจะแสดงวิธีการทำ แต่ก่อนหน้านั้นเรามาดูจุดที่มีการเข้าถึงร่วมกันและบัญชีสำหรับเชื่อมต่อกับ FTP
ทันทีที่เราเริ่มเซิร์ฟเวอร์จะทำงานร่วมกับการเข้าสู่ระบบและรหัสผ่าน โดยค่าเริ่มต้นหนึ่งบัญชีคือผู้ดูแลระบบ และนี่คือบัญชีของเราเตอร์เอง นั่นคือในการเชื่อมต่อกับเซิร์ฟเวอร์ FTP คุณจะต้องระบุชื่อผู้ใช้และรหัสผ่านที่คุณระบุเมื่อเข้าสู่การตั้งค่าเราเตอร์ ค่าเริ่มต้นคือผู้ดูแลระบบและผู้ดูแลระบบและสามารถเปลี่ยนแปลงได้ในแท็บ "การดูแลระบบ" - "ระบบ"
และถ้าคุณต้องการที่จะปิดการใช้งานเข้าสู่ระบบและรหัสผ่านการอนุมัติให้ดำเนินการเชื่อมต่อที่ไม่ระบุชื่อไปยังเซิร์ฟเวอร์แล้วตั้งสวิทช์ที่จะเปิดในด้านหน้าของ "อนุญาตให้เข้าสู่ระบบที่ไม่ระบุชื่อ" รายการ

แต่จากนั้นไดรฟ์ของเราจะไม่ได้รับการป้องกันและไคลเอนต์ใด ๆ ที่เชื่อมต่อกับเราเตอร์จะสามารถเชื่อมต่อกับเซิร์ฟเวอร์ได้ ฉันยังคงแนะนำให้คุณอย่าเปิดใช้งานการเข้าสู่ระบบแบบไม่ระบุตัวตน
เข้าถึงเซิร์ฟเวอร์ FTP ของเราเตอร์ ASUS จากคอมพิวเตอร์
ที่อยู่เซิร์ฟเวอร์คือที่อยู่เครือข่ายของเราเตอร์ ถ้าเราไปตั้งค่าเราเตอร์ที่ 192.168.1.1 แล้วอยู่ FTP จะเป็นเช่นนี้ ftp://192.168.1.1/ เราคัดลอกที่อยู่นี้ไปที่ Explorer (My Computer) วางลงในแถบที่อยู่และไปที่โดยคลิก Enter
คุณควรได้รับแจ้งให้ใส่ชื่อผู้ใช้และรหัสผ่าน เว้นแต่คุณจะเปิดใช้งานการเข้าสู่ระบบแบบไม่ระบุตัวตน เราป้อนชื่อผู้ใช้และรหัสผ่านและไปที่ไดรฟ์ที่เชื่อมต่อกับเราเตอร์ คุณสามารถพิมพ์คำสั่งต่อไปนี้ในแถบที่อยู่ ftp: // admin: [email protected]/ (ftp: // username: [email protected]/)

นอกจากนี้ยังสามารถเข้าถึงได้โดยพิมพ์ที่อยู่นี้ในเบราว์เซอร์หรือผ่านไคลเอนต์ FTP พิเศษ
เพื่อไม่ให้พิมพ์ที่อยู่ทุกครั้งคุณสามารถสร้างการเชื่อมต่อกับไดรฟ์เครือข่ายได้ วิธีทำใน Windows 7 ฉันเขียนไว้ในคำแนะนำสำหรับการตั้งค่าเซิร์ฟเวอร์ FTP บนเราเตอร์ TP-LINK ด้านล่างเราจะดูตัวอย่างของ Windows 10 แม้ว่าทุกอย่างเกือบจะเหมือนกันที่นั่น
เปิด "คอมพิวเตอร์เครื่องนี้" คลิกที่แท็บ "ไฟล์" และเลือก "แผนที่เครือข่ายไดรฟ์"

ในหน้าต่างที่ปรากฏขึ้นให้คลิกที่ลิงก์ "เชื่อมต่อกับไซต์ที่สามารถจัดเก็บเอกสารและรูปภาพได้" และในหน้าต่างถัดไปให้คลิกที่ปุ่ม "ถัดไป"

เราดับเบิลคลิกที่รายการ "เลือกตำแหน่งเครือข่ายอื่น" ป้อนที่อยู่ของเซิร์ฟเวอร์ FTP ของเราในช่อง (น่าจะเป็น ftp://192.168.1.1/) แล้วคลิก "ถัดไป"

ในช่องถัดไปให้ป้อนชื่อผู้ใช้ที่เราจะเข้าสู่เซิร์ฟเวอร์ FTP ฉันยังไม่ได้เปลี่ยนแปลงดังนั้นฉันจึงมีผู้ดูแลระบบ คลิก "ถัดไป" และอีกหนึ่งช่องที่ต้องกรอกคือชื่อโฟลเดอร์ของเรา ฉันเพิ่งเขียน "FTP ASUS" คุณสามารถตั้งชื่ออะไรก็ได้

ในหน้าต่างสุดท้ายคลิกที่ปุ่ม "เสร็จสิ้น" และทันทีที่เราสร้างโฟลเดอร์ควรเปิดขึ้น และส่วนใหญ่จะมีการขอรหัสผ่านอื่นจากเซิร์ฟเวอร์ FTP เราระบุมัน คุณสามารถเลือกช่องทำเครื่องหมาย "บันทึกรหัสผ่าน" (เพื่อที่คุณจะได้ไม่ต้องป้อนรหัสทุกครั้ง) แล้วกดปุ่ม "เข้าสู่ระบบ"

และถ้าเราตั้งค่าทุกอย่างถูกต้องเราจะเห็นไดรฟ์ของเรา ไฟล์ที่แม่นยำยิ่งขึ้นหากอยู่ในนั้น
โฟลเดอร์นี้จะปรากฏใน My Computer (คอมพิวเตอร์เครื่องนี้) เสมอ

เราเพียงแค่เปิดมันและเข้าถึงไดรฟ์ได้ทันที เราสามารถดูไฟล์ลบสร้างไฟล์ใหม่ (หากคุณมีสิทธิ์ของผู้ดูแลระบบหรือล็อกอินแบบไม่ระบุชื่อ
ขั้นตอนนี้สามารถทำได้ในคอมพิวเตอร์ทุกเครื่อง (หากคุณมีหลายเครื่อง) และในการเชื่อมต่อสมาร์ทโฟนหรือแท็บเล็ต Android กับ FTP ให้ใช้โปรแกรมจัดการไฟล์ "ES Explorer" ฉันเขียนรายละเอียดเพิ่มเติมในบทความ: การเชื่อมต่อกับเซิร์ฟเวอร์ FTP จากสมาร์ทโฟนหรือแท็บเล็ต Android
การตั้งค่าบัญชีขั้นสูงและการเข้าถึง FTP
ในการตั้งค่าของเราเตอร์ ASUS บนแท็บที่มีการตั้งค่าเซิร์ฟเวอร์ FTP คุณสามารถสร้างผู้ใช้เพิ่มเติมและกำหนดสิทธิ์การเข้าถึงที่แตกต่างกันไปยังโฟลเดอร์ต่างๆ เพียงคลิกที่ปุ่ม "เพิ่มบัญชีใหม่"

ระบุชื่อบัญชีและรหัสผ่านของคุณสองครั้ง คลิกที่ปุ่ม "เพิ่ม"

ในการกำหนดสิทธิ์การเข้าถึงขั้นแรกให้คลิกที่บัญชีที่เราสร้างขึ้น จากนั้นเราจะเปิดไดรฟ์และเราสามารถตั้งค่าสิทธิ์การเข้าถึงสำหรับแต่ละโฟลเดอร์ได้โดยเพียงแค่ตั้งค่าสวิตช์
- ไม่ - ไม่สามารถเข้าถึงโฟลเดอร์ได้
- R - สิทธิ์อ่านอย่างเดียว ทุกคนที่เข้าสู่ระบบด้วยบัญชีนี้จะสามารถดูไฟล์ได้ แต่จะไม่สามารถแก้ไขได้
- W - สิทธิ์ในการเขียน
- R / W - สิทธิ์ในการอ่านและเขียนทั้งหมด
ตัวอย่างเช่นฉันได้ตั้งค่า "help-wifi" เป็นสิทธิ์แบบอ่านอย่างเดียวสำหรับทุกโฟลเดอร์ในไดรฟ์

ทุกอย่างทำได้อย่างเรียบง่ายและชัดเจน ในเราเตอร์ TP-LINK ทุกอย่างซับซ้อนกว่าในเรื่องนี้ในเฟิร์มแวร์รุ่นเก่า ฉันคิดว่าในเวอร์ชันใหม่พวกเขาได้ทำการปรับปรุงใหม่ทุกอย่างแล้ว คุณสามารถกำหนดค่าสิทธิ์การเข้าถึงได้อย่างง่ายดายตามต้องการ บัญชีผู้ดูแลระบบมีสิทธิ์เต็มที่เสมอ