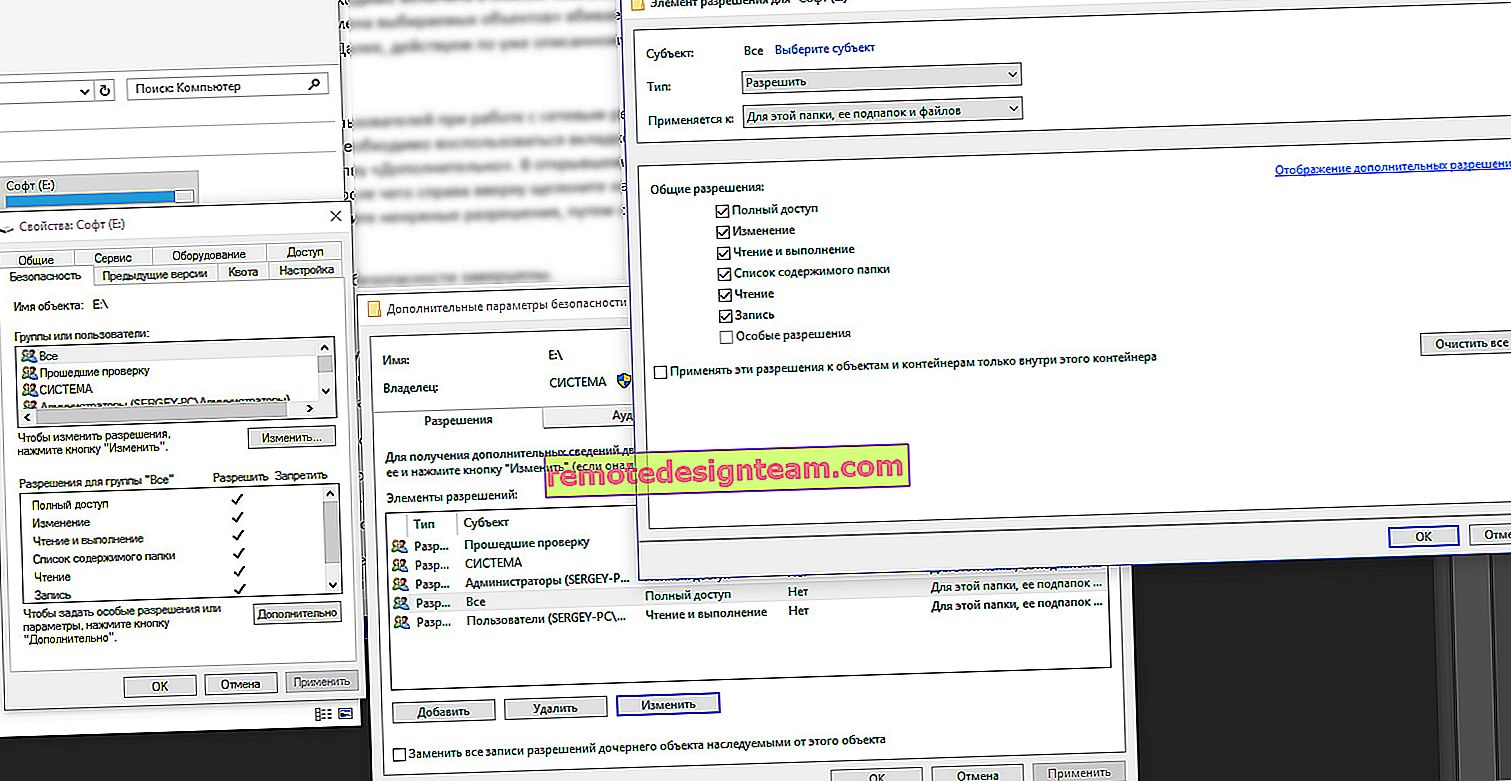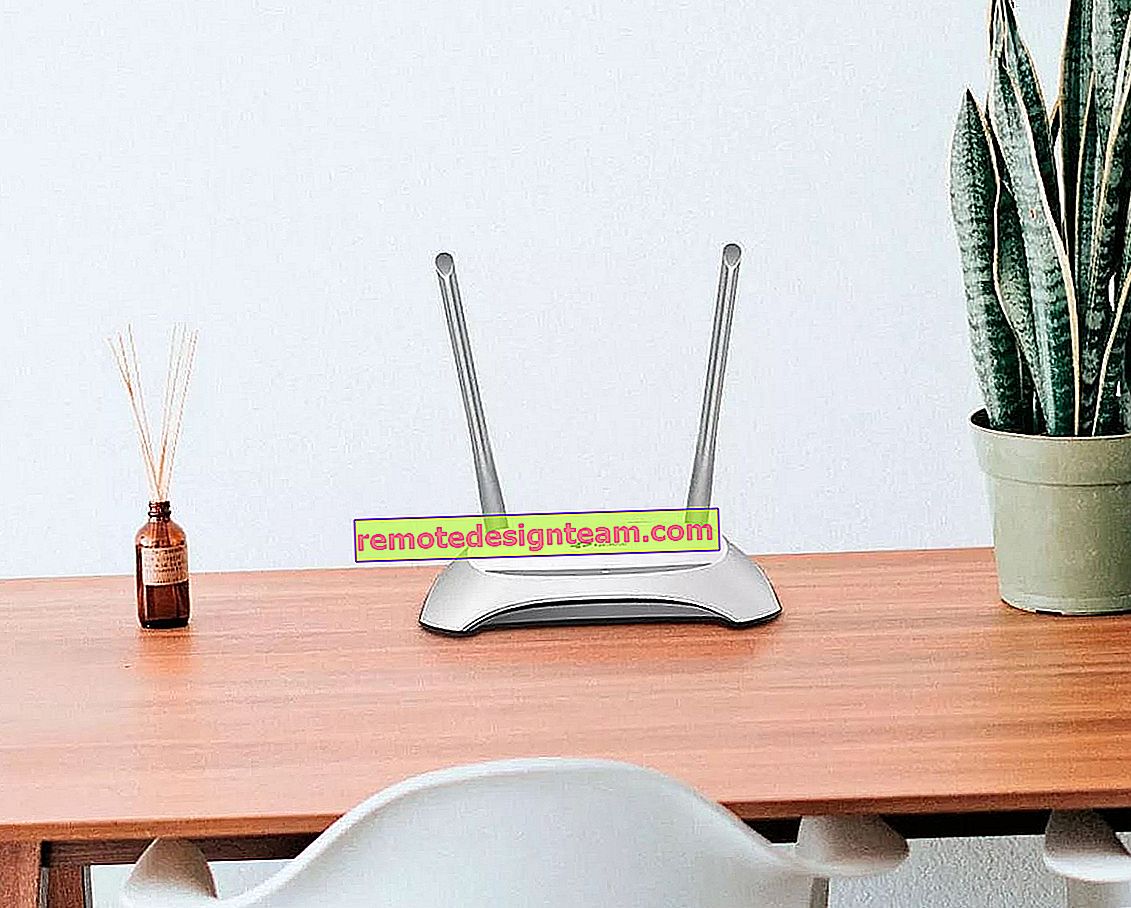การตั้งค่าเราเตอร์ ZyXEL Keenetic Start คำแนะนำในการตั้งค่าอินเทอร์เน็ตและ Wi-Fi
ในบทความนี้เราจะตั้งค่าเราเตอร์ ZyXEL Keenetic Start ที่ยอดเยี่ยมและราคาไม่แพง คุณสามารถทำความคุ้นเคยกับอุปกรณ์นี้อย่างใกล้ชิดยิ่งขึ้นอ่านและเขียนบทวิจารณ์ของคุณในหน้านี้ซึ่งอุทิศให้กับรุ่นนี้ นอกจากนี้ฉันยังอธิบายการแสดงผลของเราเตอร์นี้และระบุลักษณะสำคัญ
ZyXEL Keenetic Start เป็นเราเตอร์ที่ยอดเยี่ยมสำหรับบ้านที่สามารถรับมือกับการเชื่อมต่ออินเทอร์เน็ตของคอมพิวเตอร์โทรศัพท์แท็บเล็ตและอุปกรณ์อื่น ๆ ของคุณได้อย่างง่ายดาย ทั้ง Wi-Fi และสายเคเบิลเครือข่าย คุณจะสามารถรับชม IPTV และจัดระเบียบเครือข่ายท้องถิ่นระหว่างอุปกรณ์ของคุณ Keenetic Start ดูดีมาก อุปกรณ์คุ้มเงินแน่นอน ฉันจะไม่อธิบายข้อดีข้อเสียทั้งหมดคุณสามารถดูได้จากลิงค์ที่ฉันให้ไว้ด้านบน และถ้าไม่ลืมฉันจะตรวจสอบเราเตอร์นี้เล็กน้อยในภายหลัง
ในระหว่างนี้ไซเซล Keenetic Start ยืนอยู่ข้างสนามและรอให้ฉันทรมานเขาฉันจะเขียนเพิ่มเติมเกี่ยวกับความเรียบง่ายของการตั้งค่าเราเตอร์นี้ จนกระทั่งเมื่อไม่นานมานี้ฉันคิดว่าแผงการตั้งค่าที่เรียบง่ายและใช้งานง่ายที่สุดสำหรับเราเตอร์จาก Tp-Link แต่ปรากฎว่าฉันคิดผิด ไซเซลดูแลผู้ใช้อย่างแท้จริง เราสร้างแผงควบคุมที่เรียบง่ายและใช้งานง่ายปุ่มและตัวเชื่อมต่อทั้งหมดบนอุปกรณ์ได้รับการลงนามด้วยภาษาที่ชัดเจน ดังนั้นการตั้งค่า ZyXEL Keenetic Start ไม่ควรทำให้เกิดปัญหาใด ๆ และตามคำแนะนำโดยละเอียดเหล่านี้คุณจะตั้งค่าเราเตอร์ได้ในไม่กี่นาที
ตามปกติเราจะแบ่งบทความออกเป็นหลายส่วน:
- การเชื่อมต่อเราเตอร์ ZyXEL Keenetic Start และการตั้งค่าอินเทอร์เน็ต (WAN)
- การกำหนดค่าการเชื่อมต่อ Dynamic IP
- PPPoE, L2TP และการกำหนดค่า IP แบบคงที่
- การตั้งค่าเครือข่าย Wi-Fi การตั้งรหัสผ่าน
การเชื่อมต่อและกำหนดค่าอินเทอร์เน็ตบน ZyXEL Keenetic Start
ฉันแนะนำให้คุณกำหนดค่าโดยเชื่อมต่อเราเตอร์ผ่านสายเคเบิลเครือข่ายกับคอมพิวเตอร์หรือแล็ปท็อป หากไม่สามารถเชื่อมต่อผ่านสายเคเบิลได้โดยหลักการแล้วคุณสามารถสร้างการเชื่อมต่อผ่าน Wi-Fi ได้ ก่อนอื่นเราต้องเชื่อมต่อเราเตอร์กับอุปกรณ์ที่เราจะกำหนดค่า มีจุดหนึ่งที่นี่: หากผู้ให้บริการของคุณทำการผูกมัดด้วยที่อยู่ MAC (คุณสามารถโทรติดต่อฝ่ายสนับสนุนและสอบถามได้) ควรกำหนดค่าจากคอมพิวเตอร์ที่เชื่อมต่ออินเทอร์เน็ต
รีเซ็ตเป็นค่าเริ่มต้นจากโรงงาน
หากคุณได้พยายามกำหนดค่าเราเตอร์แล้วหรือได้รับการกำหนดค่ามาก่อนฉันขอแนะนำให้คุณทำการรีเซ็ตเป็นค่าเริ่มต้นจากโรงงาน เพื่อให้ไม่มีพารามิเตอร์เหลืออยู่ในการตั้งค่าจากผู้ให้บริการรายเก่า ฯลฯ การรีเซ็ตการตั้งค่าบน ZyXEL นั้นง่ายมาก
ใช้ของมีคมเข็มหรือคลิปหนีบกระดาษ จากนั้นกดปุ่มรีเซ็ตที่ด้านหลังของเราเตอร์ค้างไว้ 10 วินาที
 ไฟแสดงสถานะทั้งหมดควรดับลงและสว่างขึ้นอีกครั้ง คุณสามารถไปต่อได้
ไฟแสดงสถานะทั้งหมดควรดับลงและสว่างขึ้นอีกครั้ง คุณสามารถไปต่อได้
เรานำสายเคเบิลเครือข่ายที่มาพร้อมกับ ZyXEL Keenetic Start และเชื่อมต่อกับคอมพิวเตอร์หรือแล็ปท็อป บนเราเตอร์เราเชื่อมต่อกับตัวเชื่อมต่อสีเหลืองตัวใดตัวหนึ่งซึ่งลงนามว่า "เครือข่ายภายในบ้าน"และบนคอมพิวเตอร์กับการ์ดเครือข่าย แบบนี้
ต่อไปเราเชื่อมต่อสายเคเบิลจากผู้ให้บริการหรือโมเด็ม ADSL สายเคเบิลเครือข่ายที่คุณมีการเชื่อมต่ออินเทอร์เน็ต จะต้องมีการเสียบเข้ากับช่องเสียบสีฟ้าซึ่งมีข้อความระบุว่า"อินเทอร์เน็ต"

เสียบเราเตอร์เข้ากับปลั๊กไฟ (หากยังไม่ได้เสียบปลั๊ก) อาจเป็นไปได้ว่าไฟยังคงปิดอยู่โดยปุ่มที่ด้านหลังของเราเตอร์ให้ตรวจสอบ ที่แผงด้านหน้ามีไฟแสดงสถานะที่คุณสามารถตรวจสอบการทำงานของเราเตอร์ได้ โหมดของตัวบ่งชี้เหล่านี้อธิบายไว้เป็นอย่างดีในคำแนะนำสำหรับอุปกรณ์ และโดยทั่วไปคำแนะนำสำหรับเราเตอร์ของ บริษัท นี้ดีมากและเข้าใจได้ เพียงเท่านี้คุณก็สามารถออกจากเราเตอร์ได้แล้ว
เข้าสู่การตั้งค่า
บนคอมพิวเตอร์ที่เราจะกำหนดค่าให้เปิดเบราว์เซอร์ใดก็ได้ ในบรรทัดที่คุณเขียนที่อยู่ไซต์ให้เขียนที่อยู่การเข้าถึงไปยังการตั้งค่า ZyXEL Keenetic Start แล้วกด Enter ก็ทั้ง 192.168.1.1หรือmy.keenetic.net ชอบอันไหนที่สุด.
โปรดทราบว่าที่อยู่เว็บของเราเตอร์ชื่อมาตรฐานของเครือข่าย Wi-Fi รหัสผ่านสำหรับเครือข่ายนี้และที่อยู่ MAC จะระบุไว้ที่ฉลากด้านล่างของเราเตอร์

ข้อมูลนี้จะเป็นประโยชน์อย่างแน่นอน
การตั้งค่าเราเตอร์ควรเปิดขึ้น คุณสามารถดูบทความโดยละเอียดเกี่ยวกับการเข้าสู่การตั้งค่าของเราเตอร์ไซเซล บทความนี้เขียนขึ้นโดยใช้โมเดลนี้เป็นตัวอย่าง บทความนี้ยังอธิบายถึงวิธีการเชื่อมต่อกับเครือข่าย Wi-Fi ของเราเตอร์ใหม่
สิ่งสำคัญที่เราต้องรู้ในการกำหนดค่าเราเตอร์คือประเภทของการเชื่อมต่อที่ผู้ให้บริการของคุณใช้ ได้แก่ Dynamic IP (เช่น Kyivstar), Static IP, PPPoE (Rostelecom, TTK, Dom.ru), L2TP (Beeline) การค้นหานั้นง่ายมาก: โทรหาผู้ให้บริการและถามไปที่เว็บไซต์ของพวกเขาและดูที่นั่นหรือเพียงแค่ค้นหาบนอินเทอร์เน็ต นอกจากนี้คุณต้องตรวจสอบว่าผู้ให้บริการเชื่อมโยงกับที่อยู่ MAC ของอุปกรณ์หรือไม่ บ่อยครั้งที่มีการใช้เทคโนโลยีการเชื่อมต่อ Dynamic IP และตั้งค่าได้ง่ายมาก ด้านบนฉันเขียนว่าผู้ให้บริการเทคโนโลยียอดนิยมใช้อะไร นอกจากนี้ยังมีบทความโดยละเอียดเกี่ยวกับหัวข้อนี้: ฉันควรระบุการเชื่อมต่อประเภทใดเมื่อกำหนดค่าเราเตอร์ เราจะค้นหาข้อมูลที่จำเป็นซึ่งจะเป็นประโยชน์ในระหว่างขั้นตอนการตั้งค่า
หากผู้ให้บริการของคุณใช้เทคโนโลยี Static IP, PPPoE หรือ L2TP คุณจะต้องมีข้อมูล (ที่อยู่ IP (ทางเลือก) การเข้าสู่ระบบรหัสผ่าน) ที่คุณจะต้องระบุในระหว่างขั้นตอนการตั้งค่า NetFriend Quick Setup

หลังจากอัปเดตเฟิร์มแวร์เป็นเวอร์ชัน v2.04 (AAKV.1) C6 และใหม่กว่า (คุณอาจมีเวอร์ชันนี้อยู่แล้ว) โดยใช้วิซาร์ด "NetFriend Quick Setup" พิเศษคุณสามารถตั้งค่าการเชื่อมต่อกับผู้ให้บริการได้ง่ายขึ้นมาก คุณสามารถเลือกประเทศภูมิภาค (เมือง) ผู้ให้บริการและตั้งค่าพารามิเตอร์ที่ต้องการได้แล้ว หากคุณมีปุ่ม "NetFriend Quick Setup"ในแผงควบคุมให้คลิกปุ่มนั้นแล้วดำเนินการตั้งค่าทีละขั้นตอน ถ้าไม่เช่นนั้นคุณต้องอัปเดตเฟิร์มแวร์
การกำหนดค่าการเชื่อมต่อ Dynamic IP
ซึ่งหมายความว่าสายเคเบิลจากผู้ให้บริการที่เชื่อมต่อกับเราเตอร์เราไปสู่การตั้งค่าและเลือก"การตั้งค่าด่วน"รายการ หากไม่มีรายการ "ตั้งค่าด่วน" คุณต้องรีเซ็ตการตั้งค่า วิธีการทำเช่นนี้ฉันเขียนไว้ข้างต้น

เนื่องจากเทคโนโลยี "Dynamic IP" จะเชื่อมต่อเราเตอร์กับอินเทอร์เน็ตโดยอัตโนมัติจึงเสนอให้คุณอัปเดตเฟิร์มแวร์ทันทีหากมีใหม่ คลิกที่"Update"ปุ่ม

เรากำลังรอให้เราเตอร์ดาวน์โหลดเฟิร์มแวร์เองติดตั้งและรีบูต เมื่อคุณเห็นข้อความว่าอัพเดทองค์ประกอบเสร็จสมบูรณ์ให้คลิก"ถัดไป" ในหน้าต่างถัดไปเราเตอร์จะมีการเปิดใช้งาน"กรอง Yandex.DNS อินเทอร์เน็ต"ฟังก์ชั่น หากคุณเปิดใช้งานฟังก์ชันนี้เราเตอร์จะบล็อกการเข้าถึงไซต์ที่ Yandex พิจารณาว่าเป็นอันตราย คุณสามารถปิดหรือเปิดใช้งานฟังก์ชันนี้ได้ทุกเมื่อในการตั้งค่า คลิกถัดไป

เราเห็นข้อความว่าเราเตอร์ได้รับการกำหนดค่าและสร้างการเชื่อมต่ออินเทอร์เน็ตแล้ว คุณสามารถคลิกที่ปุ่มตัวกำหนดค่าเว็บและไปที่การตั้งค่าเครือข่าย Wi-Fi ฯลฯ ฉันจะเขียนเกี่ยวกับเรื่องนี้ในบทความนี้ด้านล่าง

อินเทอร์เน็ตควรใช้งานได้แล้ว คุณสามารถเชื่อมต่ออุปกรณ์ของคุณกับเราเตอร์ หากคุณไม่ต้องการเปลี่ยนชื่อเครือข่ายและรหัสผ่าน Wi-Fi คุณสามารถใช้ข้อมูลมาตรฐานสำหรับการเชื่อมต่อซึ่งระบุไว้ที่ด้านล่างของเราเตอร์
การตั้งค่าการเชื่อมต่อ: Static IP, PPPoE, L2TP (Beeline)
ทุกอย่างแตกต่างกันเล็กน้อยที่นี่ ในการตั้งค่าเราเตอร์คุณต้องเลือก"การตั้งค่าด่วน"ด้วย

เราเตอร์จะคิดว่าพยายามเชื่อมต่ออินเทอร์เน็ต แต่ไม่มีอะไรจะได้ผลเนื่องจากสำหรับการเชื่อมต่อประเภทนี้คุณต้องตั้งค่าพารามิเตอร์ที่จำเป็น ขั้นแรกจะเสนอให้กำหนดค่าที่อยู่ MAC คุณจำเป็นต้องทราบว่าผู้ให้บริการของคุณทำการผูกมัดหรือไม่ ถ้าไม่เช่นนั้นให้ออกจากรายการ"ผู้ให้บริการของฉันไม่ได้ลงทะเบียนที่อยู่ MAC"และคลิกที่ หากผู้ให้บริการที่ทำให้มีผลผูกพันและมีผลผูกพันของคุณจะถูกกำหนดค่าบนคอมพิวเตอร์ที่คุณกำลังกำหนดค่าแล้วเลือก"อยู่ MAC ของคอมพิวเตอร์เครื่องนี้"รายการ ในกรณีอื่นคุณต้องโทรติดต่อฝ่ายสนับสนุนของผู้ให้บริการและขอให้เขาผูกที่อยู่ MAC ของเราเตอร์ (ซึ่งระบุไว้ที่ด้านล่างของอุปกรณ์หรือในหน้าต่างเดียวกัน)

ถัดมาคือการตั้งค่าที่อยู่ IP โดยปกติ ISP จะกำหนดที่อยู่ IP โดยอัตโนมัติ เลือกตัวเลือกที่คุณต้องการ: IP อัตโนมัติหรือแบบคงที่

ในหน้าต่างถัดไปคุณต้องระบุชื่อผู้ใช้และรหัสผ่าน(ซึ่งผู้ให้บริการควรให้คุณ)เพื่อเข้าถึงอินเทอร์เน็ต หากคุณมีเทคโนโลยี PPPoE หรือ L2TP จะต้องมีข้อมูลนี้ หากคุณมี IP แบบคงที่ให้ทำเครื่องหมายในช่องที่คุณไม่มีชื่อผู้ใช้และรหัสผ่าน

เราเตอร์ต้องสร้างการเชื่อมต่อกับ ISP ถ้าไม่มีอะไรเกิดขึ้นแล้วไปปรับแต่งเว็บเพื่อ"อินเทอร์เน็ต"แท็บแล้วเลือกPPPoE / VPN , จากนั้นคลิกที่"เพิ่มการเชื่อมต่อ"ปุ่มและปฏิบัติในทุกฟิลด์ที่จำเป็น เราเลือกประเภทการเชื่อมต่อที่ต้องการตั้งค่าล็อกอินรหัสผ่านและพารามิเตอร์อื่น ๆ ที่ผู้ให้บริการของคุณต้องระบุ ตัวอย่างเช่นการตั้งค่า Internet Beeline:

คุณสามารถแก้ไขการเชื่อมต่อที่สร้างลบและสร้างใหม่ได้
การตั้งค่าเครือข่าย Wi-Fi และการตั้งรหัสผ่านบน Keenetic Start
หากอินเทอร์เน็ตทำงานผ่านเราเตอร์อยู่แล้วสิ่งที่เหลืออยู่คือการกำหนดค่าเครือข่ายไร้สาย คุณไม่จำเป็นต้อง เครือข่าย Wi-Fi ของคุณจะมีชื่อมาตรฐานและคุณสามารถใช้รหัสผ่านเพื่อเชื่อมต่อได้ซึ่งจะมีการระบุชื่อไว้ที่ด้านล่างของเราเตอร์ด้วย แต่คุณสามารถเปลี่ยนชื่อเครือข่ายและรหัสผ่านได้ เรื่องนี้ทำได้ไม่ยาก คุณยังสามารถตั้งค่า IPTV (หากผู้ให้บริการของคุณให้บริการดังกล่าว) ตั้งค่า LAN หรือสร้างเครือข่ายแขก การตั้งค่าทั้งหมดนี้เป็นทางเลือก ในการใช้อินเทอร์เน็ตก็เพียงพอแล้วที่จะกำหนดค่า ZyXEL Keenetic Start ให้ทำงานร่วมกับผู้ให้บริการซึ่งเราได้ทำไว้ข้างต้นในบทความ
คุณสามารถกำหนดค่าเครือข่าย Wi-Fi บนแท็บ "เครือข่าย Wi-Fi" ขอแนะนำให้ตั้งชื่อเครือข่ายและรหัสผ่านใหม่เท่านั้น รหัสผ่านต้องมีอย่างน้อย 8 ตัวอักษร สร้างรหัสผ่านและอย่าลืมจดไว้ หากคุณลืมรหัสผ่านเครือข่ายและต้องการจำรหัสผ่านหรือต้องการเปลี่ยนรหัสผ่านคุณสามารถทำได้ตามคำแนะนำโดยละเอียด ส่วนที่เหลือของการตั้งค่าสามารถปล่อยให้เป็นไปตามที่ฉันมีในภาพหน้าจอด้านล่าง อย่าลืมคลิกที่ปุ่ม"ใช้"เพื่อบันทึกการตั้งค่า

หากคุณไปที่แท็บ"เครือข่ายแขก"ในหน้าต่างเดียวกันคุณสามารถเปิดเครือข่ายไร้สายอื่นสำหรับแขกของคุณหรือสำหรับไคลเอนต์ในสำนักงาน คุณสมบัติหลักคือทุกคนที่จะเชื่อมต่อกับเครือข่ายแขกจะไม่สามารถเข้าถึงเครือข่ายท้องถิ่นได้
นอกจากนี้ในการตั้งค่าคุณจะเห็นอุปกรณ์ที่เชื่อมต่อกับเครือข่ายของคุณ ฉันคิดว่ามันจะมีประโยชน์
Afterword
การตั้งค่าเราเตอร์ ZyXEL ไม่ควรทำให้เกิดปัญหาใด ๆ แผงควบคุมไม่ซับซ้อน จริงอยู่พวกเขาทำสิ่งที่น่าสนใจในการกำหนดค่า WAN (การเชื่อมต่อกับผู้ให้บริการ) แต่หลังจากการอัปเดตเฟิร์มแวร์วิซาร์ดการตั้งค่าด่วน NetFriend ปรากฏขึ้นซึ่งง่ายมากในการกำหนดค่าเราเตอร์ให้ทำงานกับผู้ให้บริการ
หากคุณมีคำถามใด ๆ เกี่ยวกับการตั้งค่า ZyXEL Keenetic Start คุณสามารถแสดงความคิดเห็นไว้ในบทความนี้ โชคดี!