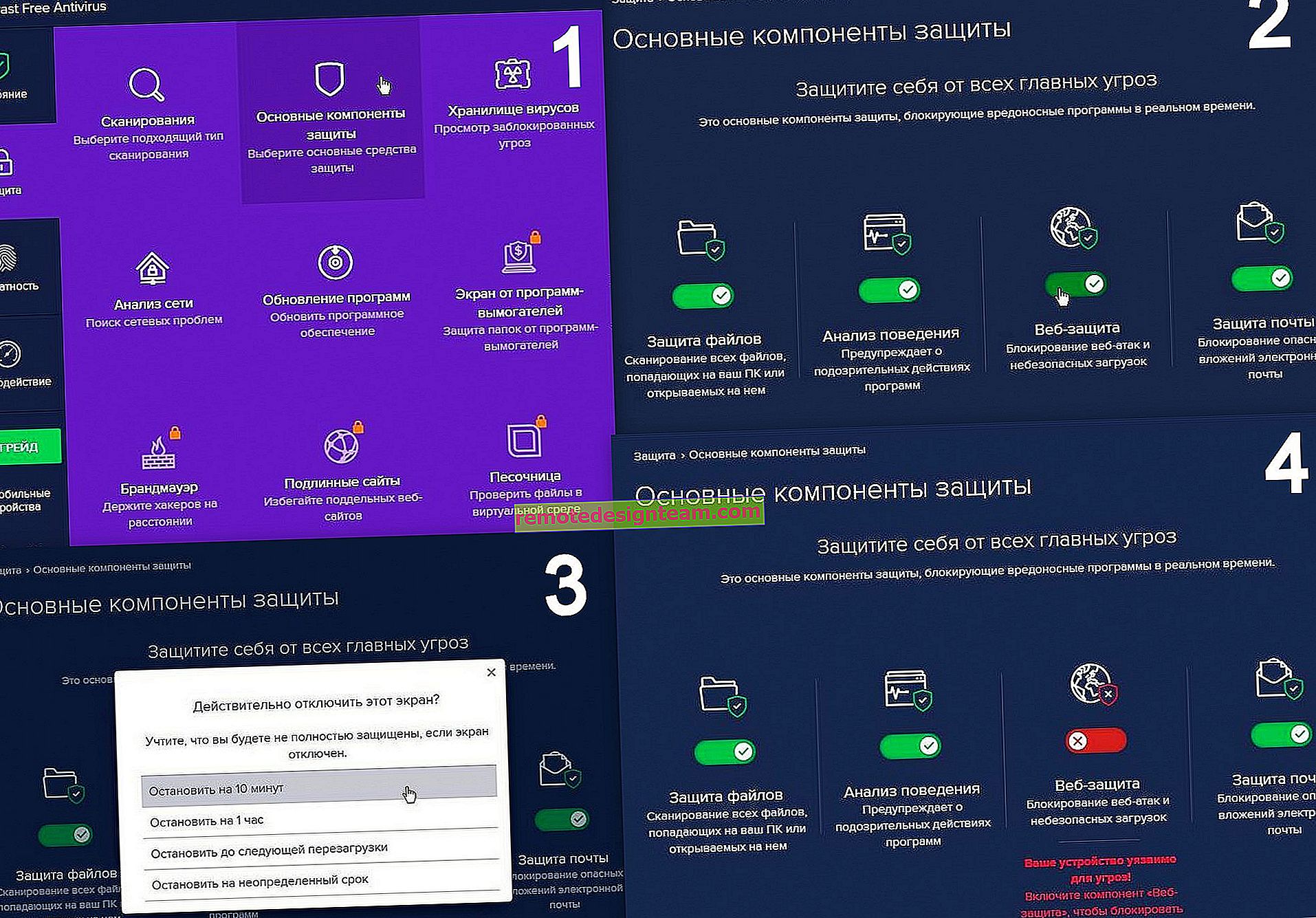TP-Link TL-WN822N v5 อะแดปเตอร์ USB ไม่เชื่อมต่อกับพีซี (เครื่องหมายตกใจในตัวจัดการอุปกรณ์)
สวัสดีตอนบ่ายฉันซื้ออะแดปเตอร์นี้ติดตั้งไดรเวอร์จากเว็บไซต์อย่างเป็นทางการในตัวจัดการงานจะแสดงเป็น TP-Link Wireless USB Adapter แต่มีเครื่องหมายอัศเจรีย์สีเหลืองอยู่ ..
จากแอปพลิเคชั่นสำหรับติดตั้งไดรเวอร์บนอะแดปเตอร์นี้ยังมียูทิลิตี้ WPS ที่ไม่ได้เปิด ... มันบอกว่าให้กดปุ่ม WPS บนเราเตอร์และอะแดปเตอร์ค้างไว้ตามทฤษฎีแล้วมันควรจะสแกน แต่ไม่ว่าคุณจะกดมากแค่ไหนก็ไม่มีอะไร เกิดขึ้นเครื่องหมายอัศเจรีย์ยังเปิดอยู่และฉันยังไม่สามารถใช้เป็นอะแดปเตอร์ได้โปรดช่วยด้วยฉันจะให้ข้อมูลที่จำเป็นทั้งหมด
ตอบ
ขอให้เป็นวันที่ดี. ฉันเห็นว่าคุณมี Windows 10 ไม่น่าจะมีปัญหาใด ๆ เลย สำหรับ TP-Link TL-WN822N v5 มีไดรเวอร์สำหรับ Windows 10 บนเว็บไซต์ TP-Link
ฉันยังเห็นในภาพหน้าจอว่าคุณมี Qualcomm Atheros QCA9377 Wireless Network Adapter Wi-Fi ในตัวจัดการอุปกรณ์ของคุณ (ดูเหมือนว่ามีอยู่ในตัว) และคอมพิวเตอร์เชื่อมต่อกับเครือข่าย Wi-Fi คุณได้ลองปิดใช้งาน Wi-Fi ในตัวใน Device Manager แล้วหรือยัง?
คุณต้องเปิดคุณสมบัติของ TP-Link Wireless USB Adapter (ซึ่งมีเครื่องหมายอัศเจรีย์สีเหลือง) และดู "สถานะอุปกรณ์"

ควรระบุสาเหตุที่อะแดปเตอร์ไม่ทำงาน ผิดพลาด. เมื่อรู้จักเธอแล้วเราจะหาทางออกได้ง่ายขึ้น
จากโซลูชันมาตรฐาน:
- ถอด TP-Link Wireless USB Adapter ใน Device Manager และรีสตาร์ทพีซีของคุณ
- เสียบอะแดปเตอร์เข้ากับพอร์ต USB อื่น โดยเฉพาะอย่างยิ่งถ้าพีซีของคุณมี USB 2.0 และ USB 3.0 ลองใช้ตัวอื่น
- มีไดรเวอร์หลายเวอร์ชันสำหรับ TL-WN822N V5 บนเว็บไซต์ TP-Link คุณได้ติดตั้งอันใหม่ล่าสุดหรือไม่? คุณสามารถลองติดตั้งไดรเวอร์เวอร์ชันก่อนหน้านี้
- คุณสามารถแทนที่ไดรเวอร์ด้วยไดรเวอร์อื่นจากรายการที่ติดตั้งไว้แล้วในระบบ ตามคำแนะนำนี้.
นอกจากนี้เรายังมีบทความนี้: อะแดปเตอร์ TP-Link ไม่เห็นเครือข่ายไม่เชื่อมต่อกับ Wi-Fi หน้าต่างยูทิลิตี้ไม่ทำงาน ทำไมอะแดปเตอร์ไม่ทำงาน มันอาจมีประโยชน์
WPS เป็นทางเลือก นอกจากนี้ฉันไม่แนะนำ ยูทิลิตี้นี้ยังเป็นทางเลือก เมื่อ TL-WN822N เริ่มทำงานในเมนู Windows ให้เลือกเครือข่าย Wi-Fi ของคุณจากรายการเครือข่ายที่มีให้ป้อนรหัสผ่านและเชื่อมต่อ
ลองใช้วิธีแก้ปัญหาที่ฉันเขียนไว้ข้างต้น หากไม่ได้ผลให้ดูว่ามีอะไรอยู่ในส่วน "สถานะอุปกรณ์" แนบภาพหน้าจอในความคิดเห็น