วิธีการส่งออกวิดีโอ (ภาพยนตร์) จากคอมพิวเตอร์ไปยังทีวีผ่าน Wi-Fi
ในบทความนี้ฉันจะแสดงวิธีง่ายๆในการแสดงภาพยนตร์หรือวิดีโอภาพถ่ายเพลงจากคอมพิวเตอร์หรือแล็ปท็อปไปยังทีวี ในกรณีนี้เราจะส่งออกวิดีโอไปยังทีวีผ่าน Wi-Fi นั่นคือไม่มีสาย ซึ่งสะดวกมากเนื่องจากคอมพิวเตอร์และทีวีสามารถอยู่ในห้องต่างๆกันได้และเราไม่จำเป็นต้องวางสายเคเบิลหรือคิดแผนการเชื่อมต่อที่ซับซ้อน ด้วยโซลูชันนี้คุณสามารถส่งเนื้อหาสื่อไปยังหน้าจอทีวีได้ เราจะทำทุกอย่างโดยใช้เครื่องมือมาตรฐานของ Windows ไม่มีซอฟต์แวร์ของบุคคลที่สาม ฉันทดสอบบน Windows 10 และ Windows 7
ก่อนอื่นฉันจะบอกคุณสั้น ๆ ว่ามันทำงานอย่างไร ทุกอย่างสร้างขึ้นจากเทคโนโลยี DLNA ซึ่งฉันได้พูดถึงหลายครั้งแล้วในบทความต่างๆในไซต์นี้ ทีวีสมัยใหม่พร้อมสมาร์ททีวีและ Windows รองรับ DLNA แค่นี้ก็เพียงพอแล้วที่เราจะสามารถเล่นวิดีโอเพลงหรือดูภาพถ่าย (ซึ่งอยู่ในคอมพิวเตอร์) บนหน้าจอทีวีได้ ในกรณีนี้รุ่นและผู้ผลิตทีวีจะไม่มีบทบาทพิเศษ ฉันทดสอบกับ Philips กับ Android TV และ LG ในทีวี Sony, Samsung, Panasonic และอื่น ๆ ก็ยังใช้งานได้ สิ่งสำคัญคือการมี Smart TV และการเชื่อมต่อกับเราเตอร์

เงื่อนไขเดียวก็คือสมาร์ททีวีและแล็ปท็อป (หรือคอมพิวเตอร์ตั้งโต๊ะ) จะต้องเชื่อมต่อกับเราเตอร์เดียวกัน นั่นคือไปยังเครือข่าย Wi-Fi หนึ่งเครือข่าย อุปกรณ์ทั้งสองไม่จำเป็นต้องเชื่อมต่อผ่าน Wi-Fi นอกจากนี้ยังสามารถทำได้ผ่านสายเคเบิลเครือข่าย สิ่งสำคัญคือผ่านเราเตอร์ตัวเดียว
ตัวเองใช้ฟีเจอร์นี้มาก บ่อยที่สุดสำหรับการดูภาพยนตร์บนทีวีที่ฉันดาวน์โหลดลงในคอมพิวเตอร์ เพื่อไม่ให้คัดลอกภาพยนตร์ไปยังแฟลชไดรฟ์ USB และดูจากแฟลชไดรฟ์ USB บนทีวีฉันเพียงแค่ส่งออกภาพยนตร์โดยตรงจากคอมพิวเตอร์ ฉันมักจะแสดงภาพถ่ายบนหน้าจอทีวีเมื่อต้องดูใน บริษัท ขนาดใหญ่ สะดวกและรวดเร็วมาก ฉันมีสมาร์ททีวีสองเครื่องที่เชื่อมต่อกับเราเตอร์ของฉันและฉันสามารถส่งวิดีโอรูปภาพหรือเพลงไปยังทีวีเครื่องใดเครื่องหนึ่งได้ในไม่กี่คลิก จากพีซีหรือแล็ปท็อปบนเครือข่ายในบ้านของฉัน
โปรดทราบว่าโซลูชันนี้เหมาะสำหรับการส่งออกไฟล์มีเดียบางไฟล์ไปยังทีวีเท่านั้น จะไม่ทำงานเพื่อแสดงการดูภาพยนตร์ออนไลน์ (หน้าต่างเบราว์เซอร์) บนหน้าจอทีวีหรือเดสก์ท็อปทั้งหมด (ทุกอย่างที่เกิดขึ้นบนหน้าจอคอมพิวเตอร์)ในการดำเนินการนี้คุณสามารถใช้คุณสมบัติ Wireless Miracast Display (WiDi) ใน Windows 10 หรือดีกว่านั้นเชื่อมต่อคอมพิวเตอร์กับทีวีโดยใช้สาย HDMI หากคุณมีแล็ปท็อปโปรดดูบทความเกี่ยวกับวิธีเชื่อมต่อแล็ปท็อปเข้ากับทีวีผ่าน HDMI
คุณลักษณะนี้ใช้งานได้ดีบน Windows 10 ก่อนที่จะเขียนบทความนี้ฉันตัดสินใจทดสอบบนคอมพิวเตอร์ที่ใช้ Windows 7 ทุกอย่างทำงานได้ดีเช่นกัน แทบไม่มีความแตกต่างเมื่อเทียบกับ Windows 10
เราแสดงวิดีโอภาพถ่ายและเพลงบนหน้าจอทีวีจากคอมพิวเตอร์หรือแล็ปท็อป
สิ่งที่คุณต้องทำคือเปิดโฟลเดอร์ที่มีไฟล์ที่จำเป็นในคอมพิวเตอร์ของคุณคลิกขวาที่ไฟล์วิดีโอเสียงหรือภาพถ่ายแล้วเลือก "โอนไปยังอุปกรณ์" ทีวีของเราควรปรากฏในรายการ เราเลือกมัน
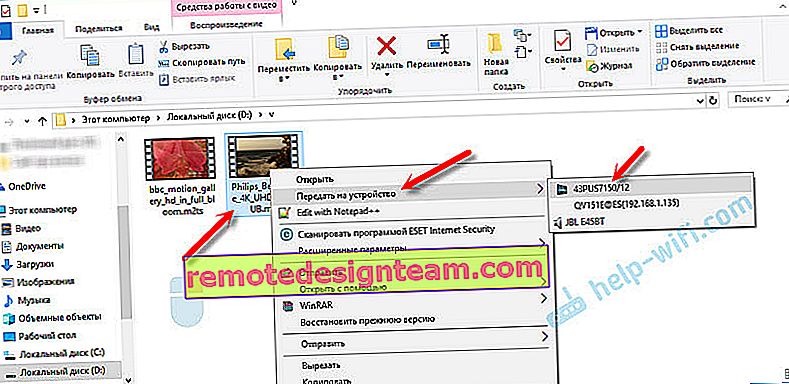
มันค่อนข้างเหมือนกันใน Windows 7 รายการ "เล่นถึง" ฉันแสดงโดยใช้ตัวอย่างการแสดงภาพถ่ายบนทีวี
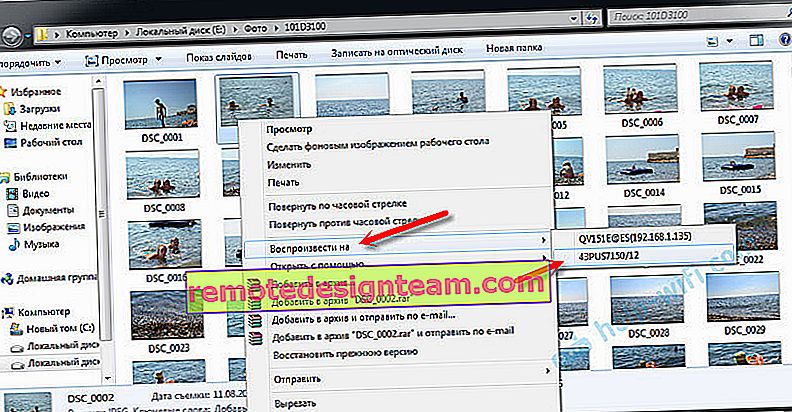
หลังจากนั้นหน้าต่างเครื่องเล่นขนาดเล็กควรเปิดขึ้นซึ่งเราสามารถควบคุมการเล่นไฟล์บนทีวีได้
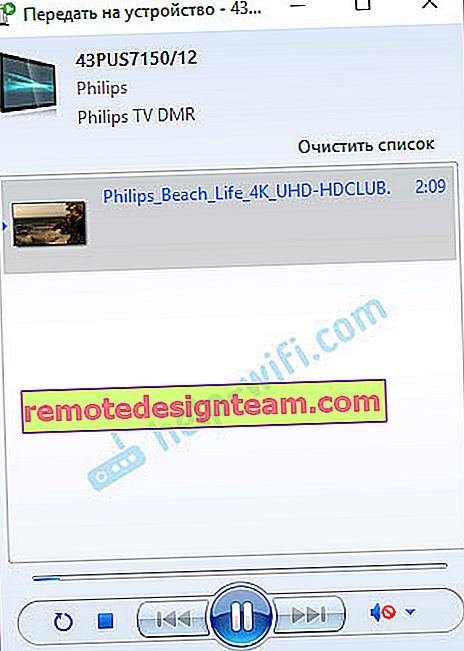
คุณสามารถเพิ่มไฟล์อื่น ๆ ลงในเพลย์ลิสต์ (โดยลากไปที่นั่น) ลบออกหยุดชั่วคราวย้อนกลับปรับเสียง ฯลฯ นั่นคือเราสามารถควบคุมกระบวนการทั้งหมดในการเล่นภาพยนตร์บนทีวีได้จากคอมพิวเตอร์
ทีวีจะเริ่มเล่นวิดีโอภาพถ่ายหรือเพลงโดยอัตโนมัติ

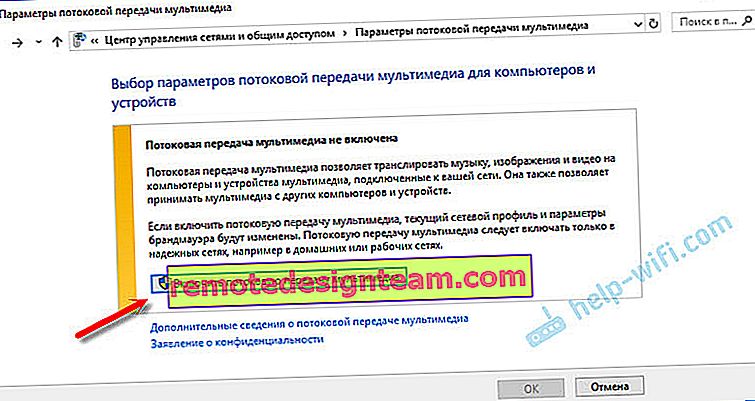
คลิกที่ปุ่ม "เปิดใช้งานสื่อสตรีมมิง"
จากนั้นตรวจสอบให้แน่ใจว่ามีเครื่องหมายถูกถัดจาก "อนุญาต" ที่ด้านหน้าทีวีของคุณ (แม้ว่าเท่าที่ฉันเข้าใจก็ไม่จำเป็น) แล้วคลิกตกลง
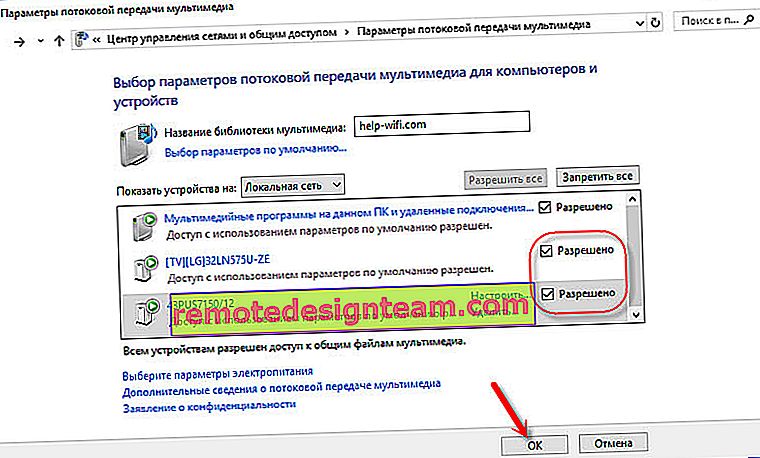
ลองโอนไฟล์ไปยังทีวีอีกครั้ง หลังจากนั้นหน้าต่างนี้จะไม่ปรากฏขึ้น
ดังนั้นคุณสามารถเล่นบนทีวีได้ไม่ใช่ไฟล์เดียว แต่เป็นทั้งโฟลเดอร์ที่มีวิดีโอเพลงหรือภาพถ่าย ในทำนองเดียวกันให้คลิกขวาที่โฟลเดอร์แล้วเลือก "Transfer to device" หรือ "Play to"
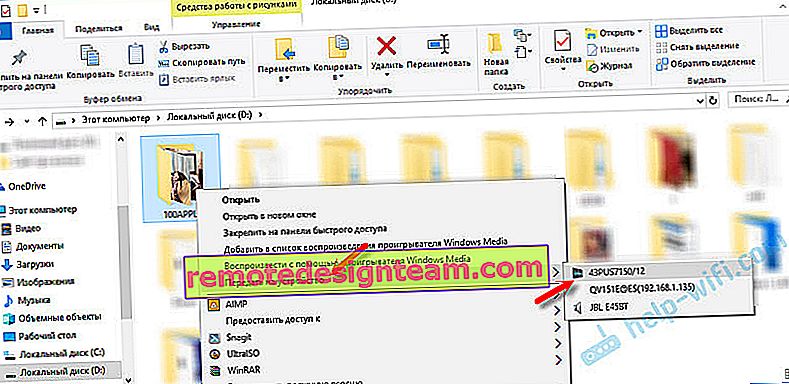
ภาพถ่ายจะปรากฏบนหน้าจอทีวีทันทีและในเครื่องเล่นบนคอมพิวเตอร์
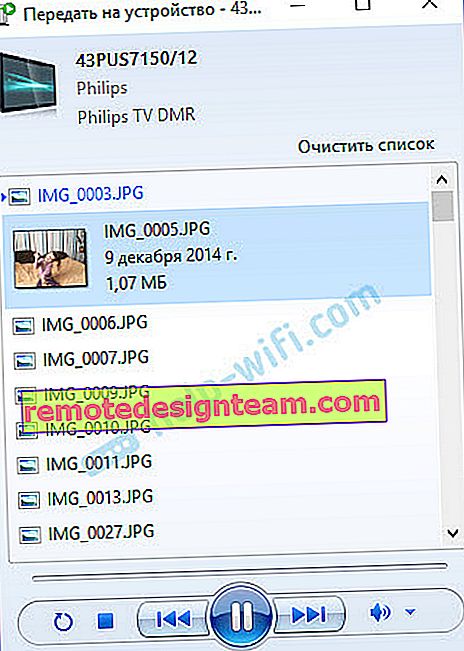
และหากคุณดูภาพยนตร์ผ่าน "ภาพยนตร์และทีวี" ใน Windows 10 คุณสามารถเล่นบนทีวีได้จากที่นั่น
เปิดเมนูคลิกที่ "โอนไปยังอุปกรณ์" และเลือกทีวีของคุณ
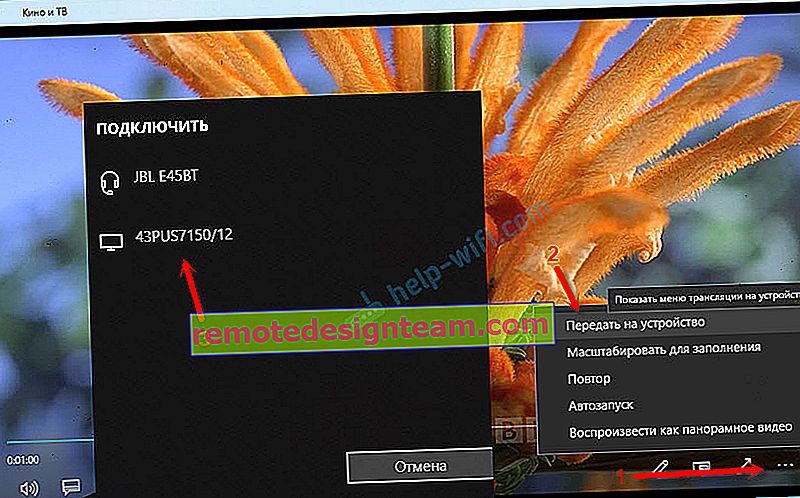
อย่างที่คุณเห็นไม่มีอะไรซับซ้อน บางครั้งผู้เล่นเองก็แฮงค์กับรายการไฟล์ในคิว โดยปกติคุณต้องรอสักครู่
หากวิธีการที่ฉันอธิบายไว้ข้างต้นไม่ได้ผลสำหรับคุณคุณสามารถลองกำหนดค่า DLAN ด้วยวิธีอื่น คำแนะนำบางประการมีดังนี้
- การตั้งค่าเซิร์ฟเวอร์ DLNA สำหรับทีวีของคุณ ดูภาพยนตร์จากคอมพิวเตอร์บนทีวี
- วิธีดูภาพยนตร์จากคอมพิวเตอร์บน LG TV (ผ่าน Wi-Fi หรือเครือข่าย) การตั้งค่า DLNA ผ่าน Smart Share
- ส่งวิดีโอเพลงและภาพถ่ายจากเบราว์เซอร์ Edge (Windows 10) ไปยังทีวีของคุณ
หากคอมพิวเตอร์ไม่เห็นทีวีหรือวิดีโอไม่เล่น
โครงร่างดูเหมือนจะเรียบง่ายฟังก์ชั่นนั้นมีอยู่ใน Windows แต่ปัญหาและข้อผิดพลาดต่างๆไม่ใช่เรื่องแปลก เนื่องจากอุปกรณ์ของทุกคนแตกต่างกันโซลูชันจึงอาจแตกต่างกัน เรามาลองหาสาเหตุของปัญหากัน
- คอมพิวเตอร์ไม่เห็นทีวีในรายการเพลง เมื่อเราคลิกที่ "Transfer to Device" ทีวีก็ไม่อยู่ในรายการ ขั้นแรกรอสักครู่ (ควรเปิดเมนู) ตรวจสอบให้แน่ใจว่าทีวีของคุณมีฟังก์ชัน Smart TV และเชื่อมต่อกับเราเตอร์เดียวกันกับคอมพิวเตอร์ของคุณ ในกรณีของฉันฉันไม่ต้องปรับอะไรในทีวี เพียงแค่ต้องเปิดและเชื่อมต่อกับเราเตอร์
- ไฟล์วิดีโอบางไฟล์ไม่เล่นบนทีวี ข้อผิดพลาด "ไม่รองรับรูปแบบ" หรือ "ไม่สามารถอ่านหรือไม่พบไฟล์" ใช่มันเกิดขึ้น ฉันเจอมันด้วยตัวเอง สิ่งที่เชื่อมโยงกับสิ่งนี้ไม่ชัดเจน ทีวีอาจไม่รองรับรูปแบบไฟล์วิดีโอที่คุณพยายามจะเล่นจริงๆ หรืออาจมีปัญหาบางอย่างในคอมพิวเตอร์ ฉันเพิ่งพยายามถ่ายโอนภาพยนตร์จากภายใต้ Windows 10 ไปยังทีวีและมีข้อผิดพลาดปรากฏขึ้นบนทีวีว่าไฟล์ไม่สามารถอ่านได้และบนคอมพิวเตอร์ แม้ว่าจะเล่นไฟล์อื่น ๆ และใน Windows 7 เราสามารถเล่นภาพยนตร์เรื่องนี้บนทีวีเครื่องเดียวกันได้
- ภาพยนตร์หยุดเล่นหรือค้าง การเล่นของฉันบางครั้งก็หยุดลงเช่นกัน แต่เมื่อฉันเปิดวิดีโอ 4k ที่หนัก สาเหตุส่วนใหญ่เกิดจากความเร็วในการเชื่อมต่อไม่เพียงพอ (เราเตอร์อ่อน) วิดีโอ HD และ Full HD ปกติควรเล่นโดยไม่ล่าช้า สำหรับวิดีโอ 4k ควรใช้ไดรฟ์ USB หรือฮาร์ดไดรฟ์ภายนอกจะดีกว่า หรือเชื่อมต่อกับเราเตอร์ผ่านเครือข่าย Wi-Fi ในช่วง 5 GHz
คุณสามารถแบ่งปันปัญหาและความสำเร็จของคุณในหัวข้อของบทความนี้ในความคิดเห็น โชคดี!









