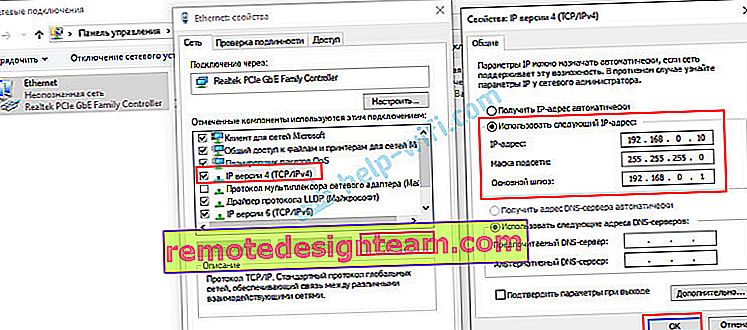จะเข้าสู่เราเตอร์ในโหมด repeater, bridge, access point ได้อย่างไร? การตั้งค่าไม่เปิดขึ้นหลังจากเปลี่ยนโหมดการทำงาน
ในบทความนี้ฉันจะพูดถึงการแก้ปัญหาเมื่อคุณไม่สามารถเข้าสู่การตั้งค่าของเราเตอร์ที่เปลี่ยนโหมดการทำงานได้ เมื่อเรากำหนดค่าเราเตอร์ปกติในโหมดของเครื่องขยายสัญญาณ Wi-Fi สะพานไร้สาย (WDS) ตัวรับสัญญาณจุดเชื่อมต่อหรือเพียงแค่ปิดใช้งานเซิร์ฟเวอร์ DHCP ด้วยตนเอง และหลังจากนั้นเราไม่สามารถเปิดการตั้งค่าของเราเตอร์นี้หรือเปิดการตั้งค่าของเราเตอร์อื่น ฉันได้เขียนคำแนะนำมากมายสำหรับการเปลี่ยนโหมดการทำงานบนเราเตอร์จากผู้ผลิตหลายรายแล้ว เขาแสดงวิธีกำหนดค่าเราเตอร์ที่แตกต่างกันเป็นตัวทำซ้ำ (เครื่องขยายสัญญาณ) สะพานไร้สายจุดเชื่อมต่อ ฯลฯ และหนึ่งในคำถามที่พบบ่อยที่สุดในความคิดเห็นต่อบทความเหล่านี้: "จะทำอย่างไรถ้าหลังจากเปลี่ยนโหมดของเราเตอร์แล้วคุณไม่สามารถเข้า การตั้งค่า ".
ในความเป็นจริงทุกอย่างง่ายมาก เมื่อเราเปลี่ยนโหมดการทำงานของเราเตอร์หลังจากเปลี่ยนโหมด (ตัวอย่างเช่นเป็น "ตัวเร่งสัญญาณ Wi-Fi") เซิร์ฟเวอร์ DHCP จะปิดใช้งานโดยอัตโนมัติบนเราเตอร์ และเขารับผิดชอบในการออกที่อยู่ IP ให้กับอุปกรณ์ที่เราเชื่อมต่อกับเราเตอร์ เนื่องจากเป็นเซิร์ฟเวอร์ DHCP อุปกรณ์ (แล็ปท็อปหรือพีซีเครื่องเดียวกัน) จึงไม่สามารถรับที่อยู่ IP จากเราเตอร์และเชื่อมต่อกับมันได้ และหากอุปกรณ์ไม่ได้เชื่อมต่อกับเราเตอร์เราจะไม่สามารถเข้าสู่การตั้งค่าจากอุปกรณ์ได้ เรื่องเดียวกันกับการตั้งค่าโหมดบริดจ์ (WDS) ตัวอย่างเช่นบนเราเตอร์ TP-Link ในระหว่างกระบวนการกำหนดค่าขอแนะนำให้ปิดใช้งานเซิร์ฟเวอร์ DHCP ด้วยตนเอง หลังจากนั้นการเชื่อมต่อกับเราเตอร์จะขาดหายไปและเราไม่สามารถเข้าสู่การตั้งค่า (เว็บอินเตอร์เฟส) ได้อีกต่อไป
ซึ่งหมายความว่าสาเหตุหลักคือเซิร์ฟเวอร์ DHCP ไม่ทำงานบนเราเตอร์ในโหมดแอมพลิฟายเออร์บริดจ์จุดเชื่อมต่อหรือตัวรับสัญญาณ นี่คือเรื่องราวของเราเตอร์ทั้งหมดที่มีโหมดการทำงานที่แตกต่างกัน: ASUS, TP-Link, D-Link, Tenda, Zyxel Keenetic, Netis, Mercusys, Totolink และอื่น ๆ มีหลายวิธี:
- เพียงแค่รีเซ็ตเราเตอร์เป็นการตั้งค่าจากโรงงาน ตามค่าเริ่มต้นอุปกรณ์จะทำงานในโหมดเราเตอร์เซิร์ฟเวอร์ DHCP เปิดใช้งาน จากนั้นคุณสามารถเปิดการตั้งค่าและลองอีกครั้งเพื่อกำหนดค่าโหมดการทำงานที่ต้องการหรือทำการตั้งค่าอื่น ๆ ฉันมักจะแนะนำวิธีนี้ เป็นวิธีที่ง่ายที่สุด
- บนอุปกรณ์ (คอมพิวเตอร์แล็ปท็อปโทรศัพท์) ที่เราต้องการเข้าสู่การตั้งค่าของเราเตอร์ (ซึ่งเปลี่ยนโหมดการทำงานและการเชื่อมต่อขาดหายไป) เราจำเป็นต้องลงทะเบียนที่อยู่ IP หน้ากากและเกตเวย์ด้วยตนเอง เมื่อเซิร์ฟเวอร์ DHCP ทำงานบนเราเตอร์อุปกรณ์จะได้รับที่อยู่เหล่านี้โดยอัตโนมัติ และเนื่องจากหลังจากเปลี่ยนโหมดการทำงานเซิร์ฟเวอร์ DHCP จึงถูกปิดใช้งานจึงต้องลงทะเบียนด้วยตนเองโดยตรงบนไคลเอนต์
- หากเราเตอร์ไม่ได้เพิ่งเปลี่ยนไปใช้โหมดการทำงานอื่น แต่มีการเชื่อมต่อกับเราเตอร์หลัก (เช่นเราเตอร์ตัวที่สองในโหมดทวนสัญญาณเชื่อมต่อกับอันแรก) คุณจะเห็นที่อยู่ IP (ซึ่งคุณสามารถไปที่การตั้งค่าได้) ในอินเทอร์เฟซเว็บของหลัก เราเตอร์. ในรายการอุปกรณ์ที่เชื่อมต่อ อย่างไรก็ตามวิธีนี้ใช้ไม่ได้ในทุกโหมดและไม่สามารถใช้ได้กับเราเตอร์ทั้งหมด
ฉันจะแสดงรายละเอียดวิธีใช้วิธีแก้ปัญหาทั้งสามนี้ในภายหลัง เลือกวิธีที่เหมาะสมที่สุดในการแก้ปัญหานี้ด้วยตัวคุณเอง
การกู้คืนโหมดการทำงานมาตรฐานของเราเตอร์ผ่านการรีเซ็ตเป็นค่าเริ่มต้นจากโรงงาน
หลังจากตั้งค่า WDS (สะพานไร้สาย) หรือเปลี่ยนโหมดการทำงานคุณสามารถคืนเราเตอร์กลับสู่สถานะเดิมได้ตลอดเวลาเพียงแค่ทำการรีเซ็ตเป็นค่าเริ่มต้นจากโรงงาน สำหรับสิ่งนี้คุณไม่จำเป็นต้องไปที่เว็บอินเทอร์เฟซ รีเซ็ตได้ด้วยปุ่ม มันอยู่ในเราเตอร์ทุกตัว ส่วนใหญ่มักจะมีชื่อว่ารีเซ็ต (RST, ค่าเริ่มต้น)

กระบวนการรีเซ็ตเป็นค่าเริ่มต้นจากโรงงานอาจทำงานแตกต่างกันไปในรุ่นต่างๆ แต่ในกรณีส่วนใหญ่โครงการต่อไปนี้ใช้งานได้:
- เราเปิดเราเตอร์และรอประมาณหนึ่งนาที
- เราพบปุ่มรีเซ็ต หากฝังเข้าไปในร่างกายเราจำเป็นต้องใช้คลิปหนีบกระดาษไม้จิ้มฟันหรือวัตถุบาง ๆ
- กดปุ่มค้างไว้ประมาณ 10 วินาที
- ในขณะนี้ (ในขณะที่กดปุ่มค้างไว้) ให้ดูที่ตัวบ่งชี้ จากนั้นคุณสามารถเข้าใจได้ว่ามีการรีเซ็ตเกิดขึ้น
- เราเตอร์จะเหมือนใหม่หลังจากรีบูต
หลังจากทำตามขั้นตอนเหล่านี้เสร็จแล้วคุณสามารถเชื่อมต่อกับเราเตอร์และเปิดการตั้งค่าผ่านเบราว์เซอร์ ตัวอย่างเช่นฉันฝากลิงค์ไปยังบทความที่ฉันแสดงรายละเอียดวิธีรีเซ็ตการตั้งค่าเราเตอร์ TP-Link
เราลงทะเบียน IP หน้ากากและเกตเวย์ด้วยตนเอง
ในโหมดการทำงานเพิ่มเติมส่วนใหญ่ (ตัวส่งสัญญาณใหม่จุดเชื่อมต่อ) เซิร์ฟเวอร์ DHCP จะปิดใช้งานโดยอัตโนมัติ หลังจากนั้นเราเตอร์จะไม่ออกที่อยู่ IP อุปกรณ์ไม่เชื่อมต่อและการตั้งค่าไม่เปิดขึ้น หลังจากกำหนดค่าที่ถูกต้องในโหมดการทำงานบางโหมด (หลังจากเชื่อมต่อกับเราเตอร์หลักสำเร็จ) ที่อยู่ IP จะออกโดยเซิร์ฟเวอร์ DHCP ที่ทำงานบนเราเตอร์หลัก
หากเรามีเราเตอร์ที่เปลี่ยนไปใช้โหมดการทำงานบางโหมดและการสื่อสารหายไปไม่มีการเชื่อมต่อเมื่อเราเตอร์เชื่อมต่อโดยตรงกับคอมพิวเตอร์จากนั้นบนคอมพิวเตอร์ในคุณสมบัติของการเชื่อมต่อเครือข่าย (LAN) หรือแม้แต่การเชื่อมต่อไร้สาย (Wi-Fi) ลงทะเบียนที่อยู่ที่ต้องการด้วยตนเอง หลังจากนั้นการเชื่อมต่อกับเราเตอร์จะปรากฏขึ้นและเราจะสามารถเข้าสู่แผงควบคุมได้
- เชื่อมต่อคอมพิวเตอร์ของคุณกับเราเตอร์ (การตั้งค่าที่ไม่สามารถป้อนได้) ผ่านสายเคเบิล
- เปิดหน้าต่าง "Network Connections" สามารถทำได้ผ่านพารามิเตอร์หรือโดยการกด Win + R เพื่อรันคำสั่ง ncpa.cpl
- เปิดคุณสมบัติของการเชื่อมต่ออีเทอร์เน็ต (Local Area Connection) หากคุณวางแผนที่จะเชื่อมต่อกับเราเตอร์ผ่าน Wi-Fi ให้เปลี่ยนการตั้งค่าการเชื่อมต่อไร้สาย
- เลือก "IP เวอร์ชัน 4 (TCP / IPv4)" และคลิกที่ปุ่ม "คุณสมบัติ"
- เราวางสวิตช์ถัดจาก "ใช้ที่อยู่ IP ต่อไปนี้" และป้อนที่อยู่ด้วยตนเอง เราจำเป็นต้องทราบที่อยู่ IP LAN ของเราเตอร์ บ่อยที่สุดค่าเริ่มต้น (หากคุณไม่ได้เปลี่ยน) คือ 192.168.1.1 หรือ 192.168.0.1 โดยปกติที่อยู่ในแบบฟอร์มนี้จะระบุไว้ที่ด้านล่างของเราเตอร์ ในกรณีของฉันที่อยู่ IP LAN ของเราเตอร์คือ 192.168.0.1 ดังนั้นในฟิลด์ที่อยู่ IP ที่เราเขียนเช่น 192.168.0.10 (เปลี่ยนตัวเลขสุดท้าย) "ซับเน็ตมาสก์" จะถูกลงทะเบียนโดยอัตโนมัติเมื่อคุณตั้งค่าเคอร์เซอร์และ "เกตเวย์เริ่มต้น" คือที่อยู่ IP ของเราเตอร์ ในกรณีของฉัน 192.168.0.1 แบบนี้:
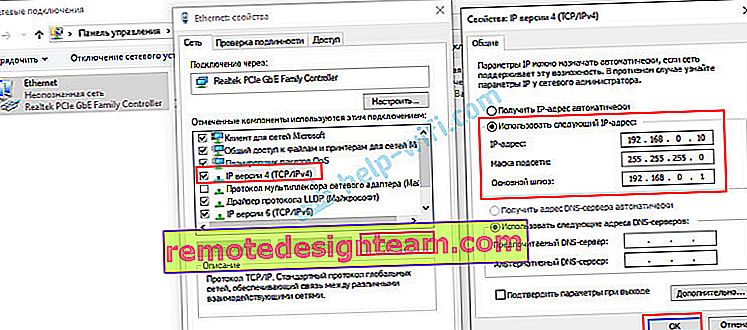
- หลังจากนั้นการเชื่อมต่อกับเราเตอร์จะปรากฏขึ้น (หากคุณลงทะเบียนที่อยู่อย่างถูกต้อง) สถานะการเชื่อมต่อ "เครือข่ายที่ไม่รู้จัก" จะหายไป คุณจะสามารถเข้าสู่เว็บอินเทอร์เฟซโดยใช้ที่อยู่ IP ของเราเตอร์ (ซึ่งคุณระบุไว้ในฟิลด์ "เกตเวย์เริ่มต้น")
นี่คือวิธีที่คุณสามารถเปิดการตั้งค่าของเราเตอร์ซึ่งเซิร์ฟเวอร์ DHCP ถูกปิดใช้งานด้วยเหตุผลบางประการ ในการตั้งค่าคุณสามารถเปลี่ยนโหมดการทำงานหรือดำเนินการกำหนดค่าต่อในโหมดที่คุณต้องการ
เราดูที่อยู่ IP ของเราเตอร์ (ตัวทำซ้ำจุดเชื่อมต่อ) ในการตั้งค่าของเราเตอร์หลัก
สำคัญ! วิธีนี้อาจไม่ได้ผลในกรณีของคุณ ขึ้นอยู่กับเราเตอร์ทั้งสองและโหมดการทำงานที่เลือก หากเราเตอร์ตัวที่สองไม่อยู่ในรายชื่อของเราเตอร์ที่เชื่อมต่อในตัวแรกให้ใช้วิธีใดวิธีหนึ่งที่ฉันเขียนไว้ข้างต้นตอนนี้ฉันจะพยายามอธิบายวิธีการทำงาน เรามีเราเตอร์หลักที่กระจายอินเทอร์เน็ต เราต้องการใช้เราเตอร์ตัวที่สองเพื่อแก้ไขงานบางอย่างโดยเชื่อมต่อกับเราเตอร์ตัวแรก ในโหมดของจุดเชื่อมต่อ (ด้วยสายเคเบิล) เครื่องขยายสัญญาณ Wi-Fi สะพาน ฯลฯ หากเราเตอร์ตัวที่สองเชื่อมต่อกับตัวหลัก (สร้างการเชื่อมต่อแล้ว) จะได้รับที่อยู่ IP จากที่อยู่หลัก ที่อยู่ IP นี้จะแสดงในเว็บอินเตอร์เฟสของเราเตอร์หลัก และคุณสามารถใช้มันเพื่อเปิดเว็บอินเตอร์เฟสของเราเตอร์ตัวที่สอง
เราจำเป็นต้องไปที่การตั้งค่าของเราเตอร์หลักค้นหารายการอุปกรณ์ที่เชื่อมต่อ (หรือรายการไคลเอนต์เซิร์ฟเวอร์ DHCP) ค้นหาเราเตอร์ของเราและดูว่ามีการกำหนดที่อยู่ IP ใดให้ จากนั้นไปที่การตั้งค่าตามที่อยู่นี้