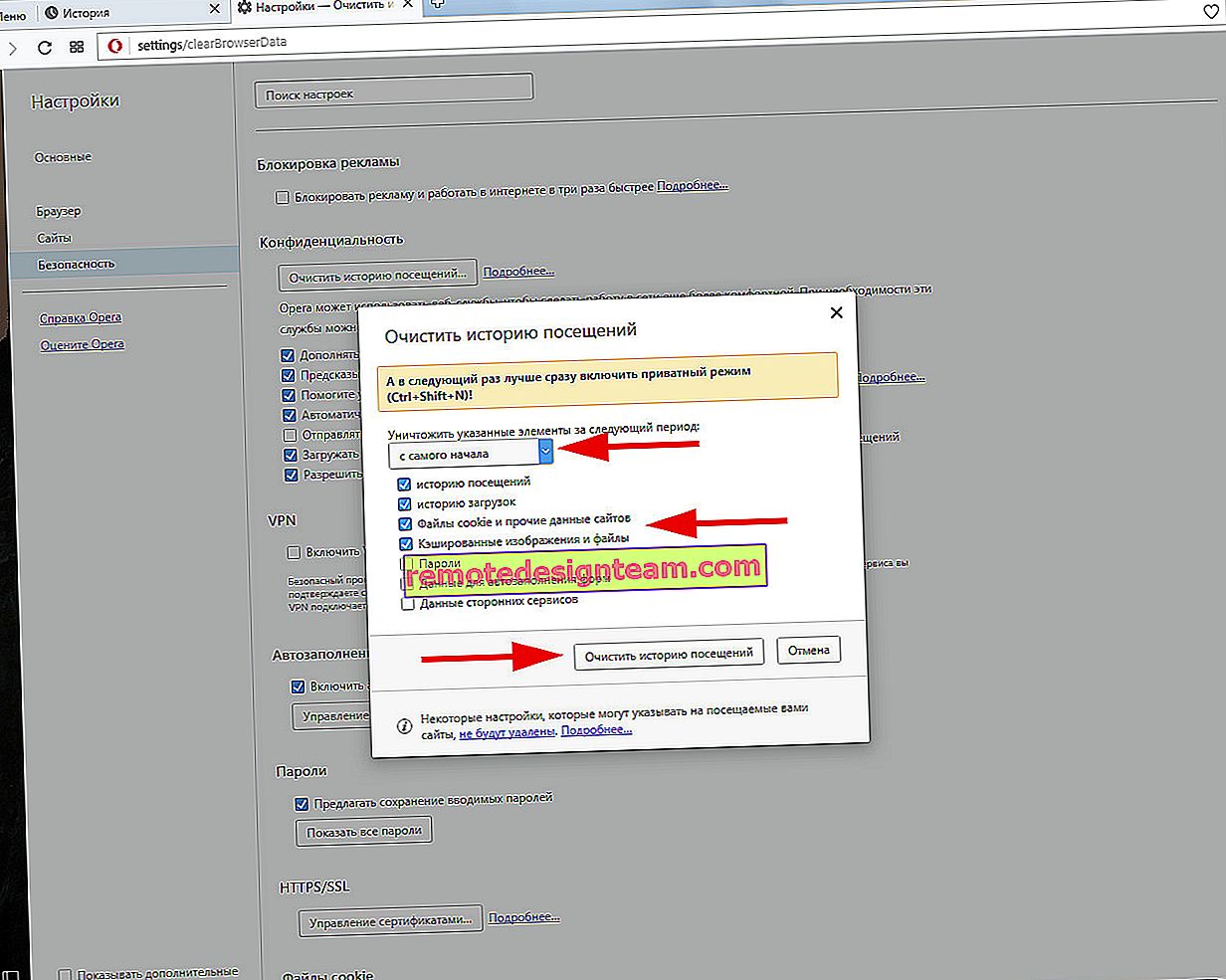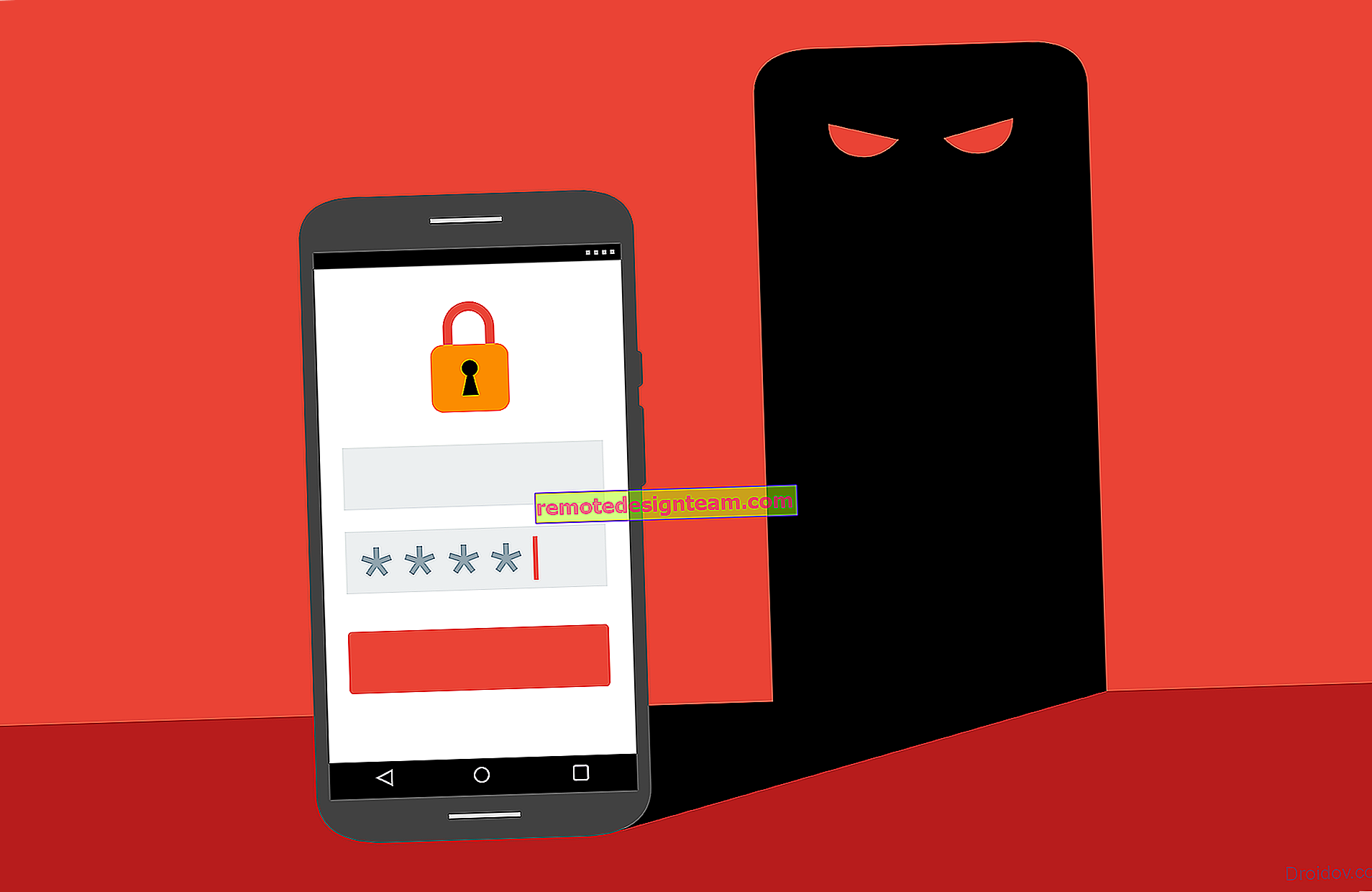การตั้งค่าเราเตอร์ TP-Link Archer C1200 คู่มือโดยละเอียด
ฉันเพิ่งตรวจสอบเราเตอร์ TP-Link Archer C1200 คุณสามารถอ่านบทวิจารณ์ได้ที่นี่ ที่นั่นฉันบอกว่าควรซื้อเราเตอร์นี้ด้วยจุดประสงค์ใดทำไมถึงดีและมีข้อเสียอย่างไร แต่คุณมักจะไม่สนใจเนื่องจากคุณอาจซื้อ Archer C1200 ไปแล้วและสิ่งที่คุณต้องมีก็คือการตั้งค่าและเริ่มใช้งานได้เร็วขึ้น ถ้าฉันเดาถูกคุณก็มาถึงที่อยู่ตั้งแต่ตอนนี้ฉันจะสาธิตรายละเอียดขั้นตอนการกำหนดค่าเราเตอร์ TP-Link Archer C1200
เราจะเชื่อมต่อและส่วนใหญ่จะพยายามกำหนดค่าโดยใช้วิซาร์ดการตั้งค่าด่วนผ่านแผงควบคุม แน่นอนคุณสามารถตั้งค่าพารามิเตอร์ที่จำเป็นสำหรับการทำงานของเราเตอร์ในส่วนต่างๆของเว็บอินเตอร์เฟส แต่หากมีวิซาร์ดการตั้งค่าง่ายๆที่ช่วยให้คุณสามารถกำหนดค่าเราเตอร์ทีละขั้นตอนก็เป็นเรื่องโง่ที่จะไม่ใช้มัน ถ้ามีบางอย่างไม่ได้ผลฉันจะแสดงให้คุณเห็นว่าคุณสามารถเปลี่ยนพารามิเตอร์ที่สำคัญและจำเป็นที่สุดได้ที่ไหนในการตั้งค่าของเราเตอร์นี้

หากคุณคุ้นเคยกับเราเตอร์ TP-Link และได้กำหนดค่าไว้แล้วแผงควบคุมของรุ่น Archer C1200 ส่วนใหญ่จะไม่คุ้นเคยกับคุณ เนื่องจากรุ่นเก่ามีแผงควบคุมสีเขียว และตอนนี้อุปกรณ์เครือข่ายรุ่นใหม่เกือบทั้งหมดจาก TP-Link ได้รับแผงควบคุมใหม่ ทันสมัยมากขึ้น. และตามกฎแล้วเว็บอินเทอร์เฟซใหม่สามารถพูดได้หลายภาษา ซึ่งหมายความว่าคุณสามารถเปลี่ยนภาษาเป็นรัสเซียหรือยูเครนได้ แต่เราเตอร์ของฉันมี แต่ภาษาอังกฤษ บางทีการแปลภาษาอื่น ๆ อาจปรากฏขึ้นพร้อมกับการเปิดตัวเฟิร์มแวร์เวอร์ชันใหม่ แต่นี่ไม่น่ากลัวเพราะตามคำแนะนำของฉันคุณสามารถกำหนดค่าเราเตอร์จาก Xiaomi เป็นภาษาจีน🙂
วิธีเชื่อมต่อเราเตอร์ TP-Link Archer C1200 และไปที่การตั้งค่า?
ในการกำหนดค่าเราเตอร์เราต้องไปที่แผงควบคุม สามารถทำได้จากอุปกรณ์เกือบทุกชนิด: คอมพิวเตอร์แล็ปท็อปสมาร์ทโฟนแท็บเล็ต ถ้าเป็นไปได้ฉันแนะนำให้คุณกำหนดค่าจากพีซีหรือแล็ปท็อป ถ้าเพียงเพราะสะดวกกว่า. และจะดีกว่าถ้าเชื่อมต่อกับเราเตอร์ผ่านสายเคเบิลเครือข่าย (คุณสามารถใช้ Wi-Fi ได้ด้วย) นอกจากนี้ให้เชื่อมต่ออินเทอร์เน็ตกับพอร์ต WAN ทันที (สายเคเบิลที่ผู้ให้บริการอินเทอร์เน็ตวางไว้ในบ้านของคุณ)

คุณยังสามารถเชื่อมต่อกับเครือข่าย Wi-Fi ซึ่งจะมีชื่อโรงงาน รหัสผ่าน (PIN) สำหรับเชื่อมต่อกับเครือข่ายนี้อยู่ที่ด้านล่างของเราเตอร์บนสติกเกอร์ เนื่องจากเรามีเราเตอร์ดูอัลแบนด์มันจะออกอากาศเครือข่ายทันทีในสองย่านความถี่ 2.4GHz และ 5GHz หากคุณกำลังจะกำหนดค่าจากแท็บเล็ตหรือสมาร์ทโฟนคุณสามารถทำได้ผ่านเบราว์เซอร์ทั่วไปหรือใช้แอปพลิเคชัน TP-LINK Tether ที่เป็นกรรมสิทธิ์
หากคุณหรือบุคคลอื่นได้รับการป้อนเพื่อกำหนดค่าเราเตอร์แล้วให้ทำการรีเซ็ตเป็นค่าเริ่มต้นจากโรงงาน กดปุ่มรีเซ็ตค้างไว้ในเคสเป็นเวลา 10 วินาที

ไปที่ tplinkwifi.net หรือ 192.168.0.1
หลังจากที่คุณเชื่อมต่อกับเราเตอร์แล้ว (โปรดทราบว่าอินเทอร์เน็ตอาจไม่ทำงานซึ่งเป็นเรื่องปกติ) คุณสามารถไปที่แผงควบคุม ในการดำเนินการนี้ให้เปิดเบราว์เซอร์ใดก็ได้ (ฉันมี Opera) แล้วไปที่ tplinkwifi.net หรือ 192.168.0.1 ในกรณีนี้ฉันให้ลิงค์ไปยังคำแนะนำโดยละเอียด: //help-wifi.com/tp-link/kak-zajti-v-nastrojki-routera-tp-link/
เราเตอร์จะถามชื่อผู้ใช้และรหัสผ่าน โรงงาน: ผู้ดูแลระบบและผู้ดูแลระบบ (ระบุไว้ที่สติกเกอร์ที่ด้านล่างของเราเตอร์เช่นเดียวกับข้อมูลโรงงานอื่น ๆ )

เราเตอร์จะเสนอให้เปลี่ยนล็อกอินและรหัสผ่านจากโรงงานทันทีเพื่อเข้าสู่การตั้งค่า (ที่เราเพิ่งป้อน) เราเปลี่ยนพวกเขา คุณสามารถปล่อยล็อกอินไว้เหมือนเดิมและสร้างรหัสผ่านใหม่และจดบันทึกสองครั้ง

อย่าลืมรหัสผ่านที่คุณตั้งไว้ คุณจะต้องใช้เมื่อคุณกลับเข้าไปที่แผงควบคุม
หลังจากนั้นหน้าที่มีการตั้งค่าสำหรับเราเตอร์ Archer C1200 จะเปิดขึ้น วิซาร์ดการตั้งค่าด่วนจะเปิดขึ้นทันที คุณยังสามารถลองเปลี่ยนภาษาของเว็บอินเทอร์เฟซ บางทีคุณอาจจะมีทางเลือกอื่นนอกจากภาษาอังกฤษ
หากคุณไม่สามารถไปที่การตั้งค่าได้ให้ดูที่บทความนี้
การกำหนดค่าการเชื่อมต่อกับผู้ให้บริการและเครือข่าย Wi-Fi
นี่คือการตั้งค่าที่สามารถทำได้โดยใช้วิซาร์ดการตั้งค่าด่วน และนี่ก็เพียงพอแล้วสำหรับการทำงานของเราเตอร์ปกติ หากไม่เปิดขึ้นทันทีหลังจากเข้าสู่เว็บอินเทอร์เฟซให้ไปที่แท็บ "การตั้งค่าด่วน"
1 ในขั้นตอนแรกเราต้องเลือกเขตเวลาของเรา

2 ถัดไปการตั้งค่าการเชื่อมต่ออินเทอร์เน็ต นี้เป็นอย่างมากจุดสำคัญ หากเราตั้งค่าผิดเราเตอร์จะไม่สามารถเชื่อมต่อกับอินเทอร์เน็ตและจะไม่แจกจ่ายไปยังอุปกรณ์ของคุณ
คุณต้องเลือกประเภทการเชื่อมต่ออินเทอร์เน็ต สิ่งนี้อาจเป็น:
- Dynamic IPเป็นประเภทการเชื่อมต่อที่ง่ายที่สุดและไม่จำเป็นต้องตั้งค่าพารามิเตอร์ใด ๆ และอินเทอร์เน็ตผ่าน TP-Link Archer C1200 ควรทำงานทันทีหลังจากเชื่อมต่อสายเคเบิลเข้ากับพอร์ต WAN หากไม่มีการผูกที่อยู่ MAC
- IP แบบคงที่หายากมาก
- PPPoEเป็นประเภทการเชื่อมต่อยอดนิยมที่ผู้ให้บริการ Rostelecom, TTK, Dom.ru และอื่น ๆ ใช้ ในระหว่างขั้นตอนการตั้งค่าคุณต้องระบุชื่อผู้ใช้และรหัสผ่าน
- PPTP และ L2TP - คุณต้องระบุชื่อผู้ใช้รหัสผ่านและที่อยู่เซิร์ฟเวอร์ด้วย
คุณสามารถค้นหาประเภทของการเชื่อมต่อและพารามิเตอร์ที่ต้องการได้จากผู้ให้บริการของคุณ
เลือกประเภทการเชื่อมต่อและคลิก "ถัดไป"

ฉันเลือก PPPoE เป็นตัวอย่าง ตอนนี้เราตั้งค่าพารามิเตอร์ที่ผู้ให้บริการกำหนดและดำเนินการต่อ

ฉันแสดงสิ่งนี้เป็นตัวอย่าง ISP ของฉันใช้ประเภทการเชื่อมต่อ "Dynamic IP" เมื่อเลือกแล้วในหน้าต่างถัดไปเราเตอร์จะถามว่ามีการเชื่อมโยงกับที่อยู่ MAC หรือไม่และจะเสนอให้โคลนที่อยู่ MAC จากคอมพิวเตอร์ที่เราเตอร์เชื่อมต่ออยู่ ISP ของฉันไม่ผูกมัดด้วยที่อยู่ MAC

3 ขั้นตอนต่อไปคือการกำหนดค่าเครือข่าย Wi-Fi ที่นี่เราต้องเปลี่ยนชื่อเครือข่าย Wi-Fi สำหรับแต่ละแบนด์และเปลี่ยนรหัสผ่านสำหรับเครือข่าย Wi-Fi รหัสผ่านสามารถทำให้เหมือนกันสำหรับทั้งสองช่วง หากจำเป็นคุณสามารถปิดการออกอากาศของเครือข่าย Wi-Fi บนแถบใดแถบหนึ่งได้โดยเพียงแค่ยกเลิกการเลือกช่องทำเครื่องหมายที่เกี่ยวข้อง

4 ตรวจสอบพารามิเตอร์ที่ระบุทั้งหมดแล้วคลิกปุ่ม "บันทึก" เพื่อบันทึกการตั้งค่า

คุณจะเห็นแถบที่มีสถานะการบันทึกการตั้งค่า พวกเรารอ.
ในหน้าต่างถัดไปคุณสามารถคลิกที่ลิงก์ "ทดสอบการเชื่อมต่ออินเทอร์เน็ต" หากทุกอย่างเรียบร้อยแสดงว่าเราเตอร์เชื่อมต่อกับอินเทอร์เน็ตจากนั้นคลิกที่ปุ่ม "เสร็จสิ้น"

หากไม่มีการเชื่อมต่ออินเทอร์เน็ตเป็นไปได้มากว่าประเภทการเชื่อมต่อถูกเลือกไม่ถูกต้องหรือตั้งค่าพารามิเตอร์สำหรับการเชื่อมต่อไม่ถูกต้อง LED WAN บนเราเตอร์จะสว่างเป็นสีส้ม (ควรเป็นสีเขียว)
ย้อนกลับหรือเรียกใช้ "การตั้งค่าด่วน" อีกครั้งแล้วตั้งค่าซ้ำ
การตั้งค่าอินเทอร์เน็ตและ Wi-Fi อยู่ที่ไหน
คุณสามารถตั้งค่าพื้นฐานทั้งหมดได้ในส่วน "พื้นฐาน" และในส่วน "ขั้นสูง" มีตัวเลือกขั้นสูงมากมาย
ตัวอย่างเช่นการตั้งค่าอินเทอร์เน็ต:

และการตั้งค่าเครือข่าย Wi-Fi ขั้นสูง (ซึ่งคุณสามารถเปลี่ยนรหัสผ่านช่องโหมดการทำงานความกว้างของช่องสัญญาณ ฯลฯ ):

เรามีคำสั่งแยกต่างหากในการเปลี่ยนรหัสผ่านของเครือข่าย Wi-Fi: //help-wifi.com/tp-link/kak-ustanovit-ili-smenit-parol-wi-fi-seti-na-routere-tp-link/
หากคุณยังคงมีข้อสงสัยหรือพบปัญหาให้ถามในความคิดเห็น เรายินดีที่จะตอบและพยายามช่วย!