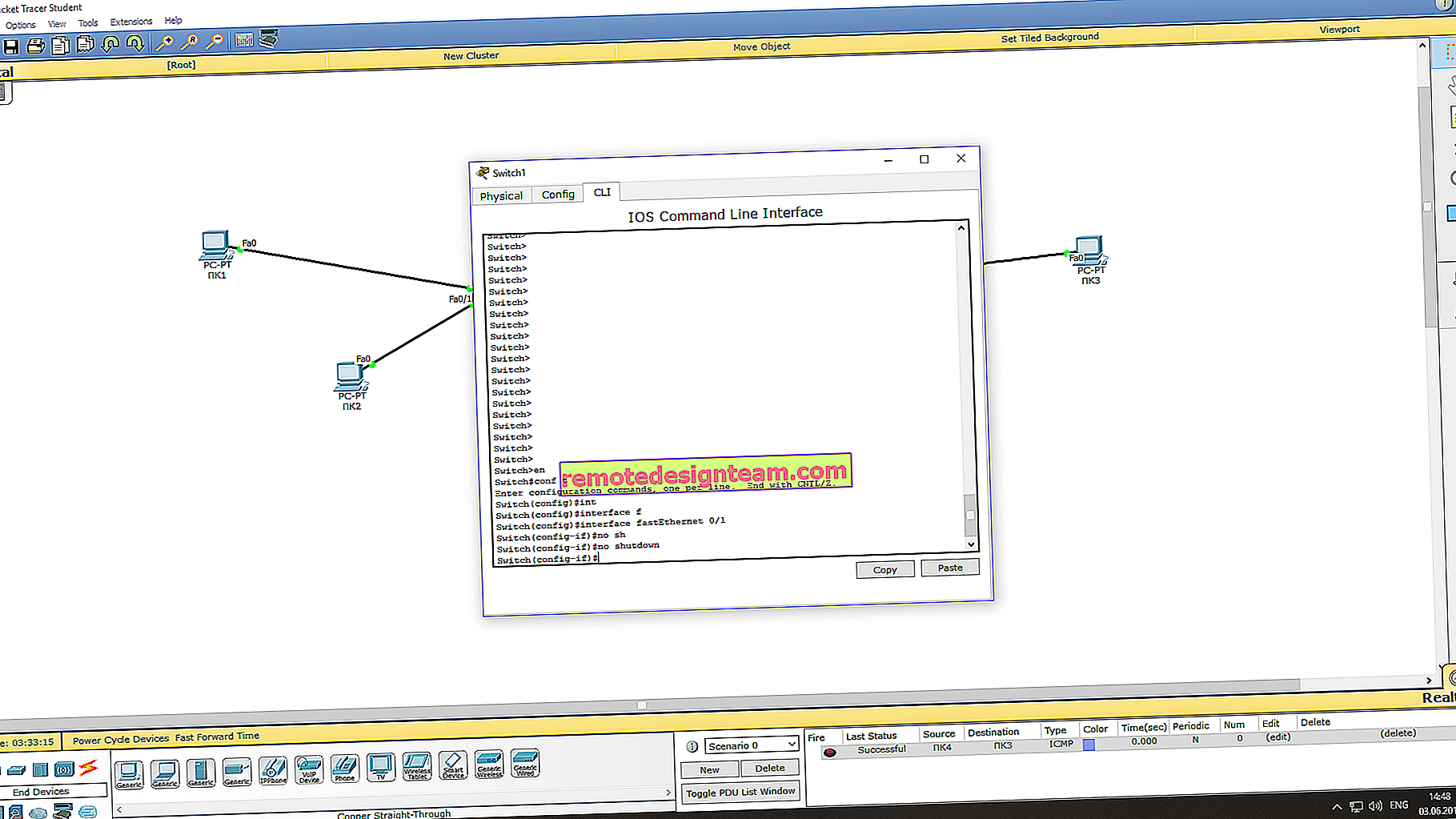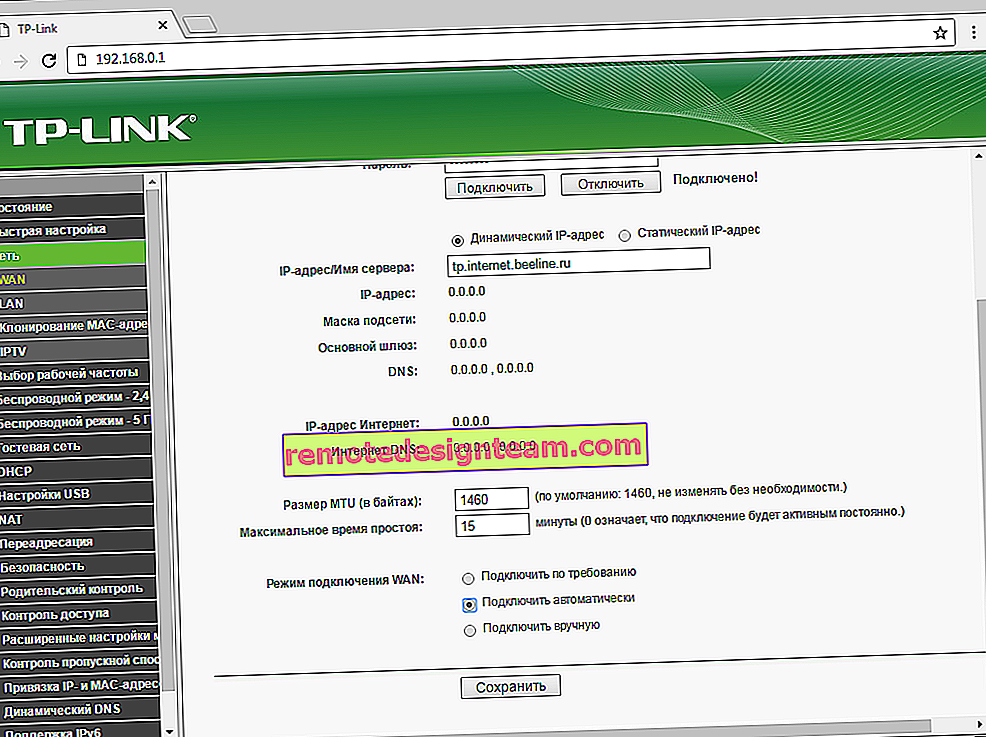การเชื่อมต่อและกำหนดค่าเราเตอร์ Wi-Fi TP-LINK Archer C8 และ Archer C9
วันนี้เราจะตั้งค่าเราเตอร์ที่มีประสิทธิภาพสองตัวจาก TP-LINK ฉันจะแสดงขั้นตอนการตั้งค่าโดยใช้ TP-LINK Archer C8 เป็นตัวอย่าง แต่เนื่องจากรุ่น Archer C8 และ Archer C9 เกือบจะเหมือนกันคำสั่งจึงจะเหมือนกัน พวกมันเหมือนกันภายนอกและมีแผงควบคุมใหม่เหมือนกัน ไม่เป็นสีเขียวอีกต่อไปอย่างที่เราเคยเห็นในเราเตอร์ TP-LINK แต่ใหม่ทันสมัยในโทนสีน้ำเงิน และนี่จะเป็นคำแนะนำแรกในไซต์นี้สำหรับการตั้งค่าเราเตอร์ Wi-Fi TP-LINK ด้วยแผงควบคุมใหม่
ฉันจะเขียนเกี่ยวกับเราเตอร์ TP-LINK Archer C8 และหน้าการตั้งค่าใหม่ในบทความแยกต่างหาก ลองทบทวนเราเตอร์นี้สั้น ๆ และตามปกติฉันจะเขียนบทวิจารณ์ของตัวเอง สำหรับ TP-LINK Archer C9 มีราคาแพงกว่าเล็กน้อยและมีประสิทธิภาพมากกว่า ไม่มีความพิเศษแตกต่างกันเลย เราเตอร์ทั้งสองมีประสิทธิภาพแน่นอนดูอัลแบนด์ให้การครอบคลุมเครือข่าย Wi-Fi ที่ดีมากและมีชุดคุณสมบัติที่ทันสมัย นอกจากนี้พวกเขายังดูเท่จริงๆ

ฉันดีใจที่ TP-LINK ได้สร้างเว็บอินเทอร์เฟซใหม่สำหรับเราเตอร์ในที่สุดแม้ว่าตอนนี้จะมีไว้สำหรับแฟล็กเท่านั้น แผงควบคุมใหม่เข้าใจง่ายมาก แต่น่าเสียดายที่ใน TP-LINK Archer C8 ที่ฉันมีไม่มีภาษารัสเซียในการตั้งค่า และสำหรับ TP-LINK Archer C9 ในเวอร์ชันฮาร์ดแวร์ของ V3 คุณสามารถเลือกภาษารัสเซียได้แล้ว มีเว็บอินเตอร์เฟสหลายภาษา ฉันจะถ่ายภาพหน้าจอของเวอร์ชันภาษาอังกฤษและฉันจะเขียนชื่อรายการเป็นภาษารัสเซียด้วย
เราจะกำหนดค่าตามรูปแบบมาตรฐาน:
- การติดตั้งและการเชื่อมต่อเราเตอร์ Archer C8 (C8) ของ TP-LINK
- การกำหนดค่าเราเตอร์ของคุณโดยใช้ Quick Setup Wizard การตั้งค่าอินเทอร์เน็ตเครือข่าย Wi-Fi และรหัสผ่าน
- เปลี่ยนพารามิเตอร์ที่จำเป็นที่สุดผ่านการตั้งค่าขั้นสูง
- เปลี่ยนรหัสผ่านเพื่อป้องกันแผงควบคุม
หากคุณมีคอมพิวเตอร์อยู่กับที่หรือแล็ปท็อปฉันขอแนะนำให้คุณกำหนดค่าเราเตอร์จากมัน หากคุณมีเพียงสมาร์ทโฟนหรือแท็บเล็ตคุณสามารถกำหนดค่าได้จากอุปกรณ์เหล่านี้ ซึ่งสามารถทำได้ผ่านเบราว์เซอร์ตามปกติหรือใช้โปรแกรม TP-LINK Tether ที่เป็นกรรมสิทธิ์
การเชื่อมต่อเราเตอร์ Archer C8 (C9) ของ TP-LINK
เราใช้เราเตอร์ของเรายึดเสาอากาศเข้ากับมัน ต่อไปเราเสียบอะแดปเตอร์และเสียบเข้ากับปลั๊กไฟ หากไฟแสดงสถานะที่แผงด้านหน้าไม่ติดสว่างแสดงว่าปุ่มที่ด้านหลังของเราเตอร์จะปิดเครื่อง
เราใช้สายเคเบิลเครือข่ายที่มาพร้อมกับชุดอุปกรณ์และเชื่อมต่อคอมพิวเตอร์กับเราเตอร์ ที่เราเตอร์เราเชื่อมต่อสายเคเบิลเข้ากับขั้วต่อ LAN (อีเธอร์เน็ต) (เป็นสีเหลือง) และบนคอมพิวเตอร์กับการ์ดเครือข่าย หากคุณต้องการกำหนดค่าผ่าน Wi-Fi ให้เชื่อมต่อกับเครือข่าย Wi-Fi ของเราเตอร์ซึ่งจะปรากฏทันทีหลังจากเปิดเครื่อง รหัสผ่าน Wi-Fi เริ่มต้นจะระบุไว้ที่ด้านหลังของเราเตอร์บนสติกเกอร์ (รหัสผ่านไร้สาย / PIN) นอกจากนี้ SSID (ชื่อโรงงานของเครือข่าย Wi-Fi) จะถูกระบุไว้ที่นั่น

ถัดไปคุณต้องเชื่อมต่ออินเทอร์เน็ตกับเราเตอร์ เราเชื่อมต่อสายเคเบิลจากผู้ให้บริการอินเทอร์เน็ตหรือจากโมเด็มไปยังขั้วต่อ WAN (อินเทอร์เน็ต) มันเป็นสีน้ำเงิน

ดังนั้นอุปกรณ์ที่เราจะกำหนดค่าจะต้องเชื่อมต่อกับเราเตอร์ผ่านสายเคเบิลหรือผ่าน Wi-Fi
หากเราเตอร์ไม่ใช่ของใหม่ฉันขอแนะนำให้คุณรีเซ็ต TP-LINK Archer C8 (C9) เพื่อให้พารามิเตอร์เก่าไม่รบกวนเรา ในการดำเนินการนี้เมื่อเปิดเราเตอร์เป็นเวลา 5 วินาทีคุณต้องกดปุ่มรีเซ็ต / WPSค้างไว้(ด้านบนในภาพคุณจะเห็นปุ่มนี้) กดค้างไว้และดูที่ไฟแสดงสถานะที่แผงด้านหน้า ไฟแสดงสถานะจะกะพริบจากนั้นไฟแสดงสถานะทั้งหมดจะดับลงและเราเตอร์จะรีบูต และการตั้งค่าจะถูกรีเซ็ตเป็นค่าเริ่มต้นจากโรงงาน
การตั้งค่าอย่างรวดเร็วของ TP-LINK Archer C8 และ Archer C9 router
ขึ้นอยู่กับผู้ให้บริการอินเทอร์เน็ตและวิธีการเชื่อมต่อทันทีที่เชื่อมต่อเราเตอร์ก็สามารถแจกจ่ายอินเทอร์เน็ตได้แล้ว โดยปกติจะมีการเชื่อมต่อ แต่ไม่มีอินเทอร์เน็ต นี่เป็นเรื่องปกติเราเตอร์ยังไม่ได้รับการกำหนดค่า ไม่ว่าในกรณีใดคุณต้องไปที่การตั้งค่าและกำหนดค่าเราเตอร์ให้ทำงานร่วมกับผู้ให้บริการเครือข่าย Wi-Fi ตั้งรหัสผ่าน ฯลฯ
ในการเข้าสู่การตั้งค่าของเราเตอร์ Archer C8 เพียงแค่เปิดเบราว์เซอร์ใดก็ได้แล้วไปที่ tplinklogin.netหรือ 192.168.0.1 ถัดไปหน้าอนุมัติจะปรากฏขึ้นที่เราแสดงให้เห็นชื่อผู้ใช้รหัสผ่าน (โรงงานผู้ดูแลระบบและผู้ดูแล) และคลิกที่"เข้าสู่ระบบ"ปุ่ม ที่อยู่สำหรับป้อนการตั้งค่าชื่อผู้ใช้และการเข้าสู่ระบบจะระบุไว้ที่ด้านหลังของเราเตอร์ หากคุณไม่สามารถเข้าสู่การตั้งค่าคุณสามารถดูแนวทางแก้ไขได้ในบทความนี้

วิซาร์ดการตั้งค่าด่วนจะเปิดขึ้นทันที สิ่งที่เราต้องการ ด้วยความช่วยเหลือคุณสามารถกำหนดค่าเราเตอร์ได้อย่างง่ายดายและรวดเร็ว
ในหน้าต่างแรกเราต้องระบุภูมิภาคและเขตเวลา (หรือเฉพาะเขตเวลา) ไม่มีอะไรพิเศษ. ระบุและกดปุ่ม "ถัดไป"

หน้าต่อไปสำคัญมาก คุณต้องระบุประเภทของการเชื่อมต่อและหากจำเป็นให้ตั้งค่าพารามิเตอร์สำหรับการเชื่อมต่อกับผู้ให้บริการอินเทอร์เน็ต หากทำไม่ถูกต้องอินเทอร์เน็ตจะไม่ทำงาน
หากคุณทราบว่าผู้ให้บริการอินเทอร์เน็ตของคุณใช้การเชื่อมต่อประเภทใด (Dynamic IP, Static IP, PPPoE, L2TP, PPTP) ให้เลือกและคลิก "ถัดไป" หรือคลิกที่ปุ่ม "ตรวจหาอัตโนมัติ" จากนั้นเราเตอร์เองจะพยายามกำหนดประเภทของการเชื่อมต่อ ตัวอย่างเช่นฉันมี IP แบบไดนามิก

หากคุณมี IP แบบไดนามิกเราเตอร์จะถามคุณว่าผู้ให้บริการไม่ได้ผูกมัดด้วยที่อยู่ MAC หรือไม่ ถ้าไม่เช่นนั้นให้ออกจากรายการ "ไม่ฉันไม่จำเป็นต้องโคลนที่อยู่ MAC" และดำเนินการตั้งค่า Wi-Fi หากมีการเชื่อมโยงให้เลือก "ใช่ฉันต้องการใช้ที่อยู่ MAC ของคอมพิวเตอร์หลัก" และเราเตอร์จะโคลนที่อยู่ MAC ของคอมพิวเตอร์ที่คุณกำลังกำหนดค่าอยู่ ปัจจุบันผู้ให้บริการไม่กี่รายใช้การผูก MAC แต่ก็มีบางราย
ด้วยไดนามิก IP ทุกอย่างชัดเจน แต่ลองย้อนกลับไปดูวิธีกำหนดค่า PPPoE, L2TP, PPTP
การกำหนดค่าการเชื่อมต่อ PPPoE, L2TP, PPTP บน TP-LINK Archer C8 (C9)
เราเลือกประเภทการเชื่อมต่อที่เหมาะสมและกดปุ่ม "ถัดไป"

หากคุณมี PPPoE (TTK, Rostelecom, Dom.ru) หน้าต่างจะปรากฏขึ้นเพื่อขอชื่อผู้ใช้และรหัสผ่านของคุณ ISP ของคุณออกให้ เราระบุพวกเขาแล้วคลิก "ถัดไป" การตั้งค่าเครือข่าย Wi-Fi จะปรากฏขึ้น

L2TP และ PPTP (ตัวอย่างเช่นผู้ให้บริการ Beeline) เมื่อเลือกการเชื่อมต่อประเภทใดประเภทหนึ่งเหล่านี้นอกเหนือจากชื่อผู้ใช้และรหัสผ่านส่วนใหญ่แล้วคุณจะต้องตั้งค่า IP และ DNS แบบคงที่และชื่อเซิร์ฟเวอร์ด้วย

รายการถัดไปคือ Wireless Settings
การตั้งค่า Wi-Fi และรหัสผ่านบน TP-LINK Archer C8
ในวิซาร์ดการตั้งค่าด่วนเราจำเป็นต้องระบุชื่อสำหรับเครือข่าย Wi-Fi และรหัสผ่านเท่านั้น เนื่องจากเราเตอร์เป็นแบบดูอัลแบนด์แต่ละเครือข่ายจึงถูกกำหนดค่าแยกกัน คุณสามารถปิดเครือข่ายไร้สายเครือข่ายหนึ่งโดยเหลือเพียง 2.4GHz หรือ 5GHz
ตั้งค่า SSID (ชื่อเครือข่าย) รหัสผ่านที่จะใช้เพื่อปกป้องเครือข่าย Wi-Fi ของคุณแล้วคลิกที่ปุ่ม "ถัดไป"

คุณสามารถเปลี่ยนการตั้งค่าเหล่านี้ได้ตลอดเวลาในแท็บ "พื้นฐาน" - "ไร้สาย"
ในหน้าต่างถัดไปของวิซาร์ดการตั้งค่าเราจะเห็นพารามิเตอร์ที่ระบุทั้งหมดคลิก "บันทึก" เราเห็นข้อความว่าทุกอย่างพร้อมแล้วและคลิกที่ปุ่ม "เสร็จสิ้น"

เพียงเท่านี้แผนที่เครือข่ายจะเปิดขึ้น คุณสามารถเชื่อมต่ออุปกรณ์และใช้อินเทอร์เน็ตได้ ในการเชื่อมต่อผ่าน Wi-Fi ให้ใช้รหัสผ่านที่คุณระบุระหว่างขั้นตอนการตั้งค่า
กำหนดค่าพารามิเตอร์ที่ต้องการด้วยตนเอง
ในแผงควบคุมคุณสามารถไปที่ส่วน "พื้นฐาน" หรือ "ขั้นสูง" และคุณจะสามารถเข้าถึงการตั้งค่าขั้นสูงของเราเตอร์ได้ ตัวอย่างเช่นตั้งค่าเครือข่าย Wi-Fi บนแท็บ "พื้นฐาน" - "ไร้สาย" หรือตั้งค่าพารามิเตอร์สำหรับไดรฟ์ที่เชื่อมต่อกับพอร์ต USB ของเราเตอร์

และถ้าคุณต้องการเปลี่ยนพารามิเตอร์ที่กว้างขึ้นฉันจะบอกว่ามืออาชีพเช่นช่องสัญญาณเครือข่าย Wi-Fi โหมดการทำงานจากนั้นเปิดพารามิเตอร์บนแท็บ "ขั้นสูง" นี่คือลักษณะของส่วนนี้พร้อมการตั้งค่าเพิ่มเติมใน TP-LINK Archer C9:

การตั้งค่านั้นแตกต่างกันมาก: เครือข่ายท้องถิ่น, Wi-Fi, การตั้งค่า USB, การควบคุมโดยผู้ปกครอง, การป้องกัน ฯลฯ
การป้องกันเว็บอินเตอร์เฟสของเราเตอร์ Archer TP-LINK
ในการเข้าสู่การตั้งค่าเราเตอร์คุณต้องป้อนชื่อผู้ใช้และรหัสผ่าน เรารู้แล้วว่าแอดมินโรงงานและแอดมิน ดังนั้นควรเปลี่ยนรหัสผ่านจะดีกว่า ในการดำเนินการนี้ให้ไปที่ส่วน "ขั้นสูง" และทางด้านซ้ายให้เลือกเครื่องมือระบบ - "รหัสผ่าน" (การดูแลระบบในภาษารัสเซีย)
ขั้นแรกเราลงทะเบียนชื่อและรหัสผ่านที่ตั้งไว้ในปัจจุบันจากนั้นเราตั้งชื่อผู้ใช้ใหม่และรหัสผ่านสองครั้ง คลิก "บันทึก"

เพียงจดรหัสผ่านที่คุณตั้งไว้ที่ไหนสักแห่ง หากคุณลืมคุณจะต้องทำการรีเซ็ตเป็นค่าเริ่มต้นจากโรงงาน TP-LINK Archer C9 มีการตั้งค่าเพิ่มเติมมากมายในแท็บนี้ แม้กระทั่งคุณสมบัติการกู้คืนรหัสผ่านทางอีเมลการควบคุมการเข้าถึงแผงควบคุมสำหรับอุปกรณ์เฉพาะและแม้แต่การควบคุมระยะไกลของการตั้งค่าเราเตอร์ ฉันคิดว่าในฮาร์ดแวร์เวอร์ชันถัดไป (หรือเฟิร์มแวร์) ฟังก์ชันดังกล่าวจะปรากฏใน Archer C8
อย่างไรก็ตามฉันได้เขียนคำแนะนำสำหรับการอัปเดตเฟิร์มแวร์บน TP-LINK Archer C8 แล้ว
Afterword
ฉันตั้งค่า TP-LINK Archer C8 ของฉันในสามนาที ทุกอย่างเรียบง่ายและตรงไปตรงมา ข้อผิดพลาดยอดนิยมที่สามารถพบได้ในกระบวนการกำหนดค่าเราเตอร์คือเมื่ออินเทอร์เน็ตไม่ทำงานหลังจากกำหนดค่า มี Wi-Fi แต่อินเทอร์เน็ตใช้งานไม่ได้ เพื่อแก้ปัญหานี้ฉันเขียนบทความแยกต่างหาก
หากคุณมีปัญหาใด ๆ ในระหว่างขั้นตอนการตั้งค่าให้อธิบายไว้ในความคิดเห็นเราจะดำเนินการแก้ไข แสดงความคิดเห็นและความประทับใจของเราเตอร์เหล่านี้ไว้ในความคิดเห็นมันจะน่าสนใจที่จะอ่าน