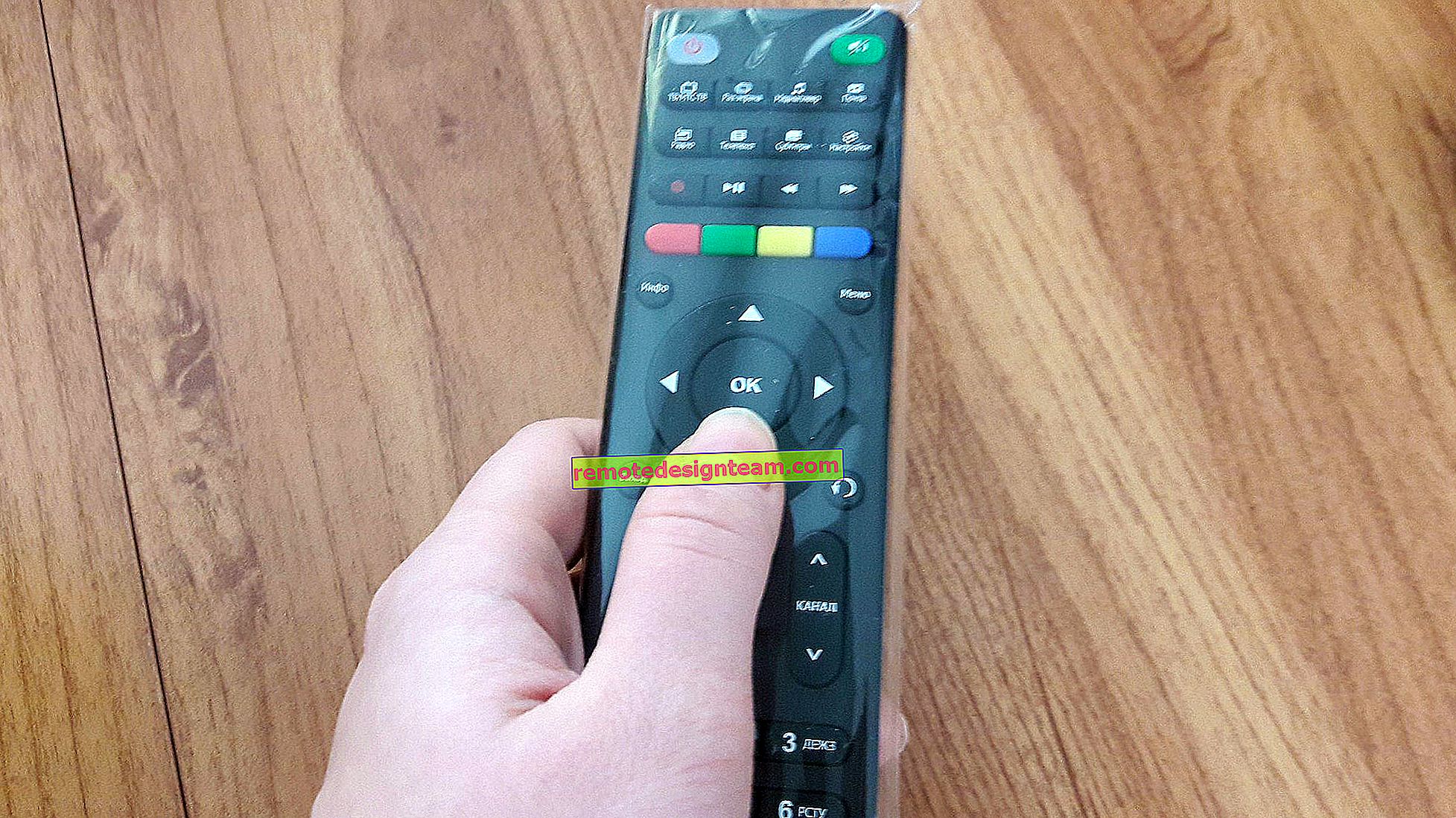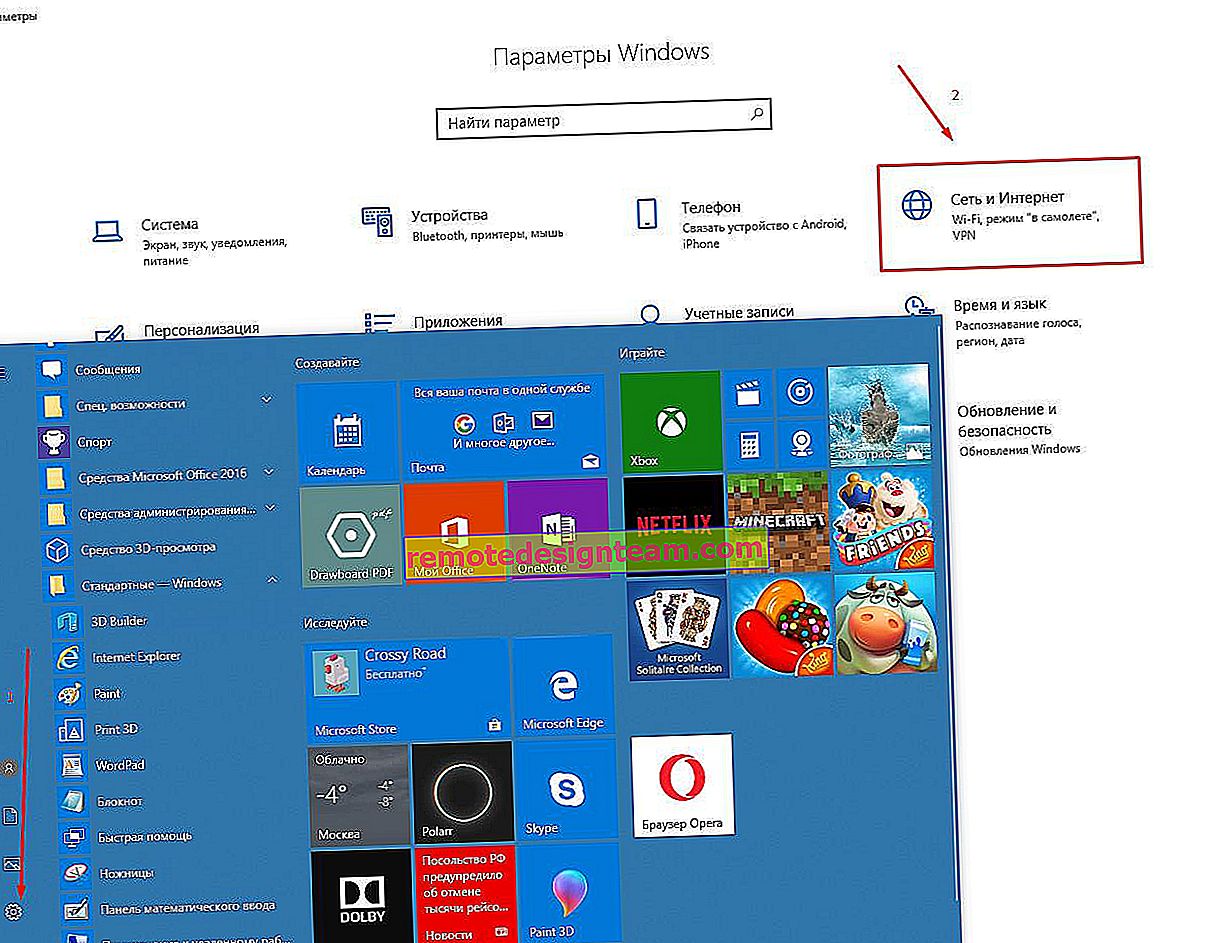Wi-Fi ใน iOS 11: เปิดเองไม่ปิดไม่เชื่อมต่อและปัญหาอื่น ๆ
หลังจากติดตั้ง iOS 11 บน iPhone และ iPad ผู้ใช้หลายคนเริ่มประสบปัญหาต่างๆในการเชื่อมต่อกับเครือข่าย Wi-Fi อย่างไรก็ตามเมื่อ iPhone ไม่เชื่อมต่อกับ Wi-Fi หรืออินเทอร์เน็ตไม่ทำงานหลังจากเชื่อมต่อนี่ไม่ใช่ข่าวและ iOS 11 แทบจะไม่ต้องตำหนิแม้ว่าปัญหาเหล่านี้จะเกิดขึ้นหลังจากติดตั้งการอัปเดตครั้งต่อไป
แต่คำถามเกี่ยวกับ Wi-Fi ที่ได้รับความนิยมมากที่สุดใน iOS 11 คือสาเหตุที่ Wi-Fi ไม่ปิดหลังจากปิดที่ Control Center เหตุใดจึงเปิดขึ้นมาเองและวิธีปิดเครือข่าย Wi-Fi บน iPhone หรือ iPad อย่างสมบูรณ์ ไม่ใช่ว่ามันเป็นปัญหา แต่เป็นเพียงการใช้งานฟังก์ชัน แม้ว่ามันจะเป็นเรื่องลึกลับสำหรับฉันว่าทำไมพวกเขาถึงตัดสินใจเช่นนี้ ฉันจะบอกคุณเพิ่มเติมเกี่ยวกับเรื่องนี้ด้านล่างในบทความ
การเปลี่ยนแปลงเพียงอย่างเดียว (ที่เห็นได้ชัดเจน) ใน iOS 11 ที่เกี่ยวข้องกับ Wi-Fi คือฟังก์ชันที่ช่วยให้คุณเชื่อมต่อกับเครือข่ายไร้สายโดยไม่ต้องป้อนรหัสผ่าน เพียงพอที่จะนำโทรศัพท์หรือแท็บเล็ตของคุณจาก Apple ไปยังอุปกรณ์ iOS เครื่องอื่นซึ่งมีการบันทึกรหัสผ่านสำหรับเครือข่ายนี้ไว้แล้วและมีข้อมูลของคุณอยู่ในรายชื่อติดต่อของใคร แต่ฉันจะพยายามพูดถึงคุณลักษณะนี้ในบทความอื่น แทบจะไม่มีใครใช้ แต่วิธีแก้ปัญหาก็น่าสนใจ
บน iPhone 6 และ iPad ของฉันหลังจากติดตั้ง iOS 11 ทุกอย่างทำงานได้โดยไม่มีปัญหา จริงอยู่ที่ฉันไม่ได้เชื่อมต่อกับเครือข่าย Wi-Fi ใหม่ ๆ บ่อยนัก แต่ไม่ใช่ทุกคนที่โชคดีเหมือนฉัน🙂ดังนั้นเรามาเรียงลำดับกัน
บน iPhone และ iPad ที่ใช้ iOS 11 Wi-Fi จะไม่ปิดและเปิดเอง จะทำอย่างไร?
ฉันตรวจสอบแล้วและมีปัญหาดังกล่าว แต่นี่ไม่ใช่ปัญหา แต่เป็นการใช้ฟังก์ชันพิเศษในแบบฉบับของ Apple ที่ไม่มีใครต้องการ
ประเด็นคืออะไร? หากคุณปิดเครือข่าย Wi-Fi โดยคลิกที่ไอคอนในศูนย์ควบคุม (ซึ่งสะดวกมากและหลาย ๆ คนใช้) Wi-Fi จะไม่ถูกปิดอย่างสมบูรณ์ iPhone จะถูกตัดการเชื่อมต่อจากเครือข่าย Wi-Fi การเชื่อมต่อทั้งหมดจะหลุด และหากคุณไปที่การตั้งค่า Wi-Fi เราจะเห็นข้อความว่า "การเชื่อมต่อใหม่ผ่านเครือข่าย Wi-Fi ถูกปิดในศูนย์ควบคุม" และ Wi-Fi เองก็เปิดอยู่ มันไม่ได้ปิดอย่างสมบูรณ์ นี่คือลักษณะ:

หลายคนเขียนว่าใน iOS 11 Wi-Fi เปิดเอง ซึ่งส่วนใหญ่จะไม่เป็นเช่นนั้น เพียงแค่ปิดการใช้งานในศูนย์ควบคุมและเข้าไปที่การตั้งค่าพวกเขาจะเห็นว่าเปิดใช้งานแล้ว
ทำไมถึงทำเช่นนี้ฉันไม่รู้ ถ้าคุณรู้แล้วเขียนในความคิดเห็น การตัดสินใจที่แปลกประหลาดและไม่จำเป็น
หากต้องการปิด Wi-Fi บน iPhone อย่างสมบูรณ์คุณต้องเข้าสู่การตั้งค่าในแบบเก่าและปิดที่นั่น

ทำไมถึงเป็นจุดควบคุมนี้หากคุณยังต้องปีนผ่านการตั้งค่า แต่เฉพาะในกรณีที่คุณต้องการปิดใช้งาน Wi-Fi อย่างสมบูรณ์
ปัญหาการเชื่อมต่อ Wi-Fi ใน iOS 11
แต่ปัญหาเหมือนกัน: iPhone (หรือ iPad) ไม่เห็นเครือข่าย Wi-Fi ข้อผิดพลาด "ล้มเหลวในการเชื่อมต่อกับเครือข่าย" การเชื่อมต่อไม่มีที่สิ้นสุดคำขอรหัสผ่านไม่ปรากฏเป็นต้นตามที่ฉันเข้าใจไม่มีอะไรใหม่ใน iOS 11 ในแผนนี้ และนั่นก็ดี🙂
ฉันเขียนรายละเอียดเกี่ยวกับการแก้ปัญหาเหล่านี้ทั้งหมดในบทความต่อไปนี้:
- iPhone หรือ iPad ไม่เชื่อมต่อกับ Wi-Fi อินเทอร์เน็ตไม่ทำงาน
- iPhone หรือ iPad ไม่เห็นเครือข่าย Wi-Fi
หากคุณพบข้อผิดพลาดขณะเชื่อมต่อกับเครือข่ายไร้สายคุณสามารถลองเชื่อมต่อใหม่รีเซ็ตการตั้งค่าเครือข่ายหรือรีเซ็ตอุปกรณ์ของคุณทั้งหมด สิ่งนี้สามารถช่วยได้หากไม่มีปัญหากับจุดเชื่อมต่อเอง หากอุปกรณ์อื่นเชื่อมต่อกับเครือข่ายนี้และทำงานได้ตามปกติ
- ขั้นแรกให้รีสตาร์ท iPhone, iPad ของคุณ รีบูตเราเตอร์ด้วย หากคุณสามารถเข้าถึงได้
- ไปที่การตั้งค่าเลือกเครือข่าย Wi-Fi "ปัญหา" และคลิกที่ "ลืมเครือข่ายนี้" (หากคุณเคยเชื่อมต่อกับเครือข่ายนี้มาก่อน)
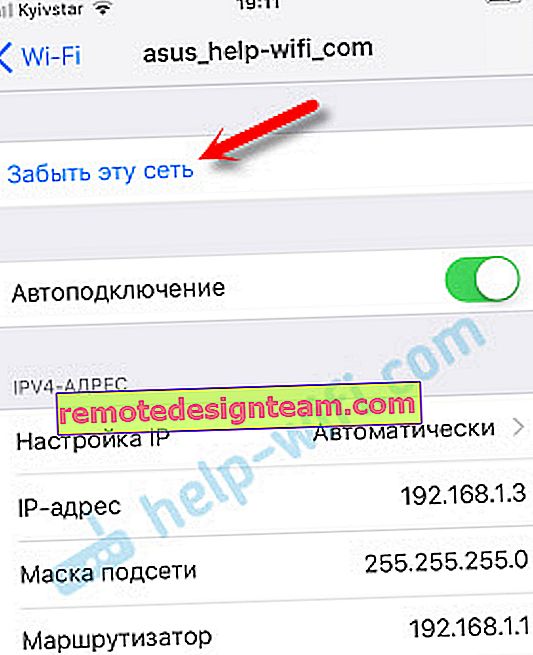 จากนั้นลองเชื่อมต่อกับเครือข่ายนั้น
จากนั้นลองเชื่อมต่อกับเครือข่ายนั้น - รีเซ็ตการตั้งค่าเครือข่าย วิธีการทำงานมากที่สุด ในขณะที่เขียนบทความนี้ iPhone 6 ของฉันบน iOS 11 ไม่ต้องการเชื่อมต่อกับเครือข่าย W-Fi ที่บ้านของฉัน (ฉันตัดการเชื่อมต่อและเชื่อมต่อใหม่หลายครั้งเพื่อจับภาพหน้าจอ) บรรทัดที่คุณต้องป้อนรหัสผ่านไม่ปรากฏขึ้น การรีเซ็ตการตั้งค่าเครือข่ายช่วยได้ ไปที่การตั้งค่า - ทั่วไป - รีเซ็ต - รีเซ็ตการตั้งค่าเครือข่าย ยืนยันการดำเนินการ จะไม่มีอะไรเลวร้ายเกิดขึ้นมีเพียงรหัสผ่านจากเครือข่าย Wi-Fi ทั้งหมดเท่านั้นที่จะบินออกไป
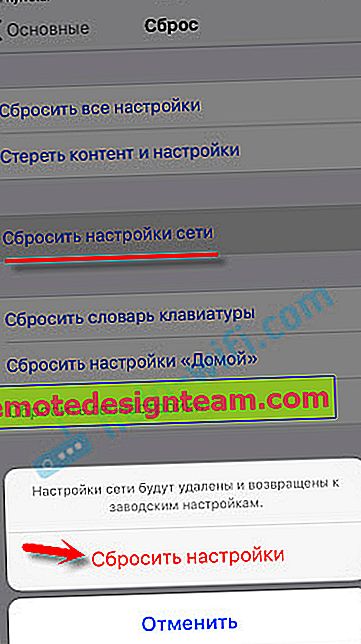 อุปกรณ์จะรีบูต
อุปกรณ์จะรีบูต - รีเซ็ตเป็นค่าเริ่มต้นจากโรงงานทั้งหมด นี่เป็นทางเลือกสุดท้าย มันไม่ใช่ความจริงที่จะช่วยได้ โปรแกรมการตั้งค่าและอื่น ๆ ทั้งหมดจะถูกลบในอุปกรณ์โปรดคิดให้ดีก่อนทำเช่นนี้ คุณสามารถรีเซ็ตเป็นการตั้งค่าจากโรงงานได้ในลักษณะเดียวกับที่ฉันแสดงไว้ด้านบนในภาพหน้าจอ เพียงเลือกรายการ "รีเซ็ตการตั้งค่าทั้งหมด"
ตั้งแต่ iOS 11 ออกมาเมื่อเร็ว ๆ นี้อาจเป็นไปได้ว่ายังไม่ทราบปัญหาทั้งหมด หากคุณมีข้อมูลที่น่าสนใจเกี่ยวกับหัวข้อนี้คุณสามารถแบ่งปันได้ในความคิดเห็นใต้บทความนี้ ในความคิดเห็นคุณสามารถอธิบายปัญหาของคุณได้ในที่เดียวกัน แต่หลังจากอ่านบทความและลองใช้เคล็ดลับทั้งหมด ดีที่สุด!
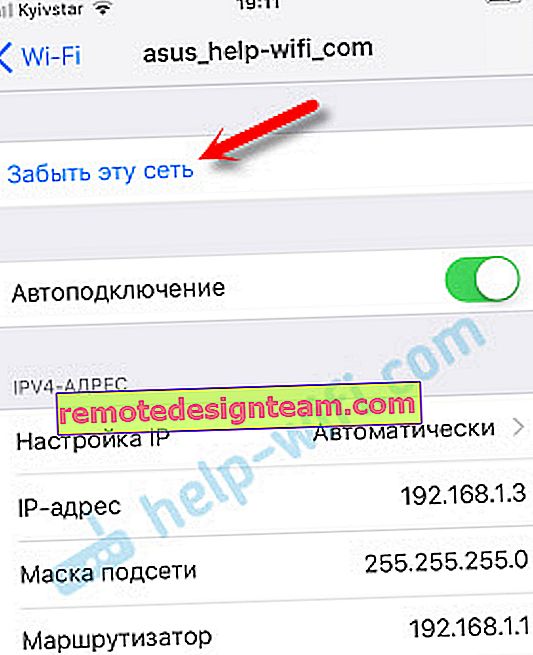 จากนั้นลองเชื่อมต่อกับเครือข่ายนั้น
จากนั้นลองเชื่อมต่อกับเครือข่ายนั้น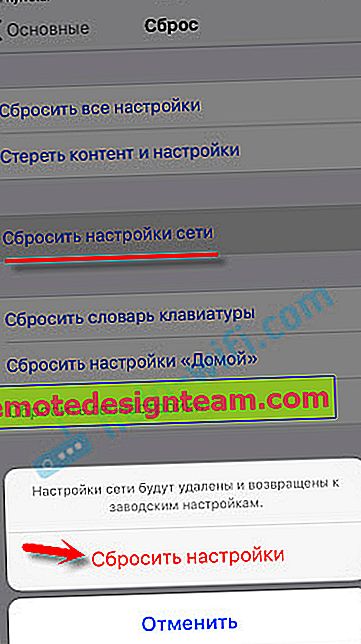 อุปกรณ์จะรีบูต
อุปกรณ์จะรีบูต