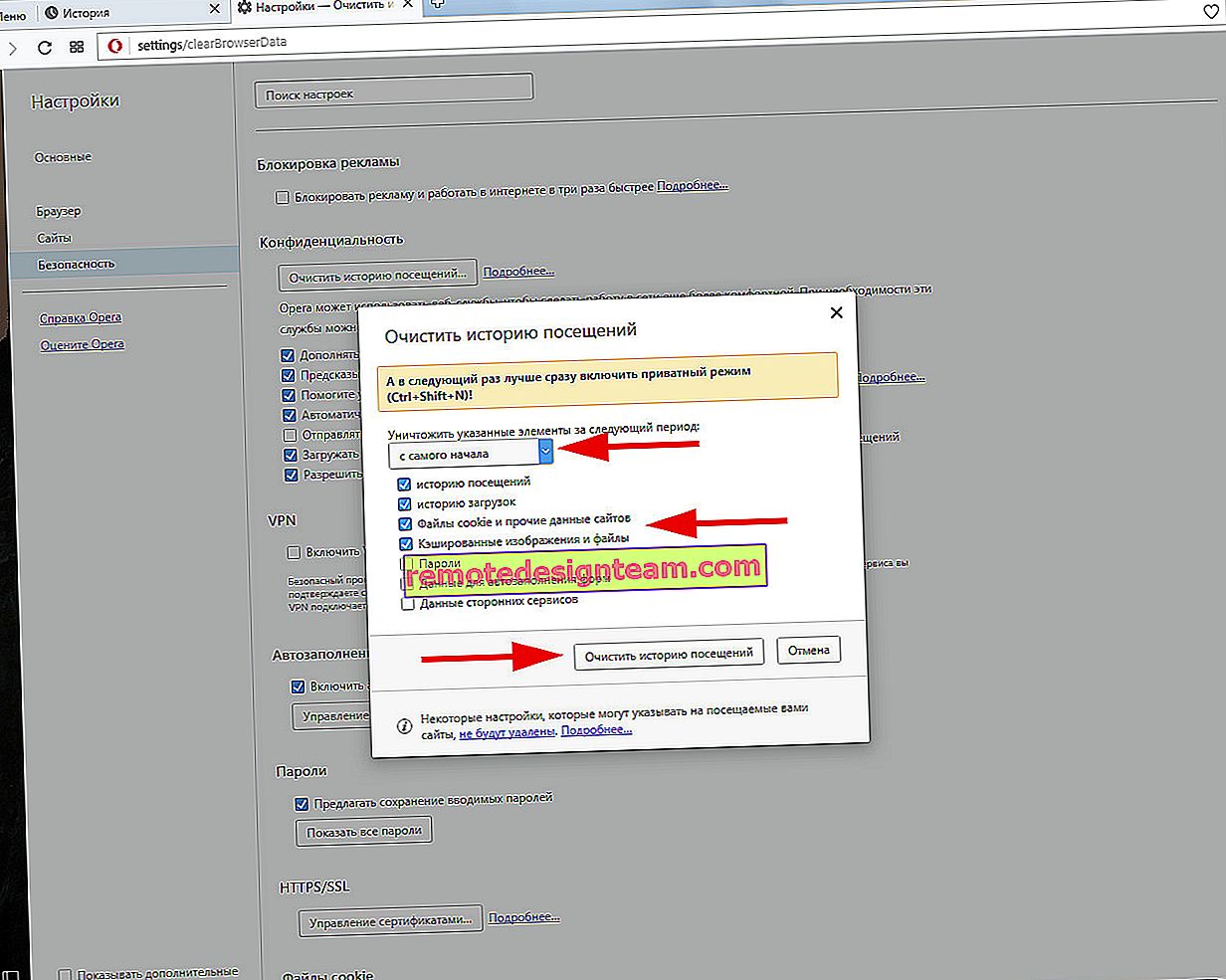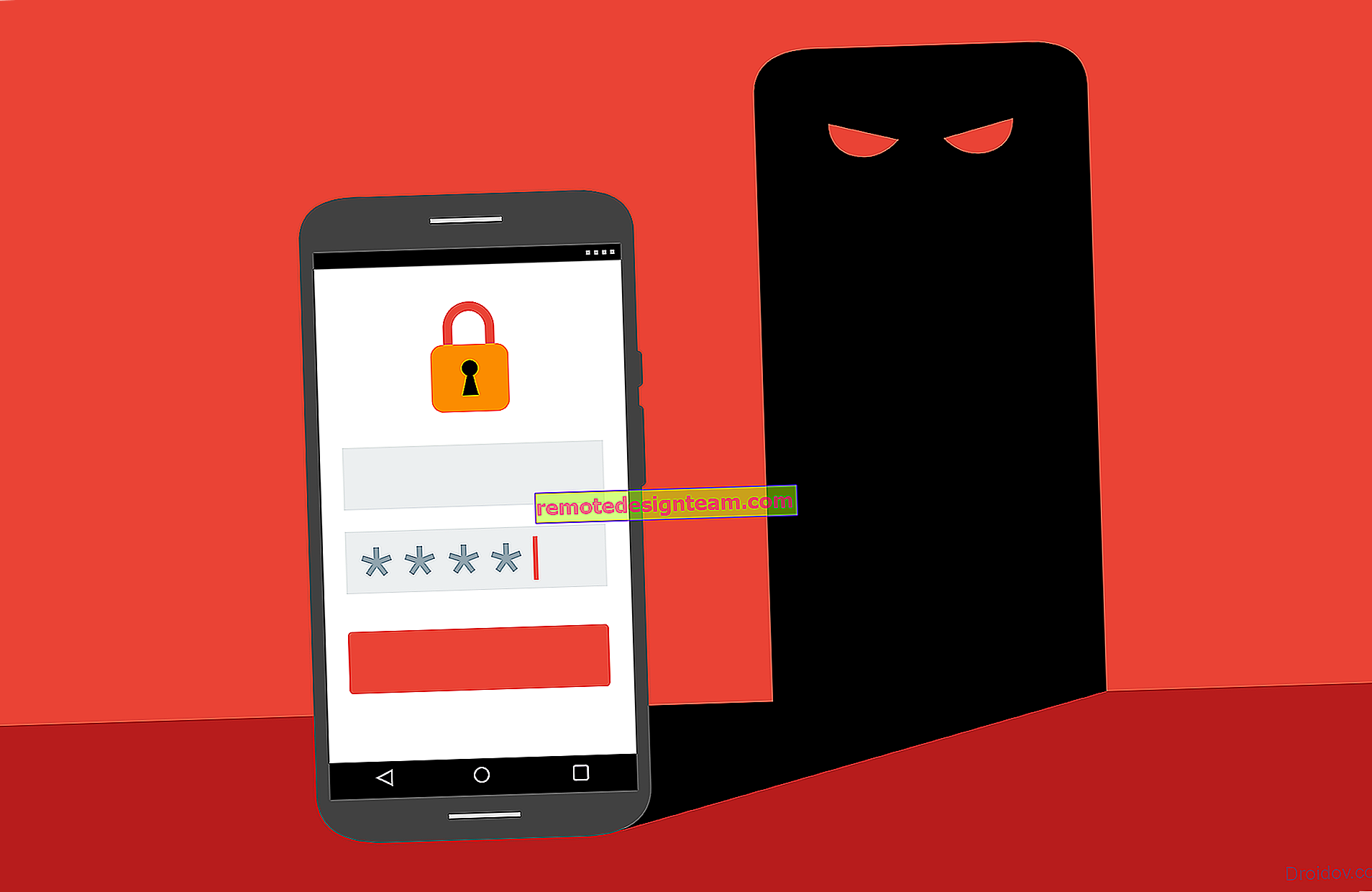วิธีย้อนกลับไดรเวอร์อะแดปเตอร์ Wi-Fi ใน Windows 10
ผู้ใช้ Windows 10 จำนวนมากประสบปัญหาการเชื่อมต่อ Wi-Fi ที่ไม่เสถียร มีบางคนหลังจากติดตั้งหรืออัปเดตเป็น Windows 10 แล้วอแด็ปเตอร์ Wi-Fi ไม่ปรากฏในระบบเลยและไม่สามารถเชื่อมต่อกับเครือข่ายไร้สายได้ และหากมีการเชื่อมต่อแบบไร้สายก็จะไม่ทำงานเท่าที่ควร แล็ปท็อปไม่เชื่อมต่อกับเครือข่าย Wi-Fi หรือเชื่อมต่อชั่วขณะและมีข้อผิดพลาด นอกจากนี้หลังจากติดตั้งการอัปเดตใหม่ใน Windows 10 หลายคนมีปัญหาในการเริ่มจุดเชื่อมต่อ Wi-Fi บนแล็ปท็อป
เกือบทุกครั้งปัญหาที่อธิบายไว้ข้างต้นเกิดขึ้นเนื่องจากการทำงานของไดรเวอร์อะแดปเตอร์ Wi-Fi ไม่ถูกต้อง มันไม่เหมาะสำหรับ Windows 10 และถ้าเป็นเช่นนั้นก็จะไม่เสถียร ดังนั้นหากคุณมีปัญหากับการเชื่อมต่อไร้สายฉันขอแนะนำให้คุณลองอัปเดตไดรเวอร์อแด็ปเตอร์ไร้สายก่อนเสมอ แต่ปัญหาคือไม่ใช่ว่าผู้ผลิตทุกรายได้เปิดตัวไดรเวอร์ใหม่สำหรับ Windows 10 แล้วและสำหรับแล็ปท็อปบางรุ่น (อะแดปเตอร์) ไดรเวอร์ดังกล่าวจะไม่ปรากฏอีกต่อไป ดังนั้นหากการอัปเดต (การติดตั้งใหม่) ไม่สามารถช่วยได้คุณสามารถลองถอดอะแดปเตอร์ออกจากระบบ (จะถูกติดตั้งใหม่) หรือเปลี่ยนไดรเวอร์จากรายการที่ติดตั้งไว้แล้ว ฉันเขียนเกี่ยวกับเรื่องนี้ในบทความการแก้ปัญหาเกี่ยวกับไดรเวอร์อะแดปเตอร์ Wi-Fi ไร้สายใน Windows 10
และในบทความนี้ฉันจะแสดงให้คุณเห็นอีกวิธีหนึ่งที่คุณสามารถทำให้อะแดปเตอร์ไร้สายของแล็ปท็อปของคุณมีชีวิตชีวา นี่คือการย้อนกลับของไดรเวอร์ เงื่อนไขเดียวคือต้องติดตั้งไดรเวอร์ วิธีนี้จะช่วยได้หากคุณมีปัญหาในการเชื่อมต่อเครือข่ายไร้สายข้อผิดพลาดในการเชื่อมต่ออินเทอร์เน็ตหรือเมื่อกระจาย Wi-Fi จากแล็ปท็อป
ย้อนกลับไดรเวอร์อแด็ปเตอร์ไร้สาย การกู้คืนไดรเวอร์เวอร์ชันเก่า
บางทีคุณอาจติดตั้งไดรเวอร์เวอร์ชันหนึ่งแล้วและคุณจะไม่สามารถย้อนกลับได้ มาตรวจสอบกันเลย
ขั้นแรกเราต้องเปิดตัวจัดการอุปกรณ์ ทำด้วยวิธีที่สะดวกสำหรับคุณ คุณสามารถเปิดการค้นหาและเขียน "ตัวจัดการอุปกรณ์" ในผลการค้นหาเลือกรายการที่ต้องการ

จากนั้นเปิดแท็บ "Wireless Adapters" มองหาอะแดปเตอร์ Wi-Fi ของเราที่นั่นคลิกขวาแล้วเลือก "Properties" ชื่อของอแด็ปเตอร์ไร้สายมักจะมีคำว่า "Wireless", "WLAN", "Intel", "Broadcom", "Qualcomm" ตัวอย่างเช่นฉันมีอะแดปเตอร์ Wi-Fi USB TP-Link ดังนั้นจึงเรียกว่า

จากนั้นไปที่แท็บ "คนขับรถ" และคลิกที่"ขับรถกลับกลิ้ง"ปุ่ม

เราเลือกหนึ่งในเหตุผลในการกลับไปใช้ไดรเวอร์เวอร์ชันเก่าแล้วคลิก "ใช่"

ระบบจะคิดเพียงเล็กน้อยข้อมูลในตัวจัดการอุปกรณ์จะได้รับการอัปเดตและไดรเวอร์จะได้รับการกู้คืน รีบูตเครื่องคอมพิวเตอร์และทดสอบการเชื่อมต่อไร้สาย หากปัญหายังคงมีอยู่โปรดอ่านบทความสำหรับเคล็ดลับอื่น ๆ ที่: //help-wifi.com/windows-10/
และหากคุณยังไม่สามารถแก้ปัญหาได้ให้อธิบายรายละเอียดในความคิดเห็น ฉันจะพยายามให้คำแนะนำบางอย่าง โชคดี!