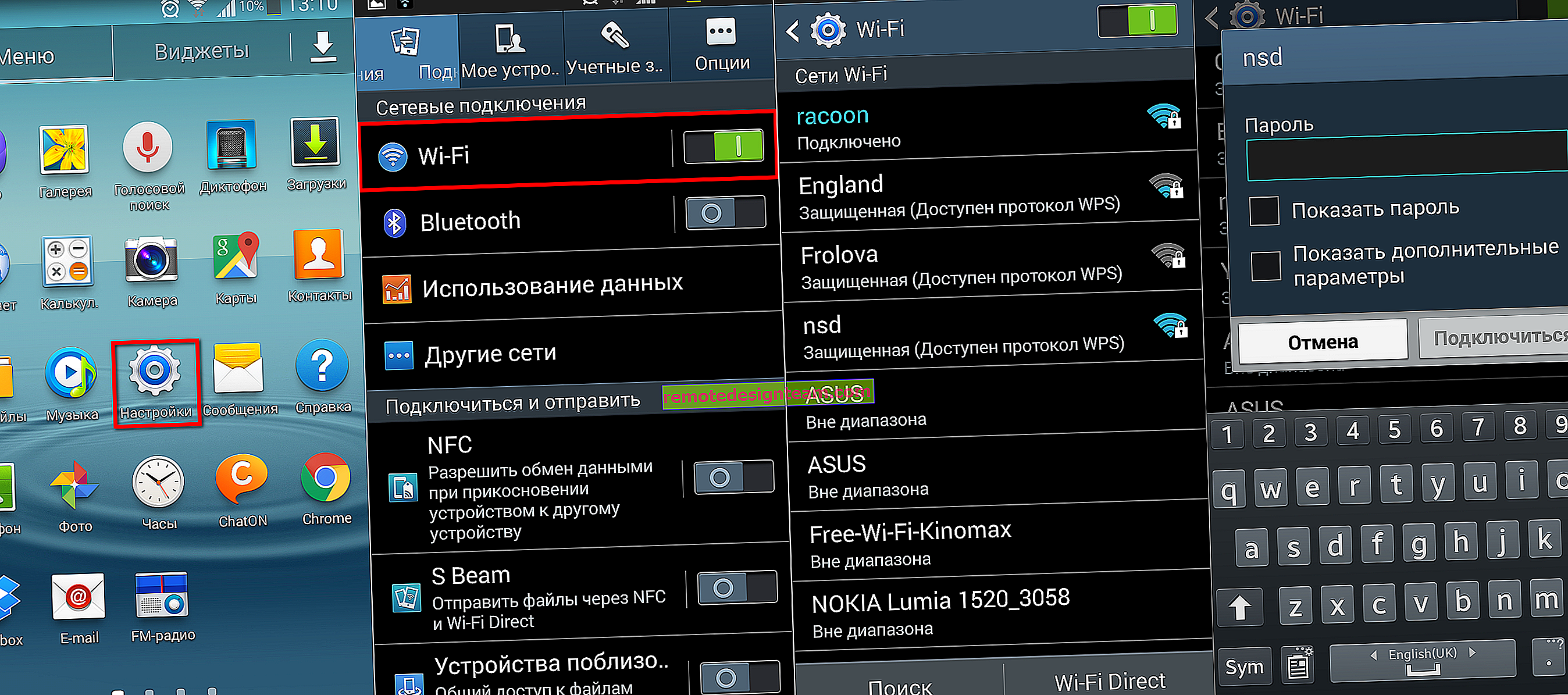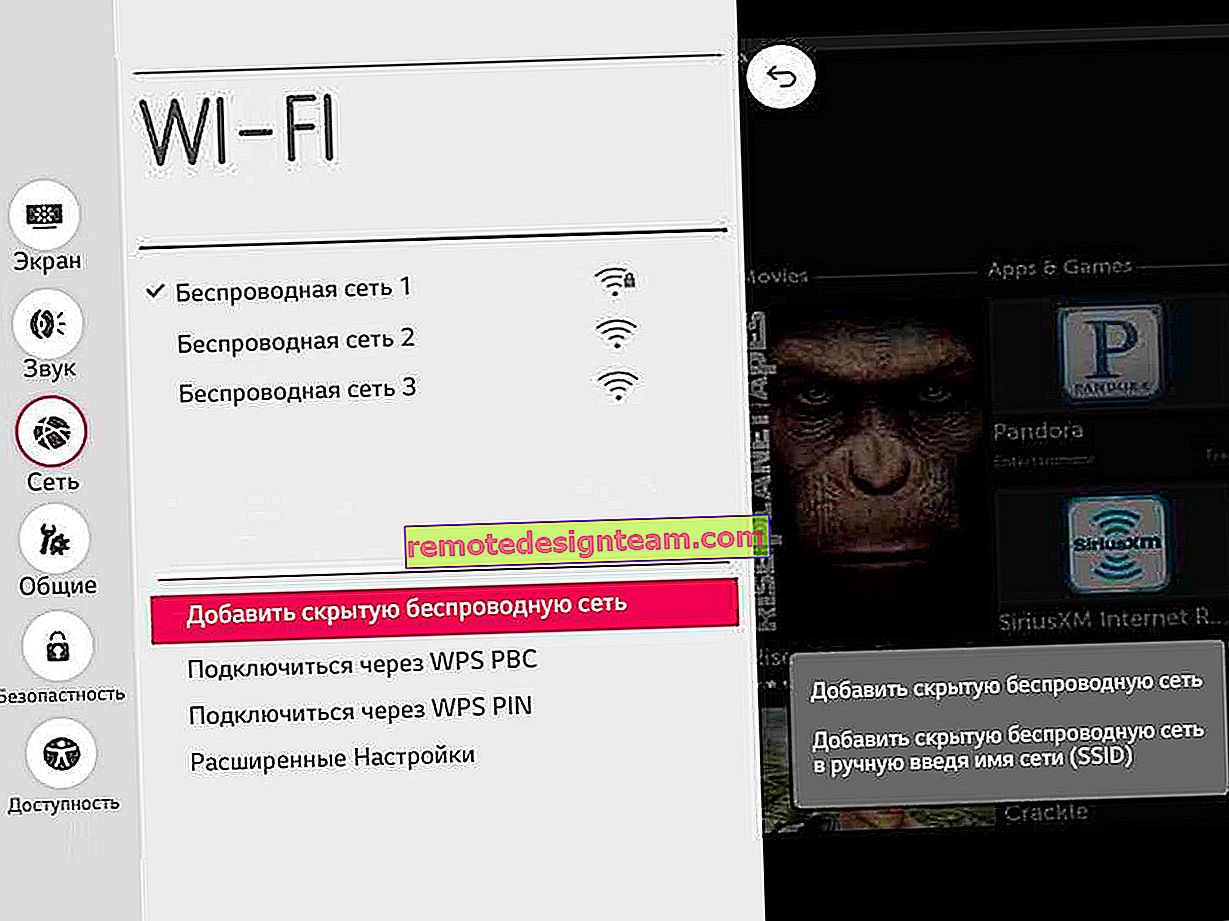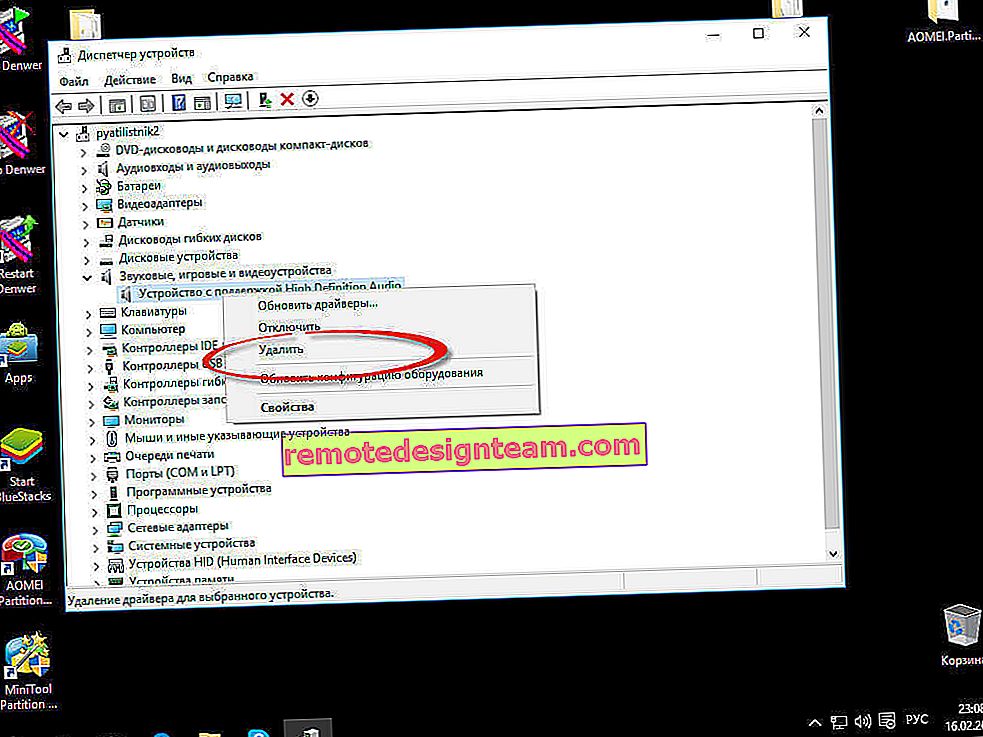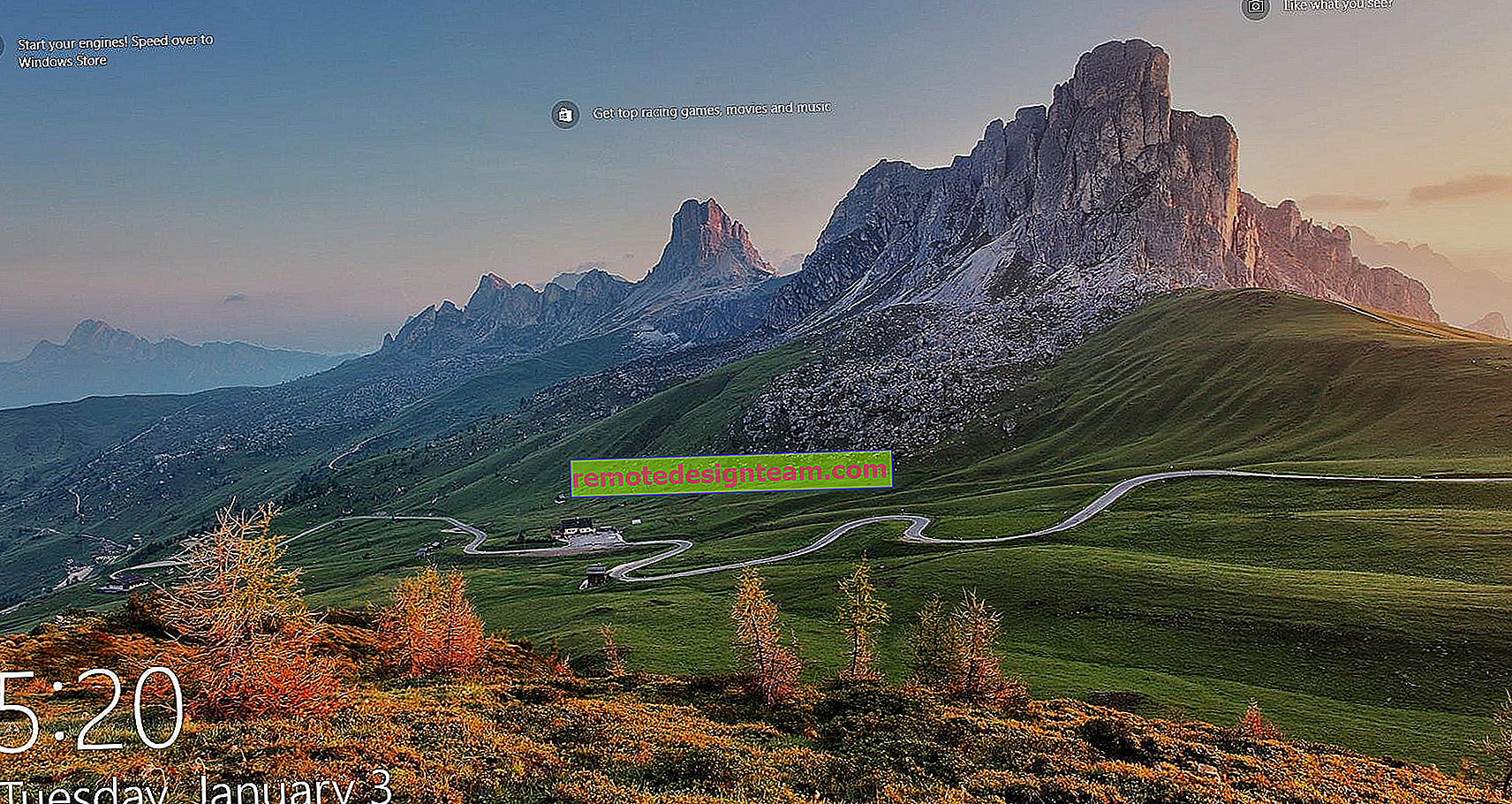การตั้งค่า Bluetooth บนคอมพิวเตอร์ (PC) การเชื่อมต่ออะแดปเตอร์ Bluetooth และการติดตั้งไดรเวอร์
ในบทความนี้ฉันจะพยายามอธิบายรายละเอียดว่าจะทำอย่างไรในสถานการณ์เมื่อคุณมีคอมพิวเตอร์อยู่กับที่และจำเป็นต้องเชื่อมต่ออุปกรณ์บางประเภทกับอุปกรณ์นั้นผ่านบลูทู ธ ตัวอย่างเช่นหูฟังไร้สายเมาส์คีย์บอร์ดระบบลำโพงจอยสติ๊กโทรศัพท์แท็บเล็ต ฯลฯ มีอุปกรณ์ประเภทนี้จำนวนมากและตอนนี้ไม่มีบลูทู ธ บนคอมพิวเตอร์ก็ไม่มีอะไรเลย นอกจากนี้การเชื่อมต่อดังกล่าวช่วยให้เราสามารถกำจัดสายไฟจำนวนมากได้
อย่างที่คุณทราบกันดีอยู่แล้วว่าคอมพิวเตอร์ทั่วไป (ในหน่วยระบบ) มักไม่มีบลูทู ธ ในตัว ยกเว้นสองกรณี: มีการติดตั้งตัวรับสัญญาณ PCI ภายใน (USB ภายนอก) หรือคุณมีมาเธอร์บอร์ดที่เท่ห์พร้อมโมดูลไร้สายในตัว แต่มีน้อยมากจึงแทบจะไม่ คุณสามารถดูลักษณะของเมนบอร์ดของคุณ ถ้าพีซีของคุณมีบลูทู ธ คุณก็น่าจะรู้เรื่องนี้อยู่แล้ว จะมีไอคอนถาดที่เกี่ยวข้องหรืออะแดปเตอร์ในตัวจัดการอุปกรณ์ (อาจอยู่ในรูปแบบของอุปกรณ์ที่ไม่รู้จัก - เมื่อไม่ได้ติดตั้งไดรเวอร์)
หากคุณมีแล็ปท็อปบทความนี้ไม่เหมาะสำหรับคุณ ดูบทความเกี่ยวกับวิธีเปิดใช้งานบลูทู ธ บนแล็ปท็อป และถ้าคุณมี Windows 10 สิ่งนี้จะดีกว่า: วิธีเปิดใช้งานและกำหนดค่าบลูทู ธ บนแล็ปท็อปด้วย Windows 10ในการเชื่อมต่ออุปกรณ์ผ่านบลูทู ธ กับคอมพิวเตอร์ของคุณคุณต้องซื้อและติดตั้งอะแดปเตอร์บลูทู ธ ในคอมพิวเตอร์ของคุณ โดยปกติแล้วจะเป็นอะแดปเตอร์ที่เสียบเข้ากับพอร์ต USB ฉันมีสิ่งนี้รุ่น Grand-X BT40G ดูเหมือนว่า:

นอกจากนี้ยังมีอะแด็ปเตอร์ PCI ซึ่งติดตั้งอยู่ภายในเคสของยูนิตระบบ แต่พวกเขาไม่ได้รับความนิยมมากนัก ฉันจะไม่เลือกใช้อะแดปเตอร์ตามที่เขียนไว้ในบทความแยกต่างหากเกี่ยวกับวิธีเลือกอะแดปเตอร์บลูทู ธ สำหรับคอมพิวเตอร์ มีจำนวนมากในตลาด มีทั้งรุ่นถูกและรุ่นแพง โดยทั่วไปคุณสามารถสั่งซื้อจากจีนได้ในราคาสาม kopecks แต่ถ้าคุณวางแผนที่จะใช้การเชื่อมต่อแบบไร้สายบ่อยๆให้เชื่อมต่ออุปกรณ์ที่ร้ายแรงบางอย่างผ่านบลูทู ธ เช่นหูฟังจอยสติ๊กจะเป็นการดีกว่าที่จะไม่บันทึกลงในอะแดปเตอร์
หากคุณมีอะแดปเตอร์อยู่แล้วเราจะกำหนดค่าทันที ถ้าไม่อ่านบทความในลิงค์ด้านบนเลือกซื้อและกลับมาที่หน้านี้
ฉันจะแบ่งบทความนี้ออกเป็นสองส่วน: ก่อนอื่นฉันจะแสดงวิธีเชื่อมต่ออะแดปเตอร์บลูทู ธ กับคอมพิวเตอร์ในWindows 10กำหนดค่าค้นหาและติดตั้งไดรเวอร์หากจำเป็นและเชื่อมต่ออุปกรณ์ และในส่วนที่สองเราจะทำทั้งหมดนี้ในเครื่องคอมพิวเตอร์ที่มีWindows 7ติดตั้ง
ตอนนี้ฉันไม่มีโอกาสแสดงให้เห็นทั้งหมดนี้ใน Windows 8 และ Windows 8.1 แต่ไม่มีความแตกต่างจากระบบปฏิบัติการรุ่นเก่าและใหม่กว่ามากนัก (ฉันจะเข้าสู่เจ็ดและสิบ)
ในกรณีใด ๆครั้งแรกที่เชื่อมต่ออะแดปเตอร์บลูทู ธ เข้ากับเครื่องคอมพิวเตอร์

หลังจากนั้นเราดำเนินการติดตั้งไดรเวอร์และกำหนดค่า
บลูทู ธ บนพีซี Windows 10: การเชื่อมต่อไดรเวอร์การตั้งค่า
โดยทั่วไป Windows 10 เป็นระบบที่ยอดเยี่ยมในเรื่องนี้ ทำไม? ใช่เพราะในเกือบทุกกรณีไม่ว่าคุณจะมีอะแดปเตอร์ใดก็ตามหลังจากเชื่อมต่อไดรเวอร์ทั้งหมดจะได้รับการติดตั้งโดยอัตโนมัติและไอคอน Bluetooth สีน้ำเงินจะปรากฏในถาด และคุณสามารถเชื่อมต่ออุปกรณ์ที่จำเป็นได้ทันที

ในตัวจัดการอุปกรณ์ฉันได้รับส่วน "บลูทู ธ " และตัวอะแดปเตอร์ทันที หากไม่รู้จักอะแดปเตอร์และปรากฏเป็นอุปกรณ์ที่ไม่รู้จัก (อุปกรณ์อื่น) คุณจะต้องติดตั้งไดรเวอร์ด้วยตนเอง คุณสามารถดูวิธีทำได้โดยใช้ Windows 7 เป็นตัวอย่างที่ท้ายบทความนี้
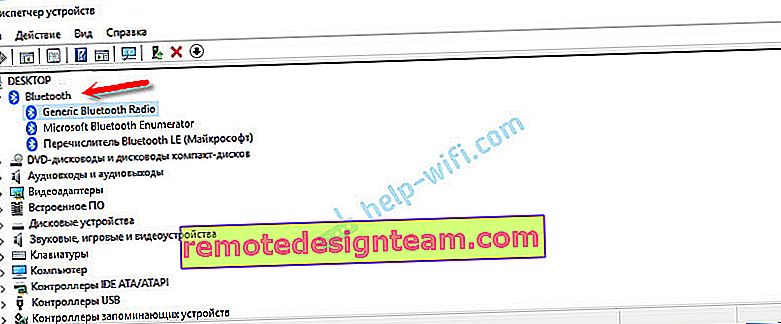
และหากต้องการเชื่อมต่อหูฟังเกมแพดเมาส์คีย์บอร์ดหรืออุปกรณ์บลูทู ธ อื่น ๆ กับคอมพิวเตอร์ของคุณให้ไปที่ "การตั้งค่า" ในส่วน "อุปกรณ์" หรือคลิกที่ไอคอนถาดแล้วเลือก "เพิ่มอุปกรณ์บลูทู ธ "

คลิกที่ "เพิ่มบลูทู ธ หรืออุปกรณ์อื่น ๆ "
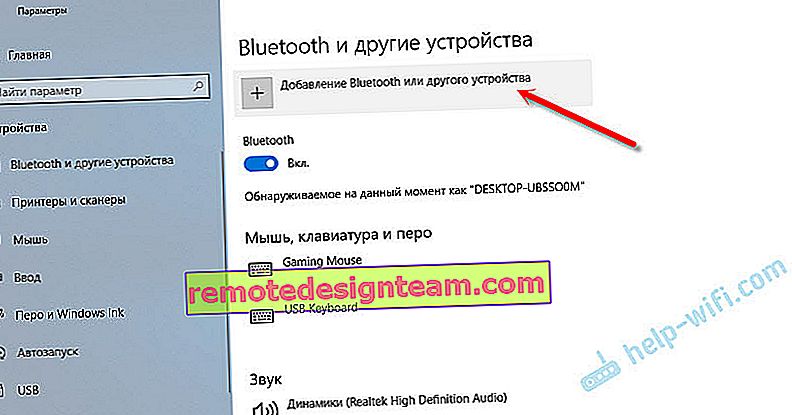
จากนั้นเลือก "Bluetooth" คอมพิวเตอร์เริ่มมองหาอุปกรณ์ที่สามารถเชื่อมต่อได้ อุปกรณ์ของเราต้องอยู่ในโหมดค้นหา ในกรณีของฉันนี่คือหูฟัง มีปุ่มแยกต่างหาก เมื่อออนไลน์ไฟแสดงสถานะจะกะพริบ เมื่อคอมพิวเตอร์ตรวจพบอุปกรณ์ของเราเพียงแค่เลือกและเชื่อมต่อ
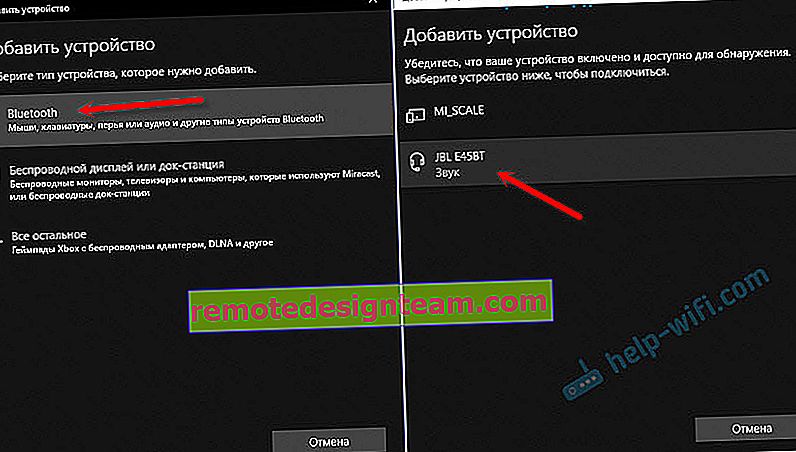
และหากคุณต้องการเชื่อมต่อสมาร์ทโฟนหรือแท็บเล็ตกับคอมพิวเตอร์จากนั้นบนอุปกรณ์มือถือคุณจะต้องยืนยันการเชื่อมต่อ (การจับคู่)
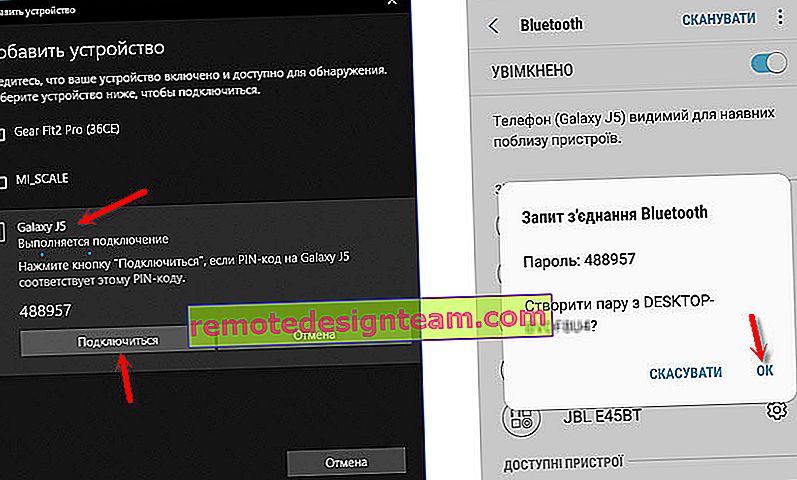
ฉันเขียนเกี่ยวกับการเชื่อมต่อหูฟังไร้สายโดยละเอียดในบทความวิธีเชื่อมต่อหูฟังบลูทู ธ กับคอมพิวเตอร์หรือแล็ปท็อปบน Windows 10
ดังนั้นคุณสามารถเชื่อมต่อกับอุปกรณ์บลูทู ธ ใดก็ได้
การกำหนดค่าอะแดปเตอร์ Bluetooth ใน Windows 7 และอุปกรณ์เชื่อมต่อกับคอมพิวเตอร์
ใน Windows XP, Windows 7 และ Windows 8 หลังจากเชื่อมต่ออะแดปเตอร์แล้วไดรเวอร์มักจะต้องได้รับการติดตั้งโดยอัตโนมัติ แต่ไม่เสมอไป. ในกรณีของฉัน Windows 7 เองได้ติดตั้งไดรเวอร์สำหรับอะแดปเตอร์ Bluetooth USB Grand-X BT40G ของฉัน ไอคอน Bluetooth ปรากฏขึ้นทันที

นี่คือภาพหน้าจอจาก Device Manager
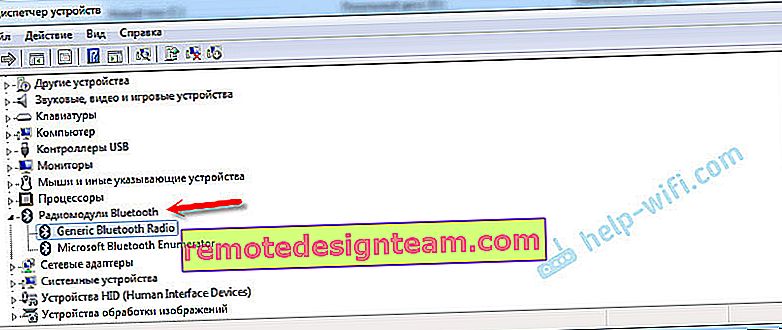
หากระบบไม่รู้จักอุปกรณ์และติดตั้งไอคอนไม่ปรากฏขึ้นคุณต้องติดตั้งไดรเวอร์ ฉันจะแสดงวิธีการทำด้านล่างนี้ ตอนนี้เรามาเชื่อมต่ออุปกรณ์บางประเภทผ่านบลูทู ธ กับคอมพิวเตอร์ที่ติดตั้ง Windows 7
คลิกที่ไอคอนและเลือก "เพิ่มอุปกรณ์"

หน้าต่างจะเปิดขึ้นซึ่งจะแสดงอุปกรณ์ทั้งหมดที่คอมพิวเตอร์พบ ซึ่งปัจจุบันตั้งอยู่ใกล้กับคอมพิวเตอร์และพร้อมสำหรับการเชื่อมต่อ เราเลือกอุปกรณ์ของเราและกระบวนการเชื่อมต่อจะเริ่มขึ้น ฉันเชื่อมต่อชุดหูฟังบลูทู ธ อีกครั้ง (หูฟังพร้อมไมโครโฟน) ซึ่งคุณสามารถพูดคุยใน Skype
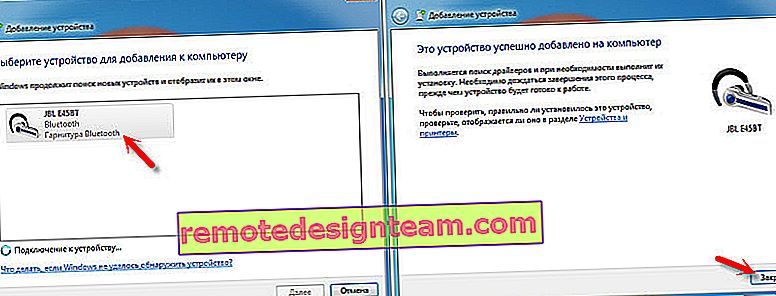
เมื่อข้อความ "เพิ่มอุปกรณ์นี้ลงในคอมพิวเตอร์ของคุณแล้ว" ปรากฏขึ้นคุณสามารถใช้งานได้ เมาส์ไร้สาย (ผ่านบลูทู ธ ) คีย์บอร์ดโทรศัพท์และอุปกรณ์อื่น ๆ เชื่อมต่อในลักษณะเดียวกัน
ในกรณีของหูฟังคุณอาจต้องตั้งค่าเป็นอุปกรณ์เล่นเริ่มต้น สามารถทำได้ในการตั้งค่าของอุปกรณ์การเล่น (โดยคลิกขวาที่ไอคอนเสียงในถาด)
ไดร์เวอร์สำหรับอะแดปเตอร์บลูทู ธ : ค้นหาและติดตั้ง
ไม่สำคัญว่าจะติดตั้งระบบใดในคอมพิวเตอร์ของคุณอาจเป็นได้ทั้ง Windows XP หรือ Windows 10 แต่ถ้าไม่สามารถกำหนดค่าอะแดปเตอร์บลูทู ธ ที่เชื่อมต่อโดยอัตโนมัติเราจะต้องค้นหาและติดตั้งไดรเวอร์ที่จำเป็นด้วยตนเอง มีอย่างน้อยสามวิธี:
- ติดตั้งไดรเวอร์จากดิสก์ที่น่าจะรวมอยู่ด้วย
 สามารถมีได้ทั้งไดรเวอร์และยูทิลิตี้ (โปรแกรม) เพื่อควบคุมการทำงานบางอย่างของอแด็ปเตอร์เอง ในกรณีของฉันนี่คือ CSR Harmony อะแดปเตอร์ Grand-X BT40G ของฉันสร้างขึ้นจากชิป CSR
สามารถมีได้ทั้งไดรเวอร์และยูทิลิตี้ (โปรแกรม) เพื่อควบคุมการทำงานบางอย่างของอแด็ปเตอร์เอง ในกรณีของฉันนี่คือ CSR Harmony อะแดปเตอร์ Grand-X BT40G ของฉันสร้างขึ้นจากชิป CSR - หากคุณมีอะแดปเตอร์บลูทู ธ จากผู้ผลิตยอดนิยมบางรายคุณสามารถไปที่เว็บไซต์ทางการของผู้ผลิตค้นหาหน้าอุปกรณ์นี้และดาวน์โหลดไดรเวอร์ที่นั่น เขาควรจะอยู่ที่นั่น แต่ไม่เสมอไป. ฉันตรวจสอบแล้วไม่มีอะไรในเว็บไซต์ Grand-X ในส่วน "ไฟล์" แต่สำหรับอะแดปเตอร์ ASUS USB-BT400 มีไดรเวอร์และยูทิลิตี้ในเว็บไซต์อย่างเป็นทางการ
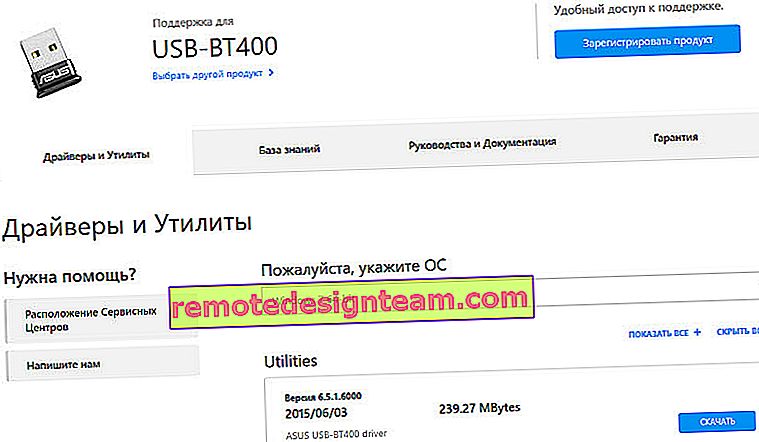 นี่คือตัวอย่าง
นี่คือตัวอย่าง - ค้นหาไดรเวอร์ตามรหัสฮาร์ดแวร์ของอุปกรณ์ที่ไม่ระบุชื่อ ไม่ใช่ตัวเลือกที่ง่ายที่สุดดังนั้นฉันจะแสดงรายละเอียดทุกอย่างให้มากที่สุด
เมื่อระบบไม่สามารถติดตั้งไดรเวอร์บนอุปกรณ์ได้ระบบจะอยู่ในตัวจัดการอุปกรณ์ภายใต้ "อุปกรณ์อื่น ๆ " พร้อมไอคอนสีเหลือง วิธีแสดงอะแดปเตอร์บลูทู ธ ของคุณ (ชื่อ) นั้นยากที่จะพูด หากคุณไม่มีอุปกรณ์ที่ไม่รู้จักมาก่อนก็จะไม่ยากที่จะตรวจสอบ (จะอยู่คนเดียว)
ฉันมีบางอย่างเช่น CSR 8510 A10 (ดูเหมือนว่านี่คือชิปที่สร้างอะแดปเตอร์) คลิกที่อุปกรณ์นี้ด้วยปุ่มเมาส์ขวาและเลือก "Properties" จากนั้นไปที่แท็บ "ข้อมูล" ใส่ "รหัสอุปกรณ์" ในเมนูแบบเลื่อนลงแล้วคัดลอกบรรทัดแรก
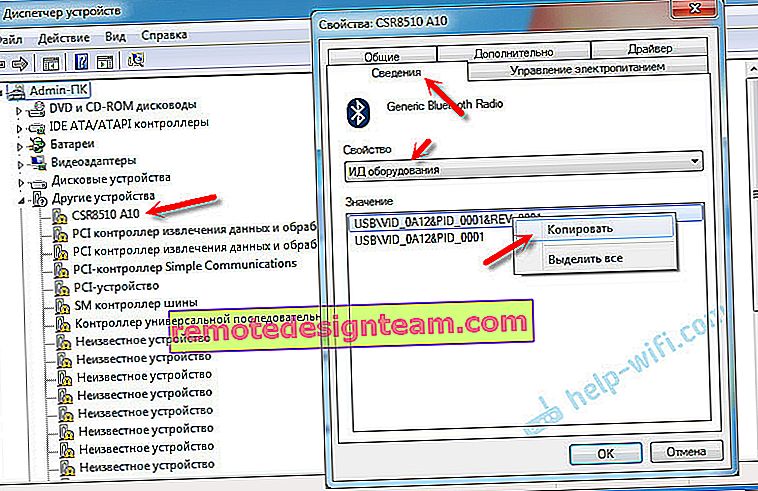
เปิดเว็บไซต์ DevID.infoวางบรรทัดที่คัดลอกลงในแถบค้นหาและลบสิ่งที่ไม่จำเป็นทั้งหมดเพื่อให้เหลือเพียงค่า VID และ PID คุณสามารถดูค่าที่ฉันมีในตอนแรก (ภาพหน้าจอด้านบน) และที่ฉันค้นหา (ภาพหน้าจอด้านล่าง)
อันดับแรกเราซื้อเพื่อดาวน์โหลดไดรเวอร์ตัวแรกที่ปรากฏในผลการค้นหา คุณต้องคลิกที่ไอคอนฟล็อปปี้ดิสก์ ให้ความสนใจกับระบบปฏิบัติการที่ไดรเวอร์นี้เหมาะสม
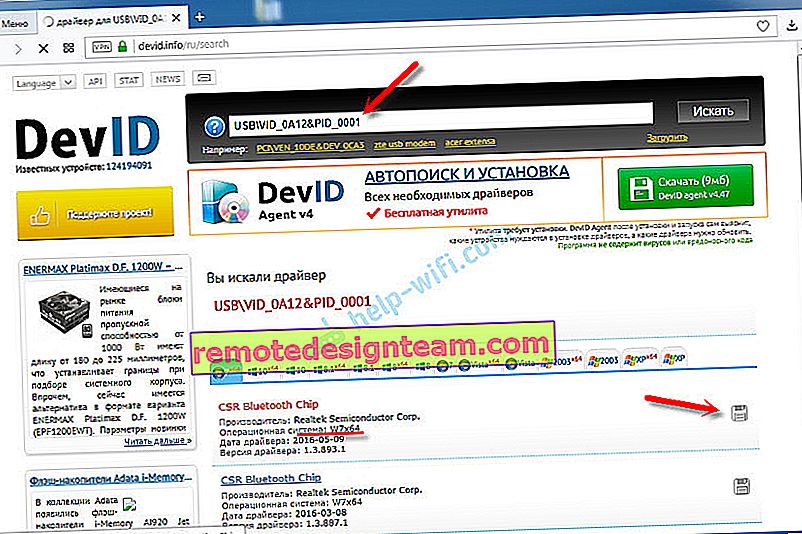
คลิกที่ลิงค์ "ไฟล์ต้นฉบับ"
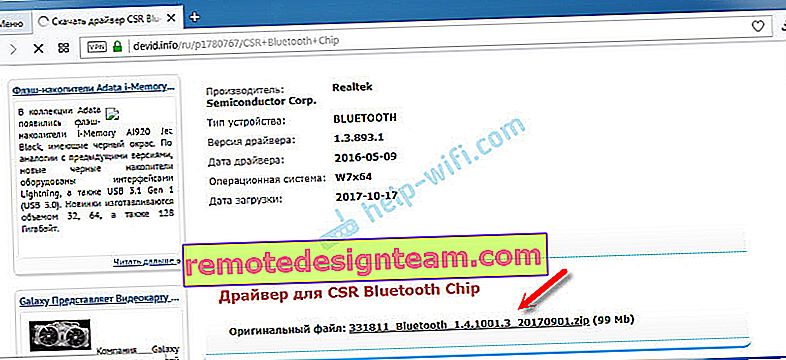
เราผ่านการทดสอบ "ฉันไม่ใช่หุ่นยนต์" คลิกที่ลิงค์และบันทึกที่เก็บถาวรด้วยไดรเวอร์
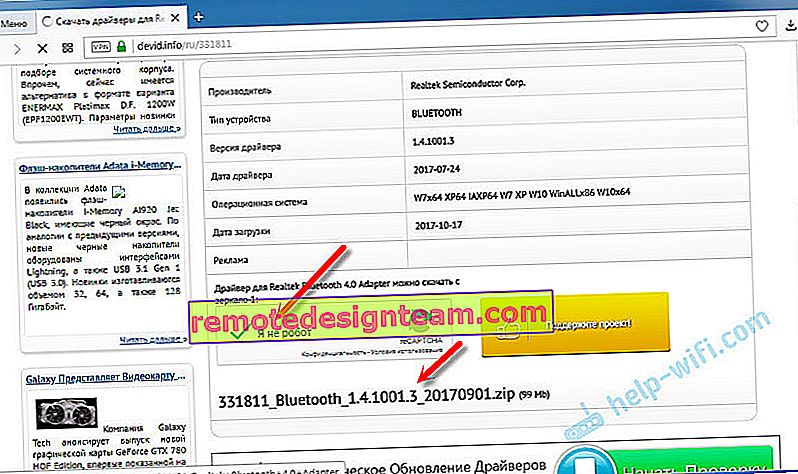
จากนั้นขอแนะนำให้แยกไฟล์และโฟลเดอร์ทั้งหมดจากไฟล์เก็บถาวรที่ดาวน์โหลดมาค้นหาไฟล์ Setup.exe ที่นั่นเรียกใช้และติดตั้งไดรเวอร์
หากไม่มีไฟล์การติดตั้ง แต่มีเพียงชุดของโฟลเดอร์และไฟล์บางไฟล์จากนั้นคลิกขวาที่อุปกรณ์ที่ไม่รู้จักในตัวจัดการอุปกรณ์เลือก "อัปเดตไดรเวอร์" - "ค้นหาไดรเวอร์ในคอมพิวเตอร์" และระบุเส้นทางไปยังโฟลเดอร์ด้วยไดรเวอร์ หากไม่พบและติดตั้งไดรเวอร์ให้ลองดาวน์โหลดไดรเวอร์อื่น
ฉันหวังเป็นอย่างยิ่งว่าบทความนี้จะเป็นประโยชน์สำหรับคุณและคุณยังคงเพิ่มบลูทู ธ ลงในคอมพิวเตอร์และสามารถเชื่อมต่ออุปกรณ์ที่จำเป็น และฉันไม่เสียเวลาครึ่งวัน🙂
 สามารถมีได้ทั้งไดรเวอร์และยูทิลิตี้ (โปรแกรม) เพื่อควบคุมการทำงานบางอย่างของอแด็ปเตอร์เอง ในกรณีของฉันนี่คือ CSR Harmony อะแดปเตอร์ Grand-X BT40G ของฉันสร้างขึ้นจากชิป CSR
สามารถมีได้ทั้งไดรเวอร์และยูทิลิตี้ (โปรแกรม) เพื่อควบคุมการทำงานบางอย่างของอแด็ปเตอร์เอง ในกรณีของฉันนี่คือ CSR Harmony อะแดปเตอร์ Grand-X BT40G ของฉันสร้างขึ้นจากชิป CSR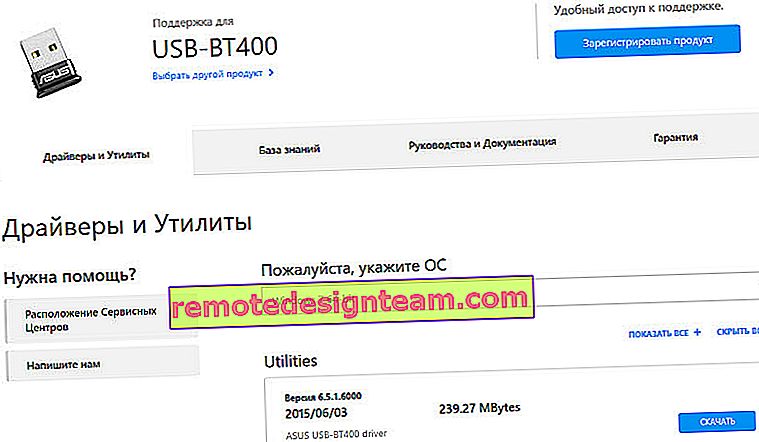 นี่คือตัวอย่าง
นี่คือตัวอย่าง