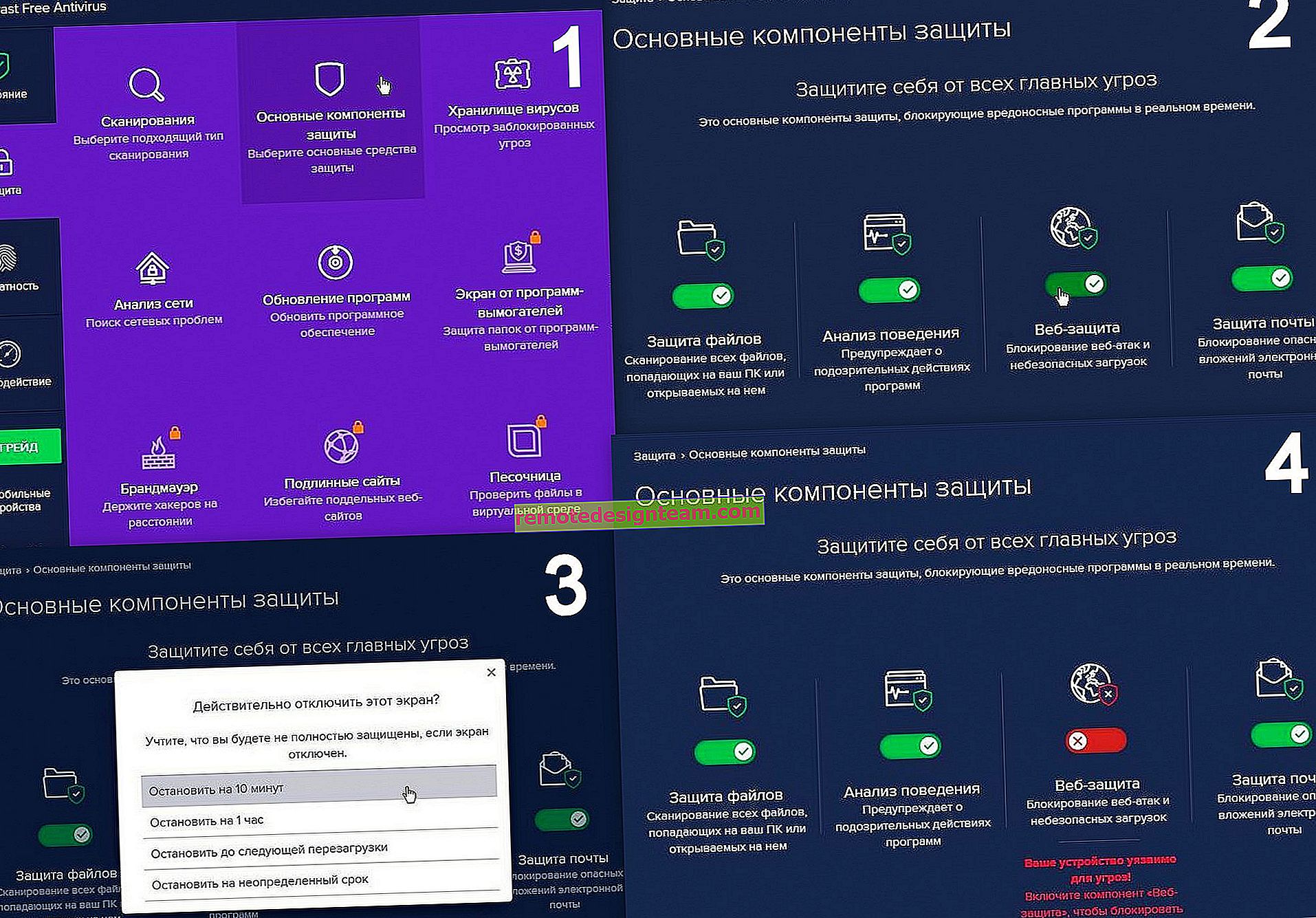Wi-Fi ไม่เสถียร เหตุใดอินเทอร์เน็ตจึงถูกตัดผ่านเราเตอร์ Wi-Fi
พิจารณาปัญหาในวันนี้เมื่อเครือข่าย Wi-Fi ไม่เสถียรและเมื่อการเชื่อมต่อกับเครือข่าย Wi-Fi ถูกตัดการเชื่อมต่อเป็นระยะ ๆ หรือการเชื่อมต่ออินเทอร์เน็ตขาดหายไป สำหรับฉันแล้วดูเหมือนว่าสิ่งนี้จะแย่ยิ่งกว่าเมื่ออินเทอร์เน็ตใช้งานไม่ได้เลย เนื่องจากปัญหายังไม่ชัดเจนทุกอย่างดูเหมือนจะใช้งานได้ แต่ไม่เป็นไปตามที่ควรสัญญาณหายไปอุปกรณ์ต่างๆปิดอยู่และช่วงเวลาที่ไม่สามารถเข้าใจได้อื่น ๆ เพียงแค่ว่าเมื่อบางอย่างไม่ได้ผลอย่างน้อยก็ชัดเจนว่าจะหาทางแก้ไขได้ที่ไหน แต่ในสถานการณ์เช่นนี้ไม่มีอะไรชัดเจนเลย
การทำงานที่ไม่เสถียรของการเชื่อมต่อ Wi-Fi คืออะไร:
- การตัดการเชื่อมต่ออุปกรณ์จากเครือข่าย Wi-Fi เป็นระยะ หรืออินเทอร์เน็ตถูกตัดขาดชั่วขณะ (โดยไม่ต้องเข้าถึงอินเทอร์เน็ต) และทุกอย่างก็เริ่มทำงานอีกครั้ง ปัญหายอดนิยมที่ทำให้เกิดความไม่สะดวกอย่างมาก ตัวอย่างเช่นแล็ปท็อปเชื่อมต่อกับเครือข่าย Wi-Fi และอินเทอร์เน็ตใช้งานได้ แต่เป็นระยะ ๆ เครื่องหมายอัศเจรีย์สีเหลืองจะปรากฏใกล้กับไอคอนการเชื่อมต่อและอินเทอร์เน็ตจะหายไป การดาวน์โหลดไฟล์สูญหาย ฯลฯ และตามกฎแล้วหลังจากนั้นสักครู่การเชื่อมต่อจะถูกกู้คืน
- อุปกรณ์ไม่เชื่อมต่อกับเครือข่าย Wi-Fi ในครั้งแรกหรือไม่เห็นเครือข่าย Wi-Fi
- เครือข่าย Wi-Fi หายไปอย่างสมบูรณ์และปรากฏขึ้น
- อินเทอร์เน็ตความเร็วต่ำมากผ่านเครือข่ายไร้สาย (ใช้สายเคเบิลได้)
- เมื่อการเชื่อมต่อ Wi-Fi ทำงานใกล้กับเราเตอร์เท่านั้น
- ความแรงของสัญญาณไร้สายมีการเปลี่ยนแปลงตลอดเวลา
แน่นอนว่านี่ไม่ใช่รายการปัญหาทั้งหมดที่เกี่ยวข้องกับการทำงานที่ไม่เสถียรของเครือข่ายไร้สาย สามารถมีได้อีกมากมาย บ่อยครั้งที่ Wi-Fi ใช้งานได้ดีในระยะหนึ่งแล้วปัญหาก็เริ่มหายไปอีกครั้ง นอกจากนี้คุณสามารถสังเกตเห็นลักษณะของปัญหาเช่นในตอนเย็นหรือในช่วงเวลาอื่น ๆ ของวัน
หากคุณสูญเสีย Wi-Fi ใน Windows 10 วิธีแก้ปัญหาจากบทความส่วนใหญ่ปิดใช้งาน Wi-Fi ใน Windows 10 จะช่วยคุณได้การเชื่อมต่อ Wi-Fi บนแล็ปท็อปจะหลุดออกไป
หากคุณมีสิ่งที่คล้ายกันและดูเหมือนว่าคุณมีการเชื่อมต่ออินเทอร์เน็ต แต่คุณไม่สามารถใช้งานได้ตลอดเวลา (ใช้งานได้โดยไม่มีปัญหาใด ๆ ) ตอนนี้เราจะพยายามแก้ไขทุกอย่าง
การเปลี่ยนช่องสัญญาณไร้สายเมื่อ Wi-Fi ไม่เสถียร
นี่เป็นเคล็ดลับแรกและสำคัญที่สุดที่คุณควรลองอย่างแน่นอน เราทราบดีว่าทุกเครือข่าย Wi-Fi ทำงานในบางช่องสัญญาณ หากมีเครือข่ายเหล่านี้จำนวนมากเครือข่ายเหล่านี้จะเริ่มรบกวนเครือข่ายเดียวและสัญญาณรบกวนจะปรากฏขึ้น ด้วยเหตุนี้ Wi-Fi ที่ไม่เสถียรจึงใช้งานได้ ปัญหาที่ไม่สามารถเข้าใจได้ต่างๆที่ฉันเขียนไว้ข้างต้นและปัญหาที่คุณพบบ่อยที่สุด
คุณต้องเปลี่ยนช่องเครือข่าย Wi-Fi ในการตั้งค่าเราเตอร์ ในรายละเอียดเกี่ยวกับช่องสัญญาณเกี่ยวกับการค้นหาฟรีและเกี่ยวกับการเปลี่ยนเราเตอร์รุ่นต่างๆฉันได้เขียนไว้ในคำแนะนำแยกต่างหาก: จะค้นหาช่องสัญญาณ Wi-Fi ฟรีและเปลี่ยนช่องบนเราเตอร์ได้อย่างไร
คุณสามารถลองตั้งค่าช่องสัญญาณคงที่ (ถ้าคุณมีอัตโนมัติ) หรือในทางกลับกันให้ตั้งค่าอัตโนมัติหากเลือกช่องสัญญาณคงที่ ในบทความในลิงค์ด้านบนฉันได้เขียนเกี่ยวกับการค้นหาช่องฟรีส่วนใหญ่โดยใช้โปรแกรม inSSIDer คุณสามารถใช้งานได้
คุณต้องไปที่การตั้งค่าของเราเตอร์ไปที่แท็บที่กำหนดค่าเครือข่ายไร้สายและในรายการช่องให้เปลี่ยนช่อง นี่คือลักษณะที่ปรากฏบนเราเตอร์ Tp-Link:
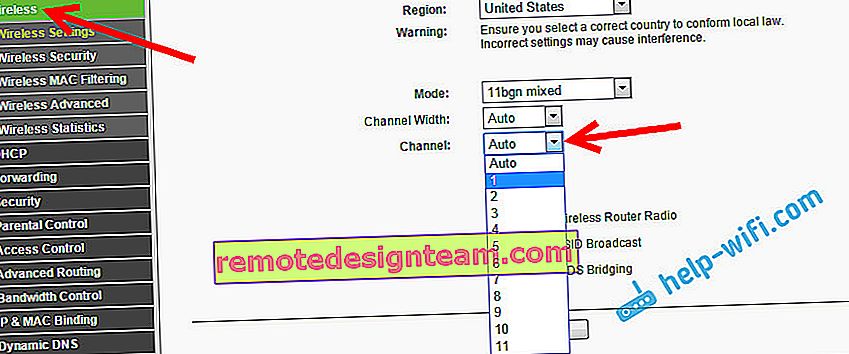
และบนเราเตอร์ Asus:
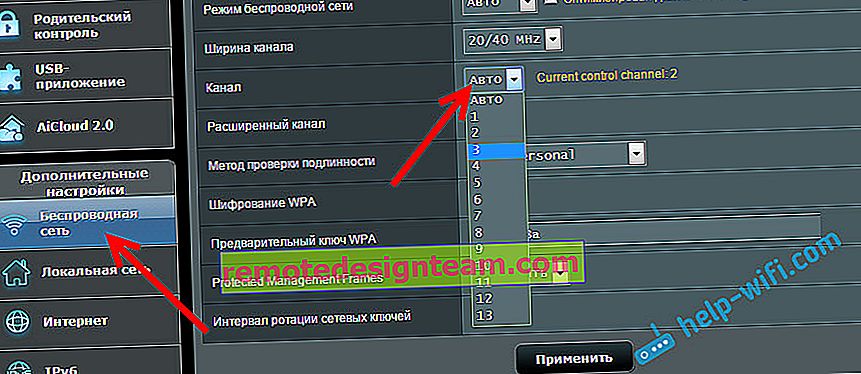
หลังจากการเปลี่ยนแปลงแต่ละช่องทางไม่ลืมที่จะบันทึกการตั้งค่าและรีบูตเราเตอร์ อย่าลืมลองใช้ตัวเลือกต่างๆ น่าจะช่วยได้.
สำหรับสัญญาณรบกวนเครื่องใช้ในครัวเรือนสามารถสร้างได้ อย่าวางเราเตอร์ใกล้เตาไมโครเวฟโทรศัพท์ไร้สาย ฯลฯ
การโกนอินเทอร์เน็ตผ่าน Wi-Fi: เฟิร์มแวร์ของเราเตอร์และคำแนะนำอื่น ๆ
เกือบทุกครั้งปัญหาดังกล่าวในการทำงานของเครือข่ายไร้สายเกิดขึ้นเนื่องจากเราเตอร์ ไม่ใช่เรื่องแปลกเนื่องจากเฟิร์มแวร์ ดังนั้นฉันขอแนะนำอย่างยิ่งให้อัปเดตเฟิร์มแวร์ของเราเตอร์ของคุณ เรามีคำแนะนำสำหรับผู้ผลิตยอดนิยมทั้งหมดในเว็บไซต์ของเรา นี่คือตัวอย่างคำแนะนำสำหรับ Tp-Link
นอกจากนี้ยังเป็นไปได้ว่าเครือข่ายไร้สายอาจไม่เสถียรเนื่องจากบางปัญหาทางเทคนิคกับเราเตอร์บางอย่างกับตัวบอร์ดหรืออะแดปเตอร์ไฟฟ้า อย่างไรก็ตามเป็นอะแดปเตอร์ไฟฟ้าที่มักเป็นสาเหตุของปัญหาดังกล่าว เราเตอร์ไม่ได้รับพลังงานที่จำเป็นและการหยุดการเชื่อมต่อปรากฏขึ้น ฯลฯ ความผันผวนที่รุนแรงในเครือข่ายพลังงานอาจส่งผลต่อการทำงานของเราเตอร์ หากอินเทอร์เน็ตถูกตัดขาดหลังจากที่คุณสร้างโหลดบางอย่างบนเราเตอร์ (วิดีโอออนไลน์เกมเพลงทอร์เรนต์การเชื่อมต่ออุปกรณ์ใหม่ ฯลฯ ) สิ่งนี้จะเกิดขึ้นตามกฎเนื่องจากเราเตอร์ราคาไม่แพง (ไม่มีประสิทธิภาพ)
มันเป็นสิ่งจำเป็นที่จะขจัดปัญหาในด้านของผู้ให้บริการอินเทอร์เน็ต อาจเป็นไปได้ว่าการเชื่อมต่อขาดและเราเตอร์ไม่มีส่วนเกี่ยวข้องกับมัน ตรวจสอบได้ง่ายมากเพียงเชื่อมต่ออินเทอร์เน็ตเข้ากับคอมพิวเตอร์โดยตรงและตรวจสอบการทำงาน
สำหรับหลาย ๆ คนการเชื่อมต่อจะลดลงในห้องเหล่านั้นที่สัญญาณ Wi-Fi แย่มาก ตัวอย่างเช่นเมื่อสัญญาณเครือข่ายเพียงส่วนเดียวยังคงอยู่ในอุปกรณ์

ในสถานการณ์เช่นนี้คุณต้องเพิ่มช่วงของเครือข่าย Wi-Fi ของคุณ ในหัวข้อนี้เรามีบทความ: จะเสริมสร้างสัญญาณของเครือข่าย Wi-Fi ได้อย่างไร? เราเพิ่มช่วงของ Wi-Fi หรือติดตั้งตัวทำซ้ำ หลังจากนั้นปัญหาเกี่ยวกับการตัดการเชื่อมต่ออินเทอร์เน็ตจะหายไป
และหากอุปกรณ์ของคุณที่บ้านพบเครือข่ายที่พร้อมใช้งานจำนวนมากซึ่งทำงานที่ 2.4 GHz (ซึ่งเป็นไปได้มากที่สุดคือเครือข่ายของคุณ) และการเปลี่ยนช่องสัญญาณและแม้กระทั่งการเปลี่ยนเราเตอร์ก็ไม่ได้ผลและเครือข่าย Wi-Fi ไม่เสถียรมากให้ตัดสินใจ ปัญหานี้สามารถซื้อได้โดยการซื้อเราเตอร์ที่รองรับ 5 GHz ความถี่นี้ฟรีจริง ฉันเพิ่งรู้กรณีที่มีเครือข่ายไร้สายจำนวนมากในบ้านและ Wi-Fi ไม่สามารถใช้งานได้จนกว่าเราจะเปลี่ยนเป็น 5 GHz
หากอินเทอร์เน็ตหายไปในแล็ปท็อปเพียงเครื่องเดียว
และแน่นอนว่าไม่ใช่เรื่องแปลกที่อุปกรณ์ทั้งหมดจะเชื่อมต่อและทำงานกับเครือข่ายไร้สายโดยไม่มีปัญหาและการขัดจังหวะในการเชื่อมต่อและอุปกรณ์เครื่องหนึ่งถูกตัดการเชื่อมต่อตลอดเวลาสูญเสียการเชื่อมต่อ ฯลฯ เดาได้ไม่ยากว่าส่วนใหญ่มักเรียกอุปกรณ์นี้ว่าแล็ปท็อป และทำงานบน Windows
ในกรณีเช่นนี้โปรดอัปเดตไดรเวอร์อแด็ปเตอร์ไร้สาย วิธีการทำฉันเขียนไว้ที่นี่ เป็นไปได้ว่าปัญหาอาจอยู่ที่ต่อม และมักจะปรากฏขึ้นหลังจากแยกชิ้นส่วนแล็ปท็อป (ทำความสะอาดจากฝุ่น) ทำไมถึงเป็นเช่นนั้น? ในระหว่างการประกอบเสาอากาศซึ่งติดตั้งอยู่ในแล็ปท็อปมักจะทนทุกข์ทรมาน ปัญหาในการทำงานกับเครือข่าย Wi-Fi มีดังนี้ บ่อยครั้งหลังจากนั้นอินเทอร์เน็ตจะทำงานใกล้กับเราเตอร์เท่านั้น
อัปเดต: การเปลี่ยนคุณสมบัติของเครือข่าย Wi-Fi
เปิด "Network and Sharing Center" และคลิกที่เครือข่าย Wi-Fi ของคุณ ในหน้าต่างใหม่ให้คลิกที่ปุ่ม "คุณสมบัติเครือข่ายไร้สาย" และทำเครื่องหมายถัดจาก "เชื่อมต่อแม้ว่าเครือข่ายจะไม่เผยแพร่ชื่อ (SSID)" คลิกตกลง

หากไม่ได้ผลและ Wi-Fi จะยังคงหลุดจากนั้นในหน้าต่างเดียวกันบนแท็บ "ความปลอดภัย" คุณสามารถคลิกที่ปุ่ม "ตัวเลือกขั้นสูง" และทำเครื่องหมายที่ช่องถัดจาก "เปิดใช้งานโหมดความเข้ากันได้ของ Federal Information Processing Standard (FIPS) สำหรับเครือข่ายนี้ ) ".
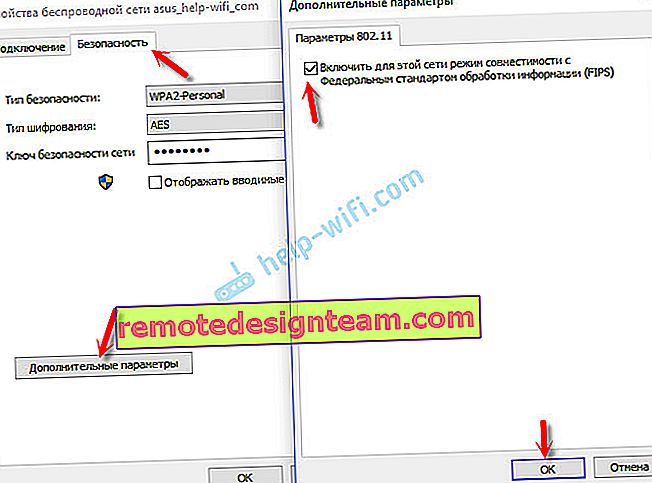
คุณสามารถรีสตาร์ทคอมพิวเตอร์ได้ ขอบคุณ Alexander สำหรับคำแนะนำนี้ เขาแนะนำไว้ในความคิดเห็นของบทความนี้
นี่คือเคล็ดลับหากคุณมีข้อมูลที่น่าสนใจเกี่ยวกับหัวข้อนี้ประสบการณ์ส่วนตัวจากนั้นเขียนในความคิดเห็น คุณสามารถถามคำถามที่นั่นฉันจะตอบอย่างแน่นอน!