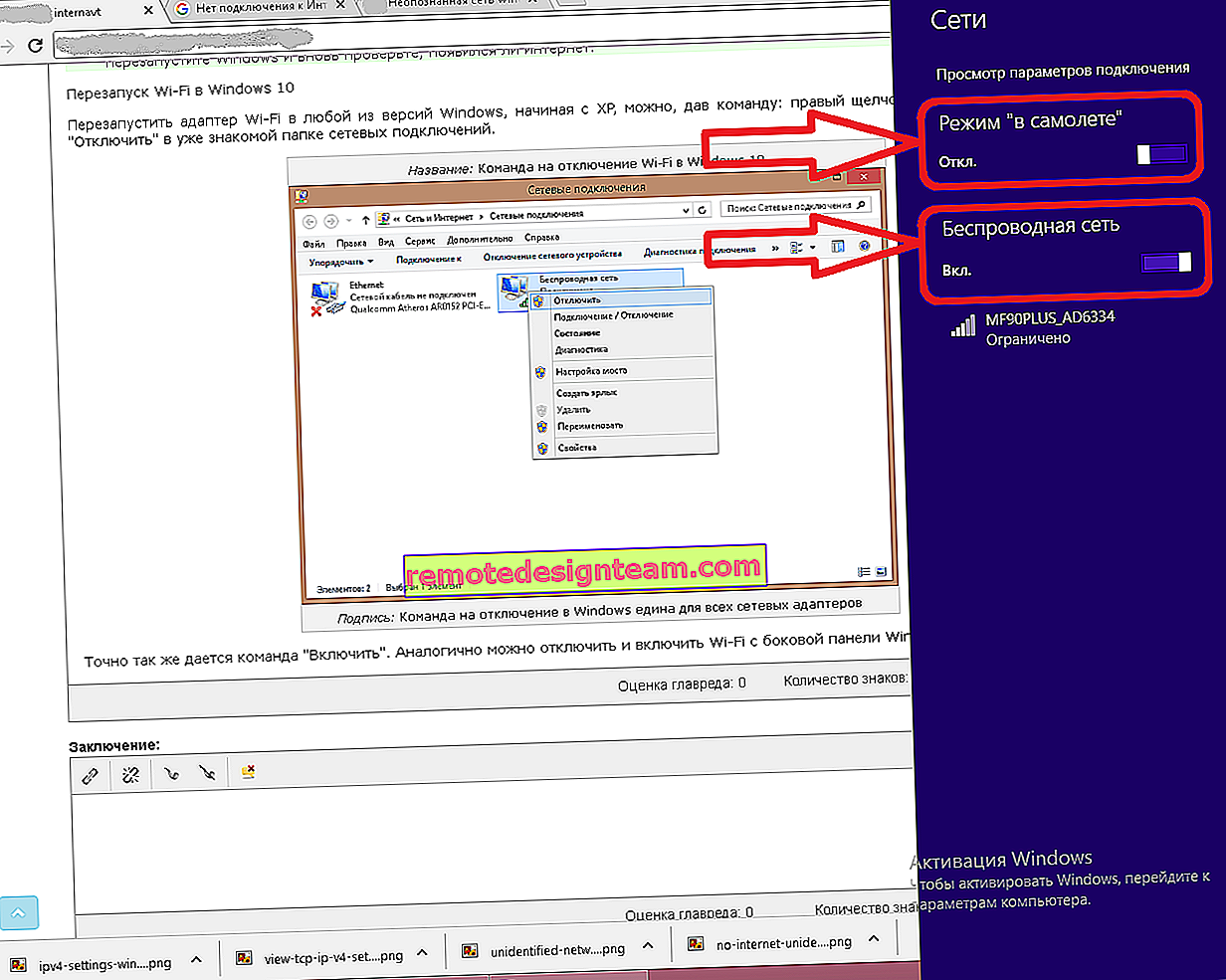ตรวจสอบการตั้งค่าเครือข่ายท้องถิ่นและเครือข่ายไร้สายใน Windows ก่อนตั้งค่าเราเตอร์ Wi-Fi
ที่ดีที่สุดคือกำหนดค่าเราเตอร์จากคอมพิวเตอร์หรือแล็ปท็อป แน่นอนคุณสามารถกำหนดค่าได้จากแท็บเล็ตและแม้กระทั่งจากโทรศัพท์ (ฉันจะเขียนเกี่ยวกับเรื่องนี้ในภายหลัง) แต่จากคอมพิวเตอร์ก็ยังสะดวกและถูกต้องกว่า ฉันแนะนำให้คุณทำการตั้งค่าโดยเชื่อมต่อเราเตอร์เข้ากับคอมพิวเตอร์ผ่านสายเคเบิลเครือข่าย (LAN) เท่านั้น อีกครั้งเป็นไปได้ผ่าน Wi-Fi แต่ถ้าคุณต้องการอัปเดตเฟิร์มแวร์ก่อนตั้งค่าก็เป็นไปไม่ได้ที่จะทำผ่าน Wi-Fi
ไม่สำคัญว่าเราเตอร์ของคุณจะเป็น บริษัท ใดและเป็นรุ่นใด (D-Link, Tp-Link, Asus ฯลฯ ) ก่อนดำเนินการกำหนดค่าคุณจำเป็นต้องค้นหาว่าเทคโนโลยีการเชื่อมต่อใดที่ผู้ให้บริการของคุณใช้และตรวจสอบการตั้งค่าเครือข่ายภายในของคุณ คอมพิวเตอร์หรือแล็ปท็อป และหากคุณจะกำหนดค่าผ่าน Wi-Fi การตรวจสอบการตั้งค่าเครือข่ายไร้สายก็ไม่เจ็บเช่นกัน เราจำเป็นต้องตรวจสอบว่ามีการตั้งค่าการรับ IP และ DNS อัตโนมัติหรือไม่ ตอนนี้ฉันจะแสดงวิธีการเตรียมคอมพิวเตอร์เล็กน้อยก่อนตั้งค่าเราเตอร์ของคุณ ใช่คุณไม่จำเป็นต้อง แต่ถ้าการตั้งค่าของคุณถูกตั้งค่าสำหรับผู้ให้บริการหรือสำหรับโมเด็มบางประเภทคุณก็จะไม่สามารถเข้าสู่การตั้งค่าของเราเตอร์ได้
การเตรียมคอมพิวเตอร์ Windows 7 เพื่อกำหนดค่าเราเตอร์
ขั้นแรกเราจะดูวิธีการดำเนินการนี้ใน Windows 7 จากนั้น Windows 8 และฉันจะแสดงให้คุณทราบว่าจะค้นหาการตั้งค่าเหล่านี้ได้จากที่ใดใน Windows XP ตรวจสอบการตั้งค่าเครือข่ายท้องถิ่น นี่คือหากคุณกำหนดค่าเราเตอร์ผ่านสายเคเบิล
ในแผงการแจ้งเตือนให้คลิกขวาที่ไอคอนเครือข่ายและเลือกเครือข่ายและการใช้ร่วมกันศูนย์จากรายการ
 ในหน้าต่างใหม่บนด้านซ้ายให้เลือกเปลี่ยนการตั้งค่าอะแดปเตอร์
ในหน้าต่างใหม่บนด้านซ้ายให้เลือกเปลี่ยนการตั้งค่าอะแดปเตอร์
 ค้นหาที่ Local Area Connectionหมู่เชื่อมต่อคลิกขวาที่มันและเลือกProperties
ค้นหาที่ Local Area Connectionหมู่เชื่อมต่อคลิกขวาที่มันและเลือกProperties
 ถัดไปเลือกอินเทอร์เน็ตโปรโตคอลรุ่นที่ 4 (TCP / IPv4)รายการและคลิกคุณสมบัติปุ่ม หน้าต่างอื่นจะเปิดขึ้นซึ่งคุณต้องตรวจสอบสิ่งที่จะตั้งค่าเพื่อรับเซิร์ฟเวอร์ IP และ DNS โดยอัตโนมัติ ตรวจสอบตั้งค่าและคลิกตกลงและตกลงอีกครั้ง
ถัดไปเลือกอินเทอร์เน็ตโปรโตคอลรุ่นที่ 4 (TCP / IPv4)รายการและคลิกคุณสมบัติปุ่ม หน้าต่างอื่นจะเปิดขึ้นซึ่งคุณต้องตรวจสอบสิ่งที่จะตั้งค่าเพื่อรับเซิร์ฟเวอร์ IP และ DNS โดยอัตโนมัติ ตรวจสอบตั้งค่าและคลิกตกลงและตกลงอีกครั้ง
 เพียงเท่านี้คุณก็สามารถเชื่อมต่อคอมพิวเตอร์กับเราเตอร์ผ่านสายเคเบิลเครือข่ายและเข้าไปที่การตั้งค่า หากคุณจะกำหนดค่าผ่าน Wi-Fi คุณต้องตรวจสอบพารามิเตอร์การเชื่อมต่อไร้สาย เปิดคุณสมบัติของการเชื่อมต่อเครือข่ายไร้สาย
เพียงเท่านี้คุณก็สามารถเชื่อมต่อคอมพิวเตอร์กับเราเตอร์ผ่านสายเคเบิลเครือข่ายและเข้าไปที่การตั้งค่า หากคุณจะกำหนดค่าผ่าน Wi-Fi คุณต้องตรวจสอบพารามิเตอร์การเชื่อมต่อไร้สาย เปิดคุณสมบัติของการเชื่อมต่อเครือข่ายไร้สาย
 จากนั้นตรวจสอบในลักษณะเดียวกับที่อธิบายไว้ข้างต้น
จากนั้นตรวจสอบในลักษณะเดียวกับที่อธิบายไว้ข้างต้น
เราตั้งค่าการรับ IP และ DNS โดยอัตโนมัติใน Windows 8
ที่นี่เกือบทุกอย่างเหมือนกับใน Windows 7 บนแผงการแจ้งเตือนค้นหาไอคอนเครือข่ายและคลิกขวาที่ไอคอน จากนั้นเราก็เลือกที่ศูนย์ควบคุมเครือข่าย ...ในหน้าต่างใหม่ที่เราพบว่าการตั้งค่าอะแดปเตอร์เปลี่ยน เรากำลังมองหาอีเธอร์เน็ตอะแดปเตอร์ (บางทีคุณอาจจะมีชื่อที่แตกต่างกัน) คลิกที่มันและเลือกProperties

ไฮไลต์โพรโทคออินเทอร์เน็ตรุ่นที่ 4และคลิกคุณสมบัติ เราตรวจสอบว่าจะมีการตั้งค่าอัตโนมัติสำหรับการรับ IP และ DNS คลิกตกลงและตกลงอีกครั้ง
กำลังตรวจสอบใน Windows XP
คลิกขวาบนไอคอนเครือข่ายและเลือกเปิด "เชื่อมต่อเครือข่าย" โฟลเดอร์ แล้วคลิกขวาที่ Local Area ConnectionและเลือกProperties
ไฮไลต์อยู่ Internet Protocol (TCP / IP)และคลิกคุณสมบัติ เราตรวจสอบการตั้งค่า IP และ DNS ในหน้าต่างใหม่ตั้งค่าการรับอัตโนมัติแล้วคลิกตกลงสองครั้ง
ดูการตั้งค่าภาพถ่ายบน Windows XP



Afterword
หลังจากการตั้งค่าเหล่านี้คุณจะสามารถไปที่การตั้งค่าเราเตอร์ได้โดยไม่มีปัญหาใด ๆ บ่อยครั้งที่มีหลายกรณีที่มีการตั้งค่าที่อยู่ IP แบบคงที่บนคอมพิวเตอร์และด้วยเหตุนี้จึงไม่สามารถเข้าถึงการตั้งค่าได้ อย่าลังเลที่จะถามคำถามของคุณในความคิดเห็น