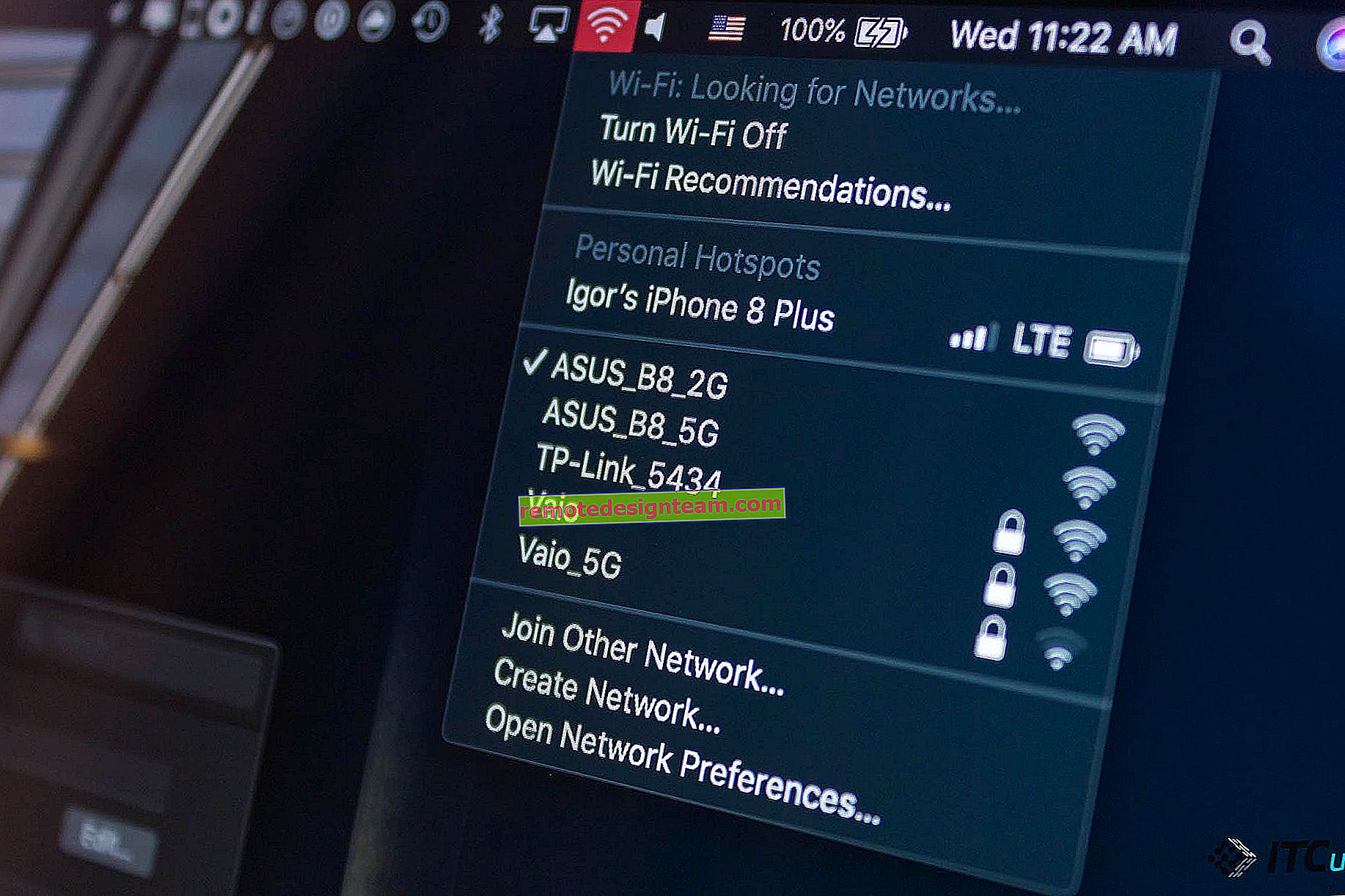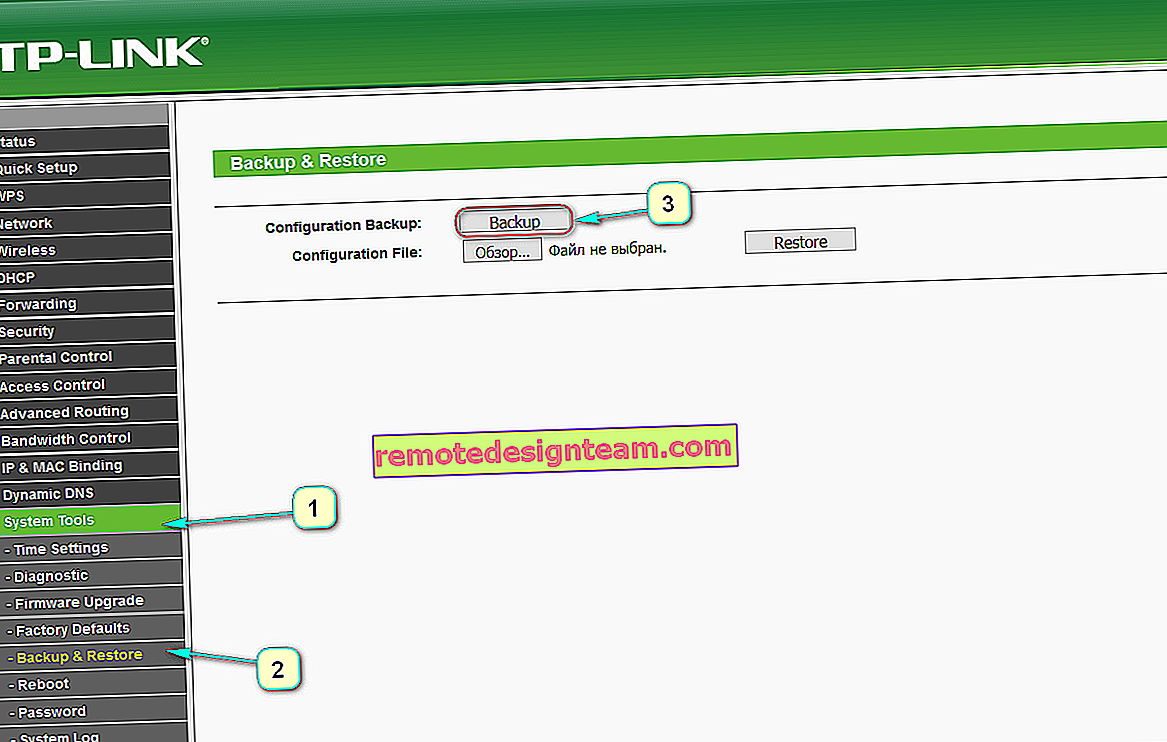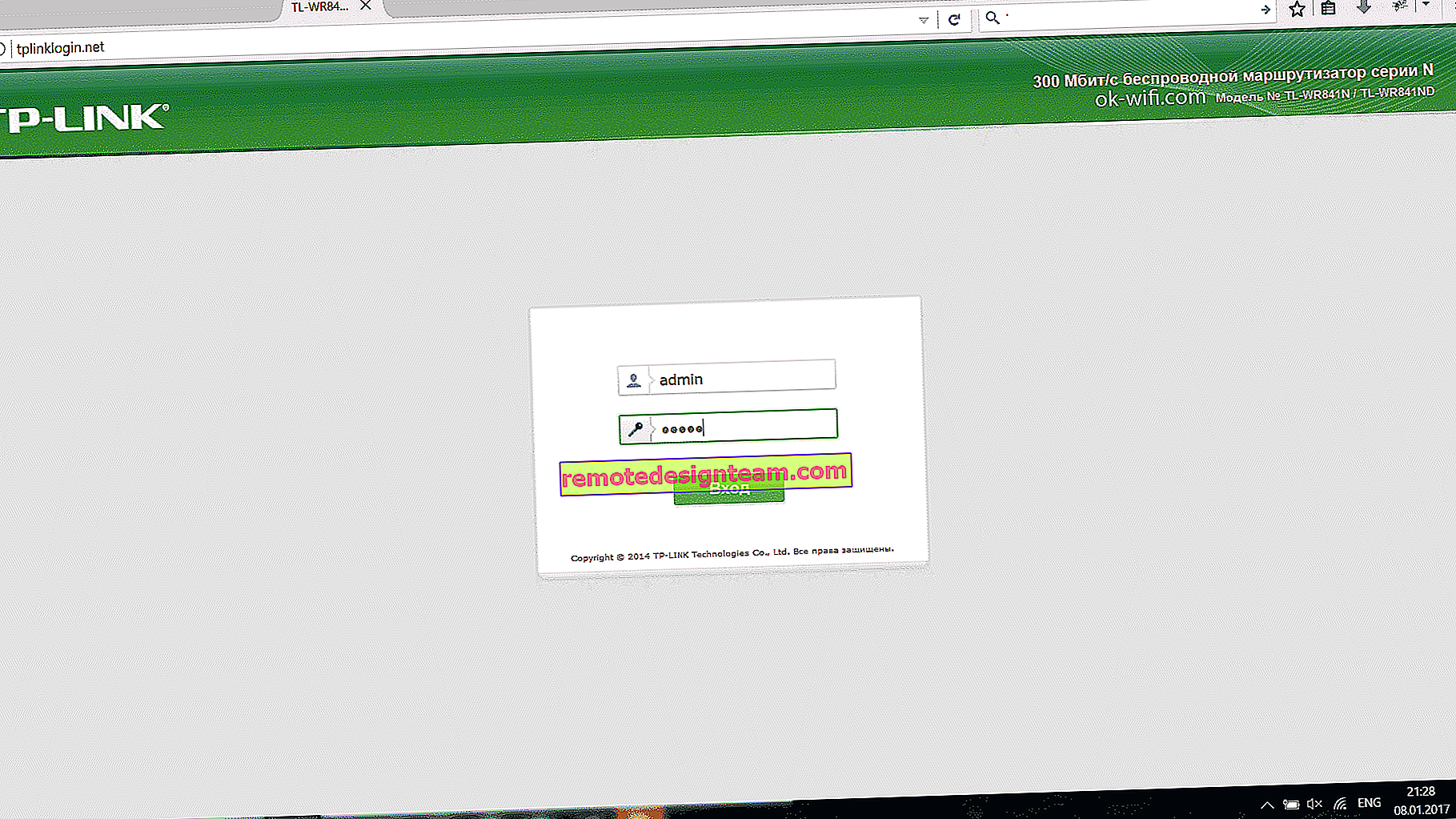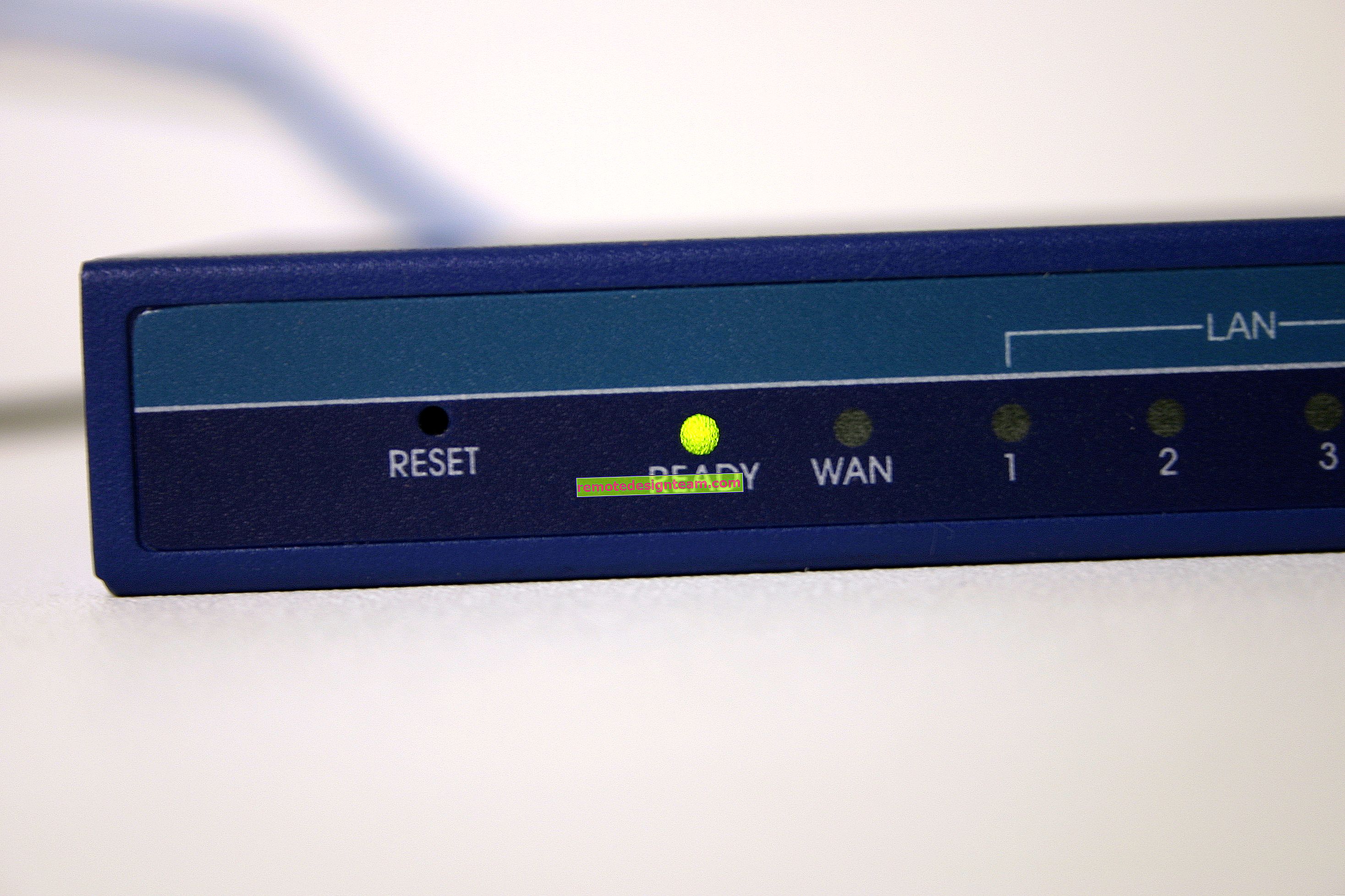วิธีกระจาย Wi-Fi จากแล็ปท็อปหรือคอมพิวเตอร์โดยไม่ใช้เราเตอร์
บ่อยครั้งที่มีสถานการณ์เมื่ออินเทอร์เน็ตเชื่อมต่อกับคอมพิวเตอร์หรือแล็ปท็อปเครื่องหนึ่งและจำเป็นต้องแจกจ่ายอินเทอร์เน็ตนี้ไปยังอุปกรณ์อื่น ๆ สมาร์ทโฟนแท็บเล็ตหรือคอมพิวเตอร์เครื่องอื่น ๆ หากคุณไปที่หน้านี้ส่วนใหญ่แล้วคุณจะรู้ว่าคุณสามารถกระจาย Wi-Fi จากคอมพิวเตอร์และไม่ต้องใช้เราเตอร์ แน่นอนว่าดีกว่าในการซื้อเราเตอร์ราคาไม่แพงเชื่อมต่ออินเทอร์เน็ตและจะแจกจ่ายไปยังอุปกรณ์ทั้งหมด แต่นี่เป็นไปไม่ได้เสมอไป ในกรณีเช่นนี้คุณสามารถใช้แล็ปท็อปหรือคอมพิวเตอร์ที่มีอะแดปเตอร์ Wi-Fi เป็นเราเตอร์ได้
มีหลายวิธีในการเปิดเครือข่าย Wi-Fi เสมือนและบังคับให้คอมพิวเตอร์ของคุณเผยแพร่อินเทอร์เน็ต ฉันจะแยกออกสามวิธี: โดยคำสั่งผ่านบรรทัดคำสั่งผ่านฮอตสปอตมือถือและใช้โปรแกรมของบุคคลที่สาม ตอนนี้เราจะมาดูแต่ละวิธีอย่างละเอียดยิ่งขึ้น คุณสามารถเลือกตัวเลือกที่เหมาะสมกว่าสำหรับตัวคุณเองและดำเนินการตั้งค่าตามคำแนะนำที่คุณจะพบในบทความนี้หรือใช้ลิงก์ที่ฉันจะทิ้งไว้ในขั้นตอนการเขียน
วิธีเผยแพร่อินเทอร์เน็ตผ่าน Wi-Fi จากคอมพิวเตอร์:
- ผ่านบรรทัดคำสั่ง นี่เป็นวิธีที่นิยมที่สุดและใช้ได้กับ Windows 7, Windows 8 (8.1) และ Windows 10 คุณต้องเริ่มพร้อมรับคำสั่งเรียกใช้คำสั่งสองสามคำสั่งและเปิดการแชร์อินเทอร์เน็ต หลังจากนั้นคอมพิวเตอร์จะเริ่มแพร่ภาพเครือข่ายไร้สายซึ่งคุณสามารถเชื่อมต่ออุปกรณ์ของคุณและใช้อินเทอร์เน็ตได้ ฉันได้เตรียมคำแนะนำโดยละเอียดสองอย่างไว้แล้ว: วิธีเผยแพร่อินเทอร์เน็ตผ่าน Wi-Fi จากแล็ปท็อป Windows 7 และวิธีกระจาย Wi-Fi จากแล็ปท็อป Windows 10 คำแนะนำเกือบจะเหมือนกันเพียงเขียนโดยใช้ตัวอย่างของระบบปฏิบัติการที่แตกต่างกัน
- การใช้ฟังก์ชัน Mobile Hotspot นี่เป็นคุณสมบัติมาตรฐานที่เปิดตัวใน Windows 10 ซึ่งง่ายกว่ามาก ก็เพียงพอที่จะตั้งชื่อเครือข่าย Wi-Fi รหัสผ่านเลือกการเชื่อมต่อสำหรับการเข้าถึงสาธารณะและเริ่มจุดเชื่อมต่อ วิธีตั้งค่า: ฮอตสปอตมือถือใน Windows 10 เปิดจุดเชื่อมต่อด้วยวิธีง่ายๆ หากคุณมี "โหล" ติดตั้งอยู่ฉันขอแนะนำให้คุณลองใช้วิธีนี้ก่อน มีความแตกต่างของตัวเองซึ่งฉันเขียนไว้ในบทความที่ลิงค์ด้านบน
- การใช้โปรแกรมของบุคคลที่สาม มีโปรแกรมฟรีและจ่ายเงินมากมายที่คุณสามารถเรียกใช้เครือข่าย Wi-Fi เสมือนบนคอมพิวเตอร์ของคุณได้ ในความเป็นจริงโปรแกรมเหล่านี้ยังเปิดตัวการแจกจ่ายผ่านทางบรรทัดคำสั่งเพียงเล็กน้อยสะดวกกว่า ไม่ต้องคัดลอกคำสั่ง ฯลฯ เพียงแค่กดปุ่ม แต่โปรแกรมเหล่านี้ไม่สามารถทำงานได้อย่างเสถียรและถูกต้องเสมอไป ฉันยังเขียนเกี่ยวกับพวกเขาในบทความแยกต่างหาก: โปรแกรมสำหรับกระจาย Wi-Fi จากแล็ปท็อปใน Windows 10, 8, 7 การเปิดจุดเชื่อมต่อ
คำแนะนำเหล่านั้นลิงก์ที่ฉันให้ไว้ข้างต้นเพียงพอสำหรับการตั้งค่าทุกอย่าง แต่เนื่องจากฉันตัดสินใจที่จะสร้างบทความขนาดใหญ่และทั่วไปในหัวข้อนี้ฉันจะเขียนคำแนะนำโดยละเอียดสำหรับแต่ละวิธี แน่นอนพร้อมรูปภาพ
บันทึก! หากคุณต้องการกระจาย Wi-Fi โดยไม่ใช้เราเตอร์โดยใช้คอมพิวเตอร์นิ่ง (PC) คุณต้องมีอะแดปเตอร์ Wi-Fi ภายในหรือภายนอกซึ่งเชื่อมต่อผ่าน USB ฉันเขียนเกี่ยวกับอะแดปเตอร์ดังกล่าวที่นี่ ในแล็ปท็อปอะแดปเตอร์นี้อยู่ในตัว ไม่สำคัญว่าคุณจะมีพีซีหรือแล็ปท็อป Wi-Fi ก็ควรใช้งานได้ ต้องติดตั้งไดรเวอร์สำหรับอแด็ปเตอร์ไร้สายและรายการการเชื่อมต่อต้องมีอะแดปเตอร์ "เครือข่ายไร้สาย" หรือ "การเชื่อมต่อเครือข่ายไร้สาย" เพื่อตรวจสอบว่าการกระจาย Wi-Fi สามารถเริ่มต้นทำงานพร้อมรับคำสั่งในฐานะผู้ดูแลและเรียกใช้netsh WLAN ไดรเวอร์การแสดงคำสั่ง บรรทัดถัดจาก "Hosted Network Support" ควรเป็น "ใช่"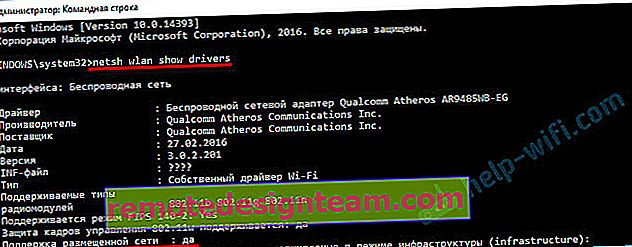
ไปที่การตั้งค่ากันเลย
จะแชร์ Wi-Fi ผ่านบรรทัดคำสั่งได้อย่างไร?
ฉันขอเตือนคุณว่าวิธีนี้ใช้ได้กับ Windows 10, Windows 8 และ Windows 7
คุณต้องเรียกใช้บรรทัดคำสั่งในฐานะผู้ดูแลระบบ ใน Windows 7 เปิด "Start" จากนั้น "All Programs" - "Accessories" คลิกขวาที่ "Command Prompt" และเลือก "Run as Administrator" ใน Windows 10 และ 8 คุณสามารถคลิกขวาที่เมนู Start แล้วเลือก "Command Prompt (Admin)"
เราคัดลอกและดำเนินการ (ด้วยปุ่ม Enter) คำสั่งต่อไปนี้:
netsh wlan ตั้งค่า hostnetwork mode = allow ssid = "my_wi-fi_network" key = "12345678" keyUsage = persistent
คำสั่งนี้ตั้งชื่อssid = "my_wi-fi_network" และรหัสผ่าน = "12345678"สำหรับเครือข่าย Wi-Fi ที่จะแจกจ่ายโดยพีซีหรือแล็ปท็อป คุณสามารถเปลี่ยนชื่อและรหัสผ่านได้หากต้องการ
ในการเริ่มจุดเชื่อมต่อเองคุณต้องรันคำสั่งต่อไปนี้:
netsh wlan เริ่มโฮสต์เครือข่าย
นี่คือผลลัพธ์หลังจากดำเนินการคำสั่งแรกและที่สอง:

อุปกรณ์ต่างๆสามารถเชื่อมต่อกับเครือข่าย Wi-Fi ที่ใช้งานได้อยู่แล้ว แต่มีเพียงอินเทอร์เน็ตเท่านั้นที่ยังใช้งานไม่ได้ คุณต้องเปิดการเข้าถึงอินเทอร์เน็ตแบบสาธารณะ
โดยไปที่ "การเชื่อมต่อเครือข่าย" (Network and Sharing Center - Change adapter settings) คลิกขวาที่การเชื่อมต่อที่คุณเชื่อมต่อกับอินเทอร์เน็ตและเลือก "Properties"
ถัดไปบนแท็บ "การเข้าถึง" คุณต้องทำเครื่องหมายในช่องถัดจาก "อนุญาตให้ผู้ใช้เครือข่ายอื่นใช้การเชื่อมต่ออินเทอร์เน็ตของคอมพิวเตอร์เครื่องนี้" และเลือกการเชื่อมต่อใหม่จากรายการ ชื่อของการเชื่อมต่อจะมีตัวเลข (ไม่จำเป็นต้องเหมือนกับของฉันในภาพหน้าจอ) และด้านล่างชื่อของเครือข่ายซึ่งระบุไว้ในคำสั่งแรก
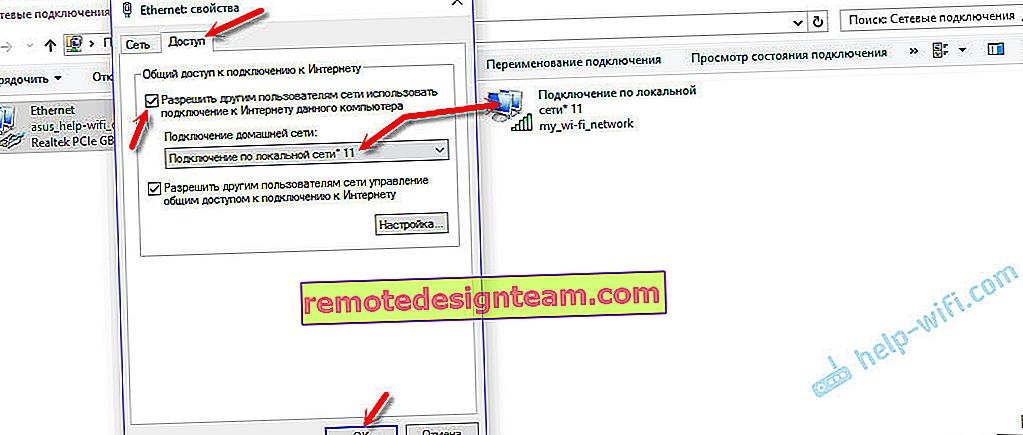
ถัดไปคุณต้องหยุดการกระจายด้วยคำสั่ง:
netsh wlan หยุดโฮสต์เครือข่าย
และเรียกใช้อีกครั้งด้วยคำสั่ง:
netsh wlan เริ่มโฮสต์เครือข่าย
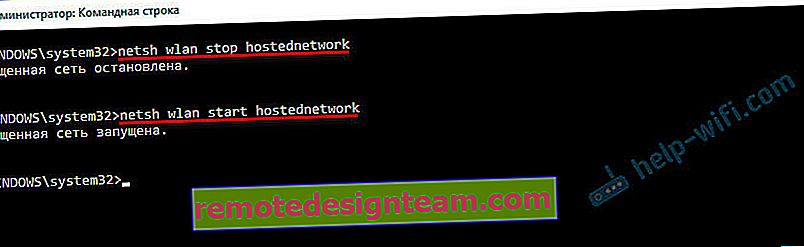
หลังจากรีสตาร์ทคอมพิวเตอร์แต่ละครั้งคุณจะต้องเริ่มการแจกจ่ายอีกครั้ง (โดยใช้คำสั่ง netsh wlan start hostnetwork เท่านั้น) นอกจากนี้ยังสามารถหยุดได้ด้วยคำสั่งที่เหมาะสมดังที่ฉันแสดงไว้ข้างต้น หากคุณต้องการให้จุดเชื่อมต่อเริ่มต้นโดยอัตโนมัติให้ดูคำแนะนำ: เริ่มกระจาย Wi-Fi โดยอัตโนมัติเมื่อคุณเปิดแล็ปท็อป
หลังจากขั้นตอนเหล่านี้คุณสามารถเชื่อมต่อกับเครือข่าย Wi-Fi ชื่อ "my_wi-fi_network" (หากคุณยังไม่ได้เปลี่ยน) และใช้อินเทอร์เน็ต อย่างที่คุณเห็นไม่มีเราเตอร์ Wi-Fi
หากคุณประสบกับปัญหาเมื่ออุปกรณ์ไม่สามารถเชื่อมต่อกับจุดเชื่อมต่อหรือเชื่อมต่ออินเทอร์เน็ตแล้ว แต่ไม่ทำงานก่อนอื่นให้ปิดการใช้งานโปรแกรมป้องกันไวรัสและไฟร์วอลล์ ดูบทความลิงก์ที่ฉันจะให้ด้านล่างอาจมีประโยชน์:
- เกิดข้อผิดพลาดขณะอนุญาตให้แชร์การเชื่อมต่ออินเทอร์เน็ต
- ไม่สามารถแบ่งปันการเข้าถึงอินเทอร์เน็ต - เมื่อไม่มีแท็บการเข้าถึงรายการแบบเลื่อนลง ฯลฯ
- ฉันไม่สามารถแชร์ Wi-Fi จากแล็ปท็อปบน Windows 7, Windows 10 (8) - วิธีแก้ปัญหาต่างๆ รวมถึงข้อผิดพลาด "ไม่สามารถเริ่มเครือข่ายที่โฮสต์ได้กลุ่มหรือทรัพยากรไม่อยู่ในสถานะที่ถูกต้องในการดำเนินการตามที่ร้องขอ"
- Wi-Fi แบบกระจายจากแล็ปท็อป แต่อินเทอร์เน็ตไม่ทำงาน "ไม่สามารถเข้าถึงอินเทอร์เน็ตได้"
ควรสังเกตว่าคอมพิวเตอร์ไม่เต็มใจที่จะเปลี่ยนเป็นเราเตอร์เสมอไป บางครั้งคุณต้องเต้นรำกับรำมะนา🙂
การกำหนดค่า Mobile Hotspot (Windows 10 เท่านั้น)
ในกรณีนี้ทุกอย่างง่ายกว่ามาก เปิด "การตั้งค่า" (ปุ่มที่มีไอคอนรูปเฟืองในเมนูเริ่ม) และไปที่ส่วน "เครือข่ายและอินเทอร์เน็ต"
แท็บ Mobile Hotspot มีการตั้งค่าทั้งหมดสำหรับฟังก์ชันนี้ ชื่อเครือข่ายและรหัสผ่านเครือข่ายจะเขียนไว้ที่นั่นทันที หากคุณต้องการเปลี่ยนแปลงให้คลิกที่ปุ่ม "เปลี่ยน" ตั้งค่าใหม่และบันทึก

จากนั้นในเมนูแบบเลื่อนลงคุณจะต้องเลือกการเชื่อมต่อเพื่อแบ่งปันการเข้าถึงอินเทอร์เน็ตและเปิด "ฮอตสปอตมือถือ"
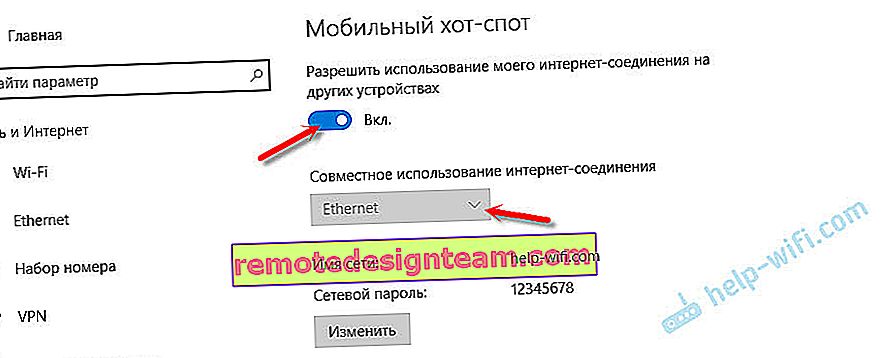
ปิดการใช้งานโปรแกรมป้องกันไวรัสและไฟร์วอลล์ของคุณหากคุณประสบปัญหาใด ๆ
บทความที่เกี่ยวข้อง:
- คำแนะนำการตั้งค่าโดยละเอียด: //help-wifi.com/nastrojka-virtualnoj-wi-fi-seti/mobilnyj-xot-spot-v-windows-10-zapusk-tochki-dostupa-prostym-sposobom/
- ฮอตสปอตมือถือไม่ทำงานใน Windows 10 ไม่สามารถแชร์ Wi-Fi
- ฮอตสปอตมือถือใน Windows 10 ผ่าน PPPoE (dial-up, บรอดแบนด์)
เราแจกจ่าย Wi-Fi โดยไม่ต้องใช้เราเตอร์ การใช้โปรแกรมพิเศษ
ฉันยังคงแนะนำให้ใช้วิธีใดวิธีหนึ่งข้างต้น มันง่ายมากที่จะสับสนในโปรแกรมเหล่านี้ข้อผิดพลาดที่หลากหลายและไม่สามารถเข้าใจได้อาจปรากฏขึ้นซึ่งไม่ใช่เรื่องง่ายที่จะเข้าใจ สำหรับฉันเองวิธีการบรรทัดคำสั่งนั้นง่ายกว่ามาก ไม่จำเป็นต้องดาวน์โหลดติดตั้ง ฯลฯ
แต่ถ้าคุณยังคงเลือกตัวเลือกนี้ฉันสามารถแนะนำโปรแกรมต่อไปนี้: Virtual Router Plus, Maryfi, Connectify, Switch Virtual Router ฉันเขียนเกี่ยวกับการกำหนดค่าโดยละเอียดในบทความแยกต่างหาก: //help-wifi.com/nastrojka-virtualnoj-wi-fi-seti/programmy-dlya-razdachi-wi-fi-s-noutbuka-v-windows-10-8- 7-zapusk-tochki-dostupa /. และคำสั่งแยกต่างหากในการตั้งค่า Switch Virtual Router
โปรแกรมเหล่านี้สำหรับกระจาย Wi-Fi จากคอมพิวเตอร์มีลักษณะดังนี้ (ในภาพหน้าจอของ Switch Virtual Router):
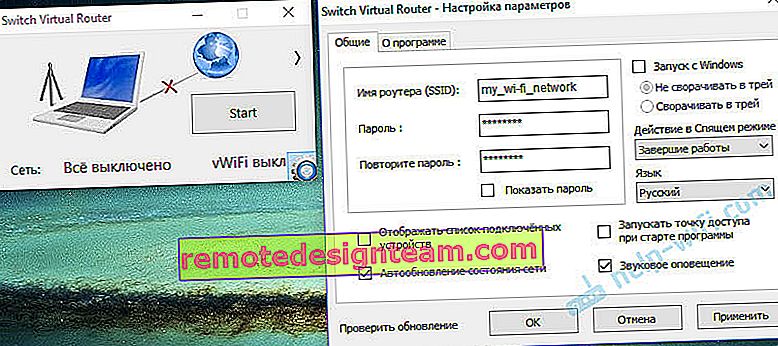
โดยหลักการแล้วหากทุกอย่างเรียบร้อยในคอมพิวเตอร์ด้วยไดรเวอร์อแด็ปเตอร์ไร้สายการตั้งค่าเครือข่ายการเชื่อมต่ออินเทอร์เน็ตและโปรแกรมป้องกันไวรัสจะไม่รบกวนการเผยแพร่อินเทอร์เน็ตผ่านโปรแกรมเหล่านี้จะสะดวกมาก
ถ้าไม่ได้ผลล่ะ?
เมื่อฉันเขียนบทความนี้ฉันได้ตรวจสอบทั้งสามวิธีในคอมพิวเตอร์ของฉัน แล็ปท็อปของฉันแชร์อินเทอร์เน็ตผ่าน Wi-Fi กับอุปกรณ์อื่น ๆ ได้อย่างง่ายดาย ต้องยอมรับว่าฟังก์ชันเครือข่ายไร้สายเสมือนจริงนั้นไม่เสถียรเสมอไป และโดยทั่วไปมันไม่ได้ผลเสมอไป🙂ตามที่แสดงในทางปฏิบัติทุกอย่างเกิดจากปัญหาเกี่ยวกับอแด็ปเตอร์ไร้สายการตั้งค่าที่ไม่ถูกต้องหรือโปรแกรมป้องกันไวรัสที่บล็อกการเชื่อมต่อ
มีปัญหาและข้อผิดพลาดยอดนิยมที่ผู้คนมักพบบ่อยที่สุด ฉันไม่ได้พิจารณาพวกเขาในบทความนี้ แต่ฉันอธิบายวิธีแก้ปัญหาในคำแนะนำแยกต่างหากซึ่งเป็นลิงก์ที่ให้ไว้ข้างต้น อย่าลืมตรวจสอบบทความเหล่านี้สำหรับข้อมูลทั้งหมดที่คุณต้องการ
คุณสามารถฝากคำถามคำแนะนำและข้อเสนอแนะไว้ในความคิดเห็นด้านล่าง ฉันอ่านทุกอย่างคำตอบและถ้าเป็นไปได้พยายามช่วยให้คำแนะนำ