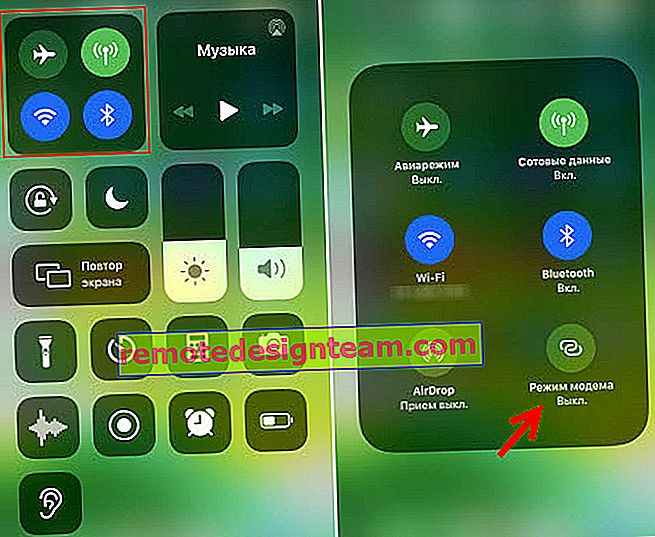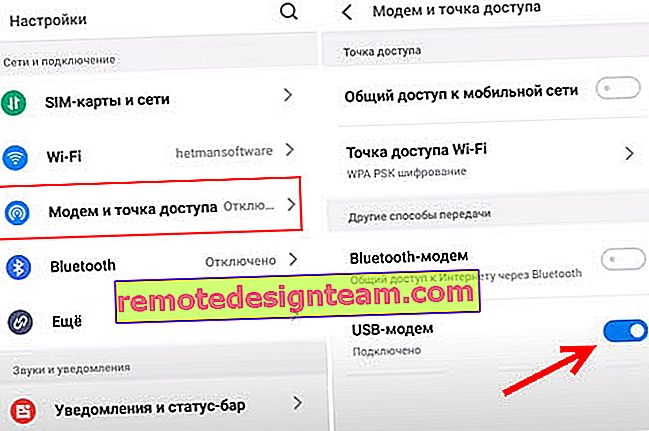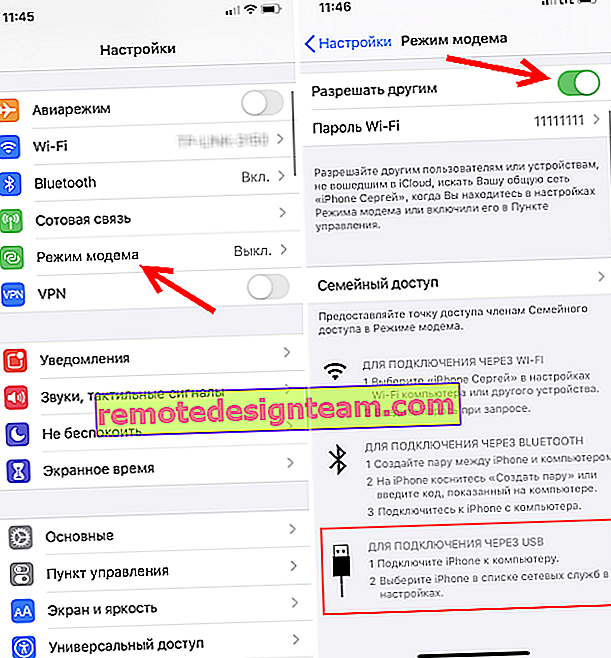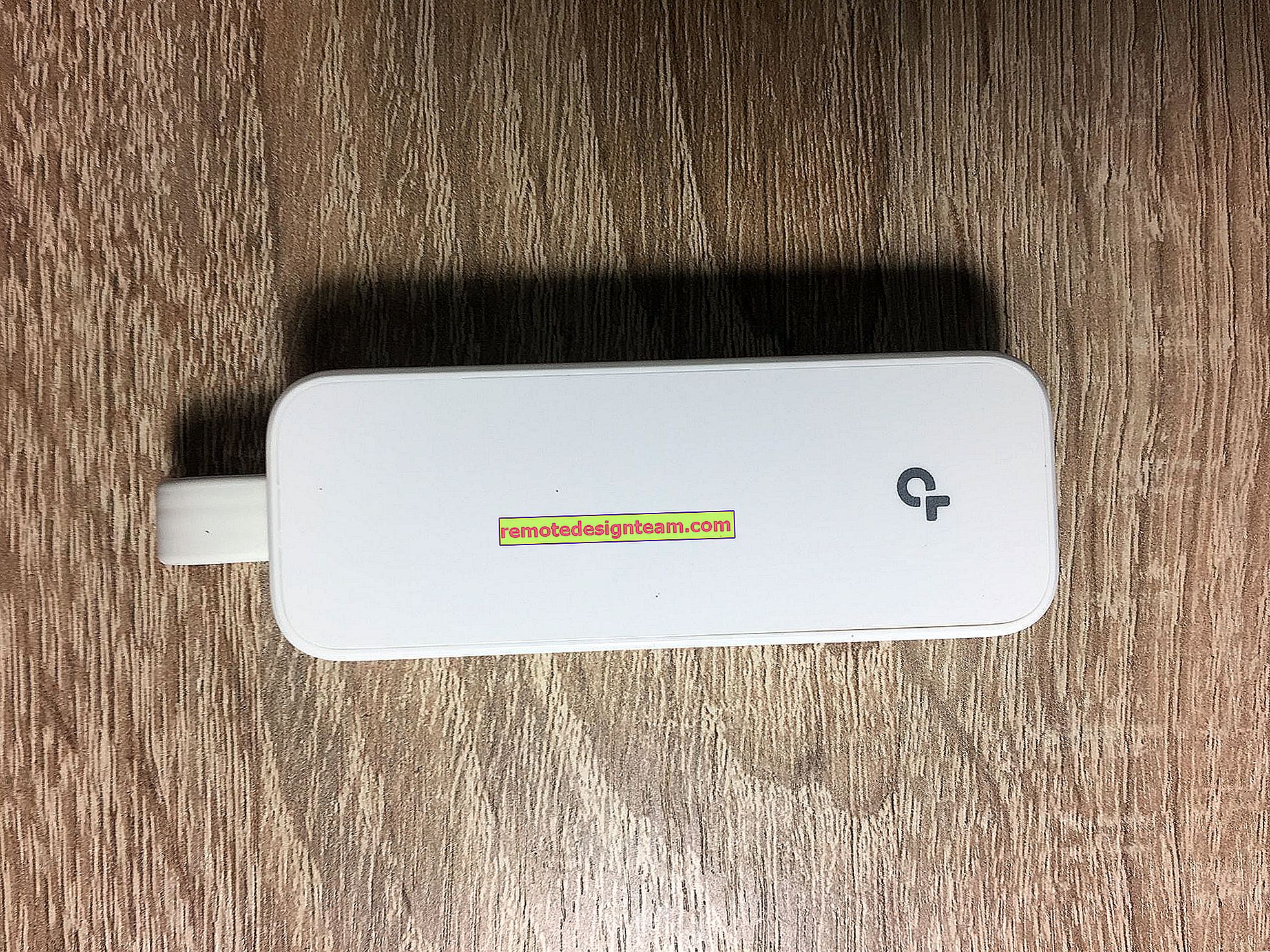วิธีการกระจายอินเทอร์เน็ตจากโทรศัพท์ไปยังคอมพิวเตอร์โทรศัพท์แท็บเล็ตทีวีแล็ปท็อป
โทรศัพท์สมัยใหม่เป็นอุปกรณ์อเนกประสงค์ที่สามารถทำหน้าที่เป็นเราเตอร์หรือโมเด็มได้โดยไม่มีปัญหาใด ๆ คุณสามารถกระจายอินเทอร์เน็ตจากโทรศัพท์ของคุณไปยังอุปกรณ์อื่น ๆ ได้เช่นโทรศัพท์แท็บเล็ตคอมพิวเตอร์แล็ปท็อปทีวีคอนโซลเกม ฯลฯ มีสามวิธีในการจัดระเบียบการกระจายอินเทอร์เน็ต: ผ่าน Wi-Fi ผ่านสาย USB และผ่านบลูทู ธ ทั้งสามวิธีมีอยู่ในโทรศัพท์ Android และ iPhone คุณสามารถแบ่งปันอินเทอร์เน็ตบนมือถือ 2G / 3G / 4G (LTE) จากโทรศัพท์ของคุณซึ่งให้บริการโดยผู้ให้บริการมือถือของเรา
ก่อนดำเนินการตามคำแนะนำทีละขั้นตอนฉันต้องการดึงดูดความสนใจของคุณไปยังประเด็นต่อไปนี้:
- ผู้ประกอบการหลายรายปิดกั้นการเผยแพร่อินเทอร์เน็ตไปยังอุปกรณ์อื่น ๆ นั่นคือคุณสามารถใช้อินเทอร์เน็ตบนมือถือบนโทรศัพท์ของคุณได้โดยไม่มีข้อ จำกัด แต่คุณไม่สามารถแจกจ่ายไปยังอุปกรณ์อื่นได้ หรือตามเงื่อนไขบางประการ: ค่าธรรมเนียมเพิ่มเติมข้อมูลจำนวนหนึ่งเท่านั้น ฯลฯ ทุกอย่างขึ้นอยู่กับผู้ประกอบการและค่าธรรมเนียมภาษี (คุณต้องศึกษาเงื่อนไขโดยละเอียด) MTS, YOTA, Beeline, Tele2 และอื่น ๆ มีข้อ จำกัด ดังกล่าวหากก่อนหน้านี้การห้ามนี้ถูกหลีกเลี่ยงโดยเพียงแค่เปลี่ยนค่า TTL จากนั้นในปี 2020 ผู้ประกอบการจะเริ่มใช้การป้องกันที่จริงจังมากขึ้น เราจะกลับมาที่ส่วนท้ายของบทความ
- ส่วนใหญ่อินเทอร์เน็ตจากโทรศัพท์จะแชร์ผ่าน Wi-Fi เนื่องจากอุปกรณ์เกือบทั้งหมดสามารถเชื่อมต่อกับเครือข่าย Wi-Fi ได้ นี่เป็นวิธีที่ง่ายและเร็วที่สุด
- เมื่อกระจายอินเทอร์เน็ตจาก Android ไปยังคอมพิวเตอร์ผ่านสายเคเบิลโทรศัพท์ไม่เพียง แต่สามารถใช้อินเทอร์เน็ตบนมือถือเท่านั้น แต่ยังรวมถึงการเชื่อมต่อ Wi-Fi ด้วย ทำงานเป็นตัวรับสัญญาณ Wi-Fi
- คุณสามารถเผยแพร่อินเทอร์เน็ตไปยังทีวีผ่าน Wi-Fi เท่านั้น (ในขณะที่ทีวีต้องมี Wi-Fi) บลูทู ธ และสาย USB จะไม่ทำงาน
- ลูกค้าสามารถเชื่อมต่อกับจุดเชื่อมต่อบนโทรศัพท์ได้ในจำนวน จำกัด โดยปกติจะมีประมาณ 10 เครื่อง
- ไม่จำเป็นต้องใช้โปรแกรมของบุคคลที่สามสำหรับสิ่งนี้ ฟังก์ชั่นทั้งหมดถูกสร้างขึ้นในระบบปฏิบัติการ Android และ iOS
- ต้องเปิดอินเทอร์เน็ตมือถือบนโทรศัพท์ของคุณและต้องใช้งานได้
เนื้อหาของบทความ:
- Wi-Fi (การตั้งค่าฮอตสปอต)
- บน Android
- ไอโฟน
- ผ่านสาย USB
- Android เป็นโมเด็ม USB
- iPhone เป็น USB tethering
- บลูทู ธ
- ข้อมูลเพิ่มเติม
- จากโทรศัพท์ไปยังโทรศัพท์หรือแท็บเล็ต
- จากโทรศัพท์ไปยังคอมพิวเตอร์หรือแล็ปท็อป
- จากโทรศัพท์สู่ทีวี
- จากโทรศัพท์ไปยังเราเตอร์
- มีข้อ จำกัด ในการแจกจ่ายความเร็วต่ำไม่สามารถเข้าถึงอินเทอร์เน็ตได้
Wi-Fi (การตั้งค่าฮอตสปอต)
ดังที่ฉันได้เขียนไว้ข้างต้นนี่เป็นวิธีที่ง่ายและเป็นที่นิยมมากที่สุดวิธีหนึ่ง เราเพิ่งเปิดจุดเชื่อมต่อบนโทรศัพท์และเริ่มกระจาย Wi-Fi เราเชื่อมต่ออุปกรณ์อื่น ๆ เข้ากับเครือข่ายไร้สายนี้และเข้าถึงอินเทอร์เน็ต เหมาะสำหรับการกระจายอินเทอร์เน็ตไปยังโทรศัพท์แล็ปท็อปและอื่น ๆ ในความเป็นจริงโทรศัพท์เริ่มทำงานเป็นเราเตอร์
บน Android
ขึ้นอยู่กับผู้ผลิตเวอร์ชัน Android และเชลล์ที่ติดตั้งการทำงานบนอุปกรณ์ของคุณอาจแตกต่างกันเล็กน้อย
- คุณต้องไปที่การตั้งค่า สามารถทำได้ผ่านไอคอนบนเดสก์ท็อปหรือเปิดชัตเตอร์พร้อมการแจ้งเตือนและการตั้งค่าด่วน นอกจากนี้คุณจะพบปุ่มแยกต่างหากสำหรับเปิดจุดเชื่อมต่ออย่างรวดเร็วในอนาคต
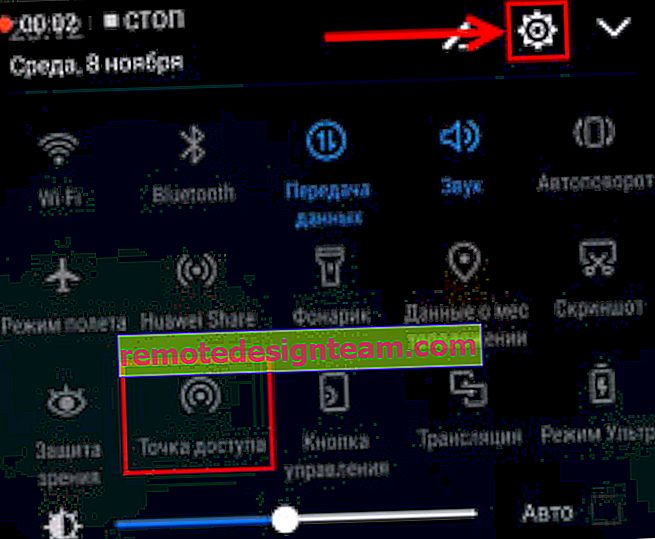
- ในการตั้งค่าคุณต้องคลิกที่แท็บ "เพิ่มเติม" หรือ "โมเด็มและจุดเชื่อมต่อ"
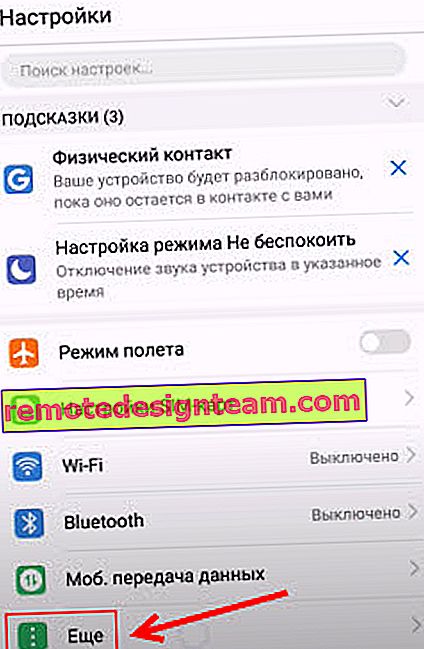
- ไปที่ "Modem Mode" - "Wi-Fi Access Point"

- ฉันแนะนำให้ไปที่ "การตั้งค่าจุดเชื่อมต่อ Wi-Fi" ทันทีเพื่อเปลี่ยนชื่อเครือข่ายและรหัสผ่าน ชื่อเครือข่ายสามารถปล่อยให้เป็นค่าเริ่มต้นได้ ต้องตั้งค่าประเภทการเข้ารหัสเป็น WPA2-PSK ตั้งรหัสผ่านที่จะใช้เชื่อมต่อกับเครือข่าย Wi-Fi นี้
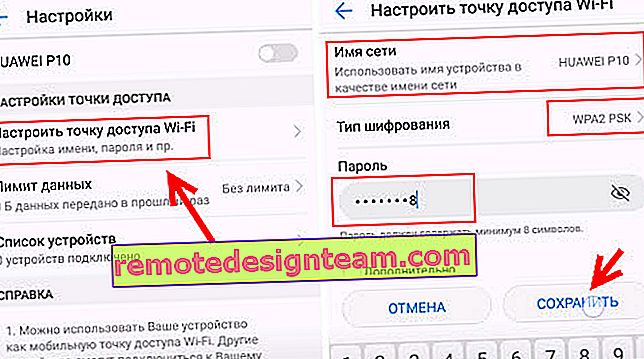
- คุณสามารถเปิดจุดเชื่อมต่อ
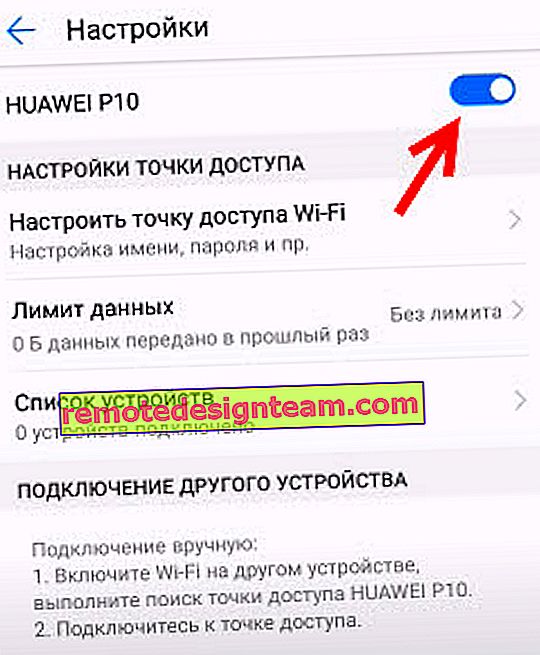
- โทรศัพท์จะเริ่มกระจายเครือข่าย Wi-Fi ซึ่งคุณสามารถเชื่อมต่ออุปกรณ์ของคุณโดยใช้รหัสผ่านที่ตั้งไว้ อุปกรณ์ที่เชื่อมต่อจะปรากฏในรายการอุปกรณ์ที่เชื่อมต่อบนโทรศัพท์ นอกจากนี้ในการตั้งค่าคุณสามารถกำหนดขีด จำกัด สำหรับข้อมูลที่สามารถถ่ายโอนไปยังอุปกรณ์อื่นผ่านจุดเชื่อมต่อได้ หากคุณแจกจ่ายจากโทรศัพท์ไปยังโทรศัพท์เพียงแค่เปิด Wi-Fi เลือกเครือข่ายจากรายการที่มีให้ป้อนรหัสผ่านและการเชื่อมต่อจะถูกสร้างขึ้น
บทความที่เกี่ยวข้อง: วิธีเผยแพร่อินเทอร์เน็ตจากสมาร์ทโฟน Samsung (Android 7.0) ผ่าน Wi-Fi
ไอโฟน
- เปิดการตั้งค่าและไปที่ "โหมดโมเด็ม"
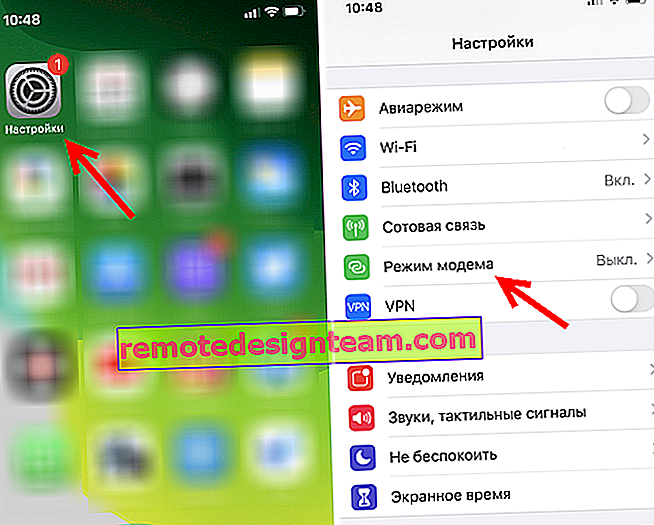
- การตั้งค่าจุดเชื่อมต่อบน iPhone มีไม่มาก เมื่อคลิกที่ "รหัสผ่าน Wi-Fi" คุณสามารถเปลี่ยนรหัสผ่านได้ ทั้งหมด.
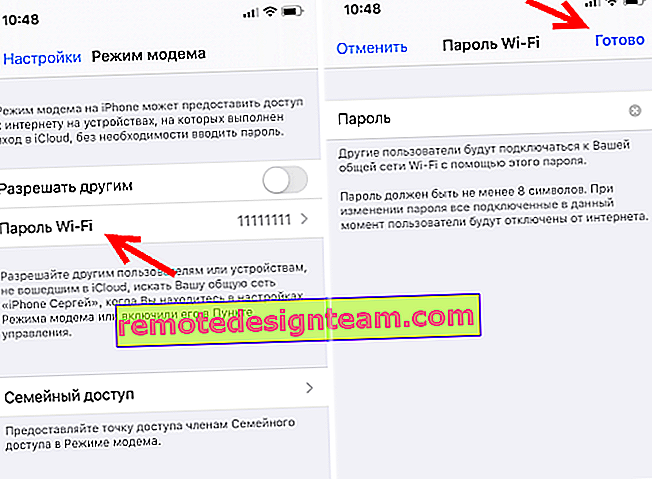
- ในการเริ่มจุดเชื่อมต่อ Wi-Fi เพียงเลื่อนแถบเลื่อนตรงข้าม "อนุญาตให้ผู้อื่น" ไปที่เปิด
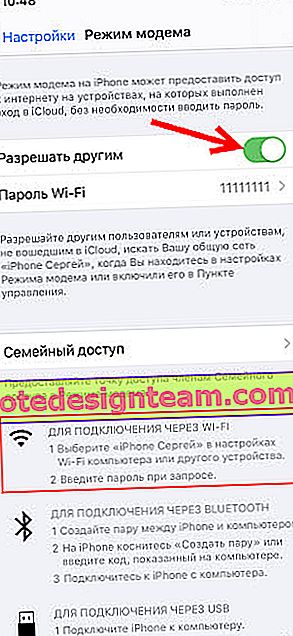 ใส่ใจกับคำแนะนำในการเชื่อมต่ออุปกรณ์อื่น ๆ ผ่าน Wi-Fi เครือข่ายจะมีชื่อว่า "iPhone ... "
ใส่ใจกับคำแนะนำในการเชื่อมต่ออุปกรณ์อื่น ๆ ผ่าน Wi-Fi เครือข่ายจะมีชื่อว่า "iPhone ... " - คุณยังสามารถใช้โหมดโมเด็มเริ่มต้นอย่างรวดเร็ว
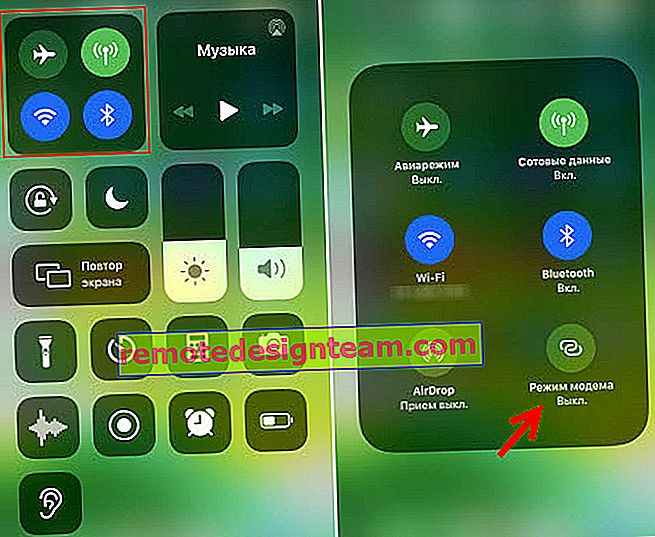
- อย่าลืมปิดโหมดนี้เมื่อคุณไม่ได้ใช้งาน ขอแนะนำให้ชาร์จโทรศัพท์ด้วย เมื่อ iPhone อยู่ในโหมดโมเด็มแบตเตอรี่จะหมดเร็วพอ
การแชร์อินเทอร์เน็ตจากโทรศัพท์ผ่าน USB
ส่วนใหญ่มักใช้วิธีนี้เพื่อแบ่งปันอินเทอร์เน็ตจากพีซี เนื่องจากคอมพิวเตอร์ที่อยู่กับที่มักไม่มีตัวรับสัญญาณ Wi-Fi และไม่สามารถเชื่อมต่อกับจุดเชื่อมต่อของโทรศัพท์ได้

จากโทรศัพท์ Android ผ่าน USB คุณสามารถเผยแพร่อินเทอร์เน็ตไปยังคอมพิวเตอร์ที่ใช้ Windows 10, Windows 8, Windows 7, XP เท่านั้น ใน Mac คุณจะเผยแพร่จาก Android ผ่านสายเคเบิลไม่ได้ แต่ด้วย iPhone คุณสามารถแชร์อินเทอร์เน็ตผ่าน USB กับทั้งคอมพิวเตอร์ Windows และ Mac OS
โทรศัพท์ Android สามารถเชื่อมต่อกับเครือข่าย Wi-Fi และรับอินเทอร์เน็ตผ่านโทรศัพท์ได้ไม่ใช่จากผู้ให้บริการโทรศัพท์เคลื่อนที่ ทำงานเป็นตัวรับสัญญาณ Wi-Fi หากโทรศัพท์ของคุณมีการเชื่อมต่อ Wi-Fi ที่ใช้งานได้ให้ลองปิดอินเทอร์เน็ตบนมือถือAndroid เป็นโมเด็ม USB
- เชื่อมต่อโทรศัพท์ของคุณเข้ากับคอมพิวเตอร์โดยใช้สาย USB
- ไปที่การตั้งค่าในส่วน "โมเด็มและจุดเชื่อมต่อ" หรือ "เพิ่มเติม" - "โหมดโมเด็ม" เราเปิดใช้งานรายการ "USB-modem"
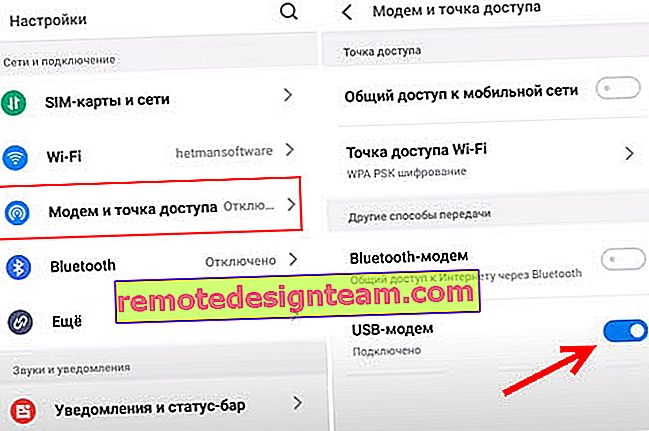
- การเข้าถึงอินเทอร์เน็ตควรปรากฏบนคอมพิวเตอร์ อะแดปเตอร์แยกต่างหาก (Remote NDIS based Internet Sharing) จะปรากฏในหน้าต่าง Network Connections
คำแนะนำโดยละเอียดเพิ่มเติม:
- โทรศัพท์ Android เป็นโมเด็มสำหรับคอมพิวเตอร์ผ่านสาย USB
- โทรศัพท์ Android เป็นอะแดปเตอร์ Wi-Fi สำหรับคอมพิวเตอร์
iPhone เป็น USB tethering
- เราเชื่อมต่อ iPhone ด้วยสาย USB เข้ากับคอมพิวเตอร์
- ในการตั้งค่าในส่วน "โหมดโมเด็ม" ให้เปิดใช้งานรายการ "อนุญาตให้ผู้อื่น"
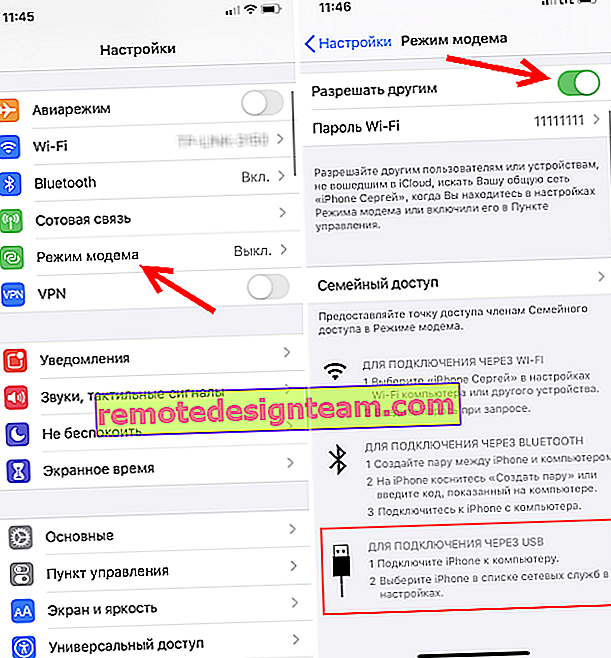
- หลังจากตั้งค่าการเชื่อมต่ออินเทอร์เน็ตที่ใช้งานได้จะปรากฏบนคอมพิวเตอร์ของคุณ
- หากไม่ได้ผลให้ติดตั้ง iTunes บนคอมพิวเตอร์ของคุณรีสตาร์ทและลองเชื่อมต่อใหม่
สำหรับข้อมูลเพิ่มเติมเกี่ยวกับการตั้งค่าคุณสมบัตินี้บน iPhone โปรดดูบทความนี้
บลูทู ธ
ฉันไม่รู้ด้วยซ้ำว่าการตั้งค่าการเชื่อมต่อบลูทู ธ ระหว่างอุปกรณ์นั้นเหมาะสมหรือไม่คุณสามารถใช้ Wi-Fi หรือใช้สายเคเบิลได้ นี่อาจเป็นวิธีที่ยากที่สุดและมีปัญหามากที่สุด
- คุณต้องจับคู่โทรศัพท์กับคอมพิวเตอร์ เชื่อมต่อโทรศัพท์ของคุณกับคอมพิวเตอร์ผ่านบลูทู ธ
- เปิดใช้งานโหมดโมเด็ม (โมเด็ม Bluetooth) ในการตั้งค่าโทรศัพท์
เปิดบลูทู ธ บนโทรศัพท์ของคุณ (คุณอาจต้องเปิดโหมดการค้นพบในการตั้งค่า) เริ่มค้นหาอุปกรณ์บลูทู ธ บนคอมพิวเตอร์ของคุณและเลือกโทรศัพท์ของคุณ โดยมากในการสร้างคู่คุณจะต้องยืนยันหรือป้อนรหัสบนอุปกรณ์เครื่องใดเครื่องหนึ่ง
เมื่อเชื่อมต่ออุปกรณ์คุณต้องเปิดใช้งานโหมด "โมเด็มบลูทู ธ " ในการตั้งค่า บน Android

บน iPhone เพียงเปิดใช้งานโหมดโมเด็มโดยกดสวิตช์ถัดจาก "อนุญาตให้ผู้อื่น"

ฉันเขียนเกี่ยวกับเรื่องนี้โดยละเอียดในบทความ Modem Mode บน iPhone และ iPad วิธีเผยแพร่อินเทอร์เน็ตจาก iPhone ผ่าน Wi-Fi, USB และ Bluetooth
ข้อมูลเพิ่มเติม
ฉันคิดว่าการมีข้อมูลเกี่ยวกับอุปกรณ์เฉพาะที่กำหนดค่าการกระจายอินเทอร์เน็ตจากสมาร์ทโฟนจะไม่ฟุ่มเฟือย มีบางประเด็นที่คุณต้องรู้สำหรับแต่ละอุปกรณ์
นอกจากนี้อย่าลืมว่าโทรศัพท์ไม่ใช่เราเตอร์ และไม่สามารถให้ความเร็วความเสถียรในการเชื่อมต่อและฟังก์ชันการทำงานเดียวกันได้ ฉันไม่แนะนำให้ใช้โทรศัพท์ของคุณเป็นโมเด็มตลอดเวลา ควรติดตั้งเราเตอร์แบบปกติที่อยู่กับที่ หากไม่สามารถใช้อินเทอร์เน็ตแบบใช้สายเคเบิลได้คุณสามารถซื้อโมเด็ม USB และเราเตอร์และเชื่อมต่อกับ YOTA, MTS, Beeline และอื่น ๆ
จากโทรศัพท์ไปยังโทรศัพท์หรือแท็บเล็ต
มักมีสถานการณ์เมื่อคุณจำเป็นต้องแจกจ่ายอินเทอร์เน็ตจากโทรศัพท์ไปยังโทรศัพท์ ตัวอย่างเช่นเมื่อไม่มีเครือข่ายในโทรศัพท์เครื่องอื่นจะไม่ได้รับเงินอัตราการรับส่งข้อมูลจะหมด ฯลฯ หรือบนแท็บเล็ตซึ่งโดยปกติจะเชื่อมต่ออินเทอร์เน็ตผ่าน Wi-Fi

คุณต้องเริ่มฮอตสปอต Wi-Fi บนโทรศัพท์ของคุณ (ตามคำแนะนำด้านบน) และเชื่อมต่อโทรศัพท์หรือแท็บเล็ตเครื่องอื่นกับเครือข่าย Wi-Fi นี้ สามารถเชื่อมต่ออุปกรณ์ได้หลายเครื่อง โทรศัพท์เครื่องหนึ่งกระจาย - อีกเครื่องยอมรับ มันง่าย
จากโทรศัพท์ไปยังคอมพิวเตอร์หรือแล็ปท็อป
หากคุณวางแผนที่จะกระจายอินเทอร์เน็ตจากโทรศัพท์ของคุณไปยังพีซีหรือแล็ปท็อปคุณสามารถทำได้สามวิธี: ผ่าน Wi-Fi, USB และบลูทู ธ มีคำแนะนำโดยละเอียดข้างต้นในบทความ หากคุณมีแล็ปท็อปหรือคอมพิวเตอร์เดสก์ท็อปที่มี Wi-Fi ฉันขอแนะนำให้ใช้ Wi-Fi นี่เป็นตัวเลือกที่ง่ายและสะดวกที่สุด หาก Wi-Fi บนคอมพิวเตอร์ไม่ทำงานหรือไม่ทำงานให้เชื่อมต่อผ่าน USB เป็นทางเลือกสุดท้ายคุณสามารถลองแชร์อินเทอร์เน็ตผ่านบลูทู ธ

สำหรับพีซีนั้นสามารถติดตั้งตัวรับสัญญาณ Wi-Fi ไว้ในเมนบอร์ดได้ ขอแนะนำให้ดูที่ลักษณะทางเทคนิค หากไม่มี Wi-Fi ในตัวคุณสามารถใช้อะแดปเตอร์ USB Wi-Fi ได้
จากโทรศัพท์สู่ทีวี
เจ้าของสมาร์ททีวีทีวีที่มี Wi-Fi สามารถกำหนดค่าการกระจายอินเทอร์เน็ตจากโทรศัพท์ไปยังทีวีได้อย่างง่ายดาย ทุกอย่างง่ายที่สุด: เราเปิดจุดเชื่อมต่อ Wi-Fi บนสมาร์ทโฟนและเชื่อมต่อทีวีเข้ากับมัน หากคุณไม่ทราบวิธีเชื่อมต่อทีวีของคุณกับเครือข่ายไร้สายคุณสามารถดูคำแนะนำได้ในเว็บไซต์ของเรา ใช้การค้นหาบนไซต์หรือดูในส่วน "สมาร์ททีวี"

คุณไม่สามารถเชื่อมต่อทีวีผ่านสาย USB หรือบลูทู ธ
จากโทรศัพท์ไปยังเราเตอร์
และถึงจะทำได้! ตัวอย่างเช่นฉันกระจายอินเทอร์เน็ตจากโทรศัพท์ของฉันไปยังเราเตอร์ TP-Link ในโทรศัพท์ของฉัน (ฉันใช้ Android) ฉันเริ่มกระจาย Wi-Fi และเชื่อมต่อเราเตอร์กับเครือข่ายนี้ในโหมด WDS (สะพานไร้สาย) เราเตอร์เกือบทุกตัวมีโหมด WDS ตัวเพิ่มสัญญาณ Wi-Fi ตัวรับ ฯลฯ ซึ่งช่วยให้คุณสามารถเชื่อมต่อเราเตอร์กับเครือข่าย Wi-Fi ของโทรศัพท์ได้ เราเตอร์ทั่วไปมีช่วง Wi-Fi ที่ยาวกว่าโทรศัพท์มาก
เราเตอร์รับอินเทอร์เน็ตจากโทรศัพท์และกระจายไปยังอุปกรณ์อื่น ๆ ผ่าน Wi-Fi และสายเคเบิลเครือข่าย (คุณสามารถเชื่อมต่อพีซีทีวีกล่องรับสัญญาณเครื่องเดียวกันได้)
ไซต์ของเรามีคำแนะนำในการตั้งค่าเราเตอร์จำนวนมากในโหมดการทำงานนี้ สำหรับ TP-Link, D-Link, ASUS, Zyxel Keenetic ฯลฯ ค้นหาผ่านการค้นหาไซต์หรือถามในความคิดเห็นฉันจะให้ลิงค์
มีข้อ จำกัด ในการแจกจ่ายความเร็วต่ำไม่สามารถเข้าถึงอินเทอร์เน็ตได้
มันเกิดขึ้นที่เราตั้งค่าการแจกจ่ายอินเทอร์เน็ตทุกอย่างทำงานบนโทรศัพท์เราเชื่อมต่ออุปกรณ์อื่น ๆ แต่อินเทอร์เน็ตใช้งานไม่ได้ หรือใช้งานได้ แต่ช้ามากความเร็วต่ำ หรืออาจใช้งานได้ชั่วขณะหลังจากนั้นข้อความ "ไม่สามารถเข้าถึงอินเทอร์เน็ต" จะปรากฏขึ้น มันเกิดขึ้นที่ SMS มาจากผู้ให้บริการพร้อมข้อมูลเกี่ยวกับการตัดเงินจำนวนหนึ่งหรือขีด จำกัด การรับส่งข้อมูลกำลังจะหมด
ทั้งหมดนี้อาจมีสาเหตุหลายประการ ตัวอย่างเช่นความเร็วต่ำเนื่องจากโทรศัพท์ของคุณไม่รองรับ 3G แต่ใช้เครือข่าย 2G หรือ "ไม่สามารถเข้าถึงอินเทอร์เน็ต" บนคอมพิวเตอร์เครื่องเดียวกันเนื่องจากปัญหาบางอย่างใน Windows (ในกรณีนี้ให้ลองแจกจ่ายไปยังคอมพิวเตอร์เครื่องอื่น) แต่สาเหตุส่วนใหญ่มักเป็นข้อ จำกัด ในส่วนของผู้ให้บริการโทรศัพท์มือถือ
ฉันเขียนเกี่ยวกับเรื่องนี้ในตอนต้นของบทความ อันที่จริงตอนนี้ผู้ให้บริการเกือบทั้งหมดในแผนภาษีเกือบทั้งหมดห้ามมิให้สมาชิกของตนเผยแพร่อินเทอร์เน็ตไปยังอุปกรณ์อื่นโดยสิ้นเชิงหรือ จำกัด โอกาสนี้หรือเรียกเก็บค่าธรรมเนียมเพิ่มเติม แม้ในอัตราภาษีที่ไม่ จำกัด ฉันได้พูดถึงเรื่องนี้แล้วในบทความแยกต่างหาก: อินเทอร์เน็ตไม่ทำงานเมื่อแจกจ่ายจากโทรศัพท์
หากเป็นกรณีของคุณแสดงว่ามีตัวเลือกไม่มาก:
- ยอมรับเงื่อนไขของผู้ให้บริการ (โดยปกติจะมีค่าธรรมเนียมเพิ่มเติม)
- อย่าเผยแพร่อินเทอร์เน็ตจากสมาร์ทโฟนของคุณ หรือเปลี่ยนอัตราภาษีเป็นอัตราอื่นที่อนุญาตให้ทำได้
- ใช้หลายวิธีเพื่อหลีกเลี่ยงการบล็อก คุณสามารถค้นหาวิธีแก้ไขปัญหาปัจจุบันได้ในความคิดเห็นของบทความที่ลิงค์ด้านบน เฉพาะในกรณีที่ก่อนหน้านี้ไม่ยากที่จะข้ามข้อ จำกัด เหล่านี้จากนั้นในปี 2020 MTS เดียวกันก็เริ่มใช้เทคโนโลยีที่จริงจังมากขึ้นในการระบุ "ผู้ฝ่าฝืน" นอกจาก TTL แล้วพวกเขายังติดตามคำขอที่มาจากอุปกรณ์ที่เชื่อมต่อของคุณ ตัวอย่างเช่นเมื่อมีการอัปเดต Windows, โปรแกรมป้องกันไวรัสหรือโปรแกรมอื่น ๆ มีคำขอที่ไม่ควรเป็นเมื่อใช้การเชื่อมต่ออินเทอร์เน็ตบนโทรศัพท์เท่านั้น
ฉันหวังว่าจะได้รับข้อความของคุณในความคิดเห็น! ถามคำถามและแบ่งปันประสบการณ์ของคุณแน่นอน!
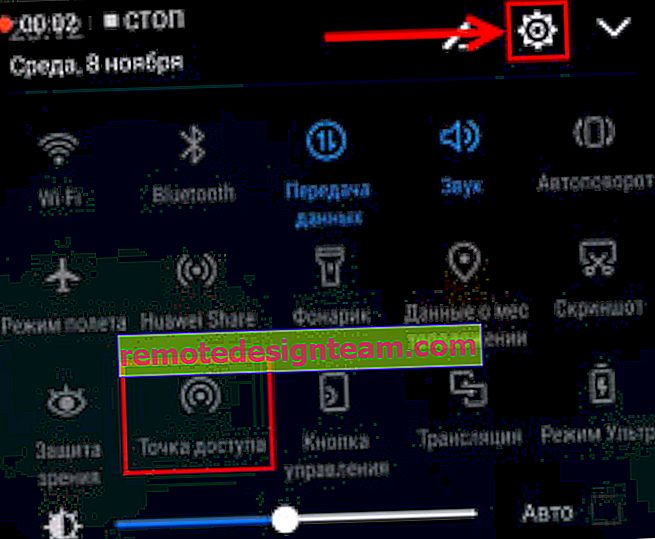
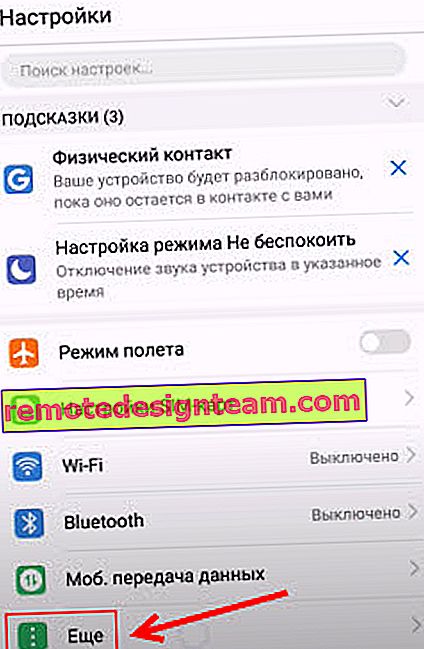

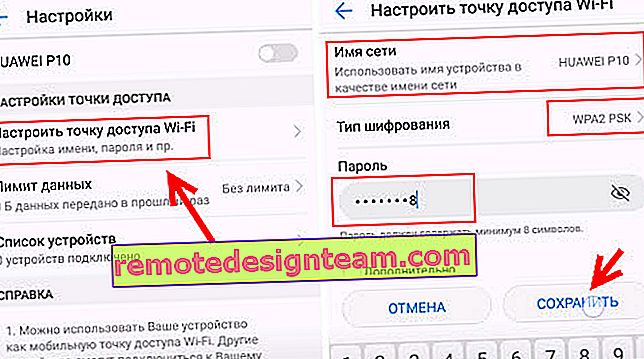
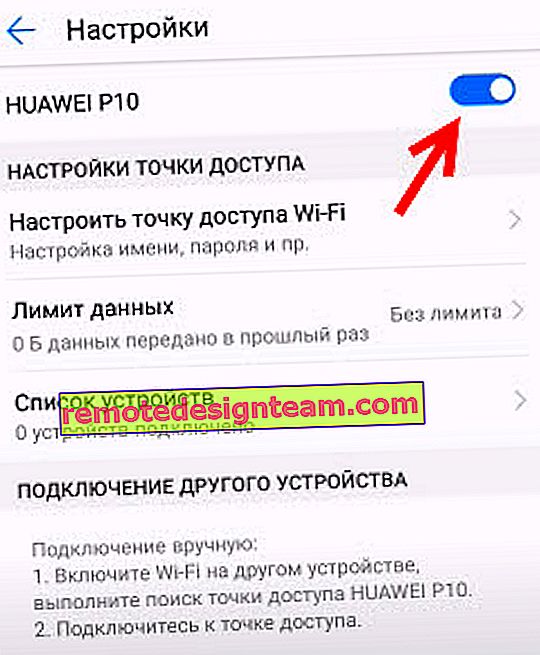
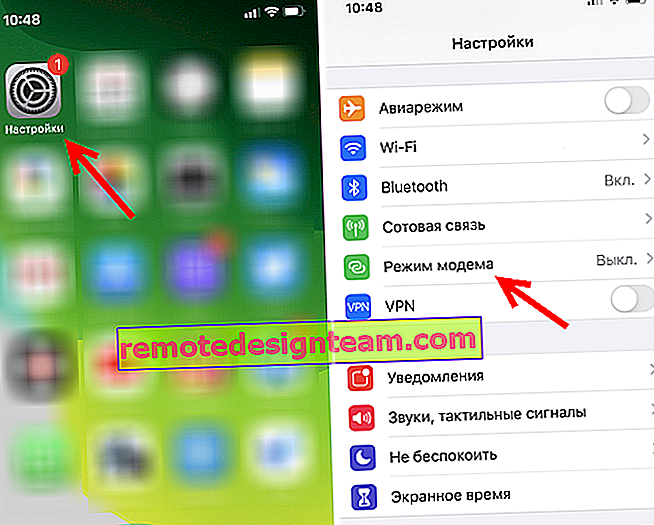
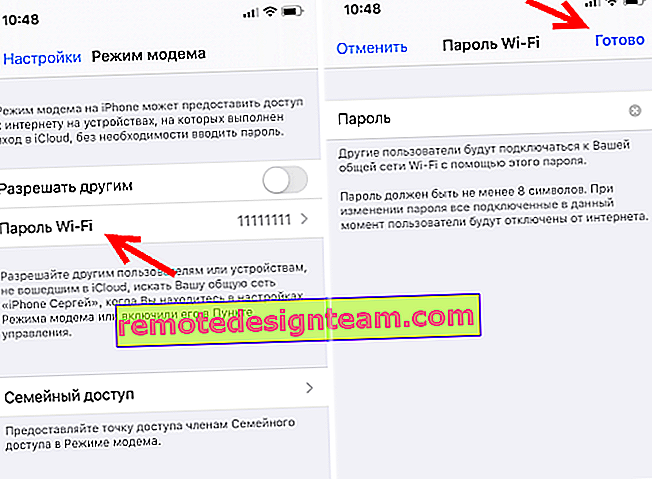
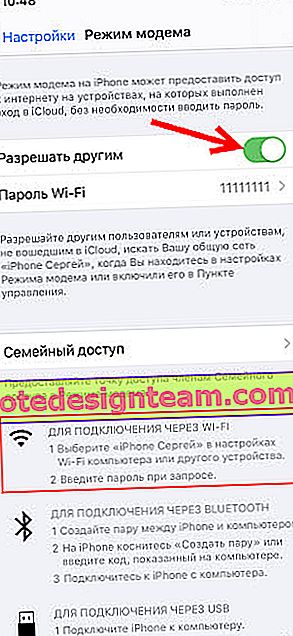 ใส่ใจกับคำแนะนำในการเชื่อมต่ออุปกรณ์อื่น ๆ ผ่าน Wi-Fi เครือข่ายจะมีชื่อว่า "iPhone ... "
ใส่ใจกับคำแนะนำในการเชื่อมต่ออุปกรณ์อื่น ๆ ผ่าน Wi-Fi เครือข่ายจะมีชื่อว่า "iPhone ... "