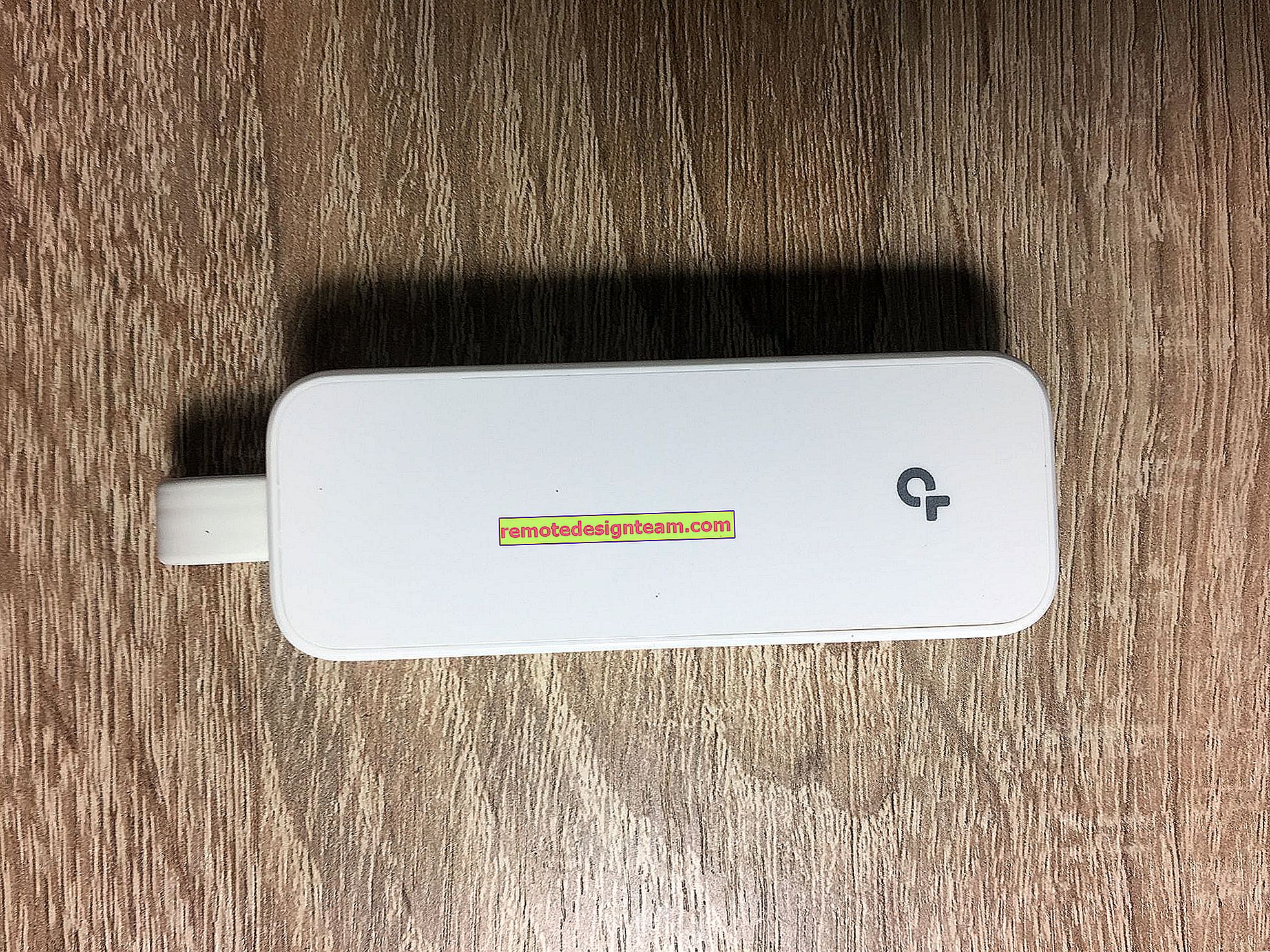ASUS Router App: ควบคุม ASUS Router จากสมาร์ทโฟน (Android, iOS)
ฉันตัดสินใจเขียนเกี่ยวกับโปรแกรม ASUS Router แอปพลิเคชั่นนี้มีไว้สำหรับอุปกรณ์มือถือสมาร์ทโฟนและแท็บเล็ตที่ทำงานบน Android หรือ iOS ด้วยแอปพลิเคชันนี้คุณสามารถตั้งค่าเราเตอร์ ASUS ได้อย่างสะดวกและง่ายดายหรือเพียงแค่จัดการ ASUS ได้จัดการสร้างแอปพลิเคชั่นที่ยอดเยี่ยมและสวยงามสำหรับการจัดการเราเตอร์จากอุปกรณ์มือถือ ฉันทดสอบบนสมาร์ทโฟน Android และ iPhone ฟังก์ชันการทำงานของแอปพลิเคชันและรูปลักษณ์เกือบจะเหมือนกันทั้งสองแพลตฟอร์ม
คุณสมบัติของแอปพลิเคชัน "ASUS Router":
- การติดตั้งและกำหนดค่าเราเตอร์ใหม่จาก ASUS เราสร้างการเชื่อมต่อในโปรแกรมและตั้งค่าที่จำเป็น
- ดูข้อมูลแบบเรียลไทม์: ปริมาณการใช้งานการใช้งาน CPU และหน่วยความจำมุมมองไคลเอนต์
- การจัดการเครือข่าย Wi-Fi: ปิดใช้งานเปลี่ยนรหัสผ่านดูรหัสผ่านเครือข่ายไร้สายเปิดใช้งานโหมด "Wi-Fi Eco"
- ดูและจัดการ Wi-Fi และไคลเอนต์แบบใช้สาย: ข้อมูลเกี่ยวกับอุปกรณ์ที่เชื่อมต่อกับเราเตอร์การบล็อกอินเทอร์เน็ตการ จำกัด ความเร็ว
- ฟังก์ชั่นอื่น ๆ : การอัปเดตซอฟต์แวร์การวินิจฉัยเราเตอร์การวินิจฉัยความปลอดภัยการควบคุมโดยผู้ปกครองการเปิด FTP และ Samba การตั้งค่าอินเทอร์เน็ตการรีบูตเราเตอร์
เราเตอร์ที่เข้ากันได้:
โปรแกรมไม่ทำงานกับเราเตอร์ทั้งหมด ตัวอย่างเช่นปฏิเสธที่จะทำงานกับ ASUS RT-N12 ในแอปพลิเคชันสโตร์ (Google Play หรือ App Store) คำอธิบายจะระบุรุ่นของเราเตอร์ที่รองรับ ฉันคิดว่าในอนาคตอันใกล้รายการจะถูกเติมเต็มด้วยรุ่นที่ถูกกว่า
มาดูคุณสมบัติและความสามารถหลัก ๆ อย่างละเอียดยิ่งขึ้น และลองดูวิธีตั้งค่าเราเตอร์ ASUS ใหม่ผ่านโปรแกรมจากแท็บเล็ตหรือโทรศัพท์ ซึ่งในกรณีส่วนใหญ่ทำได้ง่ายกว่าการใช้งานจากคอมพิวเตอร์ผ่านเว็บอินเทอร์เฟซ ฉันตรวจสอบบนเราเตอร์ ASUS RT-N18U
เราควบคุมเราเตอร์ ASUS จากสมาร์ทโฟนหรือแท็บเล็ต
คุณสามารถติดตั้งแอป ASUS Router จาก Google Play หากคุณมีอุปกรณ์ Android และหากคุณมีอุปกรณ์มือถือจาก Apple ให้ไปที่ App Store ผ่านการค้นหาค้นหา "ASUS Route" โปรแกรมนี้ฟรีแน่นอน
ในกรณีที่ฉันให้ลิงก์ไปยังโปรแกรมในร้านค้าแอป:
- App Store - //itunes.apple.com/ru/app/asus-router/id1033794044?mt=8
- Android - //play.google.com/store/apps/details?id=com.asus.aihome&hl=ru
ฉันคิดว่าจะไม่มีปัญหากับการติดตั้ง ติดตั้งและเปิดแอปพลิเคชัน คุณต้องเชื่อมต่อกับเราเตอร์ ASUS ที่คุณต้องการควบคุม
ในหน้าต่างหลักเลือกรายการ "ฉันต้องการจัดการเราเตอร์นี้" (ใช่คำแปลน่าสนใจฉันจะเข้าสู่เราเตอร์ที่คุณกำลังเชื่อมต่ออยู่) จากนั้นเลือกเราเตอร์ของเราระบุชื่อผู้ใช้และรหัสผ่าน (ซึ่งจะป้องกันการตั้งค่าเราเตอร์ของคุณโดยค่าเริ่มต้นคือผู้ดูแลระบบและผู้ดูแลระบบ) แล้วคลิกปุ่ม "เข้าสู่ระบบ"

วงแหวนที่น่าสนใจจะแสดงในหน้าต่างหลักพร้อมข้อมูลที่แตกต่างกันแบบเรียลไทม์: การรับส่งข้อมูลผู้ใช้โหลด CPU ข้อมูลในวงแหวนสามารถพลิกได้ และหากคุณคลิกที่ชื่อเราเตอร์ของเราข้อมูลโดยละเอียดเกี่ยวกับเราเตอร์จะเปิดขึ้น: ที่อยู่ IP ที่อยู่ MAC เวอร์ชันเฟิร์มแวร์คุณสามารถรีเซ็ตการตั้งค่ารีสตาร์ทเราเตอร์ปิดและอื่น ๆ

การจัดการอุปกรณ์ที่เชื่อมต่อ (ไคลเอนต์)
ด้านล่างมีแท็บ "อุปกรณ์" เราเปิดและดูว่าใครเชื่อมต่อกับเราเตอร์ ASUS ของคุณอยู่ วิธีดูไคลเอนต์จากคอมพิวเตอร์ผ่านทางเว็บอินเตอร์เฟสฉันเขียนไว้ที่นี่ ทั้งไคลเอนต์ Wi-Fi และอุปกรณ์ที่เชื่อมต่อผ่านสายเคเบิลจะแสดงที่นั่น เมื่อคลิกที่อุปกรณ์ที่ต้องการคุณสามารถบล็อกการเข้าถึงอินเทอร์เน็ตและ จำกัด ความเร็วสำหรับอุปกรณ์เฉพาะได้ เป็นที่น่าเสียดายที่ไม่มีวิธีใดที่จะบล็อกไคลเอ็นต์โดยใช้ที่อยู่ MAC ได้อย่างสมบูรณ์ และด้วยเหตุผลบางประการแสดงว่า iPad เชื่อมต่อผ่านสายเคเบิลเครือข่าย🙂

การตั้งค่าเครือข่าย Wi-Fi ของเราเตอร์ ASUS จากแท็บเล็ตหรือสมาร์ทโฟน
ในการกำหนดค่าเครือข่ายไร้สายแท็บแยกต่างหาก "การตั้งค่าไร้สาย" จะถูกไฮไลต์ด้านล่าง คุณสามารถเปลี่ยนชื่อเครือข่าย (SSID) เปลี่ยนรหัสผ่านสำหรับ Wi-Fi หรือปิดใช้งานได้ที่นั่น นอกจากนี้คุณสามารถปิดใช้งานเครือข่าย Wi-Fi ได้อย่างสมบูรณ์ แต่ระวัง. หลังจากปิดเครือข่าย Wi-Fi แล้วคุณจะไม่สามารถควบคุมเราเตอร์ได้ หากคุณมีเราเตอร์แบบดูอัลแบนด์จะมีความสามารถในการควบคุมเครือข่าย Wi-Fi 5GHz แยกกัน

คุณสมบัติอื่น ๆ ของแอพ ASUS Router
เราได้กล่าวถึงคุณสมบัติหลัก ๆ ตอนนี้เรามาดูคุณสมบัติที่พบในแท็บเพิ่มเติม มีการตั้งค่าที่แตกต่างกัน:
- การตั้งค่าการสำรองข้อมูล - คุณสามารถสร้างสำเนาของการตั้งค่าเราเตอร์และกู้คืนได้หากจำเป็น (สิ่งที่มีประโยชน์)
- ตัว จำกัด ความเร็ว - คุณสามารถกำหนดขีด จำกัด ความเร็วสำหรับลูกค้าที่แตกต่างกัน
- CPU & RAM - เราจะดูว่าหน่วยประมวลผลและหน่วยความจำของเราเตอร์มีการโหลดมากแค่ไหน
- Network Diagnostics - ยูทิลิตี้ต่างๆสำหรับการวินิจฉัยเราเตอร์ ASUS
- การตั้งค่า DNS - คุณสามารถลงทะเบียน DNS ของคุณด้วยตนเอง มีประโยชน์สำหรับปัญหาต่างๆในอินเทอร์เน็ต ตัวอย่างเช่นเมื่อบางไซต์ไม่เปิดขึ้น
- อัปเดตเฟิร์มแวร์ - ตรวจสอบและอัปเดตเฟิร์มแวร์ของเราเตอร์ ASUS ของคุณ แต่ฉันแนะนำให้คุณอัปเดตซอฟต์แวร์จากคอมพิวเตอร์ของคุณ นี่คือวิธีแฟลชเราเตอร์ ASUS
- FTP - เริ่มและจัดการเซิร์ฟเวอร์ FTP บนเราเตอร์ ASUS หรือดูบทความเกี่ยวกับการตั้งค่า FTP ผ่านการตั้งค่าเราเตอร์ ASUS
- Network Security Checker คือการทดสอบเพื่อตรวจหาช่องโหว่ในเราเตอร์ของคุณ ให้ข้อมูลเกี่ยวกับรหัสผ่านที่ไม่ถูกต้องบริการที่เปิดใช้งานและการตั้งค่าอื่น ๆ การตั้งค่าที่ดีสำหรับทุกคนที่กังวลเกี่ยวกับความปลอดภัยของเครือข่าย
- Parental Control - ควบคุมการเข้าถึงอินเทอร์เน็ตสำหรับอุปกรณ์แต่ละเครื่อง แต่สำหรับฉันแล้วดูเหมือนว่าการจัดการฟังก์ชันเหล่านี้บนแท็บ "อุปกรณ์" จะสะดวกกว่ามาก
- การตั้งค่าอินเทอร์เน็ตด่วน - คุณสามารถตั้งค่าพารามิเตอร์สำหรับการเชื่อมต่อกับผู้ให้บริการอินเทอร์เน็ตได้ที่นี่ กำหนดการตั้งค่า PPPoE, L2TP, PPTP ฯลฯ นี่คือวิซาร์ดการตั้งค่าด่วนของเราเตอร์
- แชร์ Wi-Fi ของคุณ - คุณสามารถดูชื่อเครือข่าย Wi-Fi และรหัสผ่านของคุณ (เพื่อเชื่อมต่ออุปกรณ์ใหม่) หรือส่งข้อมูลนี้ผ่านเครือข่ายโซเชียล
- Samba - จัดการการแชร์ไฟล์ที่จัดเก็บในอุปกรณ์จัดเก็บข้อมูล USB ที่เชื่อมต่อกับเราเตอร์ ASUS
- สถิติการเข้าชม - ความเร็วของการรับส่งข้อมูลขาเข้าและขาออก
- โหมด "Wi-Fi eco" - ฉันยังไม่ได้ทดสอบ แต่ถ้าคุณเปิดใช้งานฟังก์ชันนี้พลังงาน Wi-Fi จะลดลงเพื่อประหยัดพลังงาน ตามความคิดแล้วรังสีจะน้อยลง
จำนวนฟังก์ชันอาจแตกต่างกันไปขึ้นอยู่กับรุ่นของเราเตอร์ นอกจากนี้ที่มุมขวาบนคุณจะเห็นการแจ้งเตือนพร้อมเคล็ดลับในการตั้งค่าเราเตอร์
ตอนนี้ภาพหน้าจอบางส่วนที่มีการตั้งค่าต่างกัน

มีการตั้งค่ามากมายไม่สามารถแสดงทุกอย่างได้

ทุกอย่างสวยงามและใช้งานได้ หากมีการสรุปคำแปลเป็นภาษารัสเซียเพียงเล็กน้อยทุกอย่างก็เรียบร้อยดี ระวังอย่าเปลี่ยนการตั้งค่าหากคุณไม่รู้ว่าพวกเขารับผิดชอบอะไร
การตั้งค่าเราเตอร์ ASUS ใหม่จากอุปกรณ์ Android หรือ iOS
หากคุณมีเราเตอร์ใหม่และต้องการกำหนดค่าผ่านโปรแกรมจากอุปกรณ์มือถือให้เชื่อมต่อกับเครือข่ายไร้สาย เครือข่ายจะมีชื่อมาตรฐาน และรหัสผ่าน (PIN) โดยค่าเริ่มต้น (โรงงาน) จะระบุไว้บนเราเตอร์ (บนสติกเกอร์) แต่ดูเหมือนว่าเครือข่าย Wi-Fi เริ่มต้นจะไม่ได้รับการปกป้อง
เราเปิดเราเตอร์เชื่อมต่ออินเทอร์เน็ตกับมัน (เข้ากับตัวเชื่อมต่อ WAN) เชื่อมต่อจากอุปกรณ์มือถือไปยังเครือข่าย Wi-Fi ของเราเตอร์ใหม่และไปที่โปรแกรม ASUS Router หากคุณเลือก "ฉันต้องการตั้งค่าเราเตอร์ใหม่" ในหน้าต่างหลักคำแนะนำเล็ก ๆ ทีละขั้นตอนจะปรากฏขึ้น แต่เนื่องจากคุณเชื่อมต่อกับเครือข่ายไร้สายของเราเตอร์ของคุณแล้วเราจึงเลือกรายการด้านบน
จากนั้นเราเลือกเราเตอร์ของเราและระบุรหัสผ่านโรงงานและชื่อผู้ใช้ (ผู้ดูแลระบบและผู้ดูแลระบบ)
การตั้งค่าหลักที่ต้องทำคือการตั้งค่าการเชื่อมต่อกับผู้ให้บริการและการตั้งค่าเครือข่าย Wi-Fi การตั้งรหัสผ่าน ซึ่งสามารถทำได้โดยใช้วิซาร์ดการตั้งค่าด่วนซึ่งอยู่บนแท็บ "เพิ่มเติม" - "การตั้งค่าอินเทอร์เน็ตด่วน" คลิกที่ปุ่มเริ่มและทำตามคำแนะนำ นี่เป็นวิธีที่ยอดเยี่ยมในการตั้งค่าเราเตอร์ ASUS ใหม่ของคุณ

หลังจากการตั้งค่าอย่างรวดเร็วคุณสามารถเปลี่ยนพารามิเตอร์ใด ๆ ที่มีอยู่แล้วผ่านส่วนต่างๆด้วยการตั้งค่าในโปรแกรม ASUS Router สิ่งสำคัญคืออินเทอร์เน็ตผ่านเราเตอร์จะทำงาน
การป้องกันแอปพลิเคชัน
คุณสามารถตั้งรหัสผ่านที่จะขอเมื่อเข้าสู่แอพ ASUS Router หรือใช้เซ็นเซอร์ลายนิ้วมือ (Touch ID) แต่ด้วยเหตุผลบางอย่างมันใช้ไม่ได้กับ iPhone 6 ของฉัน ในการตั้งรหัสผ่านให้เปิดเมนูเลือก "การตั้งค่าขั้นสูง" จากนั้น "ล็อกรหัส" และตั้งรหัสผ่าน

ตอนนี้จะไม่มีใครสามารถเข้าถึงการตั้งค่าของเราเตอร์ผ่านสมาร์ทโฟนของคุณได้
เขียนความคิดเห็นหากคุณชอบโปรแกรมนี้ คุณยังสามารถถามคำถาม โชคดี!