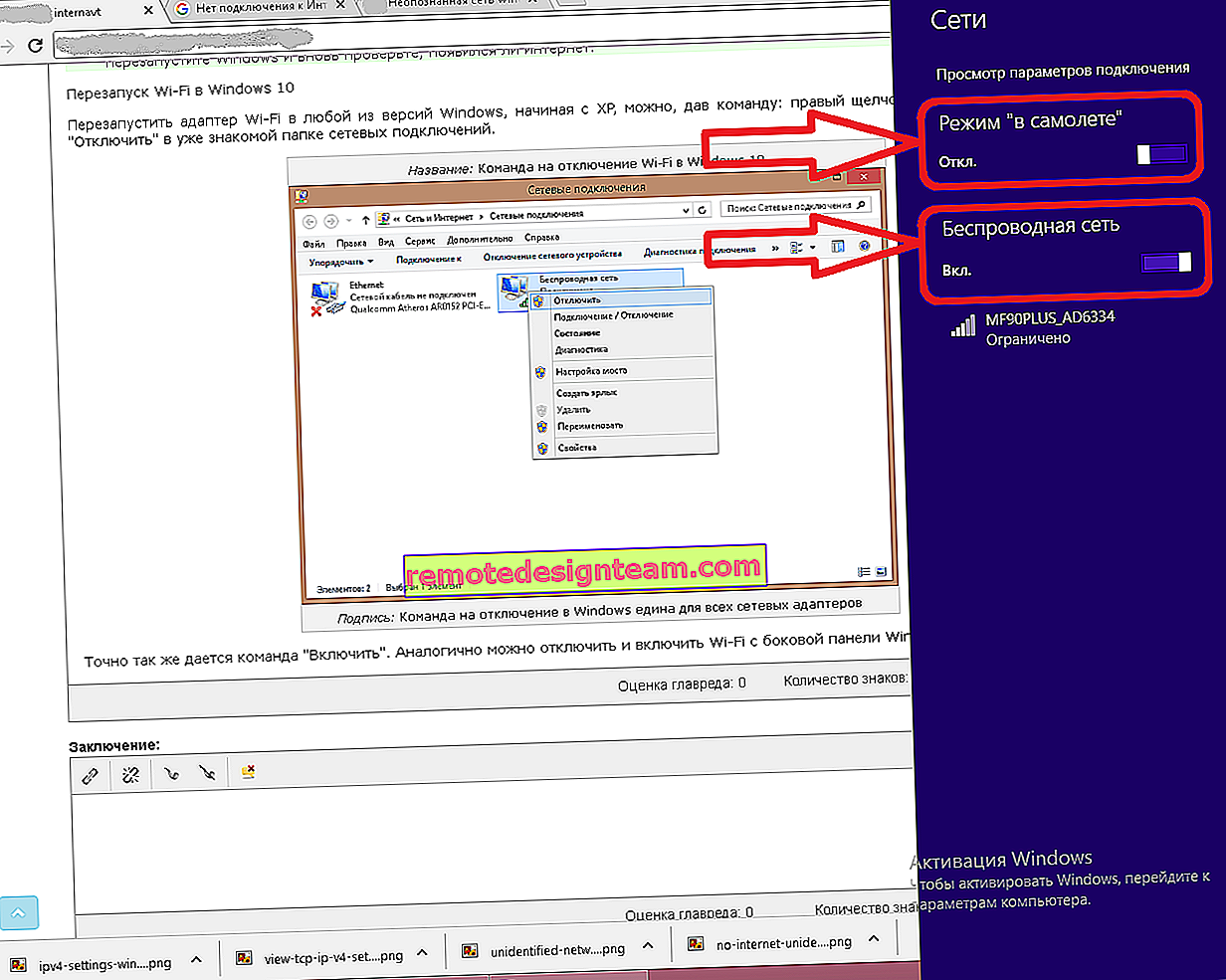ไฟแสดงสถานะ Wi-Fi บนแล็ปท็อปดับ จะทำอย่างไร?
ฉันตัดสินใจเตรียมบทความแยกต่างหากพร้อมวิธีแก้ไขปัญหาเมื่อไฟแสดงสถานะ Wi-Fi บนแล็ปท็อปไม่สว่างขึ้นซึ่งเป็นสัญญาณการทำงานของโมดูลไร้สายบนแล็ปท็อป ไม่สำคัญว่าคุณจะมีปัญหานี้อย่างไร ทันทีหลังจากซื้อแล็ปท็อปติดตั้ง Windows ใหม่หรือไฟแสดงสถานะ Wi-Fi หยุดการเผาไหม้อย่างกะทันหัน ฉันคิดว่าเคล็ดลับในบทความนี้จะช่วยคุณแก้ไขปัญหานี้ได้ เราจะพิจารณาวิธีแก้ไขโดยใช้ตัวอย่างของ Windows 10 แต่ถ้าคุณมี Windows 7 หรือ Windows 8 คุณสามารถใช้โซลูชันทั้งหมดด้วยตัวคุณเองได้ ในทำนองเดียวกันกับแล็ปท็อป เคล็ดลับเหมาะสำหรับผู้ผลิตหลายราย: ASUS, HP, Lenovo, Acer, Packard Bell ฯลฯ
ก่อนอื่นคุณต้องหาว่าคุณมีกรณีใดบ้าง:
- บ่อยครั้งเมื่อไฟแสดงสถานะ Wi-Fi บนแล็ปท็อปดับลงดังนั้น Wi-Fi จึงไม่ทำงาน และนี่ก็ค่อนข้างมีเหตุผล เราจะพิจารณาแนวทางแก้ไขของกรณีนี้ด้านล่างในบทความ
- นอกจากนี้ยังเกิดขึ้นเมื่อแล็ปท็อปเชื่อมต่อกับเครือข่ายไร้สายโดยไม่มีปัญหาใด ๆ ทุกอย่างใช้งานได้ แต่ไฟที่แสดงการทำงานของเครือข่ายไร้สายไม่ส่องสว่าง ในกรณีนี้ขอแนะนำให้คุณเพิกเฉย ทำได้ดี. แต่ถ้าคุณยังต้องการแก้ไขให้เริ่มด้วยการติดตั้งไดรเวอร์ใหม่
ตัวบ่งชี้ของเครือข่ายไร้สายสามารถอยู่ที่ใดก็ได้บนเคสแล็ปท็อป ทุกอย่างขึ้นอยู่กับรุ่นเฉพาะ มักจะสร้างเป็นปุ่มที่รับผิดชอบในการเปิด / ปิดโมดูลไร้สาย บนแล็ปท็อป ASUS ของฉันไฟแสดงสถานะนี้อยู่ที่แผงด้านหน้า

ในภาพด้านบนไฟแสดงสถานะจะดับเพียงเพราะฉันเปิดโหมดเครื่องบินใน Windows 10 มันเปิดอยู่โดยแป้นพิมพ์ลัดบนแล็ปท็อปของฉัน และใน Windows 7 เป็นโมดูล Wi-Fi ที่ถูกควบคุม หลังจากติดตั้งไดรเวอร์และยูทิลิตี้ที่เหมาะสมแล้ว นอกจากนี้ไฟนี้มักจะไม่สว่างขึ้นหากไม่ได้ติดตั้งไดรเวอร์อแด็ปเตอร์ไร้สายบนแล็ปท็อปเลย แต่สิ่งแรกก่อน
หากคุณมีปัญหากับ Wi-Fi หลังจากติดตั้ง Windows ใหม่คุณสามารถข้ามไปยังส่วนของบทความที่ฉันจะพูดถึงปัญหาเกี่ยวกับไดรเวอร์และการติดตั้งได้ทันที
หาก Wi-Fi หยุดทำงานกะทันหันให้พยายามจดจำสิ่งที่คุณทำก่อนหน้านี้ อาจเป็นเพราะอะไร
บทความบางส่วนที่คุณอาจพบว่ามีประโยชน์:
- Wi-Fi ไม่ทำงานบนแล็ปท็อป จะทำอย่างไร? - คำแนะนำโดยละเอียดพร้อมวิธีแก้ปัญหามากมาย
- วิธีเปิดใช้งานและเชื่อมต่อ Wi-Fi บนแล็ปท็อป ASUS
- แล็ปท็อปไม่มีการเชื่อมต่อเครือข่ายไร้สาย Wi-Fi
- ไม่มีการเชื่อมต่อใน Windows 7 Wi-Fi ขาดหายไปเครือข่ายที่มีเครื่องหมายกากบาทสีแดง
- วิธีเปิด Wi-Fi ใน Windows 10 เมื่อไม่มีปุ่ม Wi-Fi และข้อผิดพลาด "ไม่พบอุปกรณ์ไร้สายในคอมพิวเตอร์เครื่องนี้"
เปิดไฟแสดงสถานะ Wi-Fi ด้วยปุ่มบนแล็ปท็อป
ใช่ไม่ตรงเข้าไปในป่าลองวิธีง่ายๆ แล็ปท็อปเกือบทุกเครื่องมีคีย์ผสมที่รับผิดชอบในการเปิดใช้งานและปิดใช้งานโมดูลไร้สาย บางครั้งนี่เป็นสวิตช์แยกต่างหากในเคส
ชุดค่าผสมสำหรับผู้ผลิตที่แตกต่างกัน:
- อัสซุส - FN + F2
- HP - Fn + F12
- เลอโนโว - Fn + F5
- Acer - Fn + F3
- Samsung คือปุ่ม Fn + F12 หรือ Fn + F9
- DEL - Fn + F2 หรือ Fn + F12
ตัวอย่างเช่นบนแล็ปท็อป ASUS ของฉัน:
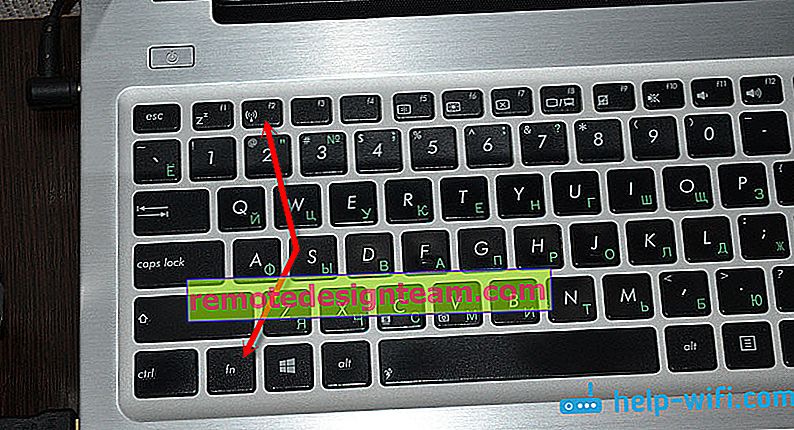
อย่างที่คุณเห็นปุ่ม F2 มีไอคอนเหมือนกันใกล้กับตัวบ่งชี้ เรากดปุ่มเหล่านี้ร่วมกันและดูว่าไฟสว่างขึ้นหรือไม่และ Wi-Fi ทำงานหรือไม่ ตามที่ฉันเขียนไว้ข้างต้นฉันได้ติดตั้ง Windows 10 แล้วและการรวมกันของปุ่มเหล่านี้จะเปิดและปิดโหมดเครื่องบิน เมื่อเปิดโหมดเครื่องบินไฟแสดงสถานะจะดับลง
แต่ส่วนใหญ่เป็นเพราะฉันไม่ได้ติดตั้งยูทิลิตี้จาก ASUS ซึ่งรับผิดชอบการทำงานของปุ่มฟังก์ชัน และถ้าฉันติดตั้ง Windows 7 การรวมกันของคีย์เหล่านี้จะไม่ทำงานเลยหากไม่ได้ติดตั้งยูทิลิตี้พิเศษจากผู้ผลิต ผู้ผลิตแต่ละรายมีชื่อที่แตกต่างกันสำหรับยูทิลิตี้นี้ ค้นหาในเว็บไซต์ของผู้ผลิตในส่วนดาวน์โหลดสำหรับแล็ปท็อปของคุณ
ตรวจสอบสถานะของอแด็ปเตอร์ไร้สาย เปิดโดยใช้โปรแกรม
เราจำเป็นต้องไปที่ "Network Connections" และตรวจสอบว่าอะแดปเตอร์เป็น "Wireless" หรือ "Wireless Network Connection" หรือไม่ ในการทำสิ่งนี้เราทำสิ่งนี้:
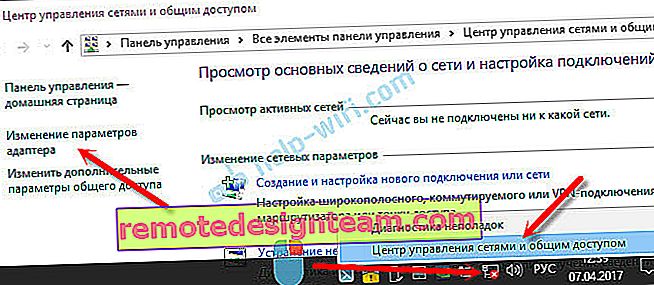
จากนั้นคลิกขวาที่ "Wireless Network" และเลือก "Enable" หากมีตัวเลือกดังกล่าว
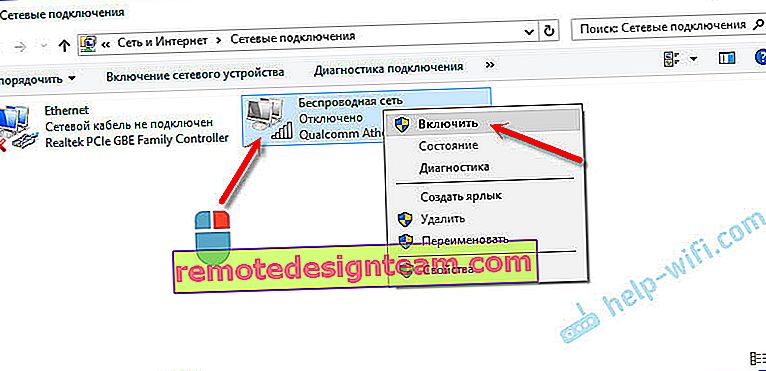
หลังจากนั้นเครือข่ายไร้สายบนแล็ปท็อปควรใช้งานได้
นี่คือคำแนะนำโดยละเอียดอื่น ๆ เกี่ยวกับตัวอย่างของ Windows 7 - //help-wifi.com/nastrojka-wi-fi-na-pc-noutbuke/kak-vklyuchit-wi-fi-na-noutbuke-s-windows-7/
จุดสำคัญ! หากในหน้าต่าง "การเชื่อมต่อเครือข่าย" คุณไม่พบอะแดปเตอร์ "เครือข่ายไร้สาย" หรือ "การเชื่อมต่อเครือข่ายไร้สาย" แสดงว่าปัญหาน่าจะเกิดจากคุณไม่ได้ติดตั้งไดรเวอร์อะแดปเตอร์ Wi-Fi และคุณจำเป็นต้องติดตั้งเราทำความเข้าใจต่อไป
ไดรเวอร์ไร้สายและไฟแสดงสถานะ
คุณต้องเปิดตัวจัดการอุปกรณ์และดูว่ามีอะแดปเตอร์ที่รับผิดชอบการทำงานของการเชื่อมต่อ Wi-Fi หรือไม่
กดแป้นพิมพ์ลัด Win + R พิมพ์ (คัดลอก) คำสั่ง mmc devmgmt.msc แล้วคลิกตกลง หรือเริ่มตัวจัดการอุปกรณ์ด้วยวิธีอื่นที่สะดวกสำหรับคุณ
เปิดแท็บ "อะแดปเตอร์เครือข่าย" ทันทีและดูว่ามีอะแดปเตอร์ที่ชื่อ "Wireless", "Wi-Fi", "WLAN" หรือไม่ เป็นไปได้มากว่าคุณจะไม่เห็นที่นั่น ฉันมีอะแดปเตอร์นี้และดูเหมือนสิ่งนี้ (ชื่อและผู้ผลิตอาจแตกต่างกัน):
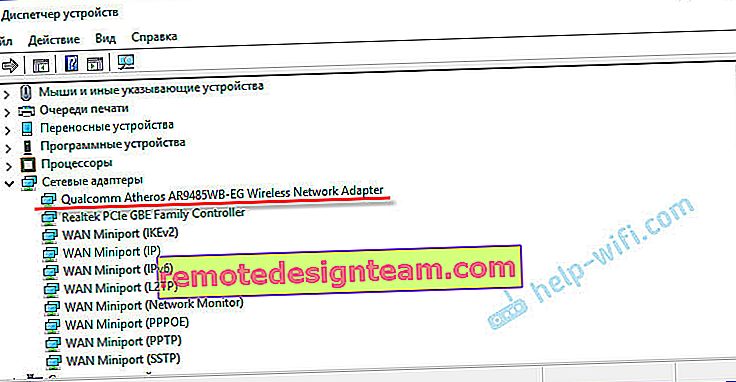
แต่จะมีอุปกรณ์ที่ไม่รู้จักอย่างน้อยหนึ่งเครื่องพร้อมไอคอนสีเหลืองในตัวจัดการอุปกรณ์
ซึ่งหมายความว่าคุณต้องติดตั้งไดรเวอร์อะแดปเตอร์ไร้สาย ไดรเวอร์นี้สามารถดาวน์โหลดได้จากเว็บไซต์ของผู้ผลิตซึ่งจำเป็นสำหรับรุ่นแล็ปท็อปและเวอร์ชัน Windows ของคุณ หรือติดตั้งจากดิสก์หากมาพร้อมกับแล็ปท็อปของคุณ
หลังจากติดตั้งไดรเวอร์แล้ว Wi-Fi ควรใช้งานได้และไฟแสดงสถานะจะสว่างขึ้น

ฉันจะไม่อธิบายรายละเอียดขั้นตอนการติดตั้งไดรเวอร์เนื่องจากมีคำแนะนำโดยละเอียดอยู่แล้ว:
- คุณต้องการไดรเวอร์อะไรเพื่อให้ Wi-Fi ทำงานบนแล็ปท็อป
- วิธีการติดตั้งไดรเวอร์บนอะแดปเตอร์ Wi-Fi ใน Windows 7
- การอัปเดต (ติดตั้ง) ไดรเวอร์บน Wi-Fi ใน Windows 10
- คำแนะนำสำหรับการติดตั้งไดรเวอร์อะแดปเตอร์ Wi-Fi บนแล็ปท็อป ASUS
ฉันคิดว่าข้อมูลนี้เพียงพอที่จะแก้ปัญหาเกี่ยวกับตัวบ่งชี้เครือข่าย Wi-Fi บนแล็ปท็อปของคุณ หากบางสิ่งไม่ได้ผลหรือหากคุณมีคำถามให้ทิ้งไว้ในความคิดเห็น