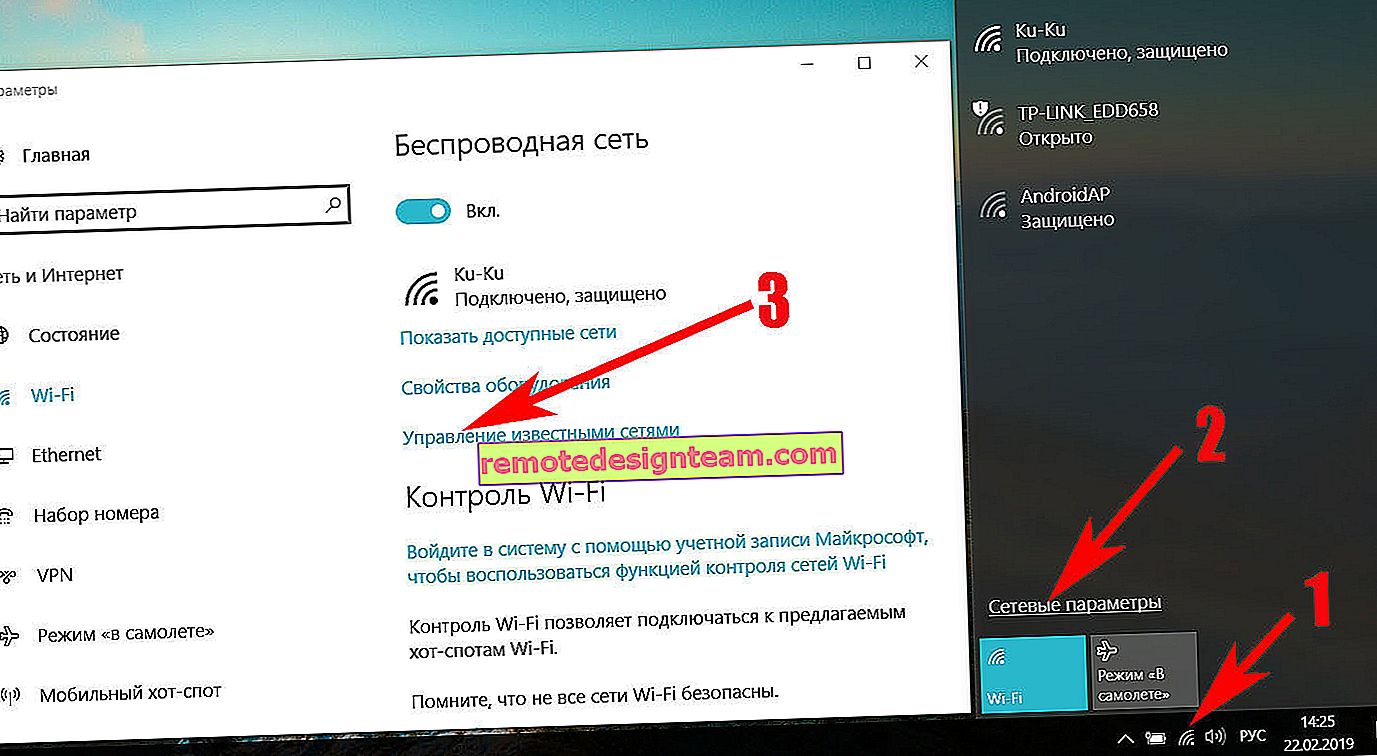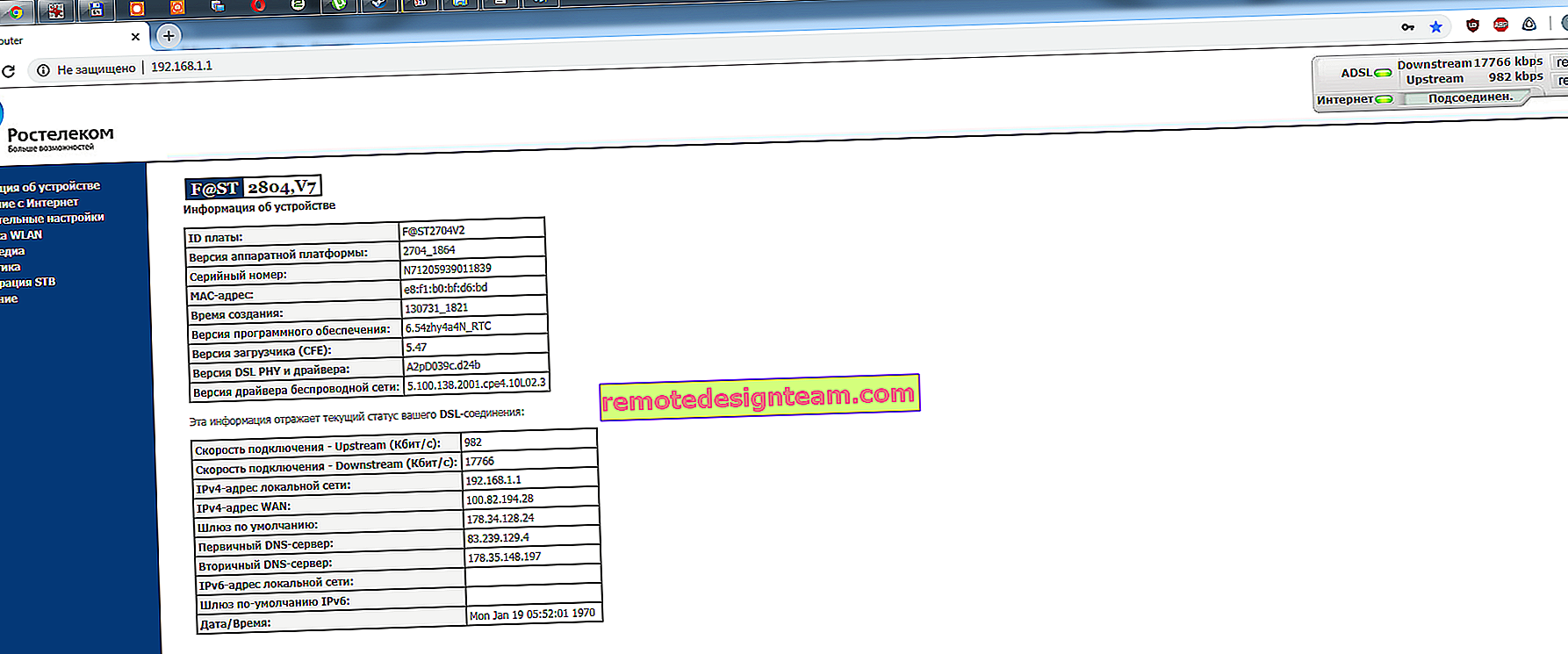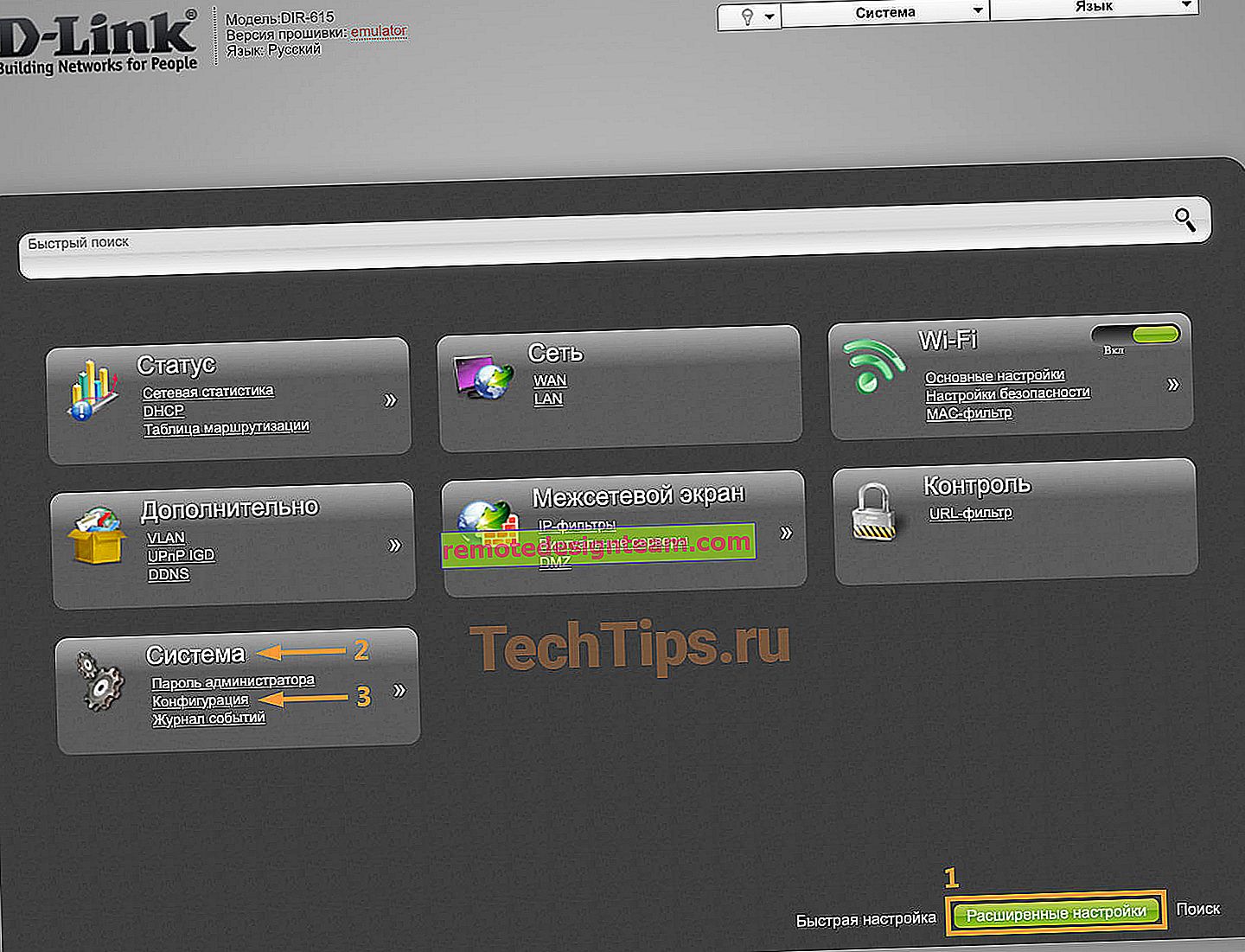NetAdapter Repair - โปรแกรมสำหรับแก้ปัญหาการเชื่อมต่ออินเทอร์เน็ต
ฉันไม่ค่อยพูดถึงโปรแกรมที่มีประโยชน์บางโปรแกรมที่เกี่ยวข้องกับหัวข้อของไซต์นี้และอาจเป็นประโยชน์กับผู้เยี่ยมชมได้บ้าง แต่วันนี้เป็นเพียงกรณีนี้ ฉันสะดุดกับยูทิลิตี้ฟรีชื่อ NetAdapter Repair บนอินเทอร์เน็ตและฉันจะบอกคุณเกี่ยวกับความสามารถในวันนี้ โปรแกรมง่ายๆขนาดเล็กที่ไม่จำเป็นต้องติดตั้ง หน้าที่หลักของโปรแกรมนี้คือการแก้ปัญหาต่างๆเกี่ยวกับเครือข่ายและการเชื่อมต่ออินเทอร์เน็ต เช่นเดียวกับการวินิจฉัยเครือข่ายและการดูข้อมูลพื้นฐาน. ในบทความแยกต่างหากฉันได้พูดคุยเกี่ยวกับวิธีที่คุณสามารถล้างไฟล์โฮสต์รีเซ็ตการตั้งค่าเครือข่ายล้างแคช DNS ลงทะเบียน DNS จาก Google ฯลฯ ผู้ใช้ทั่วไปที่ไม่เข้าใจคอมพิวเตอร์ไม่สามารถใช้วิธีแก้ปัญหาเหล่านี้ได้ตลอดเวลาแม้ตามคำแนะนำ และใน NetAdapter Repair คุณสามารถทำได้ทั้งหมดด้วยการคลิกปุ่ม
ฉันคิดว่าคำแนะนำนี้จะไม่เป็นที่นิยมเนื่องจากมีเพียงไม่กี่คนที่กำลังมองหาโปรแกรมที่สามารถแก้ปัญหาบางอย่างกับการเชื่อมต่ออินเทอร์เน็ตได้ โดยทั่วไปทุกคนกำลังมองหาคำแนะนำในการแก้ไขปัญหาและข้อผิดพลาดเฉพาะ แต่การตอบสนองต่อความคิดเห็นของผู้เยี่ยมชมฉันสามารถฝากลิงค์ไปยังบทความนี้ได้ และฉันมั่นใจว่า - โปรแกรมนี้จะมีประโยชน์กับหลาย ๆ คน
เพื่อให้บทความนี้ชัดเจนขึ้นฉันจะแบ่งออกเป็นสองส่วน ในส่วนแรกฉันจะบอกวิธีใช้ฟังก์ชั่นการวินิจฉัยเครือข่าย (อาจมีประโยชน์กับใครบางคน) และในส่วนที่สอง - วิธีการและฟังก์ชันใดที่สามารถใช้เพื่อแก้ปัญหาบางอย่างกับการเชื่อมต่ออินเทอร์เน็ตใน Windows นอกจากนี้ฉันจะทิ้งลิงก์ไปยังคำแนะนำโดยละเอียดพร้อมวิธีแก้ไขหากมีในเว็บไซต์นี้
ลิงก์เพื่อดาวน์โหลด NetAdapter Repair จากเว็บไซต์ทางการ - //sourceforge.net/projects/netadapter/
ข้อมูลเครือข่ายและการวินิจฉัยในการซ่อมแซม NetAdapter
ดาวน์โหลดโปรแกรมจากลิงค์ด้านบนและเรียกใช้งาน จะมีปุ่มต่างๆอยู่ทางด้านซ้าย - ฉันไม่แนะนำให้กดเลย ข้อมูลเกี่ยวกับการเชื่อมต่อปัจจุบันจะแสดงทางด้านขวา มาดูประเด็นหลัก:
- ที่อยู่ IP สาธารณะคือที่อยู่ IP ภายนอกของเราซึ่งออกโดยผู้ให้บริการอินเทอร์เน็ต
- Computer Host Name - ชื่อของคอมพิวเตอร์บนเครือข่ายท้องถิ่น
- Network Adapter - ฟิลด์นี้มีชื่อของอะแดปเตอร์เครือข่ายที่เรากำลังเชื่อมต่อกับเครือข่ายและข้อมูลที่แสดง เราสามารถเลือกอะแดปเตอร์อื่นจากรายการและดูข้อมูลเกี่ยวกับมัน แต่โดยปกติแล้วสิ่งนี้ไม่จำเป็น
- Local IP Address คือที่อยู่ IP ที่กำหนดให้กับคอมพิวเตอร์ของเราโดยเราเตอร์ Wi-Fi หรือโมเด็ม นั่นคือที่อยู่ IP ภายใน
- ที่อยู่ MAC - นี่คือที่อยู่ MAC ของอะแดปเตอร์ปัจจุบัน เมื่อคลิกที่ปุ่ม "Spof" คุณสามารถเปลี่ยนที่อยู่ MAC ได้
- Default Gateway คือเกตเวย์เริ่มต้น
- เซิร์ฟเวอร์ DNS - ที่อยู่เซิร์ฟเวอร์ DNS
- DHCP Server - ที่อยู่เซิร์ฟเวอร์ DHCP
- Subnet Mask - ซับเน็ตมาสก์
เพื่อความสะดวกฉันใส่ตัวเลขถัดจากแต่ละรายการ (ซึ่งตรงกับรายการด้านบน)

มีเครื่องมือวินิจฉัยสองตัว:
- Ping IP - ตรวจสอบความสามารถในการเชื่อมต่ออินเทอร์เน็ต ส่ง Ping ไปยังเว็บไซต์ Google อย่างแม่นยำยิ่งขึ้นสำหรับที่อยู่ IP
- Ping DNS - ตรวจสอบการเชื่อมต่อกับเซิร์ฟเวอร์ DNS สาธารณะของ Google
ปุ่มเริ่มการวินิจฉัยอยู่ที่ด้านบนและผลลัพธ์จะแสดงในฟิลด์แยกต่างหากที่ด้านล่าง

แน่นอนว่าทั้งหมดนี้สามารถทำได้โดยไม่ต้องใช้ NetAdapter Repair - ผ่านทางบรรทัดคำสั่งของ Windows แต่คุณต้องยอมรับว่าการทำงานกับโปรแกรมนั้นง่ายกว่าการเขียนคำสั่งบางคำสั่งในบรรทัดคำสั่ง
ฉันจะแก้ไขการเชื่อมต่ออินเทอร์เน็ตด้วย NetAdapter Repair ได้อย่างไร
ฉันจะย้ายออกไปเล็กน้อยจากหัวข้อของบทความและฉันจะให้คำแนะนำเล็กน้อยแก่คุณ ตรวจสอบให้แน่ใจว่าปัญหาเกี่ยวกับการเชื่อมต่ออินเทอร์เน็ตบนคอมพิวเตอร์ของคุณหรือการทำงานของเครือข่ายท้องถิ่นไม่ใช่สาเหตุของปัญหาที่ด้านข้างของเราเตอร์ / โมเด็ม (ถ้ามี) หรือผู้ให้บริการอินเทอร์เน็ต (คุณสามารถโทรติดต่อฝ่ายสนับสนุนและค้นหาข้อมูลทุกอย่างได้) ตรวจสอบว่าอินเทอร์เน็ตทำงานบนอุปกรณ์อื่น ๆ ผ่านการเชื่อมต่อเดียวกันหรือไม่เชื่อมต่ออินเทอร์เน็ตโดยตรง (โดยไม่ต้องใช้เราเตอร์) ปลดเราเตอร์สักครู่รีสตาร์ทคอมพิวเตอร์ คุณไม่ควรใช้วิธีแก้ปัญหาบางอย่างโดยตรงกับคอมพิวเตอร์ในทันที (เพื่อไม่ให้ปัญหาแย่ลงไปอีก) หากสาเหตุของปัญหาไม่ได้อยู่ที่ด้านข้างของคอมพิวเตอร์ของคุณ
กลับไปที่ NetAdapter Repair และดูฟังก์ชั่นที่นำเสนอในโปรแกรมนี้ซึ่งเราสามารถแก้ปัญหาเกี่ยวกับการเชื่อมต่อเครือข่ายได้
ที่ด้านบนสุดเป็นใหญ่"ซ่อมขั้นสูง"ปุ่ม เมื่อคลิกที่ปุ่มนี้คุณสามารถทำการแก้ไขพื้นฐานขั้นสูงสำหรับการตั้งค่าเครือข่าย Windows (รีเซ็ตการตั้งค่าพื้นฐาน) หลังจากคลิกแล้วหน้าต่างจะปรากฏขึ้นซึ่งคุณต้องยืนยันการดำเนินการต่อไปนี้:
- WinSock / TCP IP Repair - รีเซ็ตการตั้งค่า TCP / IP วิธีทำด้วยตนเองฉันเขียนไว้ที่นี่ (สำหรับ Windows 7/8/10) และที่นี่ (สำหรับ Windows 10)
- ล้างการตั้งค่าพร็อกซี / VPN ทั้งหมด - ล้างการตั้งค่าพร็อกซีและ VPN โดยปกติแล้วเป็นเพราะการตั้งค่าเหล่านี้ทำให้ไซต์ไม่เปิดในเบราว์เซอร์ ระบุว่ามีการเชื่อมต่ออินเทอร์เน็ต คุณยังตรวจสอบและล้างการตั้งค่าพร็อกซีได้ด้วยตนเอง
- Windows Firewall Repair - กู้คืนการตั้งค่าจากโรงงานของไฟร์วอลล์ Windows
กดตกลงเพื่อยืนยัน หน้าต่างสีดำเพิ่มเติมจะเริ่มปรากฏขึ้น จากนั้นหน้าต่างที่มีปุ่ม Restart และการนับถอยหลังจะปรากฏขึ้นในโปรแกรม คลิกที่ปุ่มนี้และรอให้คอมพิวเตอร์รีบูต

คุณอาจไม่จำเป็นต้องทำการรีเซ็ตขั้นสูง แต่ก็เพียงพอที่จะใช้วิธีแก้ปัญหาบางอย่างโดยใช้ปุ่มแต่ละปุ่มด้านล่าง
เครื่องมือเพิ่มเติม:
- Release and Renew DHCP Address - การต่ออายุที่อยู่ IP เชื่อมต่อกับเซิร์ฟเวอร์ DHCP อีกครั้ง
- ล้างไฟล์โฮสต์ - ล้างไฟล์โฮสต์ ดู - ดูไฟล์โฮสต์ ฟังก์ชันนี้จะมีประโยชน์เมื่อทุกอย่างหรือบางไซต์หยุดเปิด สิ่งนี้ส่วนใหญ่เกิดขึ้นหลังจากคอมพิวเตอร์ติดไวรัสหรือมัลแวร์
- ล้างการตั้งค่า IP แบบคงที่ - ล้างการตั้งค่าที่อยู่ IP แบบคงที่ เครื่องมือที่มีประโยชน์มาก หลังจากคลิกที่ปุ่มนี้ระบบจะตั้งค่าการรับที่อยู่ IP โดยอัตโนมัติ ฉันเขียนเพิ่มเติมเกี่ยวกับเรื่องนี้ในบทความการขอรับที่อยู่ IP โดยอัตโนมัติใน Windows
- เปลี่ยนเป็น Google DNS - เซิร์ฟเวอร์Google DNS (ซึ่งเป็น 8.8.8.8 / 8.8.4.4) จะได้รับการลงทะเบียนสำหรับการเชื่อมต่อปัจจุบัน ซึ่งสามารถทำได้ด้วยตนเองโดยทำตามคำแนะนำในการแทนที่ DNS ด้วย Google Public DNS แต่ใน NetAdapter Repair ทั้งหมดนี้ทำได้ด้วยการคลิกปุ่ม
- ล้าง DNS Cache - เริ่มล้างแคช DNS อาจแก้ไขข้อผิดพลาด "เซิร์ฟเวอร์ DNS ไม่ตอบสนอง" เมื่อเปิดไซต์ในเบราว์เซอร์ หลังจากนั้นคุณสามารถลงทะเบียน DNS จาก Google ได้ (ดูย่อหน้าก่อนหน้า)
- ล้าง ARP / ตารางเส้นทาง - ดำเนินการล้างตารางเส้นทางทั้งหมด
- NetBIOS Reload and Release - รีโหลดโปรโตคอล NetBIOS
- ล้างสถานะ SSL - ฟังก์ชั่นการล้าง SSL
- เปิดใช้งาน LAN Adapters - เปิดใช้งานอะแดปเตอร์เครือข่าย (การ์ดเครือข่าย)
- เปิดใช้งานอะแดปเตอร์ไร้สาย - เปิดใช้งานอแด็ปเตอร์ Wi-Fi ไร้สาย อาจมีประโยชน์: วิธีเปิดใช้งาน Wi-Fi ใน Windows 7 หรือเครือข่ายไร้สาย - ปิดใช้งานใน Windows 10
- รีเซ็ตตัวเลือกอินเทอร์เน็ตความปลอดภัย / ความเป็นส่วนตัว - รีเซ็ตการตั้งค่าความปลอดภัยและความเป็นส่วนตัวของเบราว์เซอร์เป็นค่าเริ่มต้น
- Set Network Windows Services Default - ตั้งค่าเริ่มต้นสำหรับบริการเครือข่าย Windows
คุณสามารถคลิกที่พวกเขาและเป็นรายบุคคลดำเนินการบางอย่างหรือเลือกที่จำเป็น / รายการทั้งหมดที่มีเครื่องหมายและเริ่มต้นการแก้ไขโดยการคลิกที่"Run ทั้งหมดที่เลือก"ปุ่ม

มีเครื่องมือที่มีประโยชน์มากมายที่ใช้งานง่ายมาก ใช่ทั้งหมดนี้สามารถทำได้ด้วยตนเอง แต่ทำได้ยากและใช้เวลานาน และด้วยความช่วยเหลือของ NetAdapter Repair คุณสามารถแก้ปัญหาด้วยการเชื่อมต่ออินเทอร์เน็ตได้ในไม่กี่คลิก อย่างน้อยคุณก็ได้ลอง เว้นแต่ว่าเหตุผลคือการตั้งค่าเครือข่าย Windows บางประเภท
หากคุณไม่เข้าใจวิธีใช้ NetAdapter Repair ให้ถามในความคิดเห็น หากคุณลองใช้ตัวเลือกต่างๆแล้ว แต่ปัญหายังคงมีอยู่ให้อธิบายกรณีของคุณในความคิดเห็น แน่นอนฉันจะตอบและพยายามช่วย