ฉันจะเชื่อมต่อ AirPods กับคอมพิวเตอร์ Windows และแล็ปท็อปของฉันได้อย่างไร
Apple ได้สร้างหูฟัง AirPods ที่เจ๋งและเรียบง่ายซึ่งสามารถเชื่อมต่อกับอุปกรณ์ Apple อื่น ๆ ได้ภายในไม่กี่วินาทีโดยไม่มีปัญหา หากคุณมีหูฟังเหล่านี้คุณอาจเห็นแล้วว่าการเชื่อมต่อกับ iPhone เครื่องเดียวกันนั้นง่ายเพียงใด ใหม่ล่าสุดในตลาดคือ AirPods 2 และ AirPods Pro แต่วันนี้ฉันอยากจะบอกคุณไม่ได้เกี่ยวกับหูฟัง แต่เกี่ยวกับวิธีเชื่อมต่อกับคอมพิวเตอร์หรือแล็ปท็อปที่ทำงานบน Windows 10, Windows 8 หรือ Windows 7 เราจะพิจารณาด้วยว่าหูฟังเหล่านี้สามารถใช้เป็นชุดหูฟังได้หรือไม่
กระบวนการเชื่อมต่อ AirPods กับ Windows นั้นไม่ซับซ้อน แต่ก็ยังไม่ง่ายเหมือนกับอุปกรณ์บน iOS และ Mac OS บางครั้งฉันใช้ AirPods กับแล็ปท็อป Windows 10 พวกเขาเชื่อมต่อผ่านบลูทู ธ แน่นอน ดังนั้นหากคุณไม่มีแล็ปท็อป (โดยปกติจะมีบลูทู ธ ในตัวอยู่แล้ว) แต่มีคอมพิวเตอร์อยู่กับที่คุณต้องมีอะแดปเตอร์บลูทู ธ เพื่อเชื่อมต่อหูฟังไร้สายของ Apple

หากแล็ปท็อปหรือคอมพิวเตอร์ของคุณไม่มีบลูทู ธ หรือใช้งานไม่ได้คุณจะไม่สามารถเชื่อมต่อ AirPods ได้ ดังนั้น:
- ในกรณีของแล็ปท็อปที่มักจะมีโมดูลบลูทู ธ ในตัวคุณเพียงแค่ติดตั้งไดรเวอร์ ใน Windows 10 ไม่ควรมีปัญหากับสิ่งนี้เนื่องจากโดยปกติไดรเวอร์จะติดตั้งโดยอัตโนมัติ ไม่สำคัญว่าคุณจะมี Windows อะไร ดูว่ามีไอคอน Bluetooth อยู่ในถาดหรือไม่ หากมีแสดงว่าทุกอย่างเรียบร้อยดีคุณสามารถเชื่อมต่อ Airpods ได้ คุณยังสามารถดูว่ามีโมดูลที่เกี่ยวข้องในตัวจัดการอุปกรณ์หรือไม่ หากไม่พบบลูทู ธ ให้ลองติดตั้งไดรเวอร์ ดาวน์โหลดจากเว็บไซต์ของผู้ผลิตแล็ปท็อปสำหรับรุ่นของคุณ ข้อมูลเพิ่มเติมในบทความวิธีเปิดใช้งานและกำหนดค่าบลูทู ธ บนแล็ปท็อปที่ใช้ Windows 10 และวิธีเปิดใช้งานบลูทู ธ บนแล็ปท็อป (มีข้อมูลเกี่ยวกับ Windows 8, 8.1 และ Windows 7 ด้วย)
- ในกรณีของพีซีคุณมักจะต้องเลือกและซื้ออะแดปเตอร์บลูทู ธ จากนั้นคุณต้องติดตั้งและกำหนดค่า: การตั้งค่าบลูทู ธ บนคอมพิวเตอร์ของคุณ
หากคอมพิวเตอร์ของคุณมีบลูทู ธ (ไอคอนถาดหัวข้อในการตั้งค่า ฯลฯ ) คุณสามารถดำเนินการเชื่อมต่อหูฟังได้
การเชื่อมต่อ AirPods กับ Windows 10
คุณสามารถคลิกไอคอนที่เกี่ยวข้องในถาดแล้วเลือก "เพิ่มอุปกรณ์บลูทู ธ " หรือไปที่แท็บ "ตัวเลือก" - "อุปกรณ์" - "บลูทู ธ และอุปกรณ์อื่น ๆ "

เราเปิดหน้าต่างทิ้งไว้โดยเปิดพารามิเตอร์ใช้ AirPods ของเราเปิดเคสและกดปุ่มกลมที่ด้านหลังเคสค้างไว้สามวินาที กดค้างไว้จนกระทั่งไฟแสดงสถานะภายในเคสเริ่มกะพริบเป็นสีขาว

ในการตั้งค่า Windows คลิกที่ "เพิ่มบลูทู ธ หรืออุปกรณ์อื่น ๆ " และในหน้าต่างใหม่ให้เลือก "บลูทู ธ "
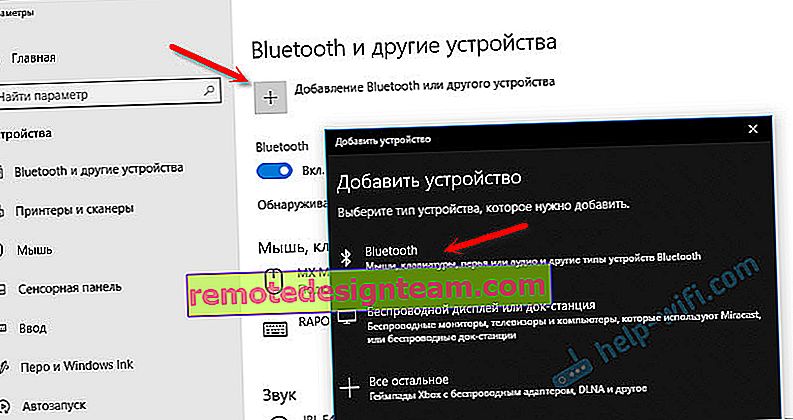
คอมพิวเตอร์ควรมองเห็น Airpods ของเรา คลิกที่พวกเขาและกระบวนการเชื่อมต่อจะดำเนินไปทันที เมื่อเสร็จสิ้นคุณเพียงแค่คลิกที่ปุ่ม "เสร็จสิ้น"
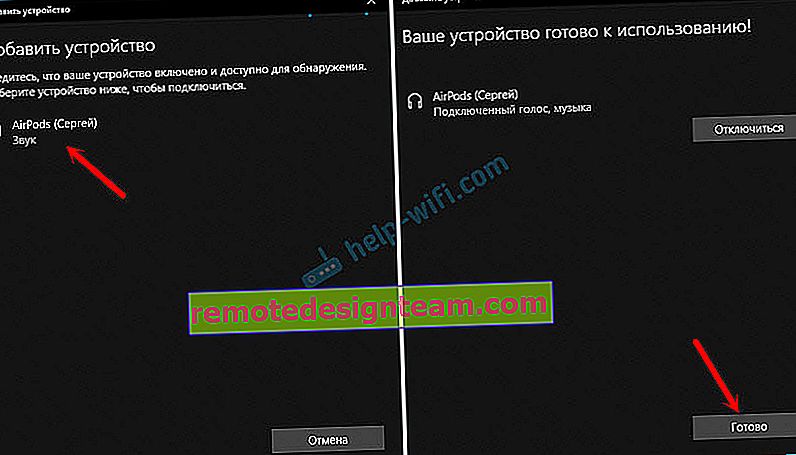
พร้อมแล้ว! Windows กำลังสตรีมเสียงไปยังหูฟังไร้สายของเราอยู่แล้ว สถานะของพวกเขาในการตั้งค่า: AirPods - "เสียงที่เชื่อมต่อเพลง" คุณสามารถปิดหรือลบได้ด้วยตนเอง หลังจากลบคุณจะต้องทำซ้ำขั้นตอนการเชื่อมต่ออีกครั้ง
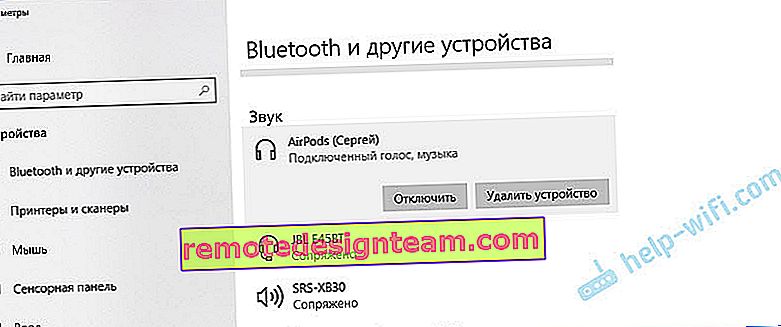
เรานำมันออกจากกล่องชาร์จใส่เข้าไปในหูและเพลิดเพลินกับเสียงเพลง สามารถใช้หูฟังได้เพียงตัวเดียว
เมื่อเราซ่อนหูฟังทั้งสองข้างไว้ในเคสและปิดหูฟังจะถูกตัดการเชื่อมต่อโดยอัตโนมัติ (สถานะการเชื่อมต่อคือ "จับคู่") และเสียงจะเริ่มเล่นผ่านลำโพงแล็ปท็อปหรือระบบลำโพง ทันทีที่เราเปิดเคสด้วย Airpods พวกเขาจะเชื่อมต่อกับคอมพิวเตอร์โดยอัตโนมัติและเสียงจะไปที่หูฟัง
การตั้งค่าไมโครโฟนทำงานเป็นชุดหูฟัง
ในเรื่องนี้ทุกอย่างเหมือนกับหูฟังบลูทู ธ อื่น ๆ ใน Windows 10 ฉันไม่สามารถกำหนดค่า AirPods เพื่อให้สามารถฟังเพลงที่มีคุณภาพดี (สเตอริโอ) และไมโครโฟนใช้งานได้
ในตัวเลือกเสียงคุณสามารถเลือกอุปกรณ์อินพุตและเอาต์พุตได้ หากคุณเลือก "AirPods Headset" หูฟังจะทำงานในโหมดชุดหูฟัง
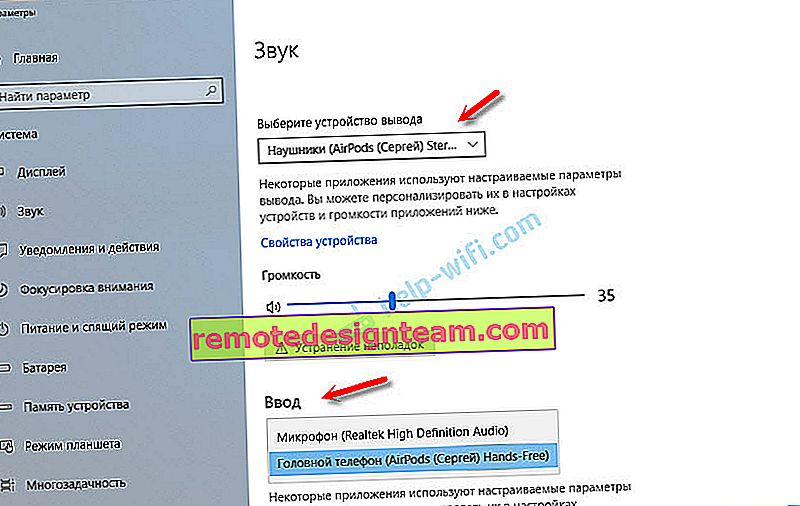
หากคุณเชื่อมต่อ Airpods เพื่อสื่อสารผ่าน Skype คุณสามารถตั้งค่าได้จากการตั้งค่าโปรแกรม เลือกหูฟังเหล่านี้เป็นไมโครโฟนและลำโพง

แต่จากนั้นระบบจะไม่เล่นเสียงผ่านหูฟัง คุณต้องคืนการตั้งค่าทั้งหมดกลับ คุณอาจสามารถตั้งค่าได้แตกต่างกัน คุณสามารถแบ่งปันกับเราในความคิดเห็น
โดยทั่วไปในเรื่องนี้ทุกอย่างยังห่างไกลจากอุดมคติ ถ้าคุณแค่ฟังเพลงดูหนัง ฯลฯ ใช่ว่าทุกอย่างจะทำงานได้ดี แต่ในการปรับไมโครโฟนคุณต้องคนจรจัด และถึงอย่างนั้นก็ไม่ใช่ความจริงที่ว่าทุกอย่างจะได้ผล
การเชื่อมต่อและกำหนดค่า AirPods บนคอมพิวเตอร์ Windows 7
เนื่องจากฉันติดตั้ง Windows 7 ไว้ในแล็ปท็อปของฉันถัดจากสิบอันดับแรกฉันจึงตัดสินใจลองเชื่อมต่อ AirPods กับมันด้วย เนื่องจากมีปัญหาในการเชื่อมต่ออุปกรณ์ใหม่ดังกล่าว
ฉันทำทุกอย่างเหมือนใน Windows 10 เพียงแค่เชื่อมต่ออุปกรณ์ใหม่ อย่าลืมเปิดใช้งานโหมดจับคู่บนหูฟัง ด้วยปุ่มแยกต่างหากบนเคส
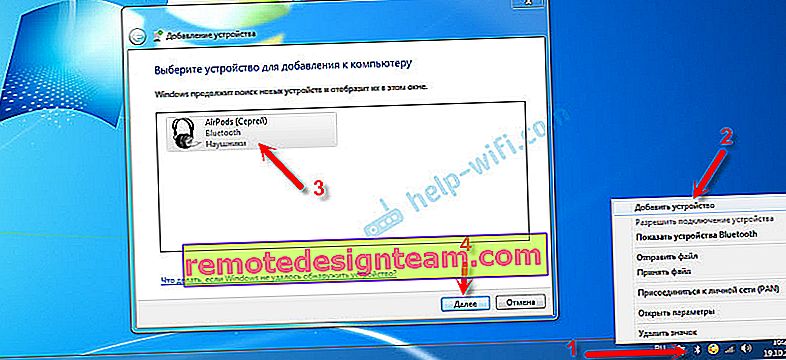
แต่อย่างที่คาดไว้ Windows 7 ไม่พบไดรเวอร์
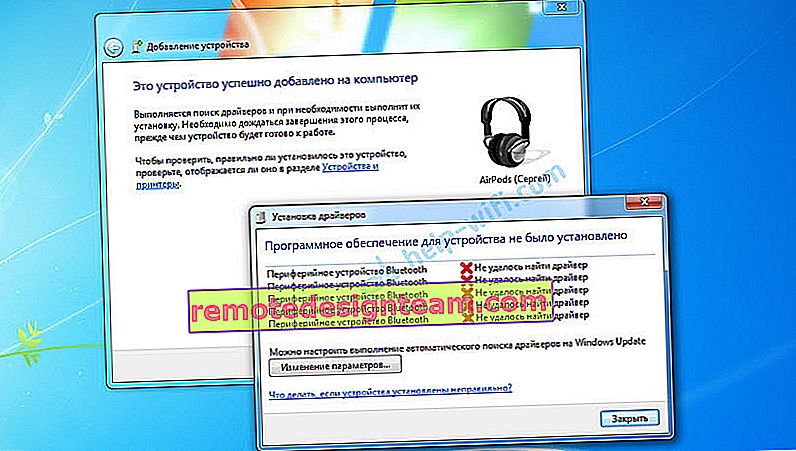
เชื่อมต่อ airpods แล้ว แต่เกิดข้อผิดพลาด (มีเครื่องหมายอัศเจรีย์สีเหลืองอยู่ข้างๆ) และใช้งานไม่ได้
ฉันแก้ปัญหานี้ได้อย่างไร
อัปเดตไดรเวอร์โมดูลบลูทู ธ ฉันไปที่ตัวจัดการอุปกรณ์เปิดคุณสมบัติของ Generic Bluetooth Adapter และเห็นว่าไดรเวอร์ดังกล่าวมาจากปี 2006 ซึ่งติดตั้ง Windows 7 เอง
สำหรับข้อมูลเพิ่มเติมเกี่ยวกับการแก้ปัญหาดังกล่าวใน Windows 7 โปรดอ่านบทความแยกต่างหาก: การเชื่อมต่อหูฟัง Bluetooth กับ Windows 7 ทำไมพวกเขาไม่เชื่อมต่อไม่มีเสียงไม่มีไดรเวอร์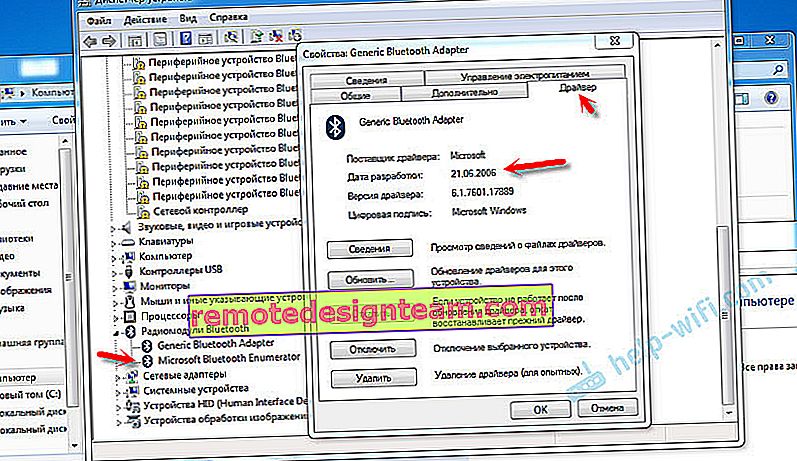
เนื่องจากฉันทราบรุ่นของโมดูล Wi-Fi / Bluetooth ที่ติดตั้งในแล็ปท็อปของฉัน (ฉันได้เปลี่ยนไปแล้ว) ฉันจึงดาวน์โหลดและติดตั้งไดรเวอร์ใหม่อย่างรวดเร็วจากเว็บไซต์ของผู้ผลิต หากคุณไม่ทราบรุ่นของโมดูลคุณสามารถลองดาวน์โหลดไดรเวอร์จากเว็บไซต์ของผู้ผลิตแล็ปท็อป แต่สำหรับรุ่นแล็ปท็อปของฉันอย่างเคร่งครัด และหากคุณมีอะแดปเตอร์ USB Bluetooth ให้ดาวน์โหลดไดรเวอร์สำหรับมัน
หลังจากอัปเดตไดรเวอร์:
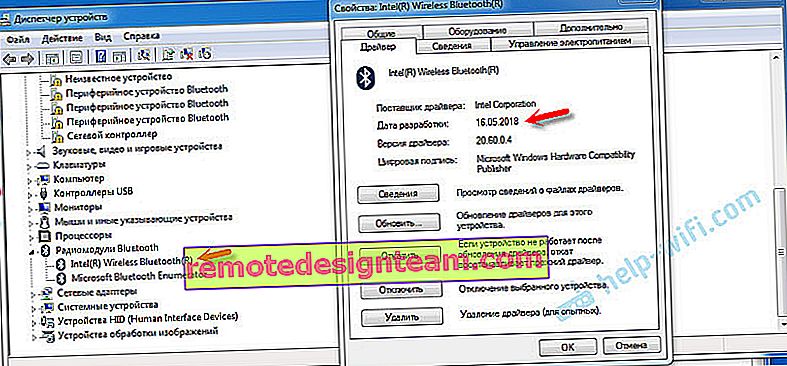
จากนั้นฉันเพิ่งลบ AirPods ออกจากรายการอุปกรณ์ที่เชื่อมต่ออยู่แล้ว (เนื่องจากฉันพยายามเชื่อมต่อแล้ว) และสร้างการเชื่อมต่อใหม่ และคราวนี้ Windows 7 ติดตั้งไดรเวอร์เกือบทั้งหมด ยกเว้น "อุปกรณ์ต่อพ่วงบลูทู ธ " แต่หูฟังเริ่มทำงานได้โดยไม่มีปัญหาใด ๆ แม้ว่าจะมีเครื่องหมายตกใจสีเหลืองอยู่ข้างๆก็ตาม
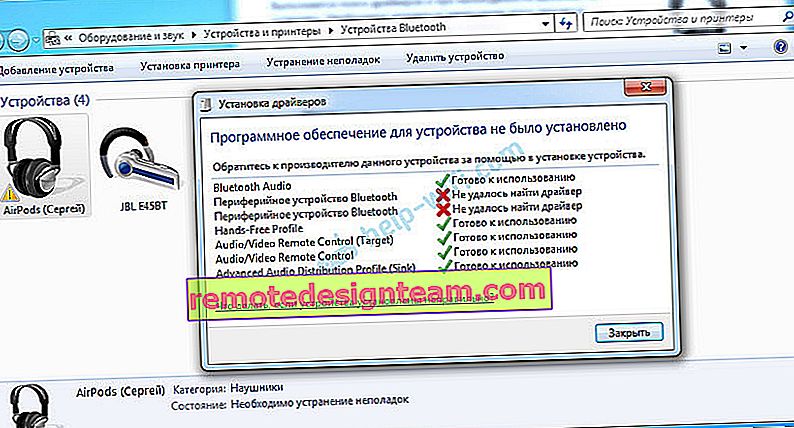
ในอุปกรณ์การเล่นคุณต้องกำหนดสถานะ "ค่าเริ่มต้น" ให้กับอุปกรณ์เหล่านั้น
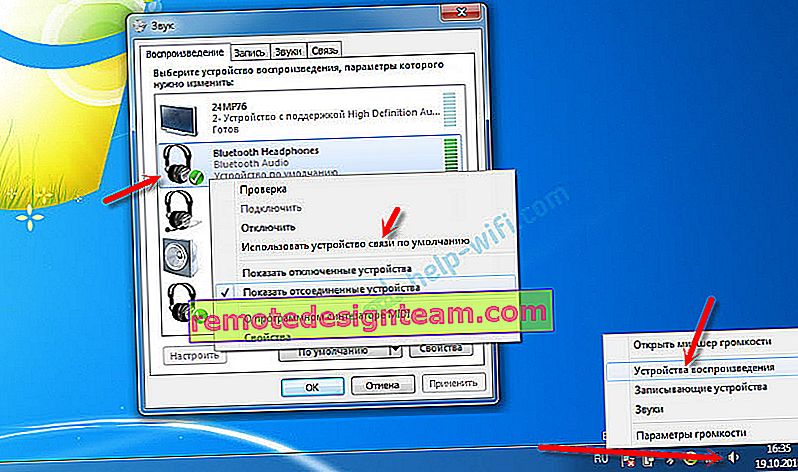
นี่คือวิธีที่ฉันทำความรู้จักกับหูฟัง Apple รุ่นใหม่ที่มีระบบปฏิบัติการใหม่จาก Microsoft ใน Windows 10 การเชื่อมต่อและกำหนดค่าทำได้ง่ายกว่ามาก ไม่เหมือนบนอุปกรณ์ iOS และ Mac OS แต่ยังคงไม่มีการเต้นรำด้วยรำมะนา
เราสามารถพูดคุยเกี่ยวกับปัญหาการตั้งค่าวิธีแก้ปัญหาและอื่น ๆ ในหัวข้อนี้ได้ในความคิดเห็น ฝากข้อความไว้ที่นั่น









