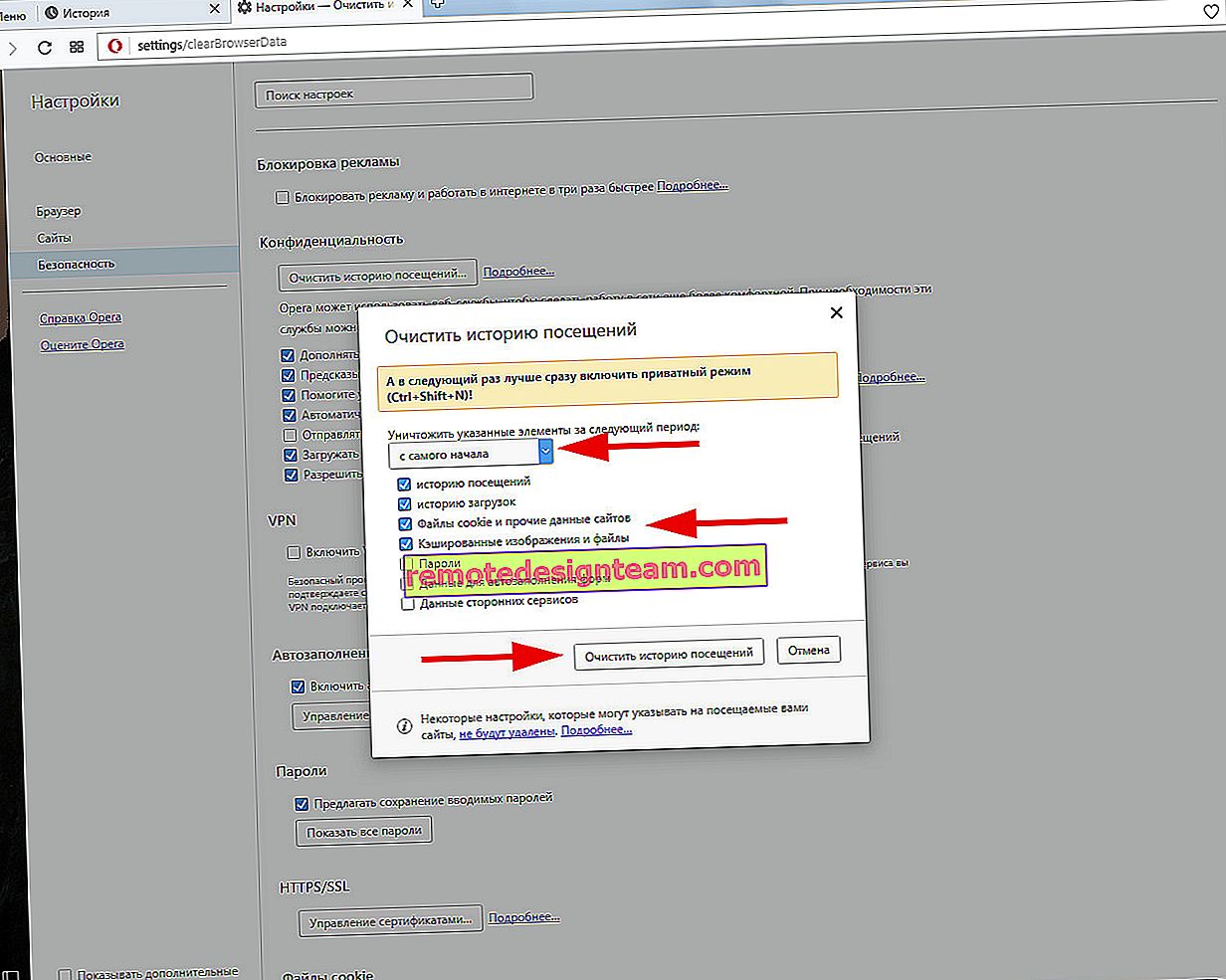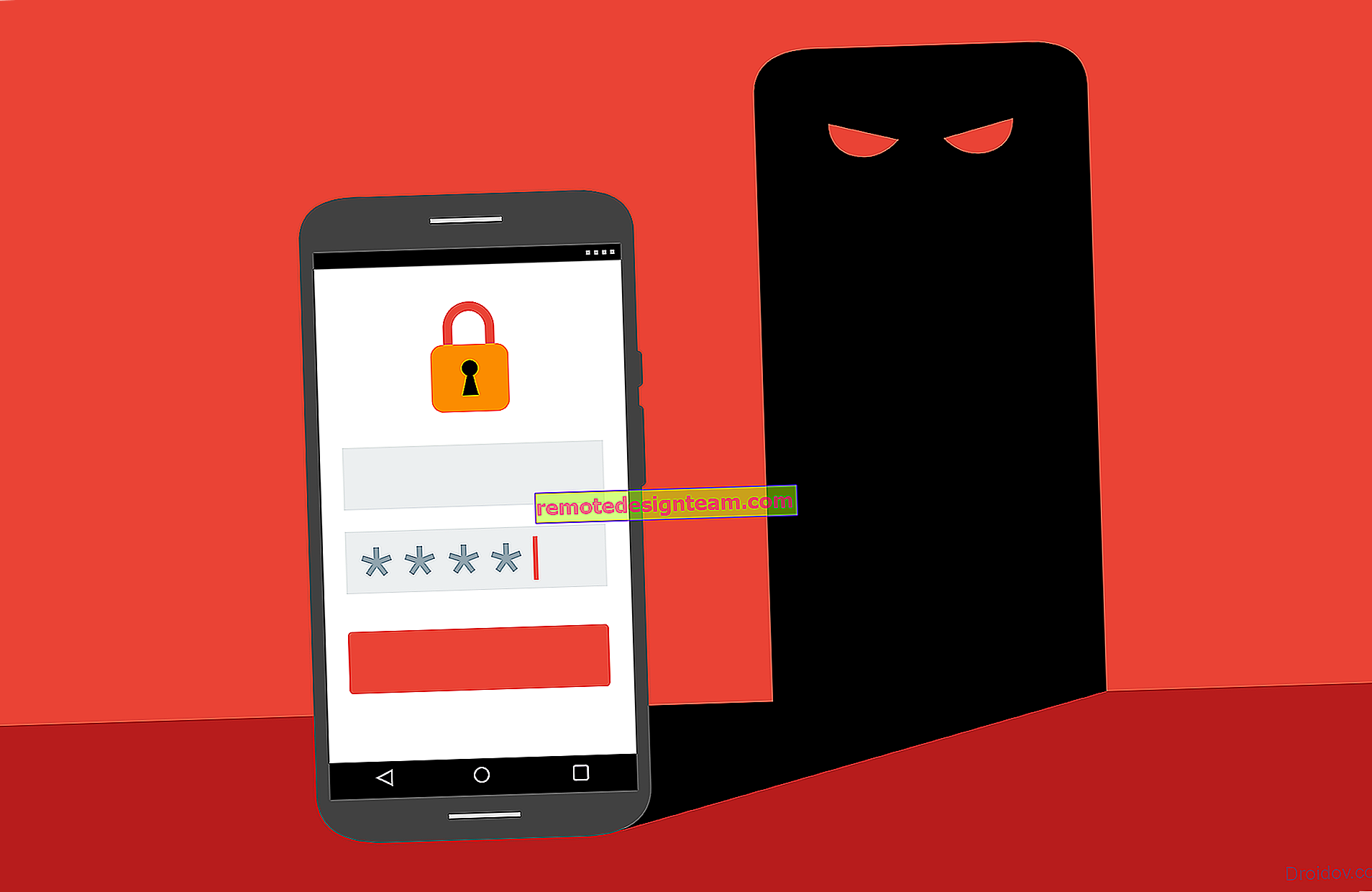ฮอตสปอตมือถือใน Windows 10 การเปิดจุดเชื่อมต่อด้วยวิธีง่ายๆ
สุดท้าย Windows 10 มีฟังก์ชันมาตรฐานและเรียบง่ายที่ช่วยให้คุณสามารถเผยแพร่อินเทอร์เน็ตผ่าน Wi-Fi จากแล็ปท็อปหรือคอมพิวเตอร์ ฟังก์ชันนี้เรียกว่า "Mobile Hotspot" นี่คือแท็บแยกต่างหากในพารามิเตอร์ซึ่งคุณสามารถเปิดจุดเชื่อมต่อ Wi-Fi ได้ในไม่กี่คลิก สิ่งที่คุณต้องทำคือตั้งชื่อและรหัสผ่านของเครือข่าย Wi-Fi ที่แล็ปท็อปจะแจกจ่ายและระบุการเชื่อมต่ออินเทอร์เน็ตที่คุณต้องการแจกจ่ายอินเทอร์เน็ตไปยังอุปกรณ์ของคุณ ทุกอย่างเรียบง่ายและตรงไปตรงมา ฉันตรวจสอบทุกอย่างแล้วทุกอย่างทำงานได้ดี
ตอนนี้เพื่อเผยแพร่อินเทอร์เน็ตผ่าน Wi-Fi ใน Windows 10 คุณไม่จำเป็นต้องทำการกำหนดค่าจุดเชื่อมต่อที่ซับซ้อนผ่านทางบรรทัดคำสั่งตามที่ฉันเขียนไว้ในบทความเกี่ยวกับการตั้งค่าการกระจาย Wi-Fi จากแล็ปท็อปบน Windows 10 หรือใช้โปรแกรมของบุคคลที่สาม ก็เพียงพอที่จะตั้งค่า "Mobile Hotspot" และเปิดใช้งานฟังก์ชันฮอตสปอตไร้สาย
จุดสำคัญ! คุณลักษณะ Mobile Hotspot ได้รับการแนะนำใน Windows 10 รุ่น1607 หลังจากติดตั้งการอัปเดตครบรอบ 2 สิงหาคม 2559 หากระบบของคุณไม่ได้รับการอัปเดต (ไม่มีส่วน "ฮอตสปอตมือถือ") มีสองตัวเลือก: อัปเดต Windows 10 เป็นเวอร์ชันล่าสุด (ผ่านศูนย์อัปเดตหรือโดยการดาวน์โหลดการอัปเดตจากเว็บไซต์ Microsoft) หรือเริ่มจุดเชื่อมต่อโดยใช้บรรทัดคำสั่ง ... ฉันให้ลิงค์ไปยังคำแนะนำด้านบน
ฉันลองใช้ตัวเลือกการกำหนดค่าต่างๆสำหรับฟังก์ชันนี้ เปิดตัวการกระจาย Wi-Fi จากแล็ปท็อปและจากคอมพิวเตอร์นิ่งผ่านอะแดปเตอร์ Wi-Fi จริงอยู่มันใช้ไม่ได้กับพีซีฉันจะเขียนในตอนท้ายของบทความเกี่ยวกับปัญหาที่เป็นไปได้ทั้งหมดที่คุณอาจพบในขณะตั้งค่าจุดเชื่อมต่อมือถือใน Windows 10 ฉันตั้งค่าการกระจายอินเทอร์เน็ตซึ่งเชื่อมต่อผ่านสายเคเบิลเครือข่ายผ่านโมเด็ม 3G / 4G (เครือข่ายเซลลูลาร์) และแม้กระทั่งผ่าน Wi-Fi
ในการเผยแพร่อินเทอร์เน็ตคุณต้องเชื่อมต่อกับคอมพิวเตอร์และต้องใช้งานได้ นอกจากนี้คุณต้องมีอะแดปเตอร์ Wi-Fi เป็นแล็ปท็อปในตัวและสามารถใช้อะแดปเตอร์ USB บนพีซีได้ ควรเชื่อมต่อติดตั้งไดรเวอร์และควรมีส่วน "Wi-Fi" ในการตั้งค่าและปุ่มบนแผงการแจ้งเตือน หากคุณมีปัญหากับ Wi-Fi โปรดดูบทความนี้
การแชร์ Wi-Fi ผ่าน "Mobile Hotspot" ใน Windows 10
ก่อนอื่นเปิดพารามิเตอร์ เนื่องจากเรามีคำแนะนำโดยละเอียดฉันจึงแสดงวิธีการ:

ไปที่ส่วน "เครือข่ายและอินเทอร์เน็ต"
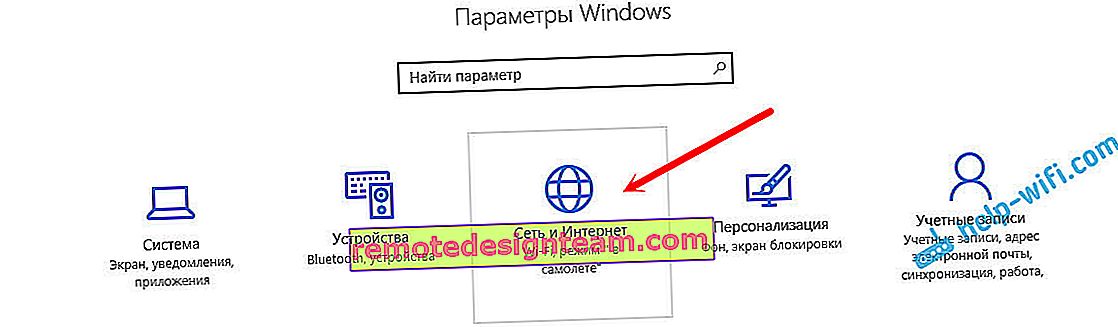
เปิดส่วน "Mobile Hotspot" จะมีการตั้งชื่อมาตรฐานของเครือข่าย Wi-Fi ทันทีซึ่งจะออกอากาศโดยคอมพิวเตอร์และยังกำหนดรหัสผ่านมาตรฐานที่ต้องใช้เพื่อเชื่อมต่อกับเครือข่ายนี้ คุณสามารถปล่อยทิ้งไว้หรือจะเปลี่ยนก็ได้ โดยคลิกที่ปุ่ม "เปลี่ยน"

ป้อนชื่อเครือข่ายและรหัสผ่านของคุณ รหัสผ่านต้องมีอย่างน้อย 8 ตัวอักษร
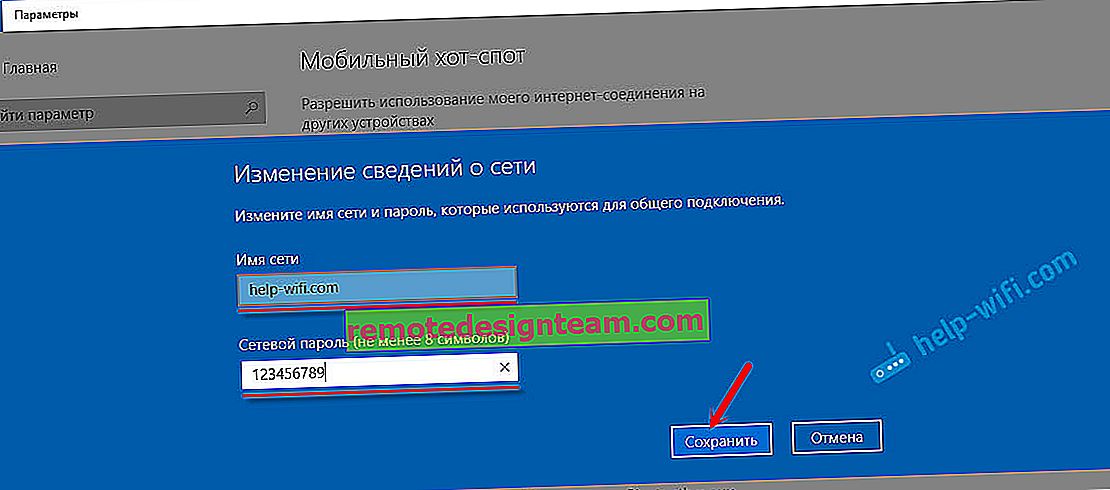
ในเมนูแบบเลื่อนลง "การแชร์การเชื่อมต่ออินเทอร์เน็ต" คุณต้องเลือกการเชื่อมต่อที่คุณมีการเชื่อมต่ออินเทอร์เน็ต ไม่จำเป็นต้องเป็น "อีเทอร์เน็ต" อาจมีความเชื่อมโยงกับชื่อ ISP ของคุณ หากต้องการเปิดฮอตสปอตมือถือให้คลิกที่สวิตช์ข้าง "อนุญาตให้ใช้การเชื่อมต่ออินเทอร์เน็ตของฉันบนอุปกรณ์อื่น ๆ "

นั่นคือทั้งหมดที่คอมพิวเตอร์กระจายอินเทอร์เน็ตผ่าน Wi-Fi คุณสามารถเชื่อมต่ออุปกรณ์ของคุณกับเครือข่ายมือถือโดยใช้รหัสผ่านที่ตั้งไว้ สามารถเชื่อมต่ออุปกรณ์ได้สูงสุด 8 เครื่องในเวลาเดียวกัน ข้อมูลเกี่ยวกับไคลเอนต์ของฮอตสปอตมือถือจะแสดงในหน้าต่างเดียวกัน
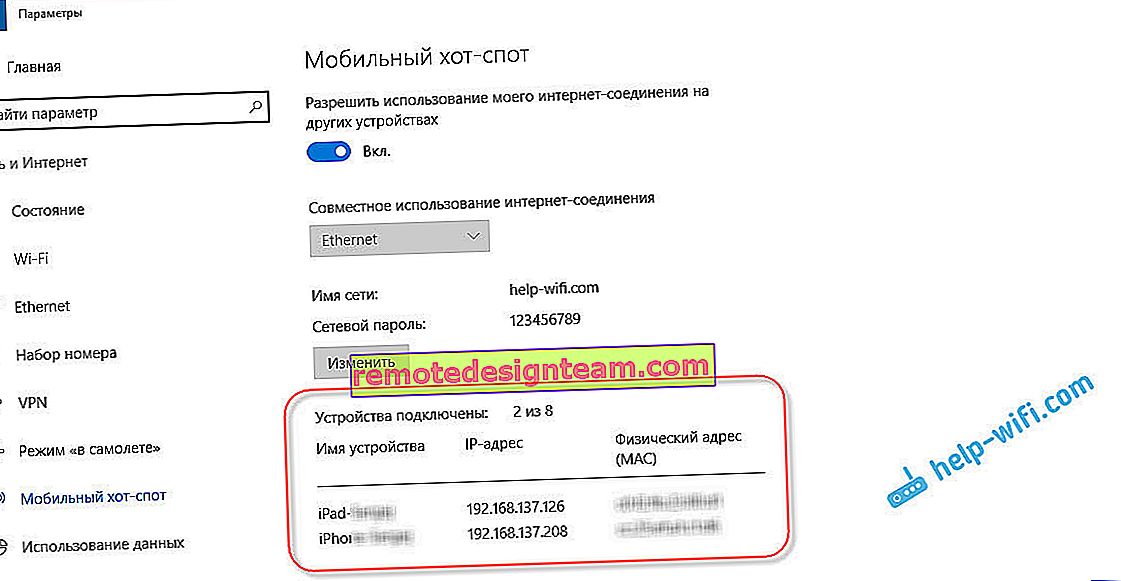
ฉันทดสอบทุกอย่างอินเทอร์เน็ตใช้งานได้ดีบนอุปกรณ์ ฉันไม่สังเกตเห็นการหยุดชะงักในการสื่อสาร
การเปิดจุดเชื่อมต่อเมื่ออินเทอร์เน็ตผ่านโมเด็ม 3G (เครือข่ายมือถือ)
ฉันตัดสินใจเชื่อมต่อโมเด็ม USB 3G กับแล็ปท็อปของฉันและลองเปิด "Mobile Hotspot" ท้ายที่สุดหลายคนใช้อินเทอร์เน็ตอย่างแม่นยำผ่านโมเด็ม 3G / 4G และต้องการแจกจ่ายไปยังอุปกรณ์มือถือโดยไม่ต้องซื้อเราเตอร์ วิธีนี้จะเหมาะกับคุณทุกอย่างได้ผล
นี่คือลักษณะ:
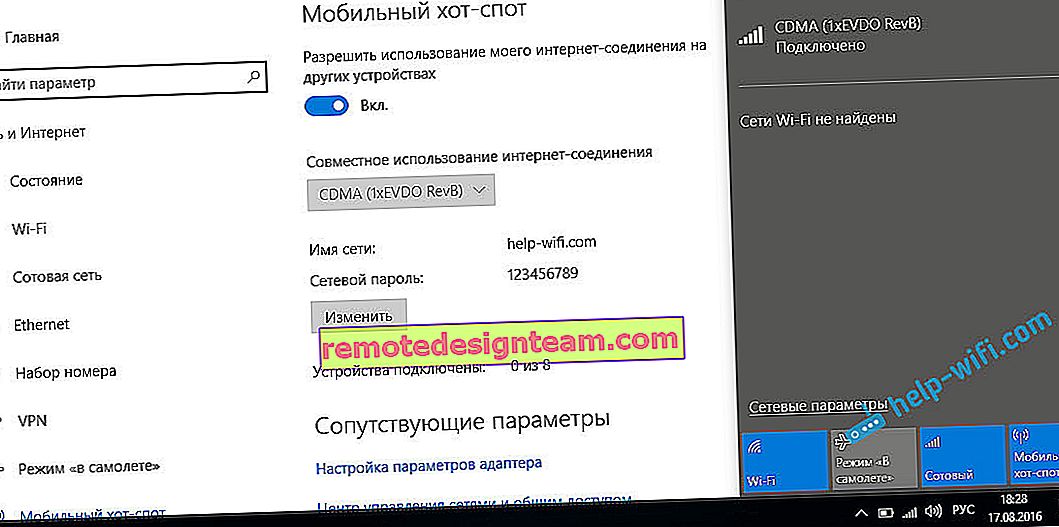
ฉันไม่สามารถพูดได้อย่างแน่นอนว่าวิธีนี้จะใช้ได้กับคอมพิวเตอร์ทุกเครื่องและกับโมเด็มทั้งหมด แต่ทุกอย่างใช้ได้กับฉัน
เราเชื่อมต่ออินเทอร์เน็ตผ่าน Wi-Fi และเผยแพร่ผ่านเครือข่าย Wi-Fi
แปลกใช่มั้ย? ฉันตัดสินใจที่จะตรวจสอบวิธีนี้ด้วย ไม่มีความรู้สึกมากนัก แต่อย่างไรก็ตามมันอาจมีประโยชน์กับใครบางคน ปรากฎว่าคุณสามารถรับอินเทอร์เน็ตผ่านเครือข่ายไร้สายเปิดจุดเชื่อมต่อและแจกจ่ายผ่าน Wi-Fi ไปยังอุปกรณ์ของคุณ อาจเป็นประโยชน์เมื่อคุณได้รับอนุญาตให้เชื่อมต่ออุปกรณ์กับ Wi-Fi เพียงเครื่องเดียว เราเชื่อมต่อแล็ปท็อปและเรากำลังเผยแพร่อินเทอร์เน็ตผ่าน "Mobile Hotspot" อยู่แล้ว
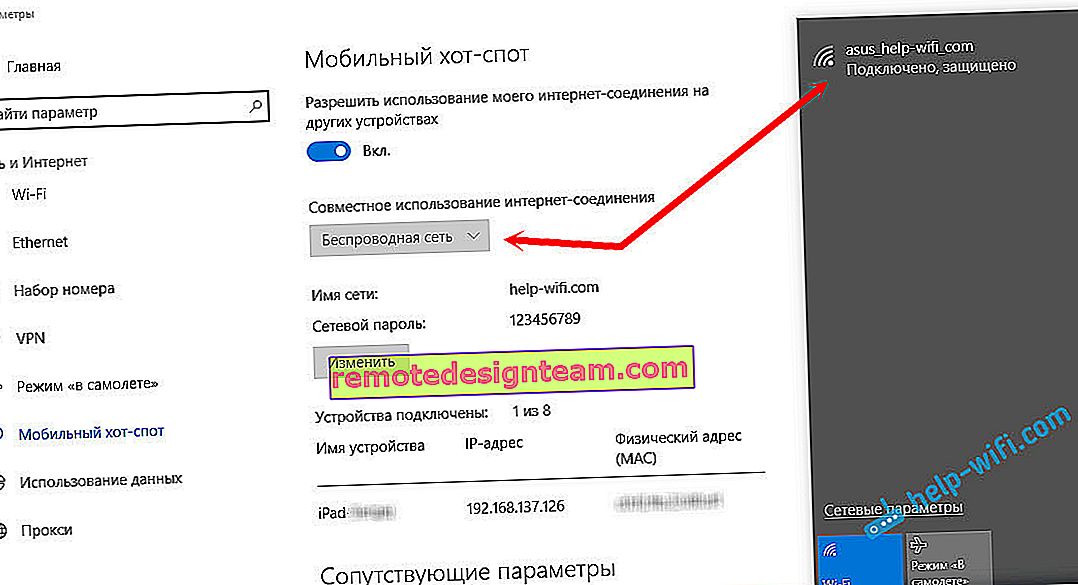
นี่เป็นคุณสมบัติแปลก ๆ แต่ใช้งานได้ ปรากฎว่าแล็ปท็อปทำหน้าที่เป็นจุดเชื่อมต่อด้วยการเชื่อมต่อแบบไร้สาย
การจัดการ Mobile Hotspot
คุณสามารถปิดใช้งานฟังก์ชันนี้เองและหยุดการกระจายของอินเทอร์เน็ตได้เพียงแค่ตั้งสวิตช์ไปที่ตำแหน่ง "ปิด" ในหน้าต่างการตั้งค่า

หรือคลิกที่ปุ่มที่ปรากฏขึ้นเมื่อคุณคลิกที่ไอคอนการเชื่อมต่อในแถบการแจ้งเตือน

ทุกอย่างสะดวกและอยู่ในมือ
ปัญหาที่อาจเกิดขึ้นเมื่อตั้งค่าจุดเชื่อมต่อและแนวทางแก้ไข
หากคุณมีปัญหาในการตั้งค่าการกระจาย Wi-Fi ใน Windows 10 (ไม่สามารถเปิดฮอตสปอตได้อุปกรณ์ไม่เชื่อมต่อหรืออินเทอร์เน็ตไม่ทำงาน) ให้ดูบทความแยกต่างหากพร้อมวิธีแก้ไข: //help-wifi.com/nastrojka-virtualnoj -wi-fi-seti / ne-rabotaet-mobilnyj-xot-spot-v-windows-10-ne-poluchaetsya-razdat-wi-fi /ดังที่ฉันได้เขียนไว้ข้างต้นในกระบวนการเปิดจุดเชื่อมต่อคุณอาจพบข้อผิดพลาดต่างๆ เมื่อฉันพยายามเริ่มฮอตสปอตเคลื่อนที่บนคอมพิวเตอร์ที่อยู่กับที่ด้วยอะแดปเตอร์ TP-LINK TL-WN721N ฉันก็พบข้อผิดพลาด "ไม่สามารถตั้งค่าฮอตสปอตมือถือเปิด Wi-Fi" สิ่งที่ฉันไม่สามารถจัดการเพื่อเริ่มเครือข่ายเสมือน ในเวลาเดียวกันบนคอมพิวเตอร์เครื่องเดียวกันด้วยอะแดปเตอร์นี้คุณสามารถเริ่มการกระจายอินเทอร์เน็ตผ่านบรรทัดคำสั่งได้โดยไม่มีปัญหาใด ๆ ฉันเขียนเกี่ยวกับเรื่องนี้ในคำแนะนำ: การตั้งค่าจุดเชื่อมต่อผ่านอะแดปเตอร์ Wi-Fi
ข้อผิดพลาด "ไม่สามารถตั้งค่าฮอตสปอตมือถือเปิด Wi-Fi"
ข้อผิดพลาดนี้มีลักษณะดังนี้:

จากการสังเกตของฉันข้อผิดพลาดนี้ปรากฏขึ้นเนื่องจากปัญหาในไดรเวอร์อะแดปเตอร์ Wi-Fi หรือเนื่องจากอะแด็ปเตอร์เสมือนถูกปิดใช้งาน ในเวลาเดียวกันตามที่ฉันเขียนไว้ข้างต้นฉันไม่สามารถเอาชนะข้อผิดพลาดนี้ในคอมพิวเตอร์เครื่องเดียว แม้ว่าจะมีไดรเวอร์ที่จำเป็นทั้งหมดในตัวจัดการอุปกรณ์และใช้งานได้ แม้ว่า Wi-Fi ของคุณจะปิดด้วยปุ่มเพียงปุ่มเดียวฮอตสปอตมือถือก็เริ่มทำงานอย่างราบรื่น
หากคุณคิดอย่างมีเหตุผลปัญหาไม่ได้อยู่ที่การไม่มีไดรเวอร์อแด็ปเตอร์ไร้สายอย่างแน่นอนเพราะหากไม่มีไดรเวอร์แท็บ "ฮอตสปอตมือถือ" จะไม่มีอยู่เลย ในลักษณะเดียวกับแท็บ "Wi-Fi" ในการตั้งค่า
มองหาปัญหาในตัวจัดการอุปกรณ์ ก่อนอื่นลองอัปเดตไดรเวอร์อะแดปเตอร์ Wi-Fi ของคุณ ติดตั้งใหม่โดยดาวน์โหลดจากเว็บไซต์ของผู้ผลิต หากไม่ได้ผลให้ไปที่ Device Manager และตรวจสอบว่ามี "Microsoft Wi-Fi Direct Virtual Adapter" หรือไม่ มันอาจมีตัวเลขต่อท้าย โดยใช้อะแดปเตอร์นี้ที่แล็ปท็อปกระจาย Wi-Fi ด้วยวิธีนี้
ในการดำเนินการนี้ก่อนอื่นคุณต้องเปิดใช้งานการแสดงอุปกรณ์ที่ซ่อนอยู่ หากมีไอคอนถัดจาก Microsoft Wi-Fi Direct Virtual Adapter ให้คลิกขวาที่ไอคอนแล้วเลือกเปิดใช้งาน
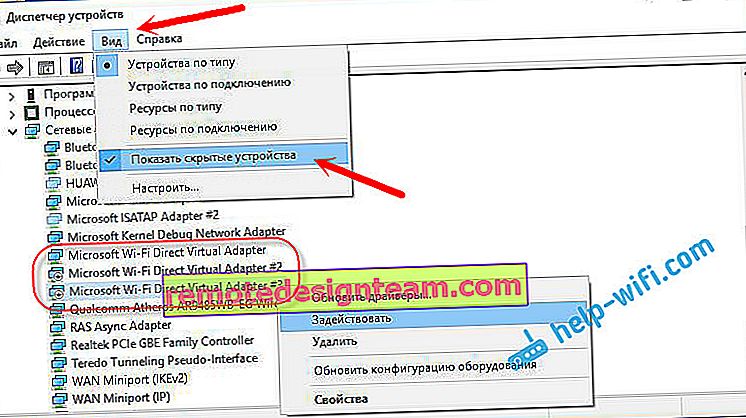
หากไม่ได้ผลคุณยังสามารถลองใช้เคล็ดลับจากบทความนี้
วิธีแก้ปัญหาเพิ่มเติม
1 ข้อผิดพลาด"การเชื่อมต่ออินเทอร์เน็ตนี้ไม่สามารถใช้ร่วมกันเพราะมีการเชื่อมต่อกับเครือข่ายมือถือไม่มี . "
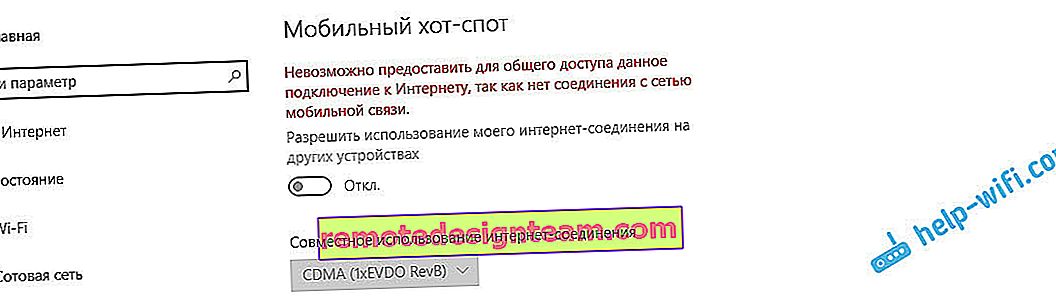
ฉันได้รับข้อผิดพลาดนี้เมื่อพยายามเริ่มการกระจายอินเทอร์เน็ตเมื่อเชื่อมต่อผ่านโมเด็ม 3G ทุกอย่างได้รับการแก้ไขเพียงแค่เริ่มการเชื่อมต่ออินเทอร์เน็ตใหม่ ตรวจสอบว่าอินเทอร์เน็ตใช้งานได้บนคอมพิวเตอร์ของคุณ คุณสามารถรีสตาร์ทคอมพิวเตอร์เชื่อมต่ออินเทอร์เน็ตและเริ่มต้นใหม่ทั้งหมดอีกครั้ง
2 ข้อผิดพลาด: "ไม่สามารถกำหนดค่าฮอตสปอตมือถือได้เนื่องจากคอมพิวเตอร์ไม่มีการเชื่อมต่ออีเทอร์เน็ต Wi-Fi หรือเซลลูลาร์"

คุณมักจะเห็นข้อผิดพลาดนี้เฉพาะเมื่อคอมพิวเตอร์ของคุณไม่ได้เชื่อมต่อกับอินเทอร์เน็ตจริงๆ ตรวจสอบการเชื่อมต่อ
ข้อผิดพลาดนี้ยังปรากฏขึ้นเมื่ออินเทอร์เน็ตของคุณเชื่อมต่อผ่าน PPPoE (การเชื่อมต่อความเร็วสูง) ฮอตสปอตมือถือไม่เห็นการเชื่อมต่ออินเทอร์เน็ตดังกล่าว ฉันเขียนรายละเอียดเพิ่มเติมที่นี่: //help-wifi.com/nastrojka-virtualnoj-wi-fi-seti/mobilnyj-xot-spot-v-windows-10-cherez-pppoe-nabor-nomera-vysokoskorostnoe-podklyuchenie/
3 อุปกรณ์ที่ไม่ได้เชื่อมต่อกับเครือข่าย Wi-Fi เปิดตัว ฉันไม่พบปัญหาดังกล่าว แต่ทุกอย่างสามารถเป็นได้ บ่อยครั้งที่การเชื่อมต่อถูกบล็อกโดยโปรแกรมป้องกันไวรัสและไฟร์วอลล์ ปิดการใช้งานและตรวจสอบการเชื่อมต่อเครือข่าย
เนื่องจากปัญหาได้รับความนิยมอย่างมากฉันจึงเตรียมบทความแยกต่างหาก: อุปกรณ์ไม่เชื่อมต่อกับจุดเชื่อมต่อใน Windows 10 การรับที่อยู่ IP
ข้อสรุป
ในที่สุด Microsoft ได้สร้างโซลูชันง่ายๆสำหรับการกำหนดค่าคุณลักษณะที่มีประโยชน์และเป็นที่นิยมดังกล่าวเป็นจุดเชื่อมต่อ วิธีนี้สะดวกกว่าการป้อนคำสั่งที่เข้าใจยากผ่านทางบรรทัดคำสั่ง ทุกอย่างใช้งานได้ แต่แน่นอนว่าไม่มีปัญหา ฉันคิดว่าข้อผิดพลาดส่วนใหญ่มักเกิดขึ้นเนื่องจากไดรเวอร์เก่า ท้ายที่สุดผู้ผลิตบางรายไม่ได้เปิดตัวไดรเวอร์สำหรับ Windows 10 และสำหรับอุปกรณ์จำนวนมากไดรเวอร์เหล่านี้จะไม่สามารถใช้งานได้อีกต่อไป
หากฟังก์ชัน "Mobile hotspot" ใน Windows 10 ไม่ทำงานด้วยเหตุผลบางประการให้ลองเริ่มจุดเชื่อมต่อผ่านทางบรรทัดคำสั่ง ฉันให้ลิงค์ไปยังคำแนะนำในตอนต้นของบทความนี้
ในความคิดเห็นคุณสามารถถามคำถามและแชร์เคล็ดลับในการตั้งค่าฮอตสปอตมือถือบนคอมพิวเตอร์ของคุณ โชคดี!