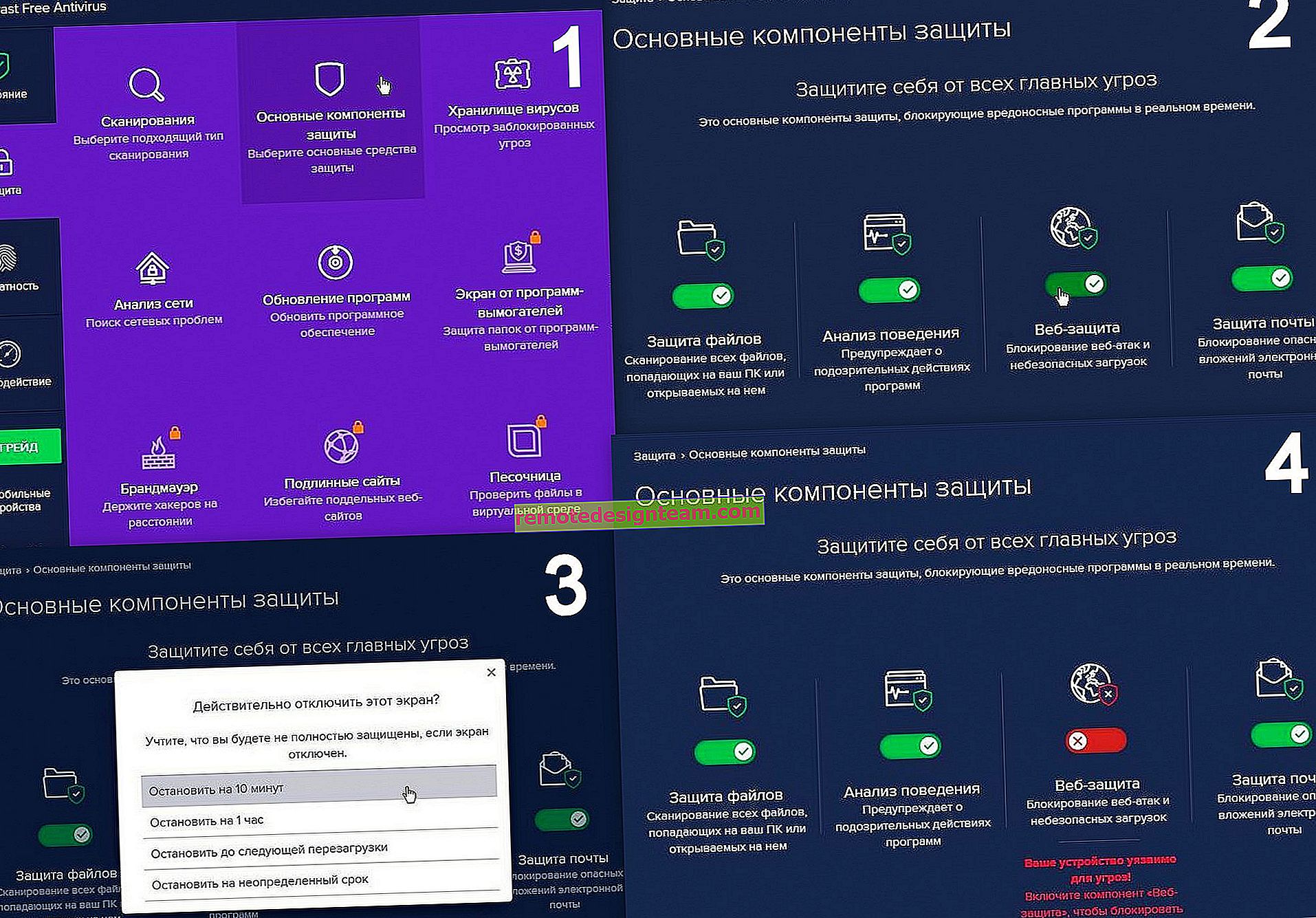Wireless Miracast Display (WiDi) ใน Windows 10
ในที่สุดฉันก็พบฟังก์ชั่นการแสดงผลแบบไร้สายใน Windows 10 ฉันเชื่อมต่อและทดสอบทุกอย่างเป็นเวลาครึ่งวันเพื่อเตรียมบทความพร้อมข้อมูลที่ได้รับการยืนยันสำหรับคุณ และแน่นอนว่ามีรูปถ่ายและภาพหน้าจอ
มีเทคโนโลยีหลักสองอย่าง ได้แก่ Miracast และ Intel WiDi (Intel ได้ยุติการพัฒนาเทคโนโลยีนี้แล้ว) ซึ่งคุณสามารถแสดงภาพและเสียงจากคอมพิวเตอร์แล็ปท็อปหรืออุปกรณ์เคลื่อนที่ผ่าน Wi-Fi พูดง่ายๆก็คือใช้ทีวีของคุณ (โปรเจ็กเตอร์จอภาพ) เป็นจอแสดงผลแบบไร้สาย เคล็ดลับคือด้วยความช่วยเหลือของเทคโนโลยีเหล่านี้คุณไม่เพียงแค่แสดงภาพยนตร์หรือภาพถ่ายบนหน้าจอ (เช่นเดียวกับ DLNA) แต่ถ่ายทอดทุกสิ่งที่เกิดขึ้นบนหน้าจอคอมพิวเตอร์หลักหรือหน้าจอแล็ปท็อป

จอแสดงผลแบบไร้สายซึ่งส่วนใหญ่มักจะเป็นทีวีทำงานราวกับว่าเชื่อมต่อผ่านสาย HDMI คุณสามารถทำซ้ำรูปภาพขยายหน้าจอและอื่น ๆ ทั้งหมดแบบไร้สาย นอกจากนี้ยังมีจอภาพที่รองรับ Miracast
คุณสมบัติ Wireless Display ใน Windows 10 แสดงภาพโดยใช้เทคโนโลยี Miracast แต่ด้วยเหตุผลบางประการเมื่อเชื่อมต่อทีวีจึงมีข้อความว่า "Intel's WiDi" ตามที่ปรากฎ (อ่านในเว็บไซต์ Intel) พวกเขาหยุดพัฒนาและสนับสนุนเทคโนโลยีIntel® WiDi และพวกเขารายงานว่า Windows 8.1 และ Windows 10 เริ่มรองรับ Miracast แล้วซึ่งสามารถใช้เชื่อมต่อจอแสดงผลแบบไร้สายโดยไม่ต้องใช้โปรแกรมเพิ่มเติม
เพื่อให้ทุกอย่างทำงานได้ต้องมีการรองรับ Miracast ในระดับฮาร์ดแวร์และไดรเวอร์ อะแดปเตอร์ Wi-Fi ที่ติดตั้งในแล็ปท็อปของคุณหรือเชื่อมต่อกับพีซีของคุณจะต้องรองรับฟังก์ชันการแสดงผลแบบไร้สาย นอกจากนี้อะแดปเตอร์วิดีโอควรได้รับการสนับสนุนดังกล่าวฉันทดสอบอุปกรณ์ดังกล่าว:
- พีซีที่ใช้โปรเซสเซอร์ Intel Core i3-6098P และการ์ดแสดงผล GeForce GTX 750Ti อะแดปเตอร์ Wi-Fi TP-Link TL-WN725N V2
- แล็ปท็อปที่ใช้โปรเซสเซอร์ Intel Core i3 รุ่นเก่าที่ 3 และวิดีโอ Intel HD Graphics 4000 ในตัวการ์ดแสดงผล NVIDIA GeForce GT 635M อะแดปเตอร์ Wi-Fi TP-Link TL-WN725N V2 เดียวกัน เนื่องจากอะแดปเตอร์ที่ติดตั้งในแล็ปท็อปไม่ทำงาน
- ฉันใช้ LG TV เป็นจอแสดงผลไร้สาย รุ่นนี้ยังคงเป็นปี 2012 แต่รองรับ Miracast และ Intel WiDi เมื่อปรากฎว่าทีวี Philips รุ่นใหม่และซับซ้อนไม่มีการรองรับ Miracast ในตัว หากทีวีของคุณไม่รองรับเทคโนโลยีนี้คุณสามารถใช้อะแดปเตอร์ Miracast
ในบทความนี้ก่อนอื่นฉันจะแสดงวิธีเปิดใช้งาน Miracast ใน Windows 10 และวิธีเชื่อมต่อกับจอแสดงผลไร้สาย จากนั้นมาดูวิธีแก้ไขปัญหาและข้อผิดพลาดที่อาจเกิดขึ้น
การเชื่อมต่อกับจอแสดงผลไร้สาย (ทีวี) ใน Windows 10 ผ่าน Miracast
กดแป้นพิมพ์ลัดWin + P (ภาษาอังกฤษ) บนแป้นพิมพ์ของคุณ หน้าต่างที่มีตัวเลือกต่าง ๆ สำหรับการแสดงภาพควรปรากฏทางด้านขวา และควรมีรายการ "Connecting to a wireless display" คลิกที่มัน หากไม่มีรายการดังกล่าวแสดงว่าฮาร์ดแวร์หรือไดรเวอร์ของคุณส่วนใหญ่ไม่รองรับฟังก์ชันนี้ ในตอนท้ายของบทความฉันจะเขียนรายละเอียดเพิ่มเติมเกี่ยวกับเรื่องนี้และแสดงวิธีตรวจสอบ
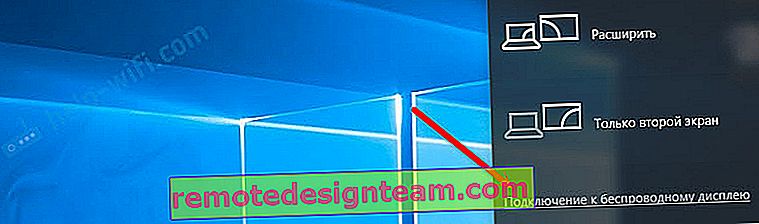
การค้นหาเริ่มต้นสำหรับจอแสดงผลไร้สายและอุปกรณ์เสียง
เป็นไปได้มากว่าคุณต้องเปิดใช้งานฟังก์ชัน Miracast / Intel WiDi บนทีวีของคุณ ใน LG รุ่นเก่าสามารถทำได้ในเมนูใต้ "เครือข่าย" แบบนี้:
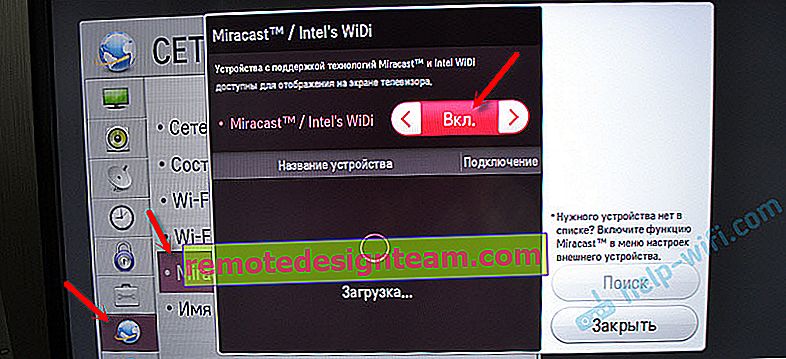
ใน LG รุ่นใหม่ ๆ การตั้งค่าเหล่านี้มักจะแตกต่างกัน ในทีวี Samsung ให้เลือก "Screen Mirroring" จากเมนูการเลือกแหล่งสัญญาณ (อาจไม่มีในทุกรุ่น) บนทีวีจาก Sony - "การสะท้อนหน้าจอ" ในแหล่งสัญญาณ (ปุ่มแยกบนรีโมทคอนโทรล) บนทีวี Philips: ภายใต้ "การตั้งค่า" - "การตั้งค่าเครือข่าย" - "Wi-Fi Miracast" แต่ของฉันซึ่งมี Android TV ไม่มีรายการดังกล่าว
หากทีวีของคุณไม่มีการรองรับ Miracast ในตัวคุณสามารถซื้ออะแดปเตอร์ Miracast (Mirascreen) แยกต่างหาก เชื่อมต่อกับพอร์ต HDMI ของทีวี รับภาพและเสียงและส่งออกไปยังทีวีทีวีควรปรากฏในผลการค้นหา เพียงแค่เลือกและขั้นตอนการเชื่อมต่อจะดำเนินไป
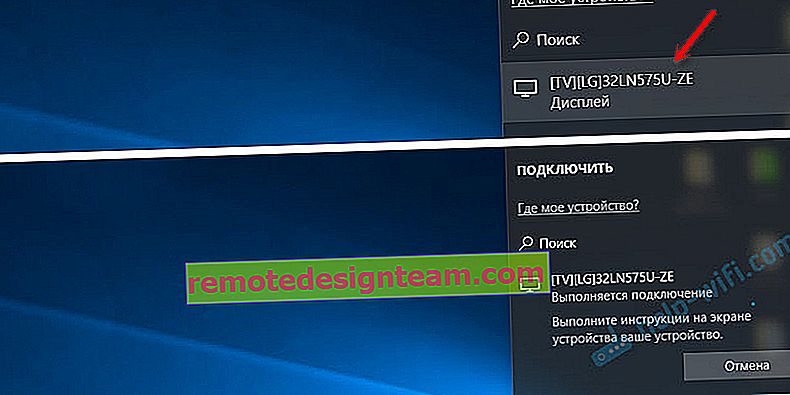
จะมีคำจารึก "ปฏิบัติตามคำแนะนำบนหน้าจออุปกรณ์" ในกรณีของฉันบนทีวีคุณต้องยืนยันการเชื่อมต่อของคอมพิวเตอร์

พร้อมแล้ว!

คุณสามารถเปลี่ยนโหมดการฉายภาพ ตัวอย่างเช่นขยายหน้าจอหรือใช้เพียงหน้าจอที่สอง (ทีวีที่เชื่อมต่อผ่าน Miracast) หรือทำซ้ำรูปภาพบนหน้าจอทั้งสอง

คุณยังสามารถยกเลิกการเชื่อมต่อจากจอแสดงผลไร้สายได้ที่นั่น
การเชื่อมต่อโดยการเพิ่มอุปกรณ์ใหม่ในพารามิเตอร์
ยังมีอีกวิธีหนึ่ง ในตัวเลือกไปที่ส่วน "อุปกรณ์" แล้วเลือก "เพิ่มบลูทู ธ หรืออุปกรณ์อื่น ๆ " จากนั้นคลิกที่ "Wireless Display or Dock"
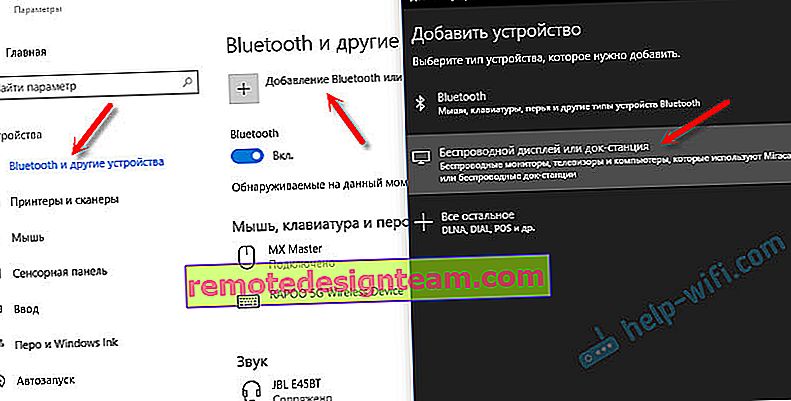
เปิด Mirakast บนทีวีของคุณและควรปรากฏในรายการ เลือกทีวีของคุณและสร้างการเชื่อมต่อ
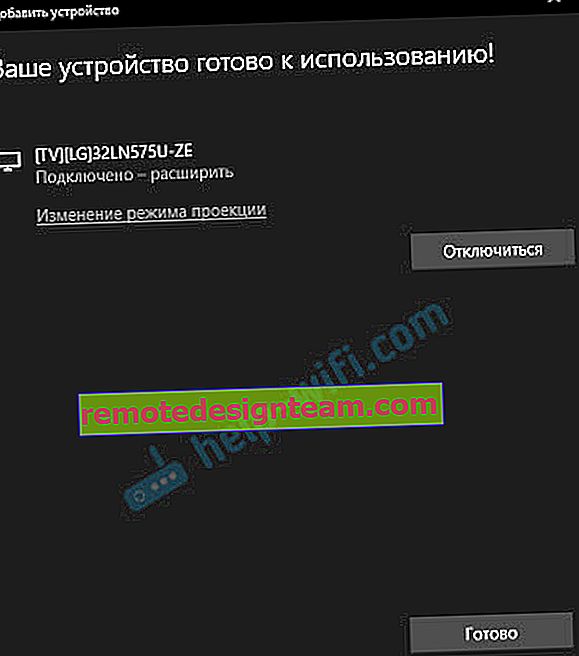
บางทีวิธีนี้อาจจะเหมาะกับใครบางคนมากกว่า
ควบคุมเสียงเมื่อเชื่อมต่อผ่าน Miracast
เช่นเดียวกับสาย HDMI Miracast ยังส่งเสียง ที่ฉันทันทีหลังจากเชื่อมต่อเสียงจากคอมพิวเตอร์จะส่งออกทางลำโพงของทีวี อุปกรณ์เริ่มต้นคือ "เอาต์พุตดิจิทัล" และไม่สะดวกเสมอไป ดังนั้นเพื่อให้เสียงของเครื่องเล่นผ่านลำโพงแล็ปท็อปหรือลำโพงคุณเพียงแค่ต้องเปลี่ยนอุปกรณ์เล่นเริ่มต้น
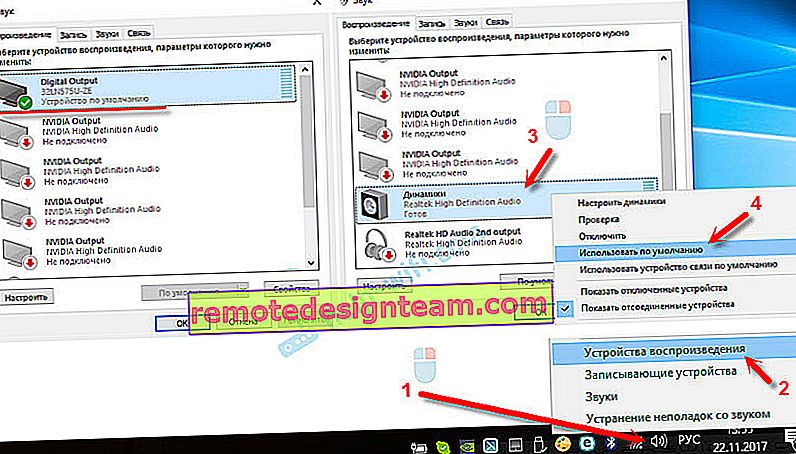
หลังจากนั้นเสียงจะเล่นผ่านลำโพงคอมพิวเตอร์ หากจำเป็นคุณสามารถทำให้ "Digital Output" กลับเป็นอุปกรณ์เริ่มต้นได้
Miracast ไม่ทำงานและไม่มีรายการ "Connect to a wireless display"
ใน Windows 10 เวอร์ชันเก่าเมื่อระบบ "ตระหนัก" ว่าไม่มีการรองรับ Miracast ข้อความ "พีซีหรืออุปกรณ์พกพาไม่รองรับ Miracast จึงไม่สามารถฉายภาพแบบไร้สายจากเครื่องได้"
ในเวอร์ชันที่ใหม่กว่าจะไม่มีรายการ "เชื่อมต่อกับจอแสดงผลแบบไร้สาย" ในเมนู "โครงการ" ซึ่งจะเปิดขึ้นด้วยแป้นพิมพ์ลัด Win + P

เป็นไปได้มากว่าไม่มีการรองรับ Miracast ในระดับอะแดปเตอร์ Wi-Fi ตัวอย่างเช่นที่นี่ผ่านโมดูล Wi-Fi ในตัวในแล็ปท็อปไม่มีวิธีเชื่อมต่อกับจอแสดงผลแบบไร้สาย อย่างไรก็ตามแล็ปท็อปไม่ใช่ของใหม่ ที่ไหนสักแห่งในปี 2555-2556 และหลังจากเชื่อมต่ออะแดปเตอร์ Wi-Fi TP-Link TL-WN725N V2 ทุกอย่างก็ใช้งานได้
เพื่อให้คุณสมบัตินี้ใช้งานได้คุณต้องมีการสนับสนุนที่ด้านข้างของอะแดปเตอร์ Wi-Fi และอะแดปเตอร์กราฟิก (การ์ดแสดงผล) ทั้งในระดับฮาร์ดแวร์และระดับไดรเวอร์. ง่ายต่อการตรวจสอบ
เริ่มต้นคำสั่งที่รวดเร็วและเรียกใช้netsh แสดงไดรเวอร์ WLANคำสั่ง
ผลลัพธ์จะมีบรรทัด "รองรับการแสดงผลแบบไร้สาย:"ด้วยโมดูล Wi-Fi จากโรงงาน (เก่า) บนแล็ปท็อปฉันได้ผลลัพธ์ดังต่อไปนี้:

อย่างที่คุณเห็นไม่มีการสนับสนุน ไดรเวอร์กราฟิกรองรับ แต่ Wi-Fi ไม่รองรับ
และนี่คือผลการทดสอบกับอะแดปเตอร์ Wi-Fi อื่น:

และด้วยการกำหนดค่านี้ทุกอย่างทำงานได้ดี
สิ่งที่สามารถทำได้:
- อัปเดตไดรเวอร์อะแดปเตอร์ Wi-Fi ไม่น่าเป็นไปได้ แต่มันจะทำงานทันที นี่คือคำแนะนำ: การอัปเดต (ติดตั้ง) ไดรเวอร์บน Wi-Fi ใน Windows 10
- หากตามผลการตรวจสอบปัญหาเกิดขึ้นเฉพาะใน Wi-Fi คุณสามารถเปลี่ยนอะแดปเตอร์ Wi-Fi ได้เอง แต่ฉันสังเกตว่าข้อมูลจำเพาะไม่ได้ระบุว่ารองรับการแสดงผลแบบไร้สายหรือไม่ ทุกอย่างทำงานบน TP-Link TL-WN725N ของฮาร์ดแวร์เวอร์ชันที่สอง (V2) แต่ฉันแน่ใจว่ามีอะแดปเตอร์อื่น ๆ อีกมากมายที่รองรับ Miracast ต้องหา.
- อาจจะง่ายกว่าสำหรับคุณในการเชื่อมต่อทีวีผ่านสาย HDMI
ลองพิจารณาอีกปัญหาหนึ่ง
ไม่สามารถเชื่อมต่อกับจอแสดงผลไร้สาย
คอมพิวเตอร์ค้นหาทีวีเลือกการเชื่อมต่อใช้เวลานานและข้อผิดพลาด "Failed to connect" ปรากฏขึ้น หรือคอมพิวเตอร์ไม่เห็นทีวีและไม่ปรากฏในรายการอุปกรณ์ที่มี

ฉันยังได้รับข้อผิดพลาดนี้หลายครั้ง ยากที่จะบอกว่าสิ่งนี้เชื่อมโยงกับอะไร อย่าลืมลองเชื่อมต่ออีกครั้ง
- รีสตาร์ทคอมพิวเตอร์และถอดปลั๊กทีวีสองสามนาที
- บางทีอาจเป็นเพราะสัญญาณไม่ดี ถ้าเป็นไปได้ให้ลดระยะห่างระหว่างคอมพิวเตอร์และทีวี ตรวจสอบว่าฟังก์ชัน Miracast (หรืออะไรทำนองนั้น) เปิดใช้งานบนทีวีหรือไม่
- อัปเดตไดรเวอร์อะแดปเตอร์ Wi-Fi ของคุณ ฉันให้ลิงค์ไปยังคำแนะนำด้านบน
- ถ้าเป็นไปได้ให้ลองเชื่อมต่อกับทีวีเครื่องอื่นที่สามารถใช้เป็นจอแสดงผลแบบไร้สายได้
อัปเดต:ยูจีนแบ่งปันวิธีแก้ปัญหาในความคิดเห็นซึ่งไม่เพียง แต่ช่วยเขาเท่านั้น ปัญหามีดังนี้: คอมพิวเตอร์พบทีวีดังที่แสดงในคำแนะนำด้านบน แต่เมื่อฉันพยายามเชื่อมต่อหน้าจอก็กะพริบบนทีวีและมีข้อผิดพลาดปรากฏขึ้น: "คำขอเชื่อมต่อจาก ... ล้มเหลวคุณสามารถลองอีกครั้งจากอุปกรณ์มือถือของคุณ"
การปิดใช้งานการ์ดแสดงผลแยกในตัวจัดการอุปกรณ์ช่วยได้ ฉันไม่รู้ว่านี่เป็นการตัดสินใจที่ถูกต้องหรือไม่เพราะเราปิดใช้งานอะแดปเตอร์วิดีโอที่มีประสิทธิภาพเป็นหลัก แต่ดูเหมือนว่ามันจะได้ผล คุณสามารถลอง. เราเข้าไปที่ตัวจัดการอุปกรณ์และปิดการ์ดแสดงผลแบบแยกส่วนปล่อยให้การ์ดในตัวทำงาน
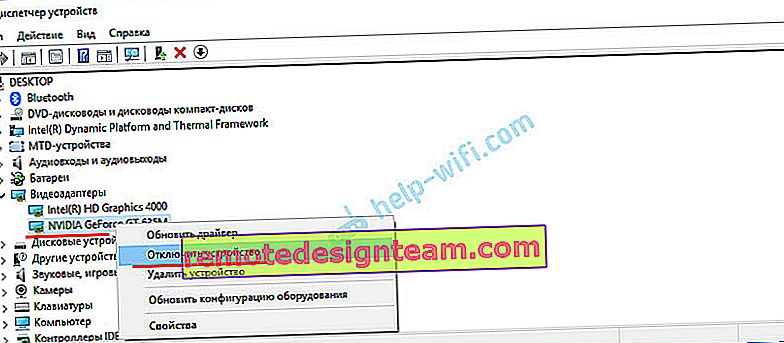
อย่าลืมเปิดอีกครั้งในภายหลัง เมื่อคุณหยุดใช้จอแสดงผลไร้สายหรือปรากฎว่าวิธีนี้ไม่ได้ผลในกรณีของคุณ
อัปเดต: ปิดใช้งานโปรแกรมป้องกันไวรัสและไฟร์วอลล์
มีหลายความคิดเห็นแล้วว่า Miracast ใน Windows 10 เริ่มทำงานหลังจากปิดใช้งานโปรแกรมป้องกันไวรัสหรือไฟร์วอลล์
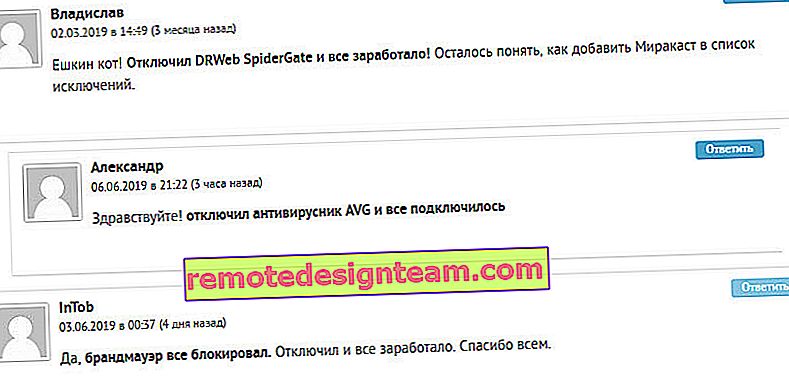
ลองปิดการใช้งานโปรแกรมป้องกันไวรัสที่คุณติดตั้งไว้สักพัก คุณยังสามารถลองปิดการใช้งาน Windows Defender Firewall หากคุณทราบว่ากฎใดในการตั้งค่าไฟร์วอลล์บล็อกการทำงานของจอแสดงผลไร้สายและจะเพิ่มลงในข้อยกเว้นได้อย่างไรโปรดเขียนในความคิดเห็น
ฉันใช้เวลาและความพยายามอย่างมากกับบทความนี้ หวังว่าจะไม่ไร้ผล หากคุณมีบางสิ่งที่จะเพิ่มหรือต้องการถามคำถามฉันกำลังรอคุณอยู่ในความคิดเห็น โชคดี!