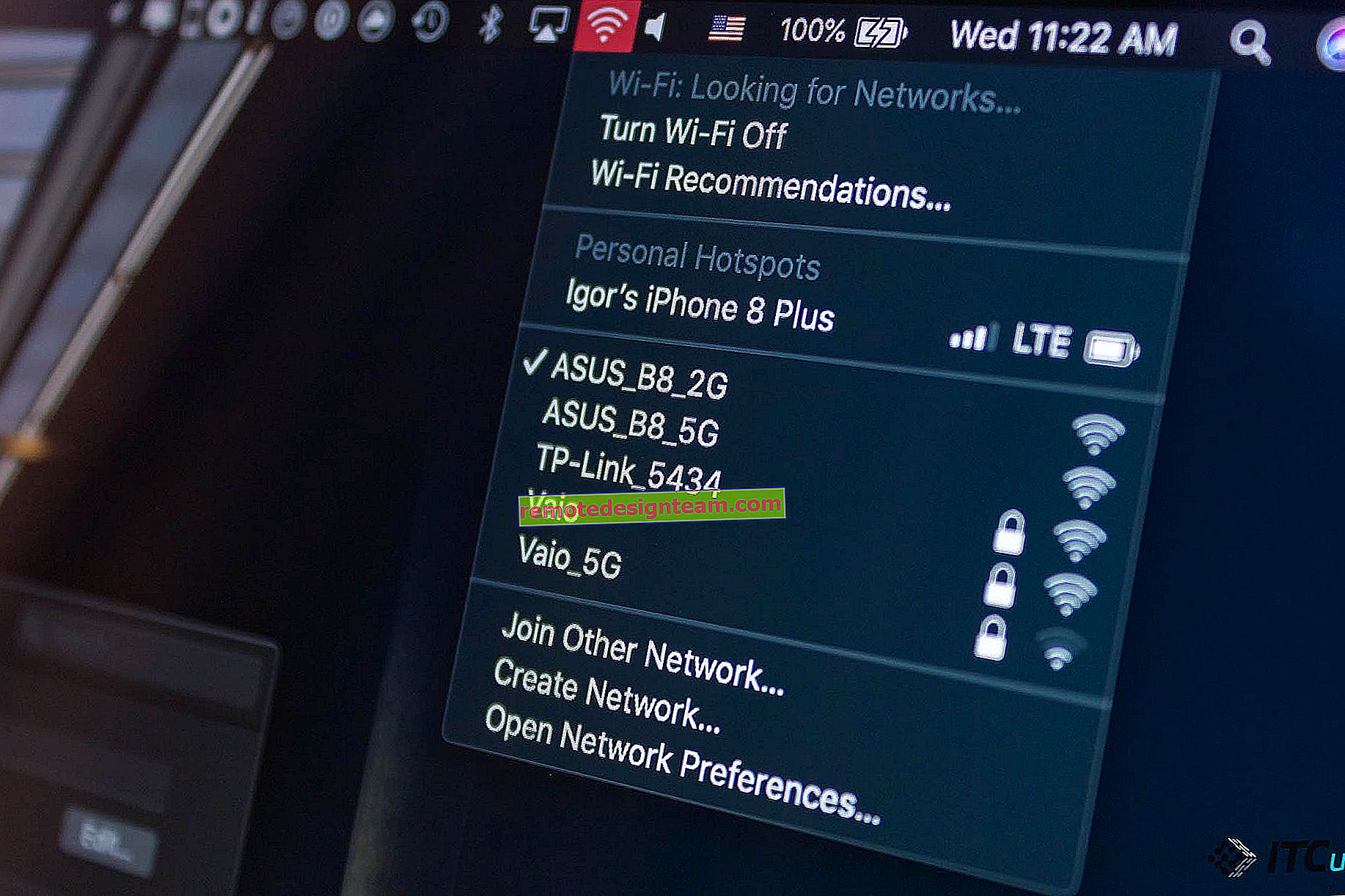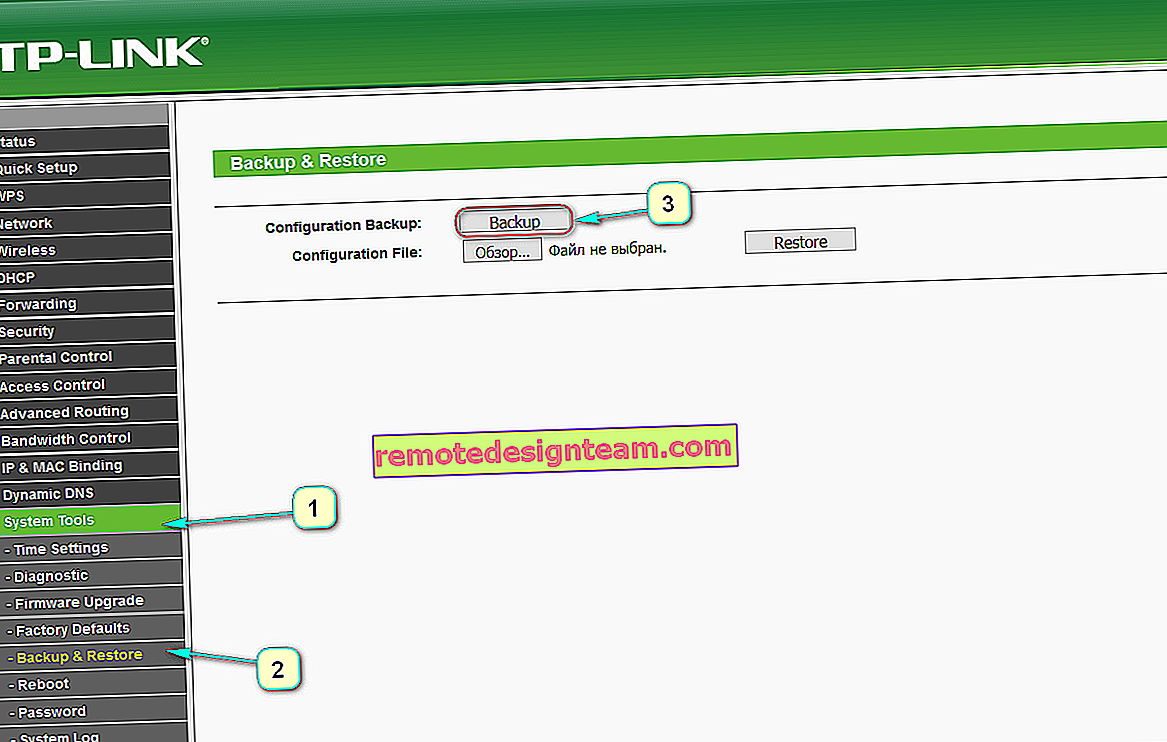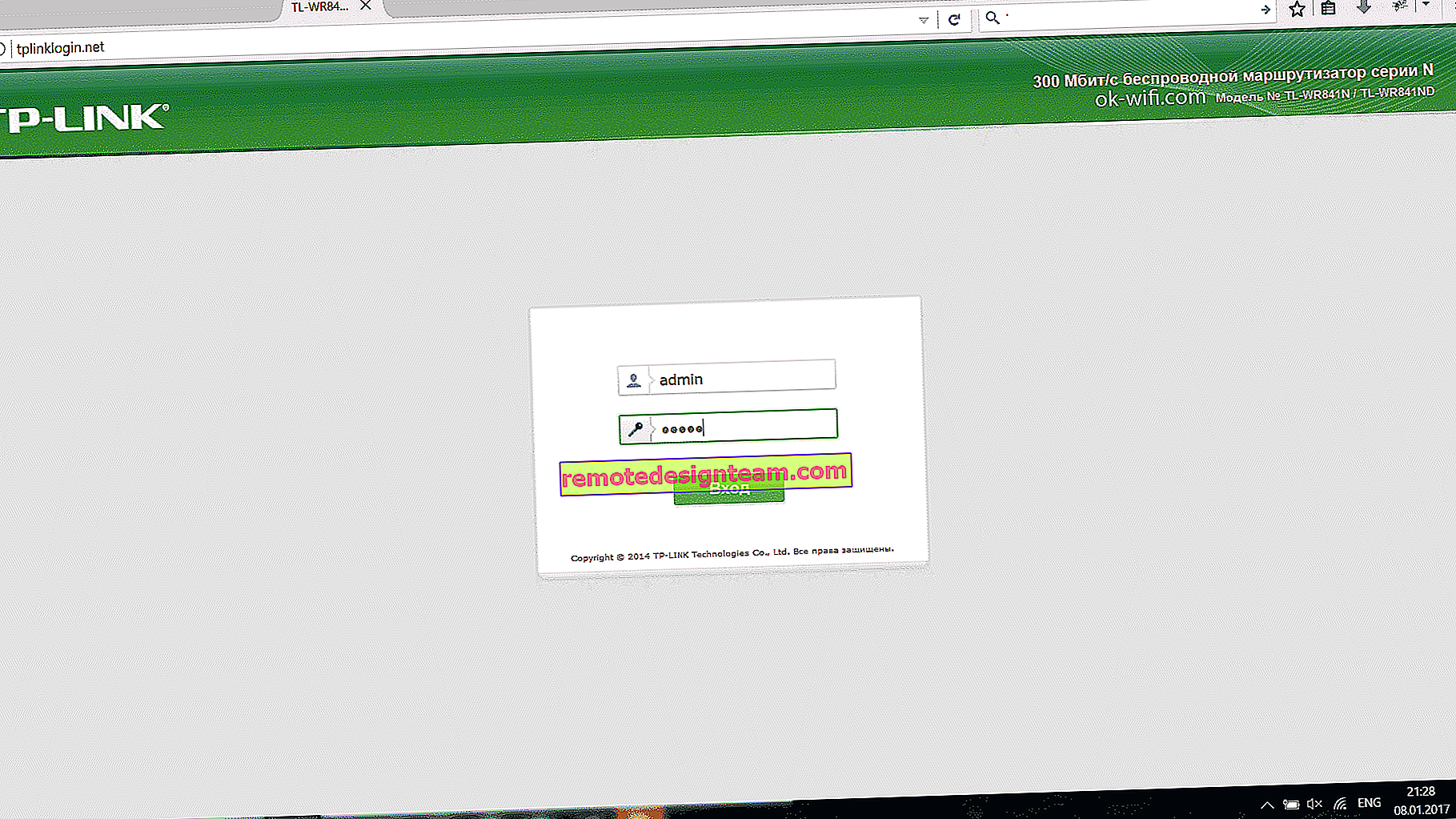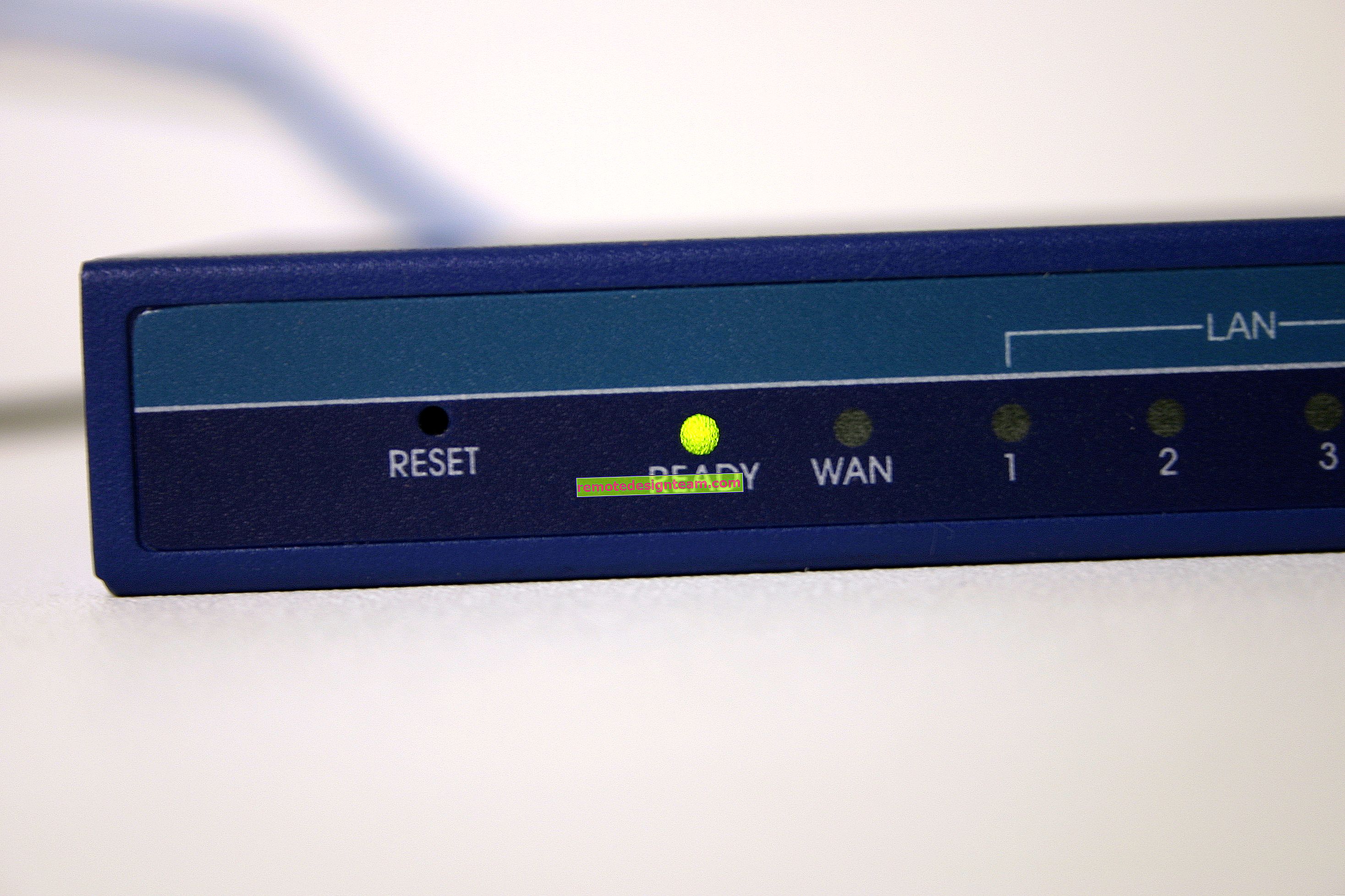การกำหนดค่าเราเตอร์ Asus RT-N18U การเชื่อมต่อการตั้งค่าอินเทอร์เน็ตและเครือข่าย Wi-Fi
หากคุณเพิ่งซื้อ Asus RT-N18U หรือตัดสินใจที่จะกำหนดค่าใหม่คู่มือนี้เหมาะสำหรับคุณ ตอนนี้ฉันจะบอกวิธีกำหนดค่าเราเตอร์ Asus RT-N18U เราจะเชื่อมต่อกับคอมพิวเตอร์ (หากไม่มีคอมพิวเตอร์เราสามารถกำหนดค่าได้จากแท็บเล็ต) กำหนดค่าการเชื่อมต่ออินเทอร์เน็ตกับผู้ให้บริการกำหนดค่าเครือข่าย Wi-Fi และตั้งรหัสผ่านสำหรับ Wi-Fi
เนื่องจากเราเตอร์ Asus รุ่นใหม่เกือบทั้งหมดมีเฟิร์มแวร์ที่มีหน้าตาเหมือนกันการตั้งค่า Asus RT-N18U จะไม่แตกต่างจากการตั้งค่าของเราเตอร์อื่น ๆ ของ บริษัท นี้มากนัก แต่ฉันคิดว่าคำสั่งแยกต่างหากสำหรับโมเดลเฉพาะจะไม่ฟุ่มเฟือยอย่างแน่นอน ยิ่งไปกว่านั้นฉันมีรุ่น RT-N18U ดังนั้นคำแนะนำจะเป็นรูปถ่ายและตัวอย่างจริง
หากคุณต้องการกำหนดค่า Asus RT-N18U ให้ทำงานกับโมเด็ม 3G USB ให้ดูคำแนะนำพิเศษที่ลิงค์นี้
ด้านล่างนี้เราจะพิจารณาการตั้งค่าเราเตอร์โดยเฉพาะสำหรับการทำงานกับเคเบิลอินเทอร์เน็ตซึ่งเชื่อมต่อกับขั้วต่อ WAN (RJ-45) ของเราเตอร์
เชื่อมต่อ Asus RT-N18U และเตรียมการตั้งค่า
ขั้นแรกคุณต้องตัดสินใจว่าเราจะกำหนดค่าเราเตอร์อย่างไร อย่างแม่นยำยิ่งขึ้นเราจะเชื่อมต่อเพื่อกำหนดค่าอย่างไร Wi-Fi หรือสายเคเบิลเครือข่าย หากคุณตั้งค่าจากแท็บเล็ตหรือสมาร์ทโฟนเป็นที่ชัดเจนว่าคุณจะเชื่อมต่อผ่านเครือข่าย Wi-Fi ถ้าเป็นไปได้ขอแนะนำให้คุณยังคงเชื่อมต่อคอมพิวเตอร์กับเราเตอร์โดยใช้สายเคเบิลที่มาพร้อมกับชุดอุปกรณ์ สำหรับการกำหนดค่าเท่านั้นจากนั้นคุณสามารถถอดสายเคเบิลและเชื่อมต่อตัวอย่างเช่นผ่าน Wi-Fi
ใช้สายเคเบิลเครือข่ายและเชื่อมต่อคอมพิวเตอร์ของคุณกับ Asus RT-N18U บนคอมพิวเตอร์หรือแล็ปท็อปเราเชื่อมต่อกับขั้วต่อของการ์ดเครือข่ายและบนเราเตอร์กับหนึ่งในตัวเชื่อมต่อ LAN 4 ตัว

หากคุณจะกำหนดค่าผ่าน Wi-Fi เพียงแค่เชื่อมต่อกับเครือข่าย Wi-Fi แบบเปิดชื่อ"Asus"ซึ่งจะปรากฏขึ้นทันทีหลังจากเปิดเราเตอร์ อย่าลืมเชื่อมต่อเสาอากาศด้วย

และแน่นอนคุณต้องเชื่อมต่ออินเทอร์เน็ตกับเราเตอร์ Asus RT-N18U เชื่อมต่อสายเคเบิลจากผู้ให้บริการอินเทอร์เน็ตหรือจากโมเด็ม ADSL เข้ากับขั้วต่อ WAN ของเราเตอร์

ตรวจสอบว่าเราเตอร์เปิดอยู่หรือไม่ ที่แผงด้านหน้าไฟแสดงสถานะควรเปิดอยู่
รีเซ็ตเป็นค่าเริ่มต้นจากโรงงานใน Asus RT-N18U
หากเราเตอร์ไม่ใช่ของใหม่ให้ทำการรีเซ็ตเป็นค่าเริ่มต้นจากโรงงาน ด้านหลังมีปุ่มเฉพาะ คลิกที่มันค้างไว้อย่างน้อย 10 วินาที เราเตอร์ควรรีบูต

อาจมีการตั้งค่าบางอย่างในเราเตอร์แล้ว และพวกเขาสามารถขัดขวางเรา และหากในระหว่างขั้นตอนการตั้งค่าคุณทำอะไรผิดพลาดคุณสามารถรีเซ็ตการตั้งค่าและเริ่มใหม่ตั้งแต่ต้น
คำแนะนำสำหรับการตั้งค่า Asus RT-N18U
สิ่งสำคัญที่คุณควรทราบก่อนตั้งค่าเราเตอร์ Wi-Fi คือประเภทของการเชื่อมต่อกับผู้ให้บริการอินเทอร์เน็ตของคุณ ส่วนใหญ่จะเป็น Dynamic IP, PPPoE, L2TP หรือ PPTP นอกจากนี้คุณต้องหาข้อมูลที่จำเป็นเช่นชื่อผู้ใช้รหัสผ่านเซิร์ฟเวอร์ที่อยู่ IP ขึ้นอยู่กับประเภทของการเชื่อมต่อที่ ISP ของคุณใช้
หากคุณมี Dynamic IP หรือการเชื่อมต่อโมเด็ม ADSLทุกอย่างจะถูกตั้งค่าได้อย่างง่ายดาย ไม่ว่าในกรณีใดในการกำหนดค่าเราเตอร์เราต้องไปที่แผงควบคุม บนอุปกรณ์ที่คุณเชื่อมต่อกับ Asus RT-N18U, คุณต้องเปิดเบราว์เซอร์และพิมพ์ที่อยู่192.168.1.1ในแถบที่อยู่ นี่คือคำแนะนำโดยละเอียดเกี่ยวกับวิธีเข้าสู่การตั้งค่า ที่อยู่สำหรับป้อนการตั้งค่าและข้อมูลอื่น ๆ (ที่อยู่ MAC ชื่อผู้ใช้และรหัสผ่านเริ่มต้น) จะแสดงอยู่ที่ด้านล่างของ Asus RT-N18U ของคุณ
ทันทีที่คุณไปที่ 192.168.1.1 วิซาร์ดการตั้งค่าด่วนจะเปิดขึ้น หากคุณได้รับแจ้งให้ใส่ชื่อผู้ใช้และรหัสผ่านให้รีเซ็ตการตั้งค่าตามที่ฉันเขียนไว้ด้านบนและไปที่การตั้งค่าอีกครั้ง
ในหน้าต่างหลักคลิกที่ตั้งค่าเองปุ่ม หากคุณเลือกไปเราเตอร์จะพยายามกำหนดประเภทการเชื่อมต่อของคุณเอง แต่เขาไม่เคยทำสำเร็จ และเพื่อไม่ให้สับสนควรกำหนดค่าด้วยตนเองจะดีกว่า

เราเตอร์จะขอให้เราตั้งรหัสผ่านทันทีเพื่อป้องกันการตั้งค่า ผู้ดูแลระบบมาตรฐานและเราจำเป็นต้องเปลี่ยนแปลง หารหัสผ่านที่ดีและป้อนสองครั้ง จะต้องระบุรหัสผ่านนี้เมื่อเข้าสู่การตั้งค่าของเราเตอร์ Asus RT-N18U คลิกถัดไปปุ่ม

ในหน้าต่างสำหรับเลือกโหมดการทำงานของเราเตอร์ออกจากเราเตอร์ไร้สายและคลิกถัดไป อย่างไรก็ตามเรามีคำแนะนำในการตั้งค่าเราเตอร์ Asus ในโหมดทวนสัญญาณ

ต่อไปสิ่งที่สำคัญที่สุด การตั้งค่าอินเทอร์เน็ต คุณต้องเลือกประเภทการเชื่อมต่อด้วยรหัสผ่านหรือไม่ ถ้า ISP ของคุณให้คุณใช้ชื่อผู้ใช้และรหัสผ่านเพื่อเชื่อมต่อกับอินเทอร์เน็ตแล้วเลือกใช่และคลิกถัดไป นี่คือการเชื่อมต่อPPPoE , L2TPหรือPPTP ของคุณ
หากคุณมี IP แบบไดนามิก IP แบบคงที่หรือการเชื่อมต่อโมเด็มแล้วเลือกไม่มีและคลิกถัดไป

หากคุณเลือกใช่คุณจะต้องระบุชื่อผู้ใช้และรหัสผ่าน การตั้งค่าเหล่านี้เป็นการตั้งค่าที่จำเป็นซึ่งจัดทำโดยผู้ให้บริการ บางทีถ้า ISP ของคุณผูกกับที่อยู่ MAC คุณจะต้องโคลนที่อยู่ MAC (ในกรณีนี้คุณต้องกำหนดค่าเราเตอร์จากคอมพิวเตอร์ที่เชื่อมต่ออินเทอร์เน็ต) หรือตั้งค่าพารามิเตอร์เพิ่มเติม ทุกอย่างขึ้นอยู่กับ ISP ของคุณ คุณสามารถโทรติดต่อฝ่ายสนับสนุนและถามเกี่ยวกับทุกสิ่งได้อย่างปลอดภัย

หากคุณเลือกไม่ (IP แบบไดนามิกแบบคงที่หรือการเชื่อมต่อโมเด็ม) แล้วคุณจะต้องเลือกIP อัตโนมัติ (DHCP)หรือIP แบบคงที่ หากผู้ให้บริการไม่ได้ให้ข้อมูลการเชื่อมต่อกับคุณแสดงว่าคุณมี Automatic IP (DHCP) เลือกและคลิกถัดไป

หลังจากนั้นเราเตอร์จะเสนอให้เราตั้งค่าเครือข่าย Wi-Fi ตั้งชื่อเครือข่าย Wi-Fi และรหัสผ่าน ตั้งชื่อเครือข่ายของคุณและคีย์ จะต้องระบุรหัสผ่านนี้เมื่อเชื่อมต่อกับ Wi-Fi ของคุณ พวกเขาตั้งขึ้นและคลิกสมัคร

เรามองไปที่พารามิเตอร์ทั้งหมดที่เราได้ตั้งค่าเขียนลงรหัสผ่านสำหรับบางเครือข่าย Wi-Fi และคลิกที่เสร็จสิ้นปุ่ม

เครือข่าย Wi-Fi ใหม่จะปรากฏขึ้นพร้อมชื่อที่เราระบุในระหว่างขั้นตอนการตั้งค่า เชื่อมต่อโดยใช้รหัสผ่านที่ตั้งไว้ เราเตอร์ได้รับการกำหนดค่า หากอินเทอร์เน็ตใช้งานได้แล้วแสดงว่าทุกอย่างเรียบร้อยดีคุณสามารถใช้งานได้ เราตั้งค่าอินเทอร์เน็ตตั้งรหัสผ่านสำหรับเครือข่าย Wi-Fi และป้องกันการตั้งค่าด้วย
หากบางอย่างไม่ได้ผลคุณสามารถลองรีเซ็ตการตั้งค่าและเริ่มต้นใหม่หรือเปลี่ยนการตั้งค่าด้วยตนเองในแผงควบคุม ตอนนี้ฉันจะแสดงวิธีกำหนดค่าอินเทอร์เน็ตด้วยตนเองเปลี่ยนการตั้งค่าเครือข่าย Wi-Fi และรหัสผ่าน
การตั้งค่าอินเทอร์เน็ตและเครือข่าย Wi-Fi ในแผงควบคุม Asus RT-N18U
ในการป้อนการตั้งค่าอีกครั้งคุณต้องเชื่อมต่อกับเราเตอร์เปิดที่อยู่192.168.1.1ในเบราว์เซอร์และระบุชื่อผู้ใช้และรหัสผ่าน ชื่อผู้ใช้น่าจะเป็นชื่อผู้ดูแลระบบ (หากคุณไม่ได้เปลี่ยน) และเราตั้งรหัสผ่านในระหว่างขั้นตอนการตั้งค่า

คุณสามารถเปลี่ยนชื่อเครือข่าย Wi-Fi หรือรหัสผ่านได้จากหน้าการตั้งค่าหลัก หรือในแบบไร้สายแท็บ

คุณสามารถกำหนดค่าอินเทอร์เน็ตบนแท็บอินเทอร์เน็ตได้ คุณสามารถเปลี่ยนประเภทการเชื่อมต่อและตั้งค่าพารามิเตอร์ที่ต้องการได้ที่นั่น

นั่นคือทั้งหมดสำหรับเราเตอร์ Asus แน่นอนว่าสิ่งเหล่านี้เป็นพื้นฐานที่สุดในความเป็นจริงมีการตั้งค่ามากมายที่นั่น หากเราเตอร์ของคุณมีขั้วต่อ USB คุณอาจยังสนใจที่จะอ่านเกี่ยวกับการเชื่อมต่อไดรฟ์ USB กับเราเตอร์ Asus
หลังจากตั้งค่าแล้วคุณสามารถอัปเดตเฟิร์มแวร์ของเราเตอร์ได้
หากบางสิ่งไม่ได้ผลให้ถามคำถามในความคิดเห็นฉันจะพยายามช่วย!