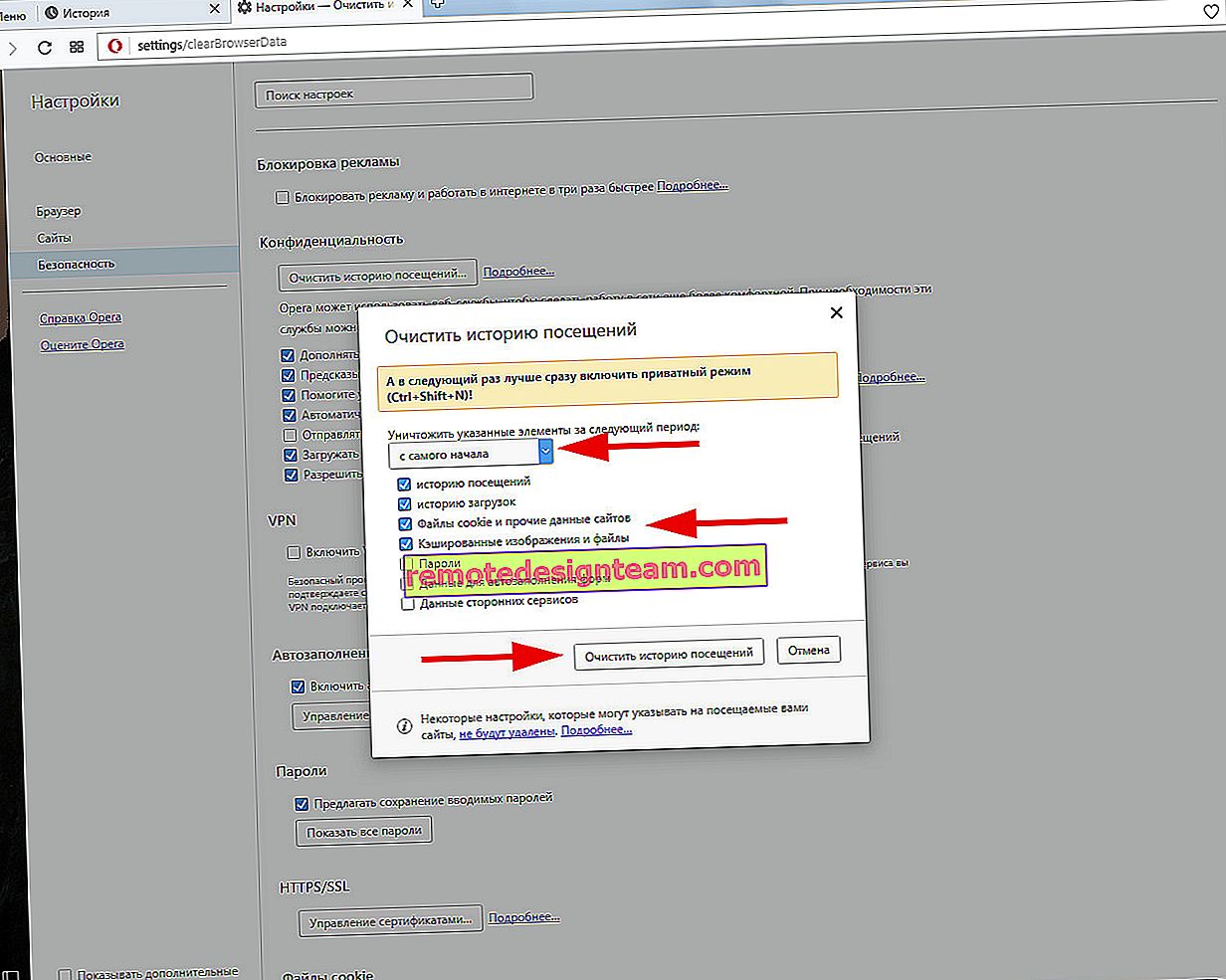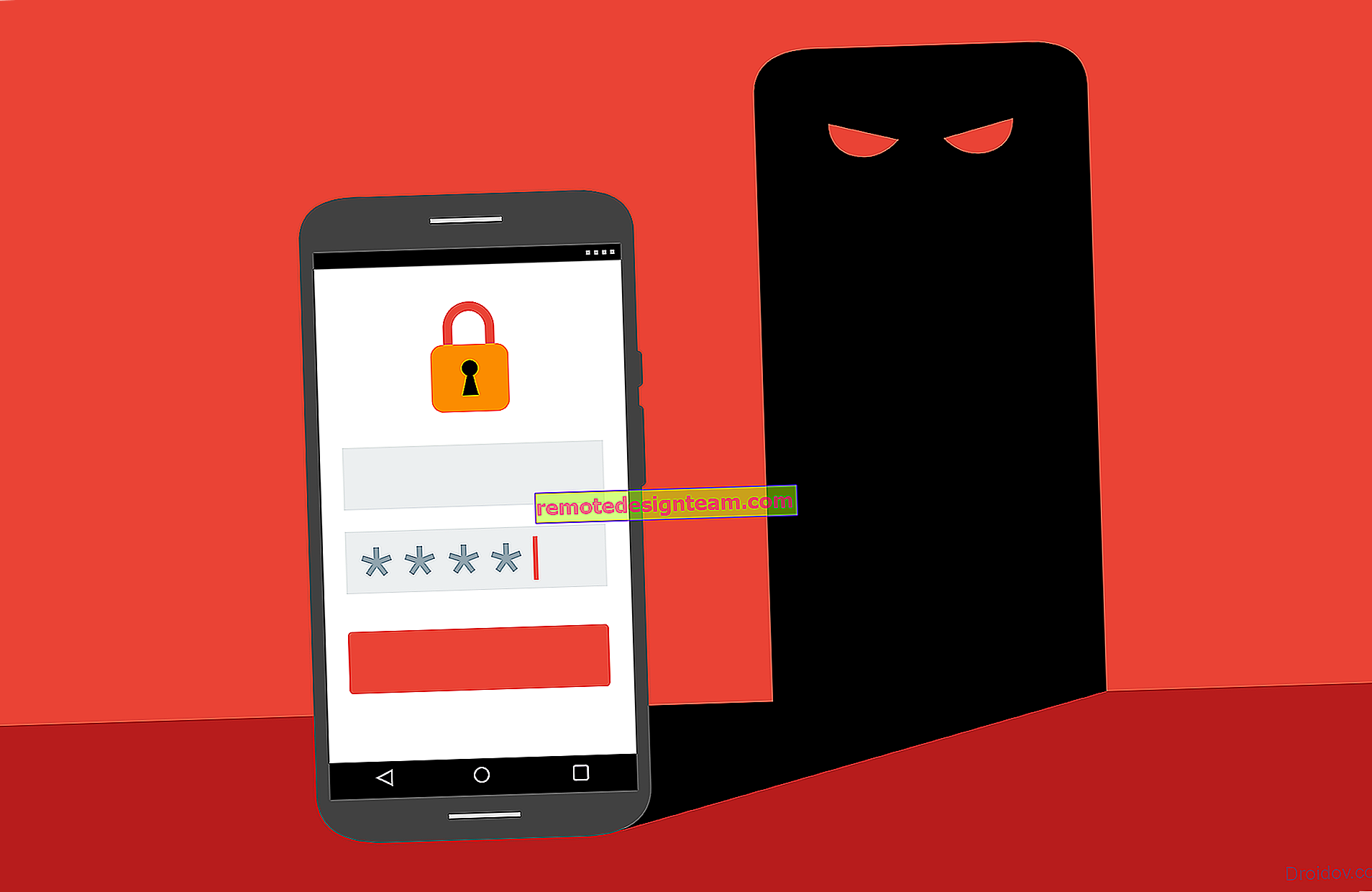อะแด็ปเตอร์ PCI Wi-Fi TP-Link TL-WN851ND: การเชื่อมต่อไดรเวอร์การกำหนดค่า
ฉันไปถึงอะแดปเตอร์ Wi-Fi ที่เสียบเข้ากับสล็อต PCI การติดตั้งอะแดปเตอร์ PCI Wi-Fi ดังกล่าวลงในคอมพิวเตอร์ที่อยู่กับที่ (ยูนิตระบบ) จะทำให้สามารถเชื่อมต่อกับเครือข่าย Wi-Fi เช่นแล็ปท็อปอุปกรณ์พกพาเป็นต้นซึ่งเป็นวิธีที่ดีเยี่ยมในการกำจัดสายไฟที่มักจะต้องส่งไปยังพีซีหลังการติดตั้ง เราเตอร์. ฉันเขียนเกี่ยวกับการเลือกอะแดปเตอร์ Wi-Fi สำหรับคอมพิวเตอร์ในบทความ: วิธีเลือกอะแดปเตอร์ Wi-Fi สำหรับพีซี (คอมพิวเตอร์ที่อยู่กับที่) ฉันบอกคุณแล้วว่าอะแดปเตอร์คืออะไรสิ่งที่ต้องมองหาเมื่อเลือกตัวเลือกใดดีกว่า ฯลฯ
แม้ว่าฉันจะชอบอะแดปเตอร์ที่เชื่อมต่อผ่าน USB แต่ก็มีอะแดปเตอร์ PCI ที่ดีมากมายในตลาด หนึ่งในอะแด็ปเตอร์เหล่านี้คือ TP-Link TL-WN851ND รุ่นทดสอบตามเวลาไม่ใช่รุ่นใหม่ล่าสุด แต่เป็นที่นิยมและไม่แพง ในบทความนี้ฉันจะแสดงวิธีเชื่อมต่ออะแดปเตอร์ TL-WN851ND PCI Wi-Fi กับคอมพิวเตอร์ของคุณวิธีการติดตั้งไดรเวอร์กำหนดค่าและเชื่อมต่อพีซีของคุณกับเครือข่าย Wi-Fi โดยใช้อะแดปเตอร์ดังกล่าวคุณยังสามารถกระจาย Wi-Fi จากคอมพิวเตอร์ได้อีกด้วย

เนื่องจากอะแดปเตอร์ TL-WN851ND ไม่ใช่ของใหม่และเว็บไซต์อย่างเป็นทางการมีเฉพาะไดรเวอร์สำหรับ Windows XP, Vista และ Windows 7 ซึ่งตัดสินจากบทวิจารณ์ผู้ใช้บางรายมีปัญหากับไดรเวอร์สำหรับ Windows 10 ฉันจะติดตั้งลงในคอมพิวเตอร์ด้วย Windows 10 ลองมาดูกัน ฉันคิดว่าทุกอย่างจะทำงานได้โดยไม่มีปัญหา
ไม่ว่าในกรณีใดเราต้องติดตั้งอะแดปเตอร์ Wi-Fi ลงในสล็อต PCI ของคอมพิวเตอร์ก่อน เริ่มจากสิ่งนี้
วิธีเชื่อมต่ออะแดปเตอร์ PCI Wi-Fi TL-WN851ND
ปิดคอมพิวเตอร์ของคุณ ถอดปลั๊กสายไฟหรือแหล่งจ่ายไฟด้วยปุ่มโรงแรม (ถ้ามี) ถอดฝาด้านข้างออกจากยูนิตระบบ
ถัดไปคุณต้องใส่อะแด็ปเตอร์ TP-Link TL-WN851ND ลงในสล็อต PCI อย่างระมัดระวัง หากมีแท่งโลหะที่ผนังด้านหลังใกล้กับสล็อต (ในกรณีของยูนิตระบบ) ก็ต้องถอดออก โดยปกติแล้วแค่กดลงไปก็เพียงพอแล้ว เราใส่อะแดปเตอร์เข้ากับพอร์ตจนกว่าจะหยุด เพียงอย่างระมัดระวังและง่ายดาย

นอกจากนี้ขอแนะนำให้ขันอะแดปเตอร์เข้ากับตัวเครื่อง ฉันไม่พบสลักเกลียวสำหรับยึดในชุดอุปกรณ์ (อาจเป็นเพราะอะแดปเตอร์ของฉันไม่ใช่ของใหม่) แต่ฉันแค่คลายเกลียวในที่อื่นแล้วขัน TL-WN851ND แต่จะดีกว่าที่จะไม่ทำเช่นนี้

จากนั้นเราจะยึดเสาอากาศ Wi-Fi จากด้านนอกของหน่วยระบบ เรายึดเสาอากาศด้วยมือ แต่ไม่แน่น

เท่านี้การติดตั้งก็เสร็จสมบูรณ์ คุณสามารถปิดยูนิตระบบเชื่อมต่อพลังงานและเปิดเครื่องได้
การติดตั้งไดรเวอร์ Wi-Fi สำหรับอะแดปเตอร์ TP-Link TL-WN851ND
หากคุณมี Windows XP, Vista, Windows 7 หรือ Windows 8 คุณมักจะต้องติดตั้งไดรเวอร์บนอะแดปเตอร์ TL-WN851ND ด้วยตนเองอยู่ดี นี่ไม่ใช่เรื่องยากที่จะทำเนื่องจากไดรเวอร์อยู่ในดิสก์ที่มาพร้อมกับอะแดปเตอร์หรือคุณสามารถดาวน์โหลดได้จากเว็บไซต์ TP-Link ที่ลิงค์: //www.tp-link.ua/ru/download/TL-WN851ND .html # ไดร์เวอร์

เพียงแค่เปิดไฟล์เก็บถาวรที่ดาวน์โหลดมาเรียกใช้ไฟล์ Setup.exe และทำตามคำแนะนำ ฉันขอเตือนคุณ: คุณไม่จำเป็นต้องติดตั้งยูทิลิตี้เพียงไดรเวอร์เท่านั้น
คุณยังสามารถติดตั้งยูทิลิตี้สำหรับจัดการอะแดปเตอร์ Wi-Fi จากดิสก์ได้เช่นการเชื่อมต่อกับเครือข่ายการกระจาย Wi-Fi ฯลฯ แต่ยูทิลิตี้นี้ไม่จำเป็นจริงๆ ดีกว่าที่จะไม่ติดตั้ง ไดร์เวอร์เท่านั้น หลังจากติดตั้งไดรเวอร์และรีสตาร์ทคอมพิวเตอร์แล้วควรเห็นเครือข่าย Wi-Fi สำหรับการเชื่อมต่อ (หากอยู่ในรัศมี) เพียงคลิกที่ไอคอนเชื่อมต่อในแถบการแจ้งเตือน ควรมีเครื่องหมายดอกจันสีเหลือง (ใน Windows 10 จะเป็นสีขาว)
ไดร์เวอร์สำหรับ Windows 10
ในกรณีของฉันทุกอย่างทำงานได้โดยไม่ต้องติดตั้งไดรเวอร์เลย Windows 10 เลือกไดรเวอร์สำหรับ TL-WN851ND เองและทุกอย่างทำงานได้ดี นี่คือลักษณะของ "TP-Link 300Mbps Wireless N Adapter" ในตัวจัดการอุปกรณ์:

ทันทีฉันแนะนำให้คุณปิดการใช้งานการปิดสำหรับอะแดปเตอร์ Wi-Fi เพื่อหลีกเลี่ยงการสูญเสีย Wi-Fi
เพียงคลิกขวาที่ "TP-Link 300Mbps Wireless N Adapter" และเลือกคุณสมบัติ ไปที่แท็บการจัดการพลังงานและปิดใช้งานไฟดับสำหรับอะแดปเตอร์

หลังจากนั้นคุณสามารถเชื่อมต่อพีซีของคุณกับเครือข่าย Wi-Fi
หาก TP-Link TL-WN851ND ไม่ทำงานใน Widnows 10
ฉันเห็นวิธีแก้ปัญหาที่น่าสนใจในความคิดเห็นบนไซต์หนึ่ง หาก Widnows 10 ไม่ได้ติดตั้งไดรเวอร์บนอะแดปเตอร์โดยอัตโนมัติหรือมีปัญหากับการเชื่อมต่อ Wi-Fi คุณสามารถลองทำสิ่งต่อไปนี้
ดาวน์โหลดไดรเวอร์จากเว็บไซต์อย่างเป็นทางการซึ่งมีไว้สำหรับ WinXP / Vista / 7 จากลิงค์ด้านบน แยกเนื้อหาจากไฟล์เก็บถาวรคลิกขวาที่ Setup.exeแล้วเลือก Properties บนแท็บความเข้ากันได้เปิดใช้งานโหมดความเข้ากันได้ของ Windows 7

ใช้การตั้งค่าและเรียกใช้การติดตั้ง ฉันยังไม่ได้ทดสอบด้วยตัวเอง แต่มันช่วยได้
หากคอมพิวเตอร์ไม่เห็นอะแด็ปเตอร์ PCI หรือเครือข่าย Wi-Fi
ค่อนข้างเป็นไปได้ว่าหลังจากเชื่อมต่ออะแดปเตอร์เข้ากับพีซีแล้วเขาจะไม่เห็นมัน หรืออะแดปเตอร์จะแสดงในตัวจัดการอุปกรณ์ แต่คอมพิวเตอร์จะไม่เห็นเครือข่าย Wi-Fi และจะเชื่อมต่อตามนั้น ลองดูทั้งสองกรณี:
- หากพีซีไม่เห็นอะแด็ปเตอร์ PCI ที่เชื่อมต่อเลยแม้หลังจากติดตั้งไดรเวอร์แล้วและไม่มีแม้แต่อุปกรณ์ที่ไม่รู้จักในตัวจัดการอุปกรณ์ก่อนอื่นให้ปิดคอมพิวเตอร์ถอดอะแดปเตอร์และเชื่อมต่อใหม่ หากไม่ได้ผลคุณต้องตรวจสอบอะแดปเตอร์บนคอมพิวเตอร์เครื่องอื่น เชื่อมต่ออุปกรณ์อื่นเข้ากับสล็อต PCI เชื่อมต่อกับสล็อต PCI อื่น (หากมีหลายตัว) พูดง่ายๆคือคุณต้องหาเหตุผล
- หากตรวจพบอะแดปเตอร์และแสดงในตัวจัดการอุปกรณ์ แต่คอมพิวเตอร์ไม่เห็น Wi-Fi ให้ตรวจสอบว่าคุณขันเสาอากาศเข้ากับอะแดปเตอร์ดีหรือไม่ ตรวจสอบด้วยว่าบริการกำหนดค่าอัตโนมัติ WLAN เปิดใช้งานบนคอมพิวเตอร์ของคุณหรือไม่
นั่นคือทั้งหมด เราสามารถสื่อสารในความคิดเห็น ฝากคำถามไว้ที่นั่นและแบ่งปันข้อมูลที่เป็นประโยชน์ โชคดี!