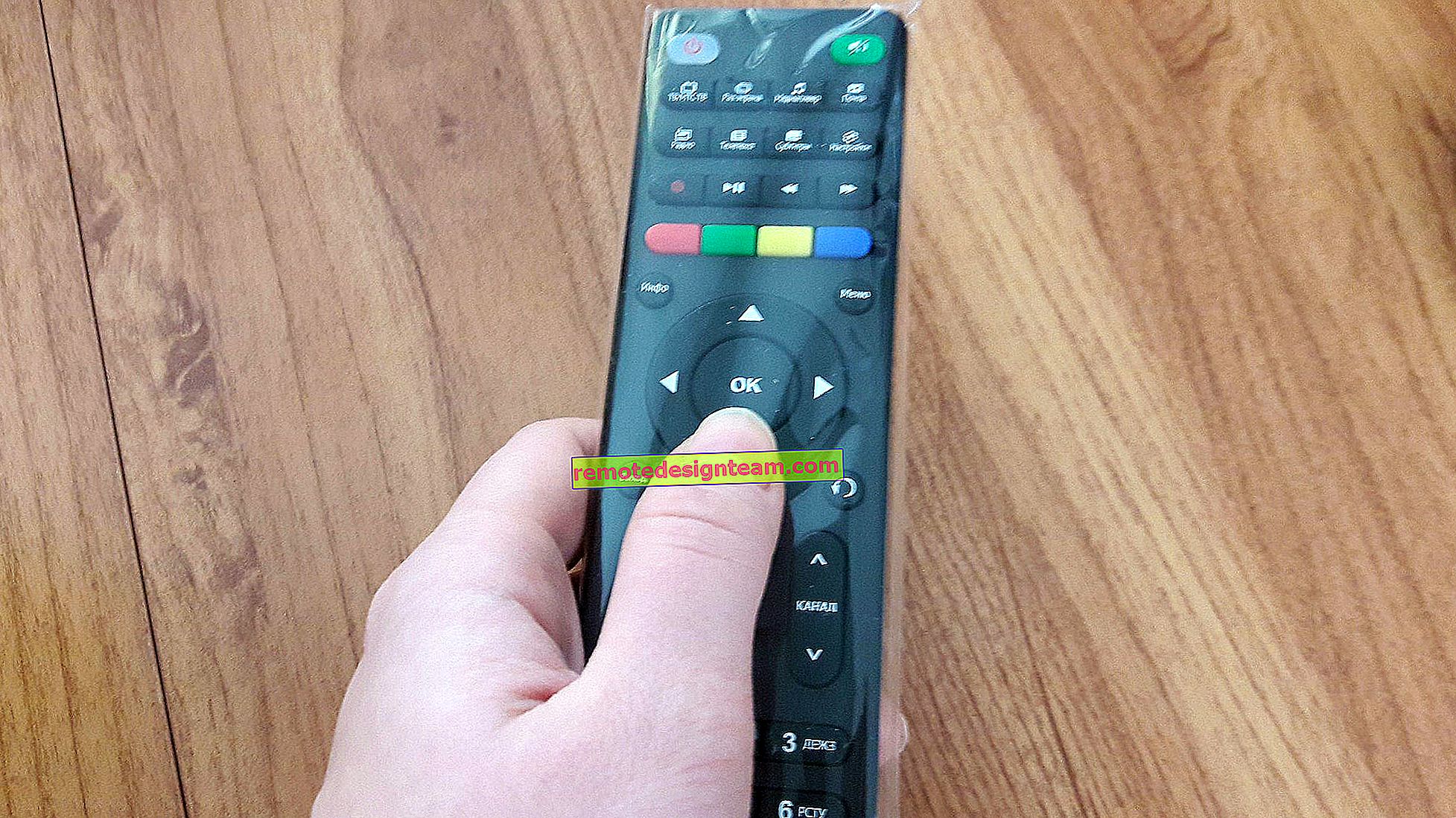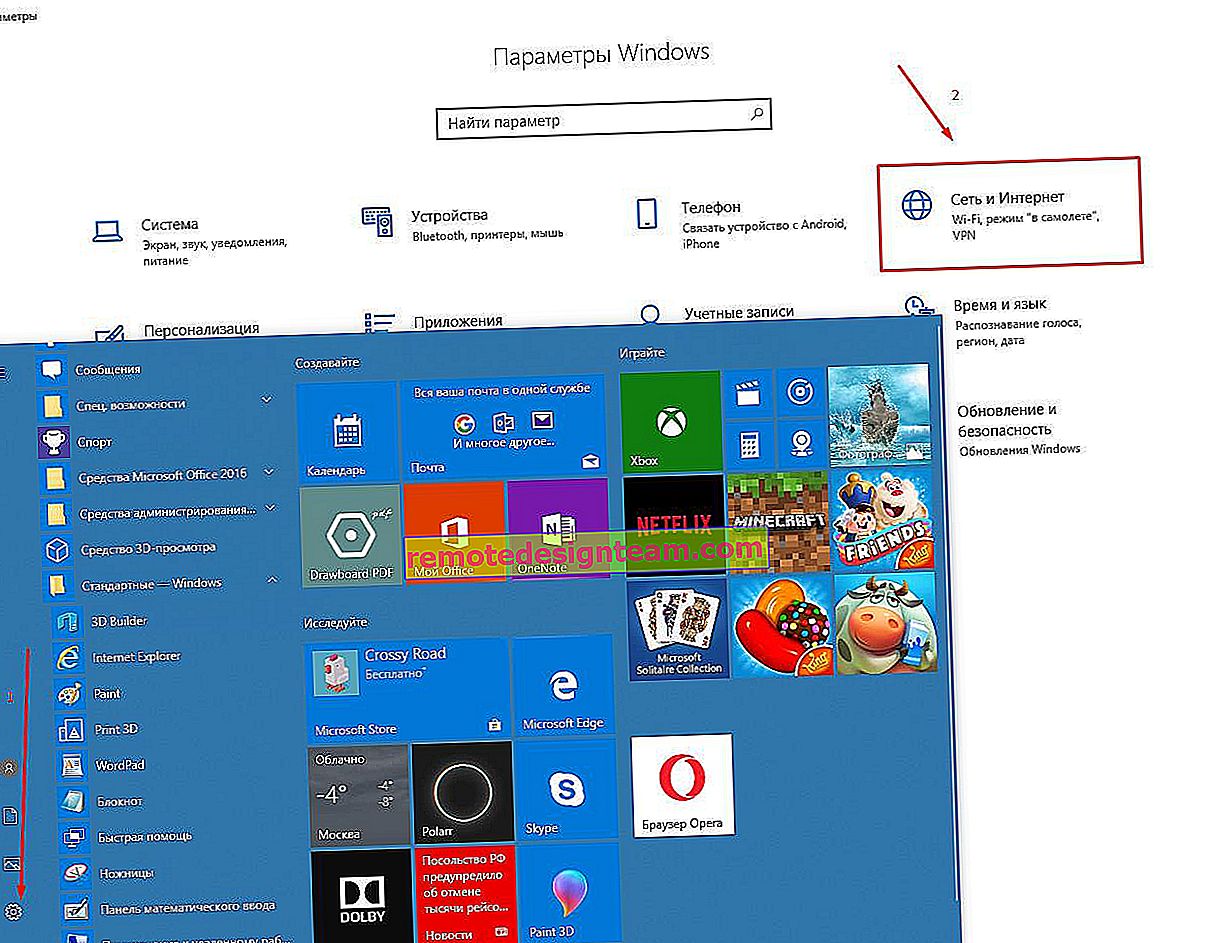การกำหนดค่าอย่างรวดเร็วของเราเตอร์ TP-LINK ผ่านยูทิลิตี้ Easy Setup Assistant (จากดิสก์) ตัวอย่างเช่น TL-WR740N
ในคำแนะนำสำหรับการกำหนดค่าเราเตอร์ TP-LINK ฉันมักจะเขียนเกี่ยวกับการกำหนดค่าผ่านเบราว์เซอร์ เมื่อเราเปิดแผงควบคุมของเราเตอร์ผ่านเบราว์เซอร์และตั้งค่าพารามิเตอร์ที่จำเป็น แต่มีอีกวิธีหนึ่งที่ง่ายและรวดเร็วในการตั้งค่าเราเตอร์ TP-LINK - โดยใช้โปรแกรม Easy Setup Assistant ซึ่งอยู่ในดิสก์ที่มาพร้อมกับเราเตอร์
ด้วยเราเตอร์ TP-LINK ทั้งหมดที่ฉันมีในชุดคุณจะพบดิสก์ขนาดเล็กที่ยูทิลิตี้ Easy Setup Assistant ตั้งอยู่ ซึ่งคุณสามารถกำหนดค่าเราเตอร์ TP-LINK ของคุณได้อย่างรวดเร็ว อย่างไรก็ตามหลายคนกำลังมองหาและต้องการดาวน์โหลดไดรเวอร์สำหรับเราเตอร์ TL-WR841ND และรุ่นอื่น ๆ สำหรับฉันแล้วดูเหมือนว่าผู้คนจะต้องแนะนำยูทิลิตี้เฉพาะนี้เพื่อการตั้งค่าอย่างรวดเร็ว เนื่องจากไม่มีไดรเวอร์สำหรับเราเตอร์ (ยกเว้นอุปกรณ์เคลื่อนที่บางรุ่น)

ข้อเสียของการตั้งค่านี้คือสามารถตั้งค่าพารามิเตอร์พื้นฐานได้ที่นั่นเท่านั้น (เชื่อมต่อกำหนดค่าอินเทอร์เน็ตและเครือข่าย Wi-Fi) แต่ในทางกลับกันผู้ใช้ทั่วไปไม่ต้องการสิ่งอื่นใด แต่ไม่ใช่ทุกคนที่มีคอมพิวเตอร์หรือแล็ปท็อป และถ้ามีแสดงว่ามีไดรฟ์ซีดี / ดีวีดีไม่ได้ ตอนนี้แล็ปท็อปจำนวนมากขายโดยไม่มีไดรฟ์
และข้อดีของการกำหนดค่าเราเตอร์ TP-LINK จากดิสก์คือยูทิลิตี้ Easy Setup Assistant ช่วยให้คุณสามารถกำหนดค่าทีละขั้นตอนได้ ตอนนี้เราจะดูทุกอย่างโดยใช้ตัวอย่างของเราเตอร์ TP-LINK TL-WR740N (นอกจากนี้ยังมีคำแนะนำสำหรับการกำหนดค่ารุ่นนี้ผ่านเบราว์เซอร์) ฉันต้องการแสดงการตั้งค่าในตัวอย่างของ TP-LINK TL-WR841ND แต่ตอนนี้ไม่มีรุ่นนี้แล้ว และคำสั่งนี้จะเป็นสากล เหมาะสำหรับเราเตอร์ TP-LINK จริงไม่ทราบว่าเป็นอย่างไรบ้างกับอุปกรณ์ใหม่ ๆ แต่ด้วยเราเตอร์ Archer C20i ใหม่ชุดนี้จะรวมดิสก์เดียวกันกับยูทิลิตี้
หากคุณตัดสินใจที่จะกำหนดค่าผ่านยูทิลิตี้โปรดดูคำแนะนำเพิ่มเติมและหากคุณต้องการกำหนดค่าเราเตอร์ผ่านเบราว์เซอร์ให้ไปที่หมวด //help-wifi.com/category/tp-link/ เลือกรุ่นเราเตอร์ของคุณและปฏิบัติตามคำแนะนำ แต่เรามีบทความนี้: วิธีตั้งค่าเราเตอร์โดยไม่ใช้ดิสก์ด้วยโปรแกรม
อย่าลืมว่า TP-LINK มีโปรแกรม "Tether" ด้วย ซึ่งออกแบบมาสำหรับกำหนดค่าและจัดการเราเตอร์จากอุปกรณ์มือถือ
ฉันจะดาวน์โหลด TP-LINK Quick Setup Wizard ได้ที่ไหน?
ควรเรียกใช้ยูทิลิตี้ Easy Setup Assistant จากซีดีที่ให้มา หากไม่มีดิสก์หรือไม่มีวิธีเริ่มการทำงานคุณสามารถดาวน์โหลดยูทิลิตี้สำหรับการตั้งค่าด่วนได้ ตามลิงค์ //www.tp-linkru.com/download-center.html เลือกรุ่นของอุปกรณ์ของคุณจากนั้นเลือกรุ่นฮาร์ดแวร์ (ดูที่ด้านล่างของเราเตอร์บนสติกเกอร์เช่น V2) ไปที่แท็บ "ยูทิลิตี้" และดาวน์โหลดไฟล์เก็บถาวรด้วยยูทิลิตี้โดยคลิกที่ลิงก์ที่มีชื่อเช่น "Tp-Link TL-WR841N_V8_Easy Setup Assistant_131119_CA " จากนั้นเปิดไฟล์เก็บถาวรที่ดาวน์โหลดมาและเรียกใช้ไฟล์ "EasySetupAssistant.exe"
แต่ในกรณีนี้ยูทิลิตี้ส่วนใหญ่มักจะเป็นภาษาอังกฤษซึ่งจะทำให้ขั้นตอนการตั้งค่ายุ่งยากขึ้นเล็กน้อย บนดิสก์ยูทิลิตี้ Easy Setup Assistant มักจะเป็นภาษารัสเซีย
การกำหนดค่าอย่างรวดเร็วทีละขั้นตอนของเราเตอร์ TP-LINK โดยใช้โปรแกรม
อย่าเพิ่งเชื่อมต่อเราเตอร์ เรานำดิสก์ใส่ลงในคอมพิวเตอร์หรือแล็ปท็อปไดรฟ์ หากยูทิลิตี้ไม่เริ่มทำงานโดยอัตโนมัติ (ไม่ได้เริ่มทำงานให้ฉัน) ให้เปิด "คอมพิวเตอร์" หรือ "คอมพิวเตอร์เครื่องนี้" (ใน Windows 10) จากนั้นเปิด "ซีดีไดรฟ์" และเรียกใช้ไฟล์ "Autorun.exe"
วิซาร์ดการตั้งค่าด่วนจะเปิดขึ้น เราทำทุกอย่างตามคำแนะนำอย่างเคร่งครัด วางเมาส์เหนือโมเดลของเรา (ในกรณีของฉันคือ TL-WR740N) แล้วเลือก "Quick Setup Wizard"

หน้าต่างของตัวช่วยสร้างจะเปิดขึ้น เลือกภาษารัสเซีย (ถ้ามี) แล้วคลิก "เริ่ม"

โปรดทราบ! ณ จุดนี้ยูทิลิตี้จะปิด Wi-Fi บนแล็ปท็อปของคุณโดยอัตโนมัติถ้ามี สิ่งที่เขาไม่รบกวนเราในการตั้งค่าเราเตอร์
ในหน้าต่างวิซาร์ดการตั้งค่าเราจะเห็นคำแนะนำซึ่งจะบอกว่าเราต้องเชื่อมต่อเราเตอร์กับคอมพิวเตอร์ผ่านสายเคเบิล เราใช้สายเคเบิลที่มาพร้อมกับชุดอุปกรณ์ คลิกถัดไป

ขั้นตอนต่อไปคือการเชื่อมต่ออินเทอร์เน็ตกับเราเตอร์ เชื่อมต่อสายเคเบิลจากผู้ให้บริการอินเทอร์เน็ตหรือโมเด็ม ADSL เข้ากับขั้วต่อ WAN หลังจากเชื่อมต่อแล้วให้คลิกที่ปุ่ม "ถัดไป"

ในหน้าถัดไปวิซาร์ดการตั้งค่าจะขอให้เราเชื่อมต่อพลังงานกับเราเตอร์ เราเสียบอะแดปเตอร์เสียบปลั๊กกับปลั๊กไฟ หากไฟแสดงสถานะที่แผงด้านหน้าไม่สว่างขึ้นให้ตรวจสอบว่าเปิดเครื่องด้วยปุ่มบนเราเตอร์หรือไม่ (หากมีปุ่มดังกล่าวแสดงว่า TL-WR740N ไม่มี) คลิกปุ่ม "ถัดไป"

เราจะเห็นคำอธิบายการทำงานของตัวบ่งชี้เราเตอร์ TP-LINK ซึ่งคุณสามารถระบุได้ว่าเราเตอร์เชื่อมต่ออย่างถูกต้องหรือไม่และทำงานอย่างถูกต้อง

คลิก "ถัดไป"
การตรวจสอบอะแดปเตอร์เครือข่ายและสถานะเครือข่ายจะเริ่มขึ้น
หากระหว่างการตรวจสอบนี้คุณเห็นข้อความแจ้งว่าไม่สามารถกำหนดค่าได้และคุณต้องตรวจสอบการเชื่อมต่อของเราเตอร์จากนั้นปิดใช้งานโปรแกรมป้องกันไวรัส (หรือไฟร์วอลล์ในตัว) ฉันยังไม่ได้ปิดการใช้งาน Dr.Web ของฉันอย่างสมบูรณ์จากนั้นข้อผิดพลาดปรากฏขึ้นเมื่อตรวจสอบพารามิเตอร์ บางทีโปรแกรมป้องกันไวรัสของคุณอาจไม่มีปัญหาดังกล่าวเรากำลังรอให้การตรวจสอบเสร็จสมบูรณ์และคลิก "ถัดไป"

การติดตั้งเราเตอร์เสร็จสมบูรณ์ Easy Setup Assistant จะดำเนินการกำหนดค่าเราเตอร์
ตั้งค่าการเชื่อมต่ออินเทอร์เน็ตโดยอัตโนมัติบนเราเตอร์ TP-LINK
ตอนนี้เราต้องตั้งค่าที่สำคัญที่สุด กำหนดค่าเราเตอร์ของเราให้ทำงานกับผู้ให้บริการอินเทอร์เน็ต ไม่มีอะไรซับซ้อน เพียงเลือกประเทศภูมิภาคผู้ให้บริการและประเภทการเชื่อมต่อจากรายการ เสร็จเรียบร้อยแล้วดังนี้:

หากคุณไม่มี Dynamic IPแต่ตัวอย่างเช่น PPPoE, L2TP, PPTP คุณจะต้องตั้งชื่อผู้ใช้และรหัสผ่านอื่น และข้อมูลอื่น ๆ หากจำเป็น ผู้ให้บริการอินเทอร์เน็ตควรให้ข้อมูลทั้งหมดนี้แก่คุณ


ข้อมูลทั้งหมดมาจากผู้ให้บริการอินเทอร์เน็ต หากเราเตอร์ของคุณเชื่อมต่อกับโมเด็ม ADSL ให้เลือก "ที่อยู่ IP แบบไดนามิก" ในการตั้งค่าด้วยตนเอง
ทุกอย่างควรใช้งานได้
หากการตั้งค่าถูกต้องเราเตอร์จะเชื่อมต่อกับอินเทอร์เน็ตและดำเนินการกำหนดค่าเครือข่ายไร้สาย
TP-LINK: ตั้งค่าเครือข่าย Wi-Fi อย่างรวดเร็วผ่านโปรแกรมจากดิสก์
หน้าต่างจะปรากฏขึ้นซึ่งเราต้องตั้งชื่อเครือข่าย Wi-Fi คิดชื่ออะไรก็ได้ คุณยังสามารถออกจากมาตรฐาน (ซึ่งเขียนไว้แล้ว)

คลิก "ถัดไป" จากนั้นหน้าต่างจะปรากฏขึ้นพร้อมกับการตั้งค่าความปลอดภัยสำหรับเครือข่ายนอกเครือข่าย ตอนนี้เราจะใส่รหัสผ่านบน Wi-Fi เราจะปล่อยให้รายการที่เลือก"ระดับความปลอดภัยสูงสุด (WPA2-PSK)"
เราลบรหัสผ่านมาตรฐานคิดขึ้นเองและจดบันทึกไว้ หารหัสผ่านที่ดีไม่เหมือนของฉันในภาพหน้าจอด้านล่าง🙂คลิกที่ปุ่ม "ถัดไป" คุณสามารถเปลี่ยนรหัสผ่านไร้สายได้ตลอดเวลา

หน้าต่างจะปรากฏขึ้นพร้อมกับผลลัพธ์ของการตั้งค่าเราเตอร์ TP-LINK ของเรา จะมีข้อมูลเกี่ยวกับการตั้งค่าการเชื่อมต่อชื่อของเครือข่าย Wi-Fi และรหัสผ่าน คุณสามารถจดรหัสผ่านไว้ที่ไหนสักแห่งหรือปล่อยเครื่องหมายถูกไว้ข้างรายการ "บันทึกการตั้งค่าเหล่านี้ในไฟล์ข้อความบนเดสก์ท็อปของฉัน" แล้วคลิก "ถัดไป" ไฟล์ข้อความจะปรากฏบนเดสก์ท็อปพร้อมรหัสผ่าน Wi-Fi

รออีกครั้งในขณะที่ยูทิลิตี้ Easy Setup Assistant บันทึกและตรวจสอบการตั้งค่าเราเตอร์ แล้วคลิก "ถัดไป" อีกครั้ง

หน้าต่างจะปรากฏขึ้นพร้อมข้อมูลเกี่ยวกับการตั้งค่าการเชื่อมต่อ WPS ให้คลิก "ถัดไป"
จากนั้นเราจะเห็นหน้าต่างที่ผ่านมาในที่ที่คุณเพียงแค่ต้องคลิกที่"Finish"ปุ่ม หากคุณต้องการเข้าสู่การตั้งค่าผ่านเบราว์เซอร์ให้เปิดแผงควบคุมจากนั้นคลิกที่ลิงค์ "การตั้งค่าอินเตอร์เฟซเว็บ"

ดังนั้นเราจึงกำหนดค่าเราเตอร์ทีละขั้นตอน
ข้อมูลที่เป็นประโยชน์เพิ่มเติม
ฉันขอแนะนำให้คุณเปลี่ยนรหัสผ่านผู้ดูแลระบบเริ่มต้นซึ่งป้องกันการเข้าสู่การตั้งค่า สามารถทำได้ผ่านแผงควบคุมตามคำแนะนำนี้
หลังจากเสร็จสิ้นการตั้งค่าคุณสามารถยกเลิกการเชื่อมต่อคอมพิวเตอร์หรือแล็ปท็อปของคุณจากเราเตอร์ได้ ไม่ต้องต่อสาย คุณจะสามารถเชื่อมต่อกับเครือข่าย Wi-Fi ของคุณได้แล้ว และหากคุณมีการกำหนดค่าการเชื่อมต่ออินเทอร์เน็ตบนคอมพิวเตอร์ของคุณก็ไม่จำเป็นต้องใช้อีกต่อไป การเชื่อมต่อนี้จะเปิดเราเตอร์
บางทีคุณอาจยังมีคำถามเกี่ยวกับบทความนี้โปรดทิ้งไว้ในความคิดเห็น หากคุณพบข้อผิดพลาดบางอย่างหรือไม่สามารถดำเนินการได้ให้เขียนรายละเอียดว่าคุณมีปัญหากับการตั้งค่าขั้นตอนใด