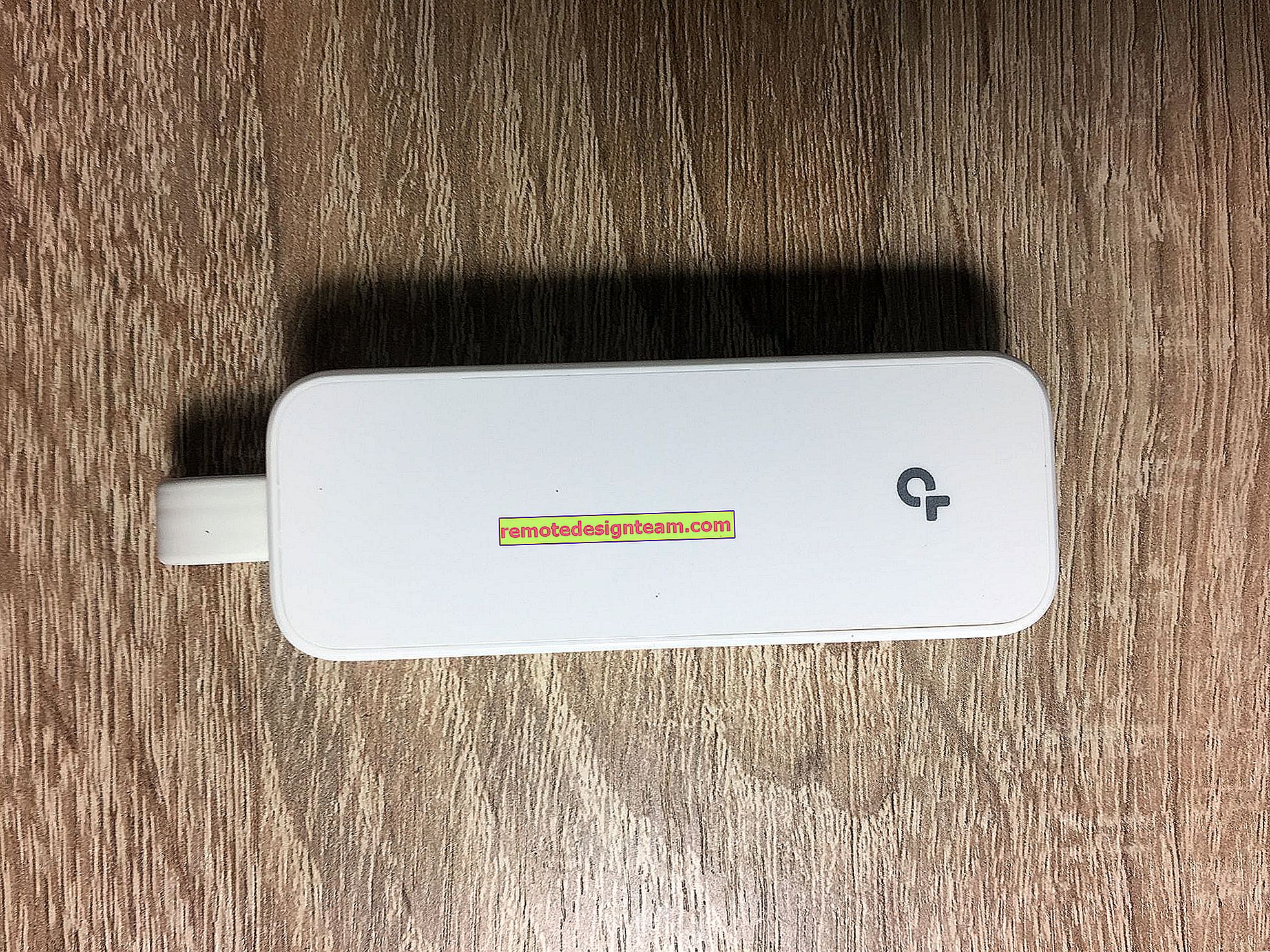จะเข้าสู่การตั้งค่าของเราเตอร์ D-Link ได้อย่างไร? เราไปที่ที่อยู่ 192.168.0.1
ฉันวางแผนที่จะเขียนบทความต่างๆเกี่ยวกับเราเตอร์จาก บริษัท D-Link และในเกือบทุกบทความฉันต้องเขียนวิธีเข้าสู่การตั้งค่า D-Link ของฉันเพื่อตั้งค่าฟังก์ชันบางอย่างเปลี่ยนรหัสผ่าน ฯลฯ ฉันเพิ่งเขียนเกี่ยวกับ การตั้งค่า D-link DIR-615 ดังนั้นฉันจึงต้องอธิบายขั้นตอนการเข้าสู่แผงควบคุมทั้งหมด ดังนั้นฉันจึงตัดสินใจจัดทำบทความโดยละเอียดเกี่ยวกับวิธีเข้าสู่การตั้งค่าบนเราเตอร์ D-Link และในบทความอื่น ๆ ฉันจะใส่ลิงก์ไปยังบทความนี้ :) ฉันเขียนบทความทั่วไปแล้ว (สำหรับผู้ผลิตทั้งหมด) และสำหรับเราเตอร์ ZyXEL โดยเฉพาะ ฉันจะพยายามเตรียมคำแนะนำดังกล่าวสำหรับผู้ผลิตเราเตอร์แต่ละราย
ด้วย D-Links การตั้งค่านั้นง่ายมาก เช่นเดียวกับผู้ผลิตส่วนใหญ่ และถ้าคุณมี Asus มาก่อนหรือตัวอย่างเช่น Tp-Link คุณก็ไม่ควรมีปัญหาในการเข้าถึงแผงควบคุมบน D-Link ฉันเขียนไว้ในบทความแล้วว่าฉันไม่ชอบความจริงที่ว่าการตั้งค่า D-Link มีการเปลี่ยนแปลงในลักษณะที่มีการอัปเดตเฟิร์มแวร์เกือบทุกครั้ง อย่างไรก็ตามฉันได้เขียนวิธีการอัปเดตไว้ที่นี่แล้ว โอเคเราเตอร์ของพวกเขาดีเป็นที่นิยมคุณสามารถเพิกเฉยต่อสิ่งนี้ได้มันยากที่จะเตรียมคำแนะนำ ฉันจะเตรียมบทความนี้โดยใช้ตัวอย่างของเราเตอร์ D-Link DIR-615 (พร้อมเฟิร์มแวร์ 2.5.20)
เข้าสู่การตั้งค่า D-Link
ตามปกติก่อนอื่นเราต้องเชื่อมต่อเราเตอร์ของเรากับอุปกรณ์ที่จะเข้าสู่การตั้งค่า อาจเป็นคอมพิวเตอร์เดสก์ท็อปแล็ปท็อปแท็บเล็ตโทรศัพท์และแม้แต่ทีวี แต่ถ้าเป็นไปได้ควรกำหนดค่าเราเตอร์ผ่านสายเคเบิลเครือข่ายนั่นคือใช้พีซีที่อยู่กับที่หรือแล็ปท็อปสำหรับธุรกิจนี้ แต่หากไม่สามารถทำได้คุณสามารถกำหนดค่าผ่าน Wi-Fi จากแล็ปท็อปหรืออุปกรณ์มือถือเครื่องเดียวกัน
การเชื่อมต่อสายเคเบิลเครือข่าย
สายเคเบิลต้องมาพร้อมกับเราเตอร์ เราใช้มันและเชื่อมต่อเราเตอร์กับคอมพิวเตอร์ แบบนี้:

บนเราเตอร์เราเชื่อมต่อสายเคเบิลกับหนึ่งในตัวเชื่อมต่อ LAN 4 ตัว บนคอมพิวเตอร์หรือแล็ปท็อปเข้ากับตัวเชื่อมต่อเครือข่าย ไม่น่ามีปัญหาตรงนี้
การเชื่อมต่อ Wi-Fi เพื่อเข้าสู่การตั้งค่า
หากคุณต้องการกำหนดค่าเราเตอร์ของคุณจากอุปกรณ์ที่ไม่สามารถต่อสายเคเบิลได้ (หรือคุณไม่มีสายเคเบิล) คุณสามารถเชื่อมต่อผ่าน Wi-Fi หากคุณใช้เราเตอร์อยู่แล้วคุณจะรู้วิธีทำ หากเราเตอร์เป็นเราเตอร์ใหม่และคุณต้องการกำหนดค่าจากนั้นทันทีที่เชื่อมต่อกับพลังงานมันจะออกอากาศเครือข่ายไร้สาย ชื่อที่จะเป็นมาตรฐาน เท่าที่ฉันเข้าใจมันก็เหมือนกับรุ่นเราเตอร์ของคุณ ตัวอย่างเช่นสำหรับ D-Link DIR-615 เครือข่าย Wi-Fi เริ่มต้นชื่อ "DIR-615"
เราพบเครือข่ายในอุปกรณ์ของคุณและเลือกเครือข่ายนั้น ตัวอย่างเช่นบนแล็ปท็อป (ฉันเขียนเกี่ยวกับการเชื่อมต่อแล็ปท็อปกับ Wi-Fi ที่นี่):
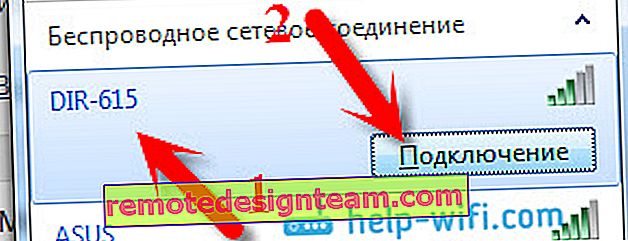
เครือข่ายเริ่มต้นสามารถอยู่ได้โดยไม่ต้องใช้รหัสผ่าน (ในกรณีนี้จะมีไอคอนที่เกี่ยวข้องอยู่ข้างๆและคำขอรหัสผ่านจะไม่ปรากฏขึ้น) แต่แม้ในเราเตอร์ใหม่เมื่อการตั้งค่าทั้งหมดเปิดอยู่โดยค่าเริ่มต้นเครือข่ายก็สามารถป้องกันได้ รหัสผ่านมาตรฐานที่ระบุไว้ด้านล่างของเราเตอร์และลงนามเป็นPIN WPS

หากคุณได้รับแจ้งให้ใส่รหัสผ่านเมื่อเชื่อมต่อให้ป้อนรหัสผ่าน ต้องสร้างการเชื่อมต่อกับเราเตอร์
ไปที่แผงควบคุมที่ 192.168.0.1
จุดสำคัญที่สุด: ข้อมูลมาตรฐานทั้งหมดสำหรับการเข้าสู่การตั้งค่าจะระบุไว้บนสติกเกอร์บนเราเตอร์เอง

ที่อยู่ IP สำหรับการเข้าถึงการตั้งค่าจะแสดงที่นั่นกับ D-Link มันเป็น192.168.0.1 ชื่อผู้ใช้เป็นผู้ดูแลระบบและรหัสผ่านเริ่มต้นเป็นผู้ดูแลระบบ
เราเปิดเบราเซอร์ใด ๆ และในแถบที่อยู่ที่เราพิมพ์ IP ของเรา - 192.168.0.1 เราผ่านมันไป 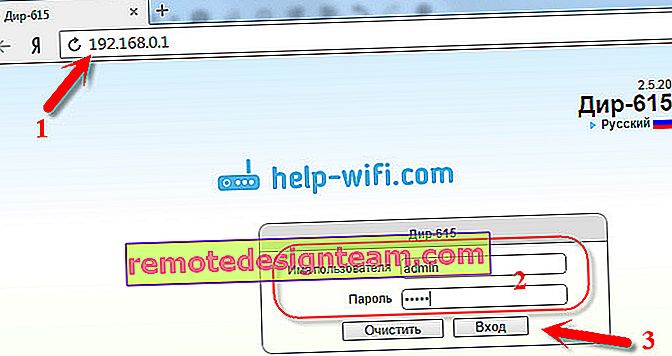
คุณจะได้รับแจ้งให้ใส่ชื่อผู้ใช้และรหัสผ่าน ระบุชื่อผู้ดูแลระบบและรหัสผ่านผู้ดูแลระบบด้วย แต่หากคุณยังไม่ได้เปลี่ยน หากมีการเปลี่ยนแปลงให้ระบุรายการที่ติดตั้ง และหากคุณลืมคุณจะต้องรีเซ็ตการตั้งค่า (กดปุ่ม RESET บนเราเตอร์เป็นเวลา 10 วินาทีด้วยสิ่งที่คมชัด)
แผงควบคุมของเราเตอร์จะเปิดขึ้นและหน้าต่างจะปรากฏขึ้นทันทีซึ่งคุณต้องระบุรหัสผ่านใหม่สองครั้งซึ่งจะใช้เพื่อเข้าสู่การตั้งค่าในภายหลัง (แทนผู้ดูแลระบบ) ระบุและคลิกเสร็จสิ้น
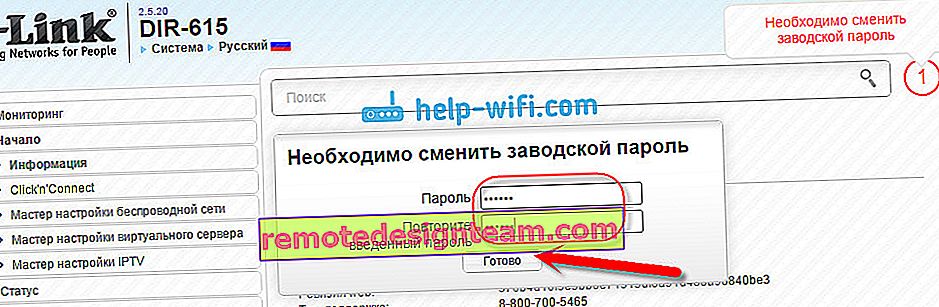
บันทึกการตั้งค่าของคุณ คลิกที่ระบบรายการเมนู(บน) และเลือกบันทึก
เพียงเท่านี้คุณก็สามารถกำหนดค่าเราเตอร์ของคุณต่อไปได้ อย่าลืมบันทึกการตั้งค่าของคุณและเมื่อคุณทำเสร็จแล้วให้รีบูตเราเตอร์ของคุณ (ถอดปลั๊กและเปิดเครื่อง)