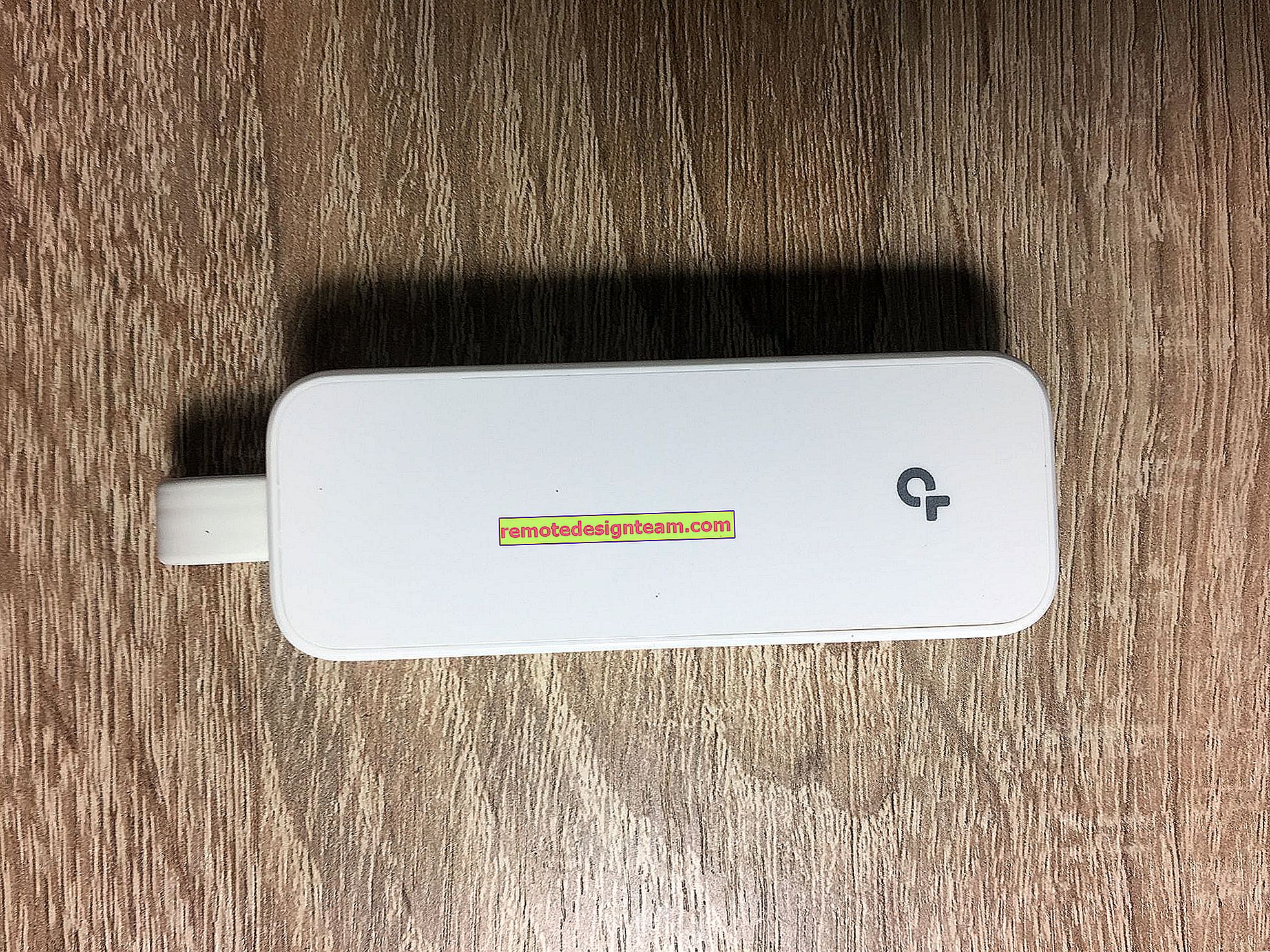จะดาวน์โหลดไดรเวอร์ Wi-Fi สำหรับแล็ปท็อป Dell และเปิดใช้งาน Wi-Fi ได้อย่างไร
ในบทความนี้เราจะพูดถึงประเด็นหลักสองประเด็นที่เกี่ยวข้องกับ Wi-Fi บนแล็ปท็อป Dell ดาวน์โหลดและติดตั้งไดรเวอร์ที่จำเป็นสำหรับอะแดปเตอร์ Wi-Fi และเปิดใช้งานเครือข่ายไร้สาย บ่อยครั้งหลังจากซื้อแล็ปท็อปเครื่องใหม่ติดตั้งหรือติดตั้ง Windows ใหม่แล้ว Wi-Fi จะไม่ทำงานบนแล็ปท็อป Dell แล็ปท็อปไม่เห็นเครือข่ายไร้สายดังนั้นจึงไม่มีวิธีเชื่อมต่ออินเทอร์เน็ต จากประสบการณ์ของตัวเองบอกได้เลยว่าเป็นเรื่องยากมากสำหรับผู้ใช้ที่จะระบุสาเหตุที่โน้ตบุ๊กไม่เชื่อมต่อแบบไร้สาย ก่อนอื่นฉันขอแนะนำให้คุณลองเชื่อมต่อแล็ปท็อปของคุณกับ Wi-Fi บางทีคุณอาจไม่ได้คิดออกทั้งหมดและทุกอย่างเหมาะกับคุณที่นั่นคุณเพียงแค่ต้องเชื่อมต่อกับเครือข่ายเฉพาะ
ส่วนใหญ่มักมีสองสาเหตุ:
- แล็ปท็อป Dell ไม่ได้ติดตั้งไดรเวอร์ Wi-Fi Windows ไม่ได้ติดตั้งไดรเวอร์ที่ถูกต้องโดยอัตโนมัติเสมอไป และหากไม่ได้ติดตั้งไดรเวอร์บนอแด็ปเตอร์ไร้สาย Wi-Fi จะไม่ทำงานเนื่องจากระบบไม่เห็นอแด็ปเตอร์ Wi-Fi ปัญหานี้ส่วนใหญ่มักเกิดใน Windows 7 และ Windows 8 เนื่องจากปกติแล้ว Windows 10 จะติดตั้งไดรเวอร์ที่ถูกต้องโดยอัตโนมัติ อย่างไรก็ตามพวกเขาทำงานไม่ถูกต้องเสมอไปนั่นคือสาเหตุที่แล็ปท็อป Dell มีปัญหา Wi-Fi อื่น ๆ วิธีแก้ปัญหาคือดาวน์โหลดไดรเวอร์จากเว็บไซต์ทางการของ Dell และติดตั้ง
- สาเหตุที่สองคือปิด Wi-Fi ติดตั้งไดรเวอร์ที่ถูกต้องอแด็ปเตอร์ไร้สายทำงานได้ดี แต่ถูกปิดใช้งาน ไม่ว่าจะในตัวจัดการอุปกรณ์หรือสวิตช์แป้นพิมพ์ลัดบนแล็ปท็อป วิธีแก้ปัญหาคือเปิดใช้งาน Wi-Fi บนแล็ปท็อป Dell ของคุณ
แน่นอนว่าไม่จำเป็นต้องแยกการพังของโมดูล Wi-Fi โดยสิ้นเชิงการตัดการเชื่อมต่อของโมดูลไร้สายใน BIOS การเชื่อมต่อเสาอากาศหรือโมดูลที่ไม่ถูกต้อง (ระหว่างการถอดชิ้นส่วนแล็ปท็อป) เส้นโค้งไดรเวอร์ข้อผิดพลาดของระบบใน Windows ฯลฯ สิ่งนี้เกิดขึ้นเช่นกัน แต่ไม่เป็นเช่นนั้น บ่อยครั้ง.
ฉันจะสาธิตวิธีแก้ปัญหาทั้งสองอย่างโดยละเอียดในบทความนี้ ด้วยภาพหน้าจอและภาพถ่ายเพื่อให้คุณสามารถกู้คืนเครือข่ายไร้สายบนแล็ปท็อปของคุณได้อย่างอิสระ แต่ก่อนอื่นคุณต้องพิจารณาว่าปัญหาคืออะไรในแล็ปท็อป Dell ของคุณเพื่อไปยังแนวทางแก้ไขเฉพาะและแก้ไขทุกอย่าง ในการดำเนินการนี้ให้ไปที่ตัวจัดการอุปกรณ์ เปิด "คอมพิวเตอร์เครื่องนี้" (My Computer) คลิกขวาบนพื้นที่ว่างและเลือก "คุณสมบัติ" ทางด้านซ้ายไปที่ "ตัวจัดการอุปกรณ์" หรือกดคีย์ผสม Win + R แล้วรันคำสั่ง mmc devmgmt.msc
ในตัวจัดการอุปกรณ์เปิดแท็บ "อะแดปเตอร์เครือข่าย" และมองหาอะแดปเตอร์ไร้สายที่นั่น คุณสามารถระบุได้โดยการมีคำดังกล่าวในชื่อ: "802.11", "Wi-Fi", "WLAN", "Wireless", "AC", "Dual Band" หากมีอะแดปเตอร์ดังกล่าวแสดงว่ามีการติดตั้งไดรเวอร์แล้ว ไม่ใช่ความจริงที่ว่าพวกเขากำลังทำงาน แต่ติดตั้งแล้ว ตัวอย่างเช่น:

หากมีโมดูล Wi-Fi คุณต้องลองเปิด Wi-Fi (ส่วนที่สองของบทความนี้) หรือติดตั้งไดรเวอร์ใหม่ดูคุณสมบัติของอะแดปเตอร์ตรวจสอบการตั้งค่าใน Windows หากมีไม่มีเช่นอะแดปเตอร์ (ผมเขียนเกี่ยวกับเรื่องนี้ในรายละเอียดที่นี่) แล้วขั้นตอนแรกคือการดาวน์โหลดโปรแกรมควบคุมที่จำเป็นจากเว็บไซต์ของ Dell และติดตั้ง โดยปกติจะมีแท็บ "อุปกรณ์อื่น ๆ " ซึ่งมีอุปกรณ์ที่ไม่รู้จักหรือบางอย่างเช่น "ตัวควบคุมเครือข่าย" เป็นไปได้มากว่านี่คือโมดูล Wi-Fi ไม่ได้ติดตั้งเพียงระบบไม่ทราบวิธีการทำงานกับมัน
คำแนะนำของฉันจะใช้ได้กับแล็ปท็อป Dell ทุกรุ่น: Inspiron (3582, 3581, 1525, 5110, G5 15 5587, G3 17 3779, G3 15 3579), Dell G, Alienware, XPS, Precision, Latitude, Vostro
ไดรเวอร์ Wi-Fi สำหรับแล็ปท็อป Dell: จะดาวน์โหลดและติดตั้งได้อย่างไร
สิ่งที่เราต้องดาวน์โหลดคือการหารุ่นของแล็ปท็อปของคุณ คุณสามารถดูได้บนกล่องในเอกสารในร้านค้า (หากคุณซื้อแล็ปท็อปจากร้านค้าออนไลน์) หรือที่ด้านล่างของแล็ปท็อปเอง ตัวอย่างเช่นเรามีDell Inspiron 3582
- ไปที่เว็บไซต์อย่างเป็นทางการของ Dell: //www.dell.com/support/home/ru/ru/rubsdc?app=drivers
- ในแถบค้นหาเขียน (คัดลอก) รุ่นของแล็ปท็อปของคุณแล้วคลิกปุ่ม "ค้นหา"
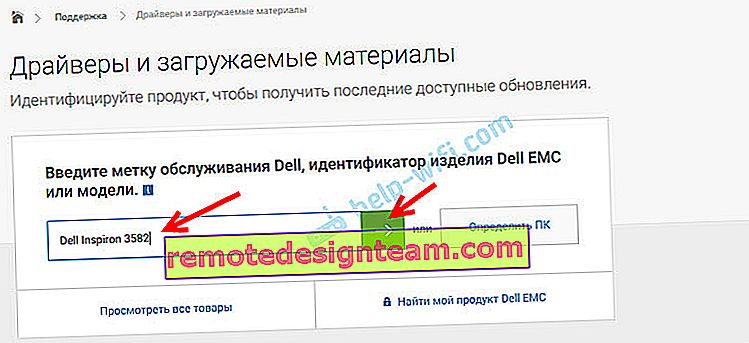 หากคุณมาจากแล็ปท็อป Dell เครื่องเดียวกับที่คุณต้องดาวน์โหลดไดรเวอร์สำหรับ Wi-Fi (ตัวอย่างเช่นคุณเชื่อมต่ออินเทอร์เน็ตผ่านสายเคเบิลหรือใช้โทรศัพท์ของคุณเป็นโมเด็ม) และไม่ทราบรุ่นของแล็ปท็อปคุณสามารถลองคลิกที่ปุ่ม "ตรวจหาพีซี"
หากคุณมาจากแล็ปท็อป Dell เครื่องเดียวกับที่คุณต้องดาวน์โหลดไดรเวอร์สำหรับ Wi-Fi (ตัวอย่างเช่นคุณเชื่อมต่ออินเทอร์เน็ตผ่านสายเคเบิลหรือใช้โทรศัพท์ของคุณเป็นโมเด็ม) และไม่ทราบรุ่นของแล็ปท็อปคุณสามารถลองคลิกที่ปุ่ม "ตรวจหาพีซี" - หน้าผลการค้นหาจะเปิดขึ้น ไปที่ "Drivers and Downloads"

- เพื่อให้เราค้นหาไดรเวอร์ที่ต้องการได้ง่ายขึ้นให้เลือกหมวดหมู่ "เครือข่าย" และเลือกระบบปฏิบัติการที่ติดตั้งบนแล็ปท็อป
 สำหรับรุ่นที่ใหม่กว่าอาจมีเฉพาะ Windows 10 สำหรับรุ่นเก่า Windows 8 และ Windows 7
สำหรับรุ่นที่ใหม่กว่าอาจมีเฉพาะ Windows 10 สำหรับรุ่นเก่า Windows 8 และ Windows 7 - เช่นเดียวกับผู้ผลิตแล็ปท็อปรายอื่น Dell สามารถติดตั้งโมดูล Wi-Fi จากผู้ผลิตที่แตกต่างกันได้ในรุ่นเดียว ดังนั้นไซต์จะมีไดรเวอร์ Wi-Fi หลายตัวสำหรับผู้ผลิตที่แตกต่างกัน เช่นเดียวกับ Inspiron 3582 ไซต์นี้มีไดรเวอร์ "Intel AX200 / AX201 / 9260/9560/9462 WiFi UWD Driver" และ "Dell Wireless 1707 / Qualcomm 9565 WiFi และไดรเวอร์บลูทู ธ " ผู้ผลิต Intel และ Qualcomm หากคุณไม่ทราบว่าโมดูล Wi-Fi ใดติดตั้งอยู่ในแล็ปท็อป Dell ของคุณคุณสามารถลองค้นหาด้วยยูทิลิตี้ HWVendorDetection (คุณสามารถดาวน์โหลดได้ทางอินเทอร์เน็ตตามคำขอ "HWVendorDetection") คุณต้องเรียกใช้ยูทิลิตี้และดูว่าผู้ผลิตรายใดอยู่ตรงข้ามกับ "WLAN" อย่างไรก็ตามยูทิลิตี้นี้ใช้ไม่ได้กับแล็ปท็อปทุกรุ่น เป็นทางเลือกสุดท้ายให้ดาวน์โหลดไดรเวอร์ทั้งสองและลองติดตั้ง ไดรเวอร์ที่ไม่พอดีส่วนใหญ่จะไม่ต้องการติดตั้ง สมมติว่าเรามีโมดูลไร้สายจาก Intel เราโหลดไดรเวอร์ล่าสุด
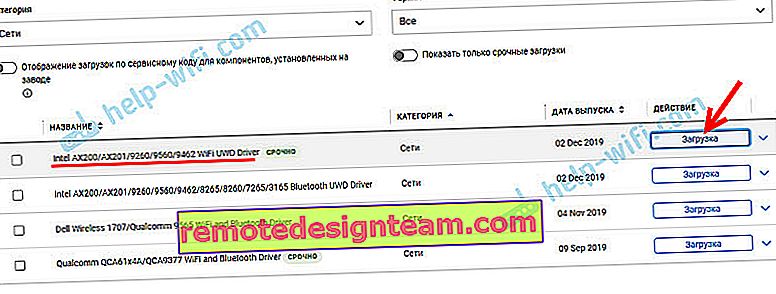
- เราบันทึกไฟล์ด้วยไดรเวอร์ลงในคอมพิวเตอร์ บนเดสก์ท็อปได้ หากคุณดาวน์โหลดไดรเวอร์บนคอมพิวเตอร์เครื่องอื่นคุณจะต้องคัดลอกลงในแฟลชไดรฟ์ USB และโอนไปยังแล็ปท็อป Dell ซึ่งคุณได้ทำการติดตั้งเรียบร้อยแล้ว
- หากไฟล์อยู่ในรูปแบบ. exe ให้เรียกใช้การติดตั้ง หากอยู่ในรูปแบบ. zip หรือ. rar ให้เปิดไฟล์เก็บถาวร (หรือแตกไฟล์จากไฟล์) ค้นหาไฟล์ Setup.exe และเรียกใช้
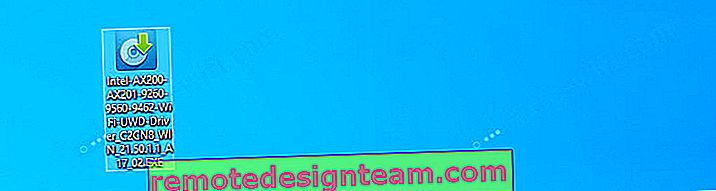
- ติดตั้งไดรเวอร์บนแล็ปท็อป Dell โดยใช้วิซาร์ดการตั้งค่า
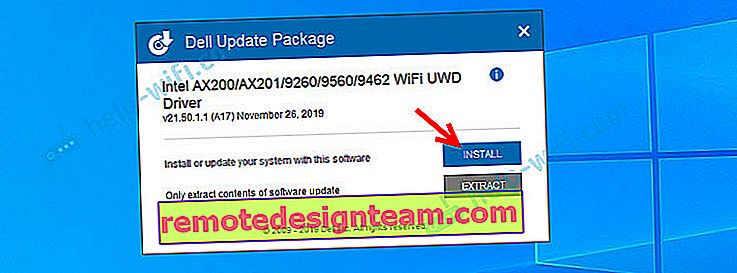 หลังจากติดตั้งแล้ว Wi-Fi มักจะทำงานทันที แต่จะดีกว่าถ้าจะรีบูตแล็ปท็อป
หลังจากติดตั้งแล้ว Wi-Fi มักจะทำงานทันที แต่จะดีกว่าถ้าจะรีบูตแล็ปท็อป
หากไม่ได้ติดตั้งไดรเวอร์ไว้ (ข้อผิดพลาด "อุปกรณ์ถูกปิดใช้งานหรือไม่พบ" ฯลฯ ) ตรวจสอบให้แน่ใจว่าคุณได้ดาวน์โหลดไดรเวอร์ที่เหมาะสมกับแล็ปท็อปรุ่นของคุณแล้ว ลองดาวน์โหลดและติดตั้งไดรเวอร์อื่นจากรายการบนเว็บไซต์ทางการ ตรวจสอบให้แน่ใจว่าไดรเวอร์ที่คุณดาวน์โหลดมานั้นถูกต้องสำหรับ Windows ที่ติดตั้งบนแล็ปท็อปของคุณ
จะเกิดอะไรขึ้นถ้าไม่มีไดรเวอร์ Windows 7?
คำถามดี แต่ยาก Dell เช่นเดียวกับผู้ผลิตรายอื่นแนะนำให้ติดตั้ง (หรือติดตั้ง) ระบบปฏิบัติการ Windows 10 บนแล็ปท็อปเครื่องใหม่ซึ่งถูกต้องในความคิดของฉัน สำหรับ Windows 7 หรือแม้แต่ Windows 8 (8.1) ผู้ผลิตไม่ได้พัฒนาไดรเวอร์สำหรับฮาร์ดแวร์ใหม่รวมถึงโมดูล Wi-Fi ฉันยังคงแนะนำให้ติดตั้ง Windows 10 และติดตั้งไดรเวอร์จากเว็บไซต์ของผู้ผลิตแล็ปท็อป
แม้ว่าจะมีการติดตั้งไดรเวอร์ใน Windows 7 แต่ก็มีแนวโน้มว่า Wi-Fi จะทำงานไม่เสถียรหรือไม่ทำงานเลย ตัวอย่างเช่นคุณจะไม่สามารถเปิด Wi-Fi ได้ คุณสามารถลองค้นหาไดรเวอร์ได้จากเว็บไซต์ของผู้ผลิตโมดูล Wi-Fi หรือตาม ID อุปกรณ์
ฉันจะเปิดใช้งาน Wi-Fi บนแล็ปท็อป Dell ได้อย่างไร
Wi-Fi บนแล็ปท็อปสามารถปิดใช้งานได้ทั้งโดยฮาร์ดแวร์และซอฟต์แวร์ กระบวนการเปิดใช้งานการสื่อสารแบบไร้สายบนแล็ปท็อป Dell อาจแตกต่างกันไปมากขึ้นอยู่กับรุ่นปีที่ผลิตและระบบปฏิบัติการ Windows ที่ติดตั้ง สิ่งสำคัญคือไดรเวอร์ที่ติดตั้ง มีโมดูล Wi-Fi ในตัวจัดการอุปกรณ์ (โดยปกติคืออะแดปเตอร์ Dell Wireless ... 802.11 ... ) และไม่มีข้อผิดพลาด (ลูกศร (ซึ่งหมายความว่าปิดใช้งาน) หรือเครื่องหมายอัศเจรีย์สีเหลือง) ข้อมูลทั้งหมดเกี่ยวกับการติดตั้งไดรเวอร์อยู่ในบทความด้านบน
Windows 10
ใน Windows 10 (โดยหลักการแล้วเช่นเดียวกับใน Windows 8 และ 8.1) คุณไม่จำเป็นต้องเปิดใช้งานอะไรด้วยตนเองหลังจากติดตั้งไดรเวอร์แล็ปท็อปจะเห็นเครือข่าย Wi-Fi ทันที เปิดได้เฉพาะโหมด "เครื่องบิน" เท่านั้น คุณเพียงแค่ต้องปิดและเปิดเครือข่าย Wi-Fi

ไม่มีสวิตช์เชิงกลแยกต่างหากในแล็ปท็อปเครื่องใหม่ แต่มีปุ่มที่มีไอคอนเครือข่ายไร้สาย (  ) บนแป้นพิมพ์แล็ปท็อป ในรุ่นใหม่ ๆ มักจะพบได้ที่ปุ่ม "PrtScr" หรือ "Home"
) บนแป้นพิมพ์แล็ปท็อป ในรุ่นใหม่ ๆ มักจะพบได้ที่ปุ่ม "PrtScr" หรือ "Home"

หากคุณไม่สามารถเปิด Wi-Fi ได้คุณสามารถกดปุ่มนี้ได้ เฉพาะบนหรือจับคู่กับปุ่ม Fn (Fn + PrtScr (หรือ "Home"))
ขอแนะนำให้ตรวจสอบว่าโมดูล Wi-Fi เปิดใช้งานบนแล็ปท็อป Dell ในตัวจัดการอุปกรณ์หรือไม่ หากมีไอคอนรูปลูกศรอยู่ข้างๆให้คลิกขวาที่ไอคอนแล้วเลือก "เปิดใช้งานอุปกรณ์" (ชื่อของอะแดปเตอร์อาจแตกต่างกันไปสำหรับคุณ)

ทั้งหมดนี้อาจเกี่ยวกับ Wi-Fi บนแล็ปท็อป Dell ที่ใช้ Windows 10 ยกเว้นฉันจะทิ้งลิงก์ไปยังคำแนะนำที่อาจเป็นประโยชน์สำหรับคุณ:
- วิธีเปิด Wi-Fi ใน Windows 10 เมื่อไม่มีปุ่ม Wi-Fi และข้อผิดพลาด "ไม่พบอุปกรณ์ไร้สายในคอมพิวเตอร์เครื่องนี้"
- ไร้สาย - ปิดการใช้งานใน Windows 10 Wi-Fi จะไม่เปิดขึ้น
หากทุกอย่างล้มเหลวให้ดาวน์โหลดไดรเวอร์ตามคำแนะนำด้านบนและเริ่มการติดตั้ง
วินโดว 7
สิ่งต่าง ๆ ซับซ้อนกว่าเล็กน้อยที่นี่โดยเฉพาะอย่างยิ่งหากติดตั้ง Windows 7 บนแล็ปท็อป Dell เครื่องใหม่ซึ่งผู้ผลิตแนะนำ Windows 10 และไม่มีไดรเวอร์ในเว็บไซต์ของผู้ผลิต
ในกรณีของ Windows 7 ขอแนะนำให้คุณลองเปิด Wi-Fi ผ่าน Windows Mobility Center ก่อน มันสามารถพบและเปิดตัวผ่านเมนู Start หรือโดยWin + Xแป้นพิมพ์ลัด
ตรงกลางของความคล่องตัวจะมีบล็อกพร้อมการตั้งค่าไร้สาย คลิกที่ปุ่ม "เปิดใช้งานระบบไร้สาย"

หากไม่มีการตั้งค่าดังกล่าวหรือปุ่มไม่ได้ใช้งานเราจะพยายามเปิด Wi-Fi โดยใช้ปุ่มบนแป้นพิมพ์แล็ปท็อป Dell อาจเป็นชุดค่าผสมต่อไปนี้ทั้งนี้ขึ้นอยู่กับรุ่น:
- Fn + PrtScr

- Fn + F2

- Fn +
 F3
F3 - คีย์ตัวเองพร้อมไอคอน

กดปุ่ม Fn ค้างไว้แล้วกดปุ่มที่สอง ตัวอย่างเช่น:

แล็ปท็อป Dell Latitude และ Precision รุ่นเก่าอาจมีสวิตช์ (ตัวเลื่อน) แยกต่างหากบนแชสซีแล็ปท็อป โดยปกติจะอยู่ทางด้านขวาหรือด้านซ้ายและมีลักษณะดังนี้:

นอกจากนี้ยังมีไฟแสดงสถานะ Wi-Fi ที่ด้านหน้าหรือด้านบนแป้นพิมพ์ ควรจะสว่างขึ้นหลังจากสลับแถบเลื่อนนี้
บทความที่เกี่ยวข้องสำหรับ Windows 7:
- วิธีเปิด Wi-Fi บนแล็ปท็อป Windows 7
- วิธีติดตั้งไดรเวอร์บนอะแดปเตอร์ Wi-Fi ใน Windows 7
หากคุณไม่สามารถเปิดใช้งาน Wi-Fi บนแล็ปท็อป Dell ของคุณคุณสามารถอธิบายปัญหาของคุณโดยละเอียดในความคิดเห็นแนบภาพหน้าจอแล้วเราจะพยายามช่วยคุณ อย่าลืมจดรุ่นแล็ปท็อปและสิ่งที่คุณได้พยายามแก้ไขปัญหานี้แล้ว
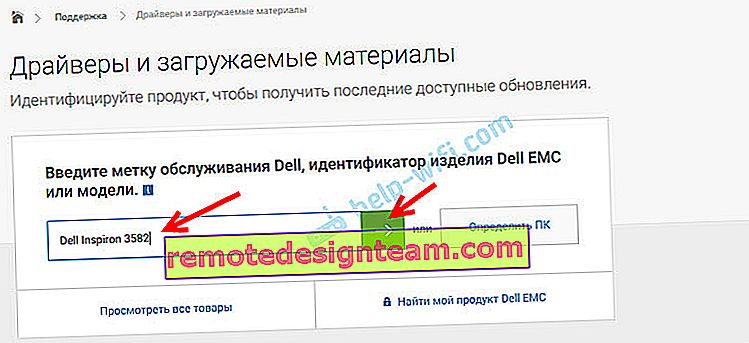 หากคุณมาจากแล็ปท็อป Dell เครื่องเดียวกับที่คุณต้องดาวน์โหลดไดรเวอร์สำหรับ Wi-Fi (ตัวอย่างเช่นคุณเชื่อมต่ออินเทอร์เน็ตผ่านสายเคเบิลหรือใช้โทรศัพท์ของคุณเป็นโมเด็ม) และไม่ทราบรุ่นของแล็ปท็อปคุณสามารถลองคลิกที่ปุ่ม "ตรวจหาพีซี"
หากคุณมาจากแล็ปท็อป Dell เครื่องเดียวกับที่คุณต้องดาวน์โหลดไดรเวอร์สำหรับ Wi-Fi (ตัวอย่างเช่นคุณเชื่อมต่ออินเทอร์เน็ตผ่านสายเคเบิลหรือใช้โทรศัพท์ของคุณเป็นโมเด็ม) และไม่ทราบรุ่นของแล็ปท็อปคุณสามารถลองคลิกที่ปุ่ม "ตรวจหาพีซี"
 สำหรับรุ่นที่ใหม่กว่าอาจมีเฉพาะ Windows 10 สำหรับรุ่นเก่า Windows 8 และ Windows 7
สำหรับรุ่นที่ใหม่กว่าอาจมีเฉพาะ Windows 10 สำหรับรุ่นเก่า Windows 8 และ Windows 7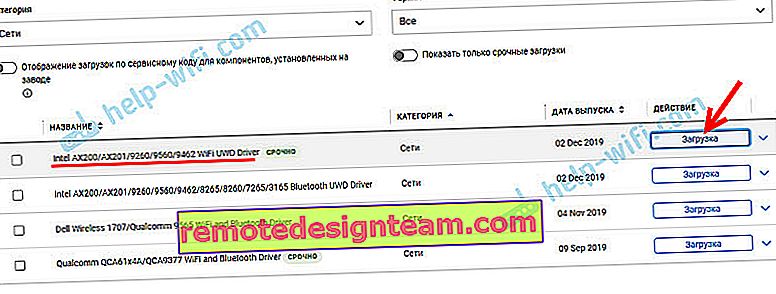
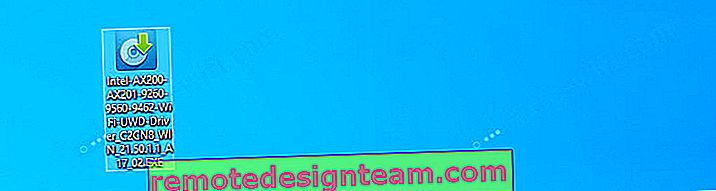
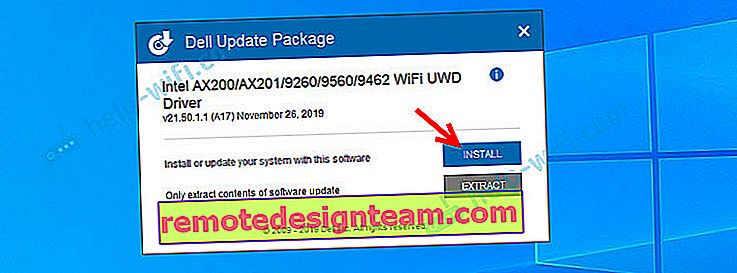 หลังจากติดตั้งแล้ว Wi-Fi มักจะทำงานทันที แต่จะดีกว่าถ้าจะรีบูตแล็ปท็อป
หลังจากติดตั้งแล้ว Wi-Fi มักจะทำงานทันที แต่จะดีกว่าถ้าจะรีบูตแล็ปท็อป