192.168.1.1 หรือ 192.168.0.1 - ไปที่การตั้งค่าเราเตอร์ Wi-Fi
ผู้ใช้จำนวนมากถามวิธีเข้าสู่การตั้งค่าเราเตอร์ Wi-Fi นี่เป็นหัวข้อที่ได้รับความนิยมมากซึ่งฉันได้เขียนบทความมากกว่าหนึ่งบทความ หลายคนในการเข้าสู่การตั้งค่าเราเตอร์ของตนเพียงแค่พิมพ์ที่อยู่ 192.168.1.1 หรือ 192.168.0.1 ในเบราว์เซอร์แล้วไปที่แผงควบคุมของเราเตอร์ แต่ไปที่หน้านั้น พวกเขาเห็นไซต์จำนวนมากและพยายามเข้าสู่เราเตอร์ตามคำแนะนำอยู่แล้ว
ฉันตัดสินใจจัดทำบทความโดยละเอียดซึ่งฉันจะบอกวิธีเชื่อมต่อทุกอย่างวิธีค้นหาที่อยู่เพื่อเข้าสู่การตั้งค่าของเราเตอร์ที่อยู่เหล่านี้คืออะไร 192.168.0.1 และ 192.168.1.1 ที่จะป้อนและวิธีไปที่หน้าพร้อมการตั้งค่าของเราเตอร์
หากคุณเพิ่งซื้อเราเตอร์ (หรือโมเด็ม) และต้องการกำหนดค่ามีบางอย่างพังอินเทอร์เน็ตหยุดทำงานการตั้งค่าดับไปคุณต้องการเปลี่ยนพารามิเตอร์บางอย่าง (ชื่อเครือข่าย Wi-Fi รหัสผ่าน ฯลฯ ) จากนั้นคุณต้องเปิดการตั้งค่าและดำเนินการทั้งหมดที่นั่น นี่คือสิ่งที่เราจะพิจารณาในบทความนี้ ฉันได้เตรียมบทความโดยละเอียดสำหรับผู้ผลิตเราเตอร์หลายรายแล้ว: Tp-Link, D-Link, Asus, Tenda, ZyXEL, Linksys และยังมีบทความทั่วไปเกี่ยวกับการลงชื่อเข้าใช้เว็บอินเทอร์เฟซของเราเตอร์ และในบทความนี้ฉันต้องการพูดคุยในรายละเอียดเพิ่มเติมเกี่ยวกับที่อยู่ที่คุณสามารถเข้าถึงหน้าด้วยการตั้งค่าของเราเตอร์หรือโมเด็ม
192.168.1.1 และ 192.168.0.1 - ที่อยู่เหล่านี้คืออะไรและจะใช้อย่างไร
เราเตอร์ (หรือโมเด็ม) คืออุปกรณ์ที่มีระบบปฏิบัติการ (ซอฟต์แวร์) ขนาดเล็กเป็นของตัวเอง เป็นที่ชัดเจนว่าอุปกรณ์เหล่านี้มีการตั้งค่ามากมาย หากคุณไม่ได้ตั้งค่าพารามิเตอร์ที่อ่อนโยนอินเทอร์เน็ตจะไม่ทำงานจะไม่มีรหัสผ่านสำหรับ Wi-Fi เป็นต้นดังนั้นเราเตอร์แต่ละตัวจึงมีการตั้งค่า การตั้งค่าเหล่านี้เปิดผ่านเบราว์เซอร์ตามที่อยู่เฉพาะ เราสามารถพูดได้ว่านี่คือหน้าดังกล่าวหรือไซต์ที่มีการตั้งค่าของอุปกรณ์เครือข่ายของคุณ
เป็นกฎที่เกี่ยวกับเราเตอร์ทั้งหมด, การตั้งค่าสามารถเข้าถึงได้โดยที่อยู่ IP 192.168.1.1หรือ 192.168.0.1 นอกจากนี้ผู้ผลิตหลายรายใช้ที่อยู่เช่น my.keenetic.net เพื่อเข้าถึงเว็บอินเตอร์เฟส แต่ในกรณีเหล่านี้คุณสามารถใช้ที่อยู่จากตัวเลขที่ฉันเขียนไว้ข้างต้นได้
บ่อยครั้งที่ผู้ผลิตอุปกรณ์เครือข่ายในชุดบนดิสก์มีโปรแกรมพิเศษที่คุณสามารถกำหนดค่าและเปลี่ยนการตั้งค่าของเราเตอร์ได้ ตัวอย่างเช่น Linksys มุ่งเน้นไปที่วิธีการกำหนดค่านี้ สำหรับฉันแล้วดูเหมือนว่าการทำทุกอย่างผ่านเบราว์เซอร์จะดีกว่าเพื่อไม่ให้สับสน นี่เป็นเรื่องที่เข้าใจได้มากขึ้น
ไม่ว่าในกรณีใดคุณสามารถเปิดการตั้งค่าของอุปกรณ์ของคุณได้เพียงพิมพ์ที่อยู่ 192.168.0.1 หรือ 192.168.1.1 ในเบราว์เซอร์ใดก็ได้ ด้วยเราเตอร์ที่เชื่อมต่อ ตอนนี้เราจะดูรายละเอียดเพิ่มเติม
จะค้นหาที่อยู่ IP ของเราเตอร์ได้อย่างไร?
ทุกอย่างง่ายมาก ในอุปกรณ์เกือบทั้งหมดที่อยู่สำหรับการเข้าถึงแผงควบคุมและชื่อผู้ใช้และรหัสผ่านมาตรฐานจะแสดงอยู่ที่ด้านล่างของอุปกรณ์ ตัวอย่างเช่นบนอุปกรณ์ Tp-Link ที่อยู่ IP ที่คุณต้องพิมพ์ในเบราว์เซอร์คือ //192.168.1.1 (มีหลายรุ่นที่มีที่อยู่ //192.168.0.1) ชื่อผู้ใช้และรหัสผ่านคือผู้ดูแลระบบและผู้ดูแลระบบ

นี่คือตัวอย่างของ D-Link:

แต่เมื่อเราเตอร์ไซเซลที่อยู่เป็น //my.keenetic.net แต่การตั้งค่าเปิดขึ้นโดยไม่มีปัญหาที่ 192.168.1.1

ข้อมูลนี้มีอยู่ในทุกอุปกรณ์ หรือในคำแนะนำ
เปิดหน้าที่มีการตั้งค่าเราเตอร์ผ่านเบราว์เซอร์
1 ขั้นแรกเราต้องเชื่อมต่อคอมพิวเตอร์ (ที่คุณต้องการกำหนดค่า) กับเราเตอร์ของคุณ สามารถเชื่อมต่อได้ทั้งผ่านสายเคเบิลเครือข่าย (ซึ่งควรมีอยู่ในชุดอุปกรณ์) และผ่าน Wi-Fi มันง่ายมากที่จะเชื่อมต่อผ่านสาย LAN ปลายด้านหนึ่งของการ์ดเครือข่ายของคอมพิวเตอร์หรือแล็ปท็อปและอีกด้านหนึ่งเชื่อมต่อกับขั้วต่อ LAN บนเราเตอร์

หากคุณต้องการเชื่อมต่อผ่าน Wi-Fi ให้เชื่อมต่อกับเครือข่ายของคุณ หากเราเตอร์ใหม่เครือข่ายจะมีชื่อมาตรฐานและส่วนใหญ่จะไม่มีรหัสผ่าน หากเราเตอร์ใหม่และเครือข่ายปิดอยู่ควรระบุ PIN มาตรฐานที่ด้านล่างของอุปกรณ์ คุณยังสามารถดูบทความนี้
เมื่อสร้างการเชื่อมต่อแล้วสถานะการเชื่อมต่ออาจเป็น "จำกัด " หรือ "ไม่มีการเข้าถึงอินเทอร์เน็ต" ซึ่งเป็นเรื่องปกติเราเตอร์ยังไม่ได้กำหนดค่าและไม่มีการเชื่อมต่ออินเทอร์เน็ต คุณสามารถเข้าไปที่การตั้งค่า
2 เปิดเบราว์เซอร์ใดก็ได้ (Opera, Chrome, Internet Explorer, Microsoft Edge) และในบรรทัดที่คุณต้องระบุที่อยู่ไซต์พิมพ์หรือคัดลอกที่อยู่ IP ของเราเตอร์ของคุณ นี่คือ //192.168.0.1 หรือ //192.168.1.1 (คุณสามารถพิมพ์ได้โดยไม่ต้อง //) และไปที่ที่อยู่นี้โดยกดปุ่ม Enter
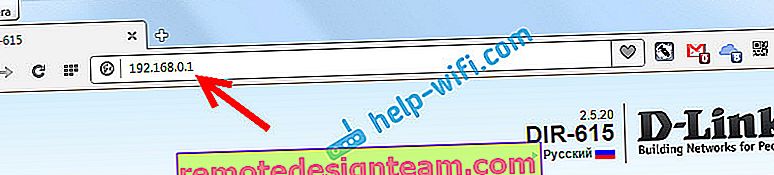
หรือนี่เป็นอีกตัวอย่างหนึ่งเราไปที่ที่อยู่ 192.168.1.1 (ตัวอย่างเช่น Asus):
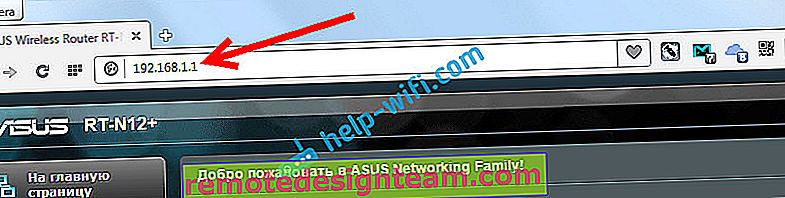
3 คำขอเข้าสู่ระบบและรหัสผ่านควรปรากฏขึ้นเพื่อเข้าถึงการตั้งค่า โดยทั่วไปแล้วสิ่งเหล่านี้คือผู้ดูแลระบบและผู้ดูแลระบบ หรือฟิลด์รหัสผ่านต้องเว้นว่างไว้ ข้อมูลนี้ระบุไว้บนเราเตอร์เองซึ่งเป็นที่อยู่ IP หากคุณเปลี่ยนชื่อผู้ใช้และรหัสผ่านนี้แล้วคุณจะต้องระบุชื่อของคุณเอง หากคุณลืมสิ่งเหล่านี้คุณมักจะต้องทำการรีเซ็ตเป็นค่าเริ่มต้นจากโรงงาน
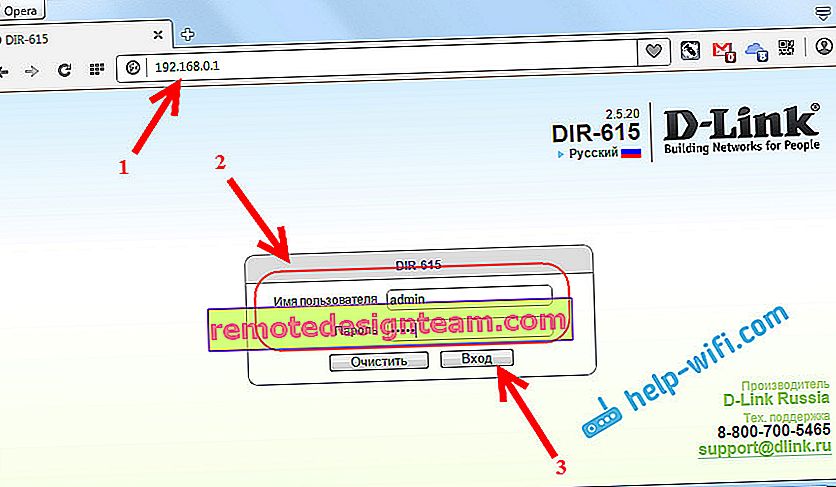
หน้าต่างการอนุญาตเองอาจแตกต่างกันเล็กน้อย ทั้งหมดขึ้นอยู่กับผู้ผลิตเราเตอร์และเบราว์เซอร์ หากคุณระบุทุกอย่างถูกต้องหน้าที่มีการตั้งค่าจะเปิดขึ้น ซึ่งยังดูแตกต่างกันไปในอุปกรณ์ต่างๆ
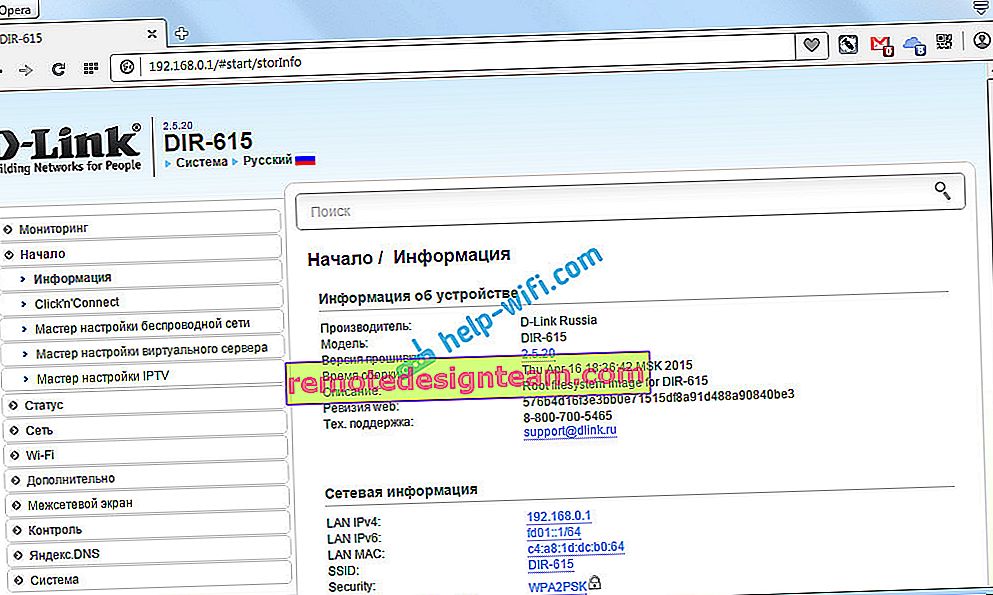
ตอนนี้คุณสามารถปรับแต่งทุกอย่างเปลี่ยนพารามิเตอร์บางอย่าง ฯลฯ หากมีสิ่งใดโปรดดูคำแนะนำบนเว็บไซต์ของเรา หรือถามในความคิดเห็น
หากคุณไม่สามารถเข้าสู่การตั้งค่าของเราเตอร์หรือโมเด็ม (หน้าการตั้งค่าไม่เปิดขึ้นรหัสผ่านไม่พอดี ฯลฯ ) ให้ดูบทความจะทำอย่างไรถ้าคุณไม่ป้อนการตั้งค่าของเราเตอร์บน 192.168.0.1 หรือ 192.168.1.1?
ในนั้นฉันได้รวบรวมปัญหาและแนวทางแก้ไขที่เป็นที่นิยมมากที่สุด
หวังว่าบทความนี้จะช่วยให้คุณเปิดหน้าการตั้งค่าเราเตอร์ได้โดยไม่มีปัญหาใด ๆ ทำเองได้ทุกอย่างไม่มีอะไรยาก ถ้าบางอย่างไม่ได้ผล - ถามคำถามในความคิดเห็น









