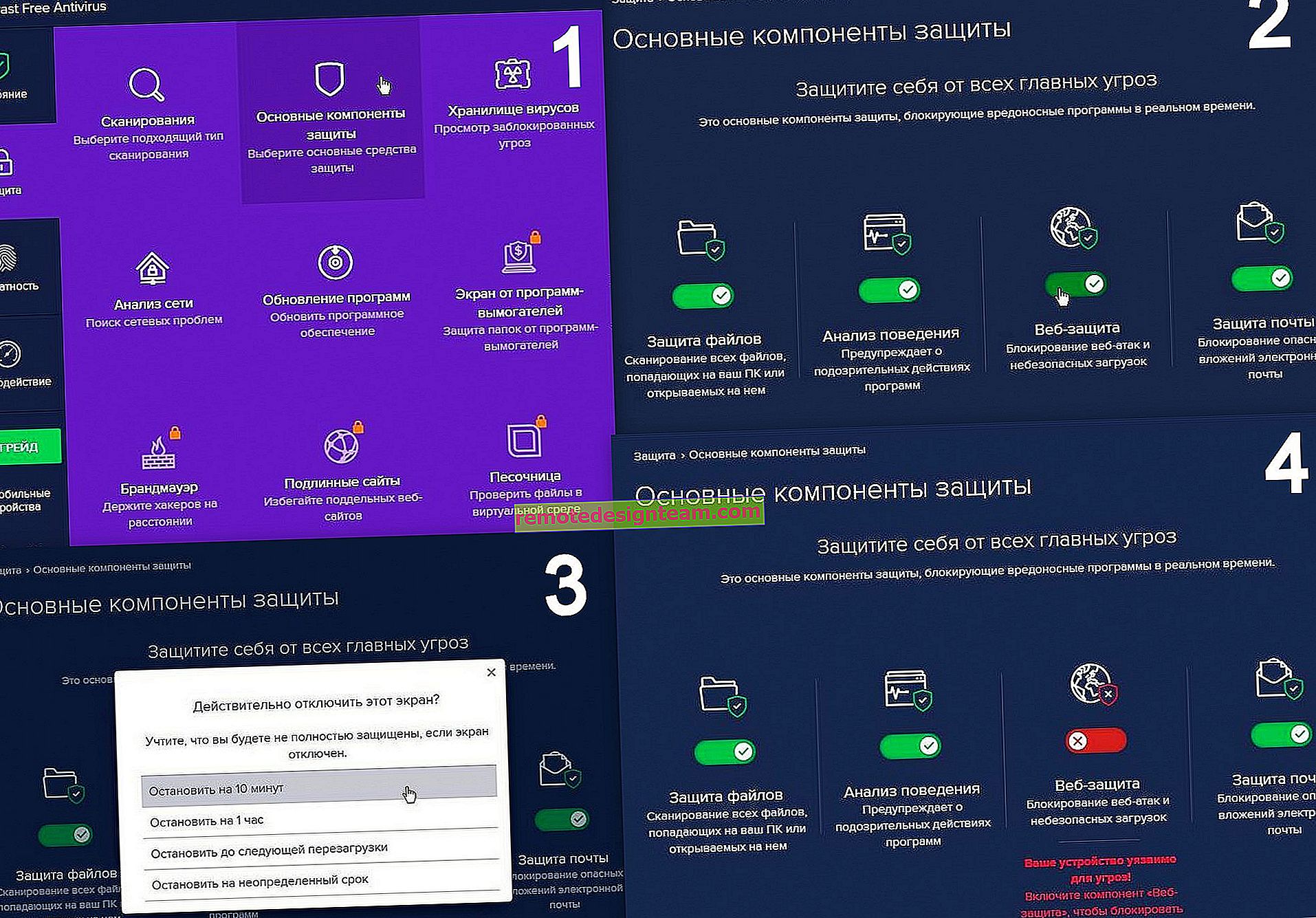เราดูรหัสผ่านจาก Wi-Fi ผ่านทางบรรทัดคำสั่งใน Windows 10, 8, 7
ในบทความนี้ฉันจะแบ่งปันข้อมูลซึ่งคุณสามารถดูรหัสผ่านที่ลืมสำหรับเครือข่าย Wi-Fi บนคอมพิวเตอร์ของคุณด้วย Windows 10, Windows 8 หรือ Windows 7 นอกจากนี้เราจะดูรหัสผ่านสำหรับ Wi-Fi ผ่านทางบรรทัดคำสั่ง ด้วยวิธีนี้คุณสามารถค้นหารหัสผ่านสำหรับเครือข่าย Wi-Fi ที่คอมพิวเตอร์หรือแล็ปท็อปของคุณเคยเชื่อมต่อมาก่อน
ก่อนหน้านี้ฉันได้เขียนเกี่ยวกับวิธีค้นหารหัสผ่าน Wi-Fi ของคุณ และยังเผยแพร่บทความแยกต่างหากสำหรับ Windows 10: //help-wifi.com/reshenie-problem-i-oshibok/kak-uznat-parol-ot-svoego-wi-fi-na-windows-10/
ในบทความเหล่านี้ฉันได้อธิบายวิธีการที่คุณสามารถดูรหัสผ่านที่ลืมผ่าน "การจัดการเครือข่ายไร้สาย" ในระบบเองหรือใช้โปรแกรมพิเศษ แต่บางครั้งก็เกิดขึ้นว่ารายการ "การจัดการเครือข่ายไร้สาย" ไม่ได้อยู่ใน Windows และในสถานการณ์เช่นนี้คุณสามารถลองดูรหัสผ่านโดยใช้คำสั่งพิเศษผ่านทางบรรทัดคำสั่ง
โดยทั่วไปหัวข้อนี้เป็นที่นิยมมาก บ่อยครั้งในกระบวนการตั้งค่าเราเตอร์พวกเขาเปลี่ยนรหัสผ่านจากเครือข่าย Wi-Fi และไม่จดบันทึกไว้ ตั้งค่าเชื่อมต่ออุปกรณ์หลายเครื่องและลืมรหัสผ่านสำเร็จ จากนั้นคุณต้องเชื่อมต่อโทรศัพท์แท็บเล็ตคอมพิวเตอร์ ฯลฯ เครื่องใหม่และคุณจำรหัสผ่านสำหรับ Wi-Fi ไม่ได้ และหากคุณมีคอมพิวเตอร์อย่างน้อยหนึ่งเครื่องที่เชื่อมต่อกับเครือข่ายไร้สายของคุณหรือเคยเชื่อมต่อมาก่อนคีย์นั้นจะถูกเก็บไว้ในระบบ แน่นอนคุณสามารถดูรหัสผ่านในการตั้งค่าเราเตอร์ แต่วิธีนี้ซับซ้อนกว่า
วิธีนี้ใช้ได้กับ Windows ทุกเวอร์ชันเริ่มต้นด้วย "seven" และลงท้ายด้วย "ten" หรืออาจใช้งานได้ใน XP ด้วย ฉันไม่รู้ฉันยังไม่ได้ทดสอบ
วิธีดูคีย์เครือข่าย Wi-Fi ผ่านบรรทัดคำสั่ง
ขั้นแรกเราต้องเรียกใช้บรรทัดคำสั่ง กดคีย์ผสมWin + Rป้อนcmdแล้วกด Ok ใน Windows 10 คุณสามารถคลิกขวาที่เมนู Start แล้วเลือก Command Prompt

ถัดไปในบรรทัดคำสั่งคุณต้องเรียกใช้netsh WLAN โปรไฟล์แสดงคำสั่ง จะแสดงรายการเครือข่าย Wi-Fi ทั้งหมดข้อมูลเกี่ยวกับที่เก็บไว้ในคอมพิวเตอร์และรหัสผ่านที่เราสามารถค้นหาได้

ในการค้นหารหัสผ่านสำหรับเครือข่าย Wi-Fi ที่เราต้องการคุณต้องแทนที่ชื่อของเครือข่ายในคำสั่ง:
netsh wlan แสดงชื่อโปรไฟล์ = wifi_network_name key = clear
และดำเนินการในบรรทัดคำสั่ง ในกรณีของฉันคำสั่งมีลักษณะดังนี้:
netsh wlan แสดงชื่อโปรไฟล์ = TP-LINK_9ED6 คีย์ = ชัดเจน
บรรทัด "เนื้อหาหลัก" จะมีรหัสผ่านสำหรับเครือข่ายไร้สายนี้

นั่นคือทั้งหมด ตอนนี้คุณรู้แล้วว่าด้วยความช่วยเหลือของสองคำสั่งคุณสามารถรับข้อมูลเกี่ยวกับเครือข่าย Wi-Fi ที่แล็ปท็อปหรือพีซีของคุณเคยเชื่อมต่อได้ รวมถึงรหัสผ่านสำหรับเครือข่ายเหล่านี้
หากบางสิ่งไม่ได้ผลสำหรับคุณหรือคุณมีปัญหาอื่นให้อธิบายไว้ในความคิดเห็นเราจะคิด