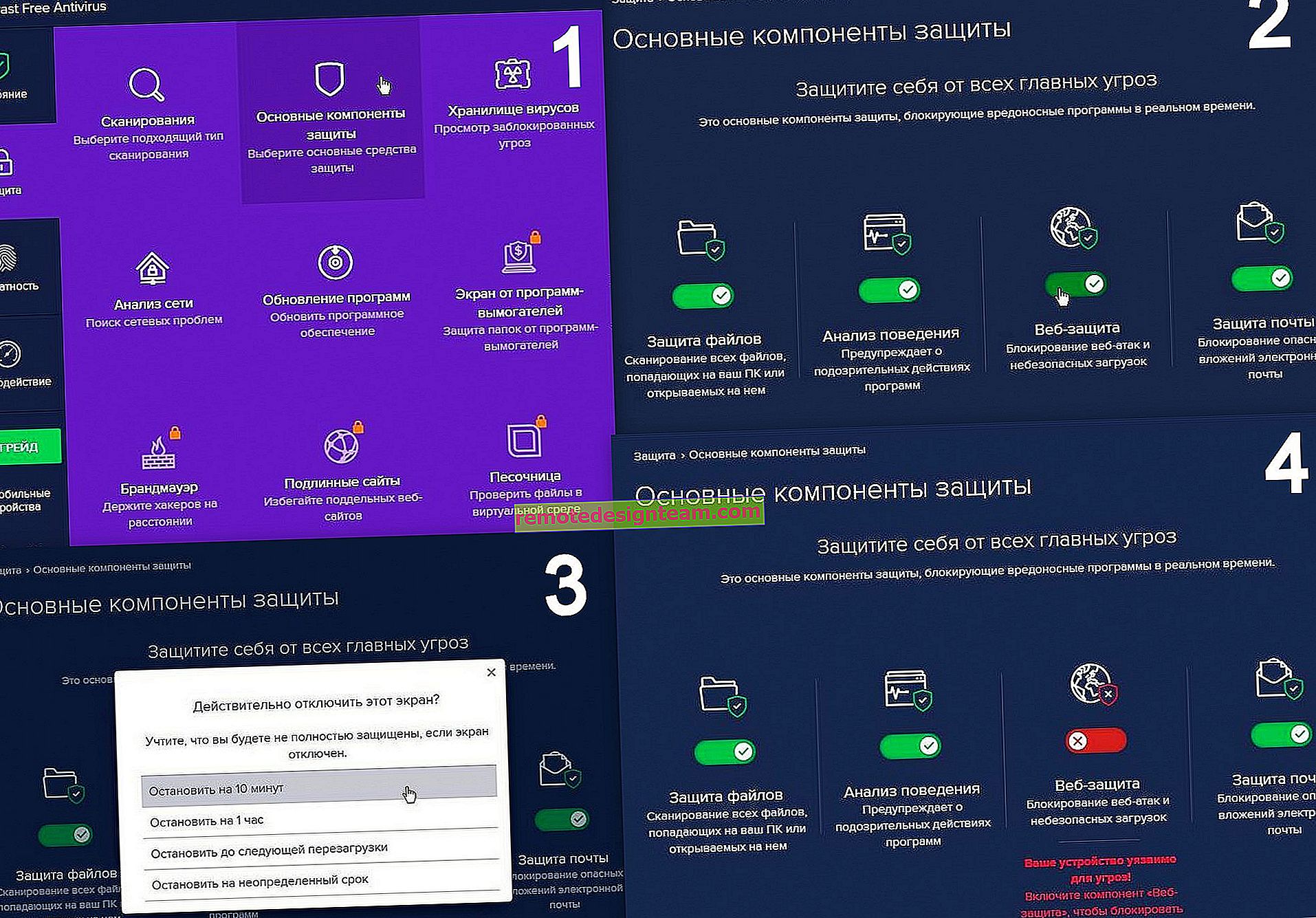เข้าถึงดิสก์ USB (แฟลชไดรฟ์) ผ่านเราเตอร์ TP-Link ผ่านเครือข่าย
เราเตอร์ TP-Link ส่วนใหญ่มีพอร์ต USB ใช้เพื่อเชื่อมต่อไดรฟ์ USB เครื่องพิมพ์และโมเด็ม USB (ในบางรุ่น) วันนี้ฉันจะแสดงวิธีเชื่อมต่อแฟลชไดรฟ์ USB หรือฮาร์ดไดรฟ์ภายนอกกับเราเตอร์และไม่มีการตั้งค่าที่ซับซ้อนเข้าถึงไดรฟ์ USB ผ่านเครือข่ายจากอุปกรณ์เกือบทุกชนิด พูดง่ายๆคือจากคอมพิวเตอร์หรือแม้แต่อุปกรณ์พกพา (Android) เราสามารถเข้าถึงแฟลชไดรฟ์ USB ที่เชื่อมต่อกับเราเตอร์ TP-Link ไดรฟ์สามารถเข้าถึงได้โดยอุปกรณ์ที่เชื่อมต่อทั้งผ่าน Wi-Fi และสายเคเบิลเครือข่าย ไม่เพียง แต่จะดูไฟล์ในไดรฟ์เท่านั้น แต่ยังสามารถเขียนและลบได้อีกด้วย
ก่อนหน้านี้ฉันได้เขียนบทความเกี่ยวกับการตั้งค่า FTP บนเราเตอร์ TP-Link ไปแล้ว นี่เป็นวิธีที่ดีในการเข้าถึงไดรฟ์ที่เชื่อมต่อกับเราเตอร์ แต่มีการตั้งค่าที่ซับซ้อนกว่า และเราจะกำหนดค่าการเข้าถึงเครือข่ายตามปกติและเชื่อมต่อไดรฟ์เครือข่ายใน Windows เพื่อให้คุณสามารถเข้าถึงแฟลชไดรฟ์ USB ได้อย่างง่ายดาย
หากคุณต้องการรับชมไฟล์บนทีวีของคุณที่อยู่ในอุปกรณ์จัดเก็บข้อมูล USB ที่เชื่อมต่อกับเราเตอร์การตั้งค่าเซิร์ฟเวอร์ DLNA จะดีกว่า ฉันเขียนวิธีการทำสิ่งนี้บนเราเตอร์ TP-Link ในบทความแยกต่างหาก: //help-wifi.com/raznye-sovety-po-tv/media-server-dlna-na-wi-fi-routere-asus-i-tp- ลิงค์ /.
และยังสามารถใช้แฟลชไดรฟ์ USB ที่เชื่อมต่อกับเราเตอร์เพื่อดาวน์โหลดไฟล์แบบออฟไลน์ หากรุ่นเราเตอร์ของคุณมีฟังก์ชันดังกล่าว
การตั้งค่าการเข้าถึงเครือข่ายไปยังแฟลชไดรฟ์ USB ผ่านเราเตอร์ TP-Link
โดยมากคุณจะไม่ต้องทำการตั้งค่าใด ๆ บนเราเตอร์เลย หากมีการตั้งค่าจากโรงงานคุณยังไม่ได้เปลี่ยนการตั้งค่า USB จากนั้นการแชร์จะเปิดใช้งานตามค่าเริ่มต้น
ในขณะนี้มีเราเตอร์ในตลาดที่มีแผงควบคุมเก่า (ซึ่งเป็นสีเขียว) และตัวใหม่ (สีน้ำเงิน) เท่าที่ฉันเข้าใจในรุ่นเก่าจะไม่มีการเข้าถึงไดรฟ์ผ่าน "Network Neighborhood" ซึ่งหมายความว่าไดรฟ์ที่เชื่อมต่อกับเราเตอร์จะไม่ปรากฏบนแท็บเครือข่ายใน Windows Explorer โดยอัตโนมัติ คุณจะต้องเพิ่มด้วยตนเอง
เราจะเริ่มต้นด้วยการตั้งค่าที่ง่ายที่สุดและดูความแตกต่างที่แตกต่างกัน
เราเชื่อมต่อดิสก์ USB กับเราเตอร์
ขั้นแรกเสียบไดรฟ์เข้ากับพอร์ต USB ของเราเตอร์ของคุณ อาจเป็นแฟลชไดรฟ์ธรรมดาหรือฮาร์ดไดรฟ์ภายนอก
ฉันไม่แนะนำให้เชื่อมต่อไดรฟ์ที่มีข้อมูลสำคัญ เนื่องจากมีความเสี่ยงที่จะสูญเสียอยู่เสมอ ควรฝึกในไดรฟ์เปล่าหรือไม่มีข้อมูลที่มีค่า นอกจากนี้อย่าเปลี่ยนการตั้งค่าเมื่อคุณไม่รู้ความหมายฉันตรวจสอบทุกอย่างบนเราเตอร์ Tp-Link Archer C20i แน่นอนคุณสามารถมีรุ่นอื่นได้ก็ไม่เป็นไร

คิดว่าไม่น่าจะมีปัญหาอะไรในการเชื่อมต่อ
การเข้าถึงที่เก็บข้อมูล USB จากคอมพิวเตอร์ (Windows 10) ผ่านเราเตอร์ TP-Link
ฉันจะแสดงให้คุณเห็นโดยใช้ Windows 10 เป็นตัวอย่าง แต่ใน Windows 8 และ Windows 7 ทุกอย่างจะเหมือนกันหมด
คอมพิวเตอร์เชื่อมต่อกับเราเตอร์ซึ่งจะเชื่อมต่อกับไดรฟ์ ก่อนอื่นให้ตรวจสอบว่าไดรฟ์ของเราแสดงบนแท็บ "เครือข่าย" ใน Explorer แล้วหรือยัง
เปิด File Explorer และไปที่แท็บ Networking หากมีข้อความปรากฏขึ้นที่ด้านบนว่า "การค้นพบเครือข่ายและการแชร์ไฟล์ถูกปิดใช้งาน" ให้คลิกที่ข้อความนั้นแล้วเลือก "เปิดการค้นหาและแชร์ไฟล์" หากหน้าต่างอื่นปรากฏขึ้นฉันขอแนะนำให้คุณเปิดการเข้าถึงเครือข่ายที่คุณกำลังเชื่อมต่ออยู่ หากข้อความไม่ปรากฏขึ้นแสดงว่าไม่เป็นไรทุกอย่างก็โอเค

มาดูกันว่ามีอะไรบ้างในหน้าต่างนี้ หากคุณโชคดีการเข้าถึงเครือข่ายเราเตอร์ของเราจะแสดงที่นั่น ฉันเรียกมันว่า "TP-SHARE" เราเปิดมันจะมีโฟลเดอร์ที่มีเนื้อหาของไดรฟ์ของเราอยู่แล้ว
ภาพหน้าจอมาจาก Windows 7 แล้วฉันขี้เกียจเกินไปที่จะบูตกลับเข้าสู่ Windows 10 :) แต่ทุกอย่างก็เหมือนเดิม

นั่นคือทั้งหมด คุณสามารถอัปโหลดไฟล์ที่นั่นและอ่านได้ แต่วิธีนี้ใช้ได้กับฉันกับเราเตอร์ TP-Link Archer C1200 ใหม่เท่านั้น แต่ไดรฟ์ที่เชื่อมต่อกับ Tp-Link Archer C20i ไม่แสดงบนแท็บเครือข่าย แต่สามารถเชื่อมต่อเป็นไดรฟ์เครือข่ายได้โดยไม่มีปัญหาใด ๆ
หาก NAS ไม่ปรากฏบนแท็บเครือข่าย
ในกรณีนี้เพียงแค่เปิด explorer และไปที่ที่อยู่ \\ 192.168.0.1หรือ \\ 192.168.1.1 (ทั้งหมดขึ้นอยู่กับเราเตอร์) แฟลชไดรฟ์หรือ HDD ของเราควรเปิดทันที

เพื่อไม่ให้ป้อนที่อยู่นี้ใน explorer ทุกครั้งเพียงคลิกขวาที่โฟลเดอร์ที่มีไดรฟ์แล้วเลือก "แมปไดรฟ์เครือข่าย ... "

ในหน้าต่างถัดไปเพียงคลิก "เสร็จสิ้น"

นั่นคือทั้งหมดนี้ดิสก์ของเราจะสามารถเข้าถึงได้จาก Explorer (คอมพิวเตอร์เครื่องนี้) เสมอ

หลังจากถอดแฟลชไดรฟ์ออกจากเราเตอร์ TP-Link และเชื่อมต่อใหม่แม้แต่เราเตอร์ก็ไม่จำเป็นต้องรีบูต การเข้าถึงจะถูกกู้คืนโดยอัตโนมัติ
การกำหนดค่าการแชร์ USB บนเราเตอร์ TP-Link
อย่างที่คุณเห็นทุกอย่างทำงานได้โดยไม่ต้องตั้งค่าเราเตอร์ใด ๆ เราไม่จำเป็นต้องเข้าสู่แผงควบคุมด้วยซ้ำ แต่ฉันยังคงตัดสินใจที่จะแสดงการตั้งค่าการแบ่งปัน คุณสามารถปิดใช้งานการเข้าถึงแบบไม่ระบุตัวตนได้ที่นั่น นี่คือเวลาที่คุณต้องป้อนชื่อผู้ใช้และรหัสผ่านบัญชีของคุณเพื่อเข้าถึงไดรฟ์ คุณสามารถสร้างบัญชีที่มีสิทธิ์การเข้าถึงที่แตกต่างกัน ตัวอย่างเช่นมีสิทธิ์อ่านเท่านั้น (ดูไฟล์)
ฉันได้เขียนไปแล้วข้างต้นว่าเราเตอร์ TP-Link มาพร้อมกับแผงควบคุมสองแผง: สีเขียวและสีน้ำเงิน ลองพิจารณาทั้งสองตัวเลือก
คุณต้องไปที่การตั้งค่าเราเตอร์ ก็เพียงพอที่จะไปที่ที่อยู่192.168.0.1หรือ192.168.1.1ในเบราว์เซอร์และระบุข้อมูลการเข้าสู่ระบบ โรงงาน: ผู้ดูแลระบบและผู้ดูแลระบบ คุณสามารถดูคำแนะนำโดยละเอียด: //help-wifi.com/tp-link/kak-zajti-v-nastrojki-routera-tp-link/
หากคุณมีแผงควบคุมสีเขียวคุณจะต้องเปิดแท็บ "การตั้งค่า USB" - "การแบ่งปัน"

อย่างที่คุณเห็นเซิร์ฟเวอร์จะเปิดใช้งานโดยค่าเริ่มต้น ในการกำหนดการตั้งค่าการเข้าถึงสร้างบัญชีใหม่ยกเลิกการเลือกช่องทำเครื่องหมาย "การเข้าถึงแบบไม่ระบุชื่อสำหรับไดรฟ์ข้อมูลทั้งหมด" คุณยังสามารถปิดการเข้าถึงได้โดยคลิกที่ปุ่มที่เหมาะสม
ในเราเตอร์ใหม่พร้อมแผงควบคุมใหม่ในส่วน "การตั้งค่าขั้นสูง" เปิดแท็บ "การตั้งค่า USB" - "การแชร์" เราเข้าถึงผ่าน Network Neighborhood อย่างที่คุณเห็นสามารถปิดได้โดยเพียงแค่ยกเลิกการเลือกช่องข้างๆ

นั่นคือทั้งหมด หากคุณสนใจที่จะเข้าถึงไฟล์ที่อยู่ในไดรฟ์ที่เชื่อมต่อกับเราเตอร์จากโทรศัพท์หรือแท็บเล็ตบน Android ฉันขอแนะนำให้ใช้แอป ES File Explorer มีแท็บเครือข่ายที่จะแสดง NAS หากไม่ปรากฏขึ้นโดยอัตโนมัติแสดงว่าสามารถเชื่อมต่อไดรฟ์เครือข่ายกับที่อยู่ \\ 192.168.0.1 หรือ \\ 192.168.1.1
หากคุณไม่สามารถเข้าสู่ระบบจากอุปกรณ์มือถือให้เขียนความคิดเห็น ฉันจะแสดงรายละเอียดเพิ่มเติม