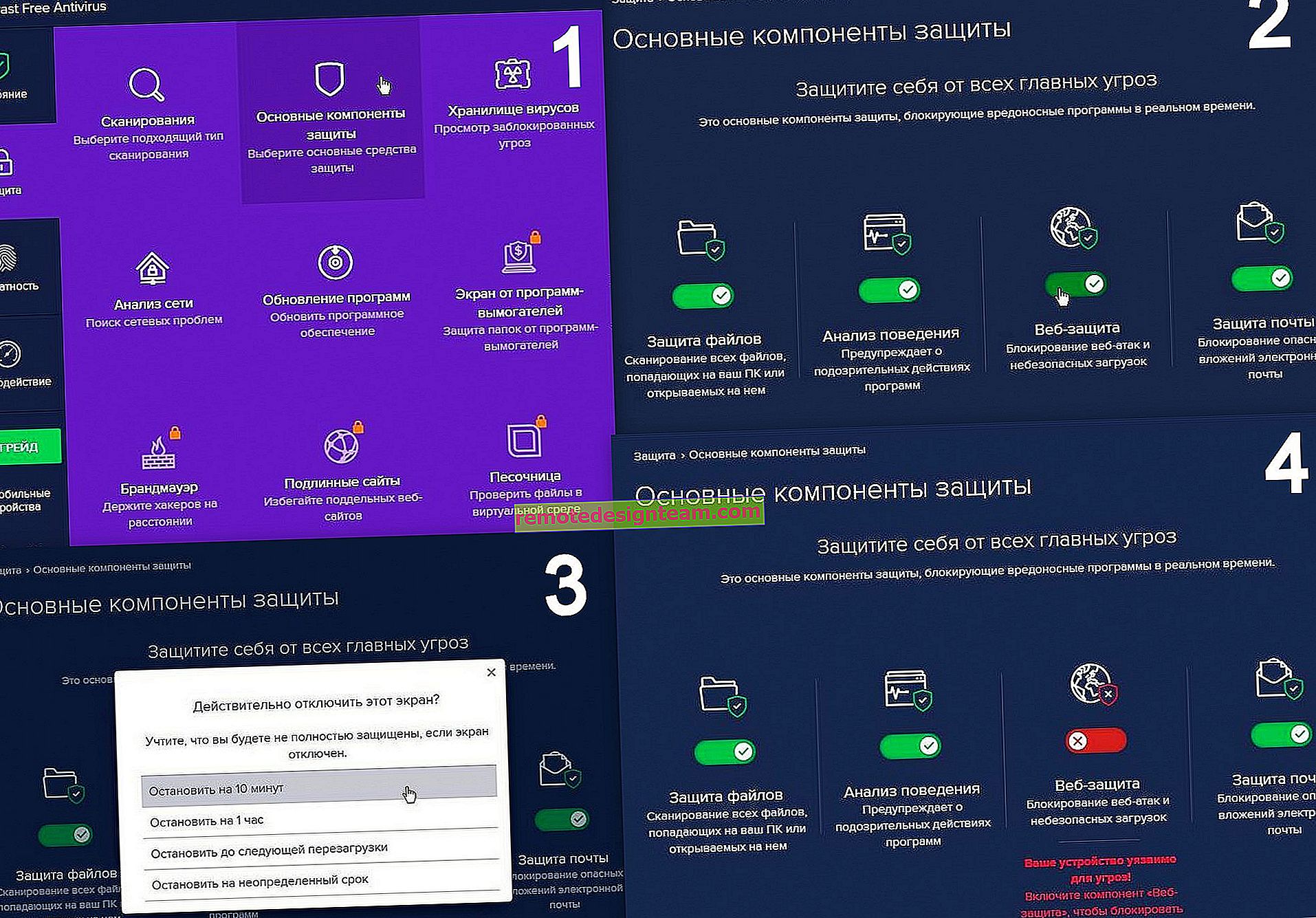เราเตอร์เป็นตัวรับสัญญาณ Wi-Fi (อะแดปเตอร์) สำหรับคอมพิวเตอร์ทีวีและอุปกรณ์อื่น ๆ
ตามกฎแล้วเราเตอร์ที่ทันสมัยไม่ใช่แค่เราเตอร์ แต่รวมอุปกรณ์หลายอย่างเข้าด้วยกัน สามารถทำงานต่างๆได้ซึ่งหนึ่งในนั้นเราจะพูดถึงในบทความนี้ มีอุปกรณ์เช่นตัวรับสัญญาณ Wi-Fi หรืออะแดปเตอร์ หน้าที่ของมันคือการรับสัญญาณ Wi-Fi เพื่อเชื่อมต่ออุปกรณ์เฉพาะกับเครือข่าย Wi-Fi อะแดปเตอร์เหล่านี้ติดตั้งไว้ในแล็ปท็อปแท็บเล็ตสมาร์ทโฟนทีวี ฯลฯ
นอกจากนี้ยังมีอะแดปเตอร์ภายนอกเช่นสำหรับคอมพิวเตอร์ที่อยู่กับที่ (ฉันเขียนเกี่ยวกับพวกเขาในบทความวิธีเชื่อมต่อคอมพิวเตอร์ทั่วไป (พีซี) กับเครือข่าย Wi-Fi) หรือสำหรับทีวี แต่จะเกิดอะไรขึ้นถ้าเราต้องการเชื่อมต่ออินเทอร์เน็ตผ่าน Wi-Fi คอมพิวเตอร์ที่อยู่กับที่หรือทีวีที่ไม่มีตัวรับสัญญาณ Wi-Fi ในตัว และเราไม่มีภายนอกด้วย เราไม่ต้องการซื้อมันหรือไม่มีโอกาสเช่นนั้น
ในสถานการณ์เช่นนี้เราเตอร์ธรรมดาสามารถช่วยเราได้มันสามารถทำหน้าที่เป็นตัวรับสัญญาณเครือข่าย Wi-Fi นั่นคือมันจะรับอินเทอร์เน็ตผ่าน Wi-Fi จากเครือข่ายไร้สายของเราและส่งไปยังอุปกรณ์ (ทีวีคอมพิวเตอร์) ผ่านสายเคเบิลเครือข่าย

ควรสังเกตทันทีว่ามีเราเตอร์ที่มีโหมดการทำงาน "อะแดปเตอร์" แยกต่างหาก แต่ในอุปกรณ์ส่วนใหญ่คุณจะต้องกำหนดค่าตัวทำซ้ำบริดจ์ (WDS) ไคลเอนต์หรือการเชื่อมต่อไร้สายเป็นโหมด ISP
ตอนนี้เราจะมาดูโหมดเหล่านี้บนเราเตอร์จากผู้ผลิตหลายรายอย่างละเอียดยิ่งขึ้นและดูวิธีใช้เราเตอร์เป็นตัวรับสัญญาณไร้สาย พิจารณาผู้ผลิตยอดนิยม: TP-LINK, ASUS, ZyXEL, D-Link, Netis มองหาหัวข้อด้านล่างพร้อมข้อมูลบนอุปกรณ์ของคุณ
การสร้างตัวรับสัญญาณ Wi-Fi จากเราเตอร์ ZyXEL
ฉันตัดสินใจเริ่มต้นกับอุปกรณ์ ZyXEL จากกลุ่มผลิตภัณฑ์เราเตอร์ ZyXEL Keenetic บริษัท นี้มีเราเตอร์ที่รองรับโหมดการทำงานที่หลากหลาย และรวมถึงยังมีโหมด "อะแดปเตอร์" บนอุปกรณ์ที่มีเฟิร์มแวร์ NDMS V2 รุ่นใหม่ซึ่งมีลักษณะเป็นสีน้ำเงิน

นอกจากนี้ทุกอย่างยังถูกจัดวางอย่างเรียบง่ายและชัดเจน และทุกอย่างใช้งานได้ ฉันได้ตรวจสอบโหมดการทำงานทั้งหมดของเราเตอร์ ZyXEL แล้ว (โดยใช้โมเดล Keenetic Start เป็นตัวอย่าง) และแน่นอนฉันได้เตรียมคำแนะนำโดยละเอียด เพียงแค่วางเราเตอร์ไว้ใกล้คอมพิวเตอร์หรือทีวีเชื่อมต่อผ่านสายเคเบิลเครือข่ายตั้งค่าโหมด "อะแดปเตอร์" เท่านี้ก็เสร็จเรียบร้อย
ฉันจะไม่อธิบายขั้นตอนการตั้งค่าโดยละเอียดอีก แต่เพียงแค่ให้ลิงก์ไปยังคำแนะนำโดยละเอียด: เราเตอร์ Zyxel Keenetic เป็นตัวรับสัญญาณ Wi-Fi
หากจู่ๆคุณไม่มีโหมดการทำงานดังกล่าวคุณสามารถกำหนดค่าโหมด WISP (การเชื่อมต่อไร้สายกับผู้ให้บริการ) อย่างไรก็ตามวิธีนี้สามารถใช้กับอุปกรณ์รุ่นเก่าได้
นอกจากนี้ยังสามารถใช้โหมดบูสเตอร์เครือข่าย Wi-Fi ได้ นอกจากนี้คุณไม่เพียง แต่สามารถเชื่อมต่ออุปกรณ์ของคุณกับอินเทอร์เน็ตผ่านสายเคเบิลเท่านั้น แต่ยังสามารถขยายช่วงของเครือข่ายไร้สายหลักได้อีกด้วย
ไซเซลทำได้ดีมากในเรื่องนี้ทำได้ดีมาก
โหมดอะแดปเตอร์ไร้สายบนเราเตอร์ ASUS
หากคุณต้องการใช้เราเตอร์ ASUS เป็นเครื่องรับมีตัวเลือกมากมายที่นี่ เราเตอร์เหล่านี้สามารถทำงานในโหมดทวนสัญญาณซึ่งดีอยู่แล้ว ใช่โหมดนี้มีไว้สำหรับงานที่แตกต่างกันเล็กน้อย แต่ในโหมดทวนสัญญาณเราเตอร์ ASUS จะกระจายอินเทอร์เน็ตผ่านสายเคเบิลซึ่งหมายความว่าสามารถใช้เป็นอะแดปเตอร์ได้โดยไม่มีปัญหาใด ๆ
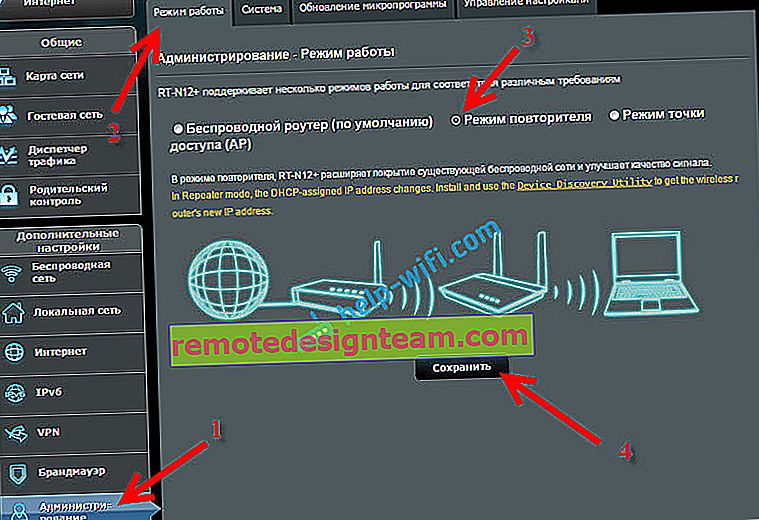
ฉันได้เขียนคำแนะนำโดยละเอียดสำหรับการตั้งค่าฟังก์ชั่นนี้แล้วดังนั้นฉันจึงให้ลิงค์: //help-wifi.com/asus/nastrojka-routera-asus-v-kachestve-repitera-rezhim-povtorfullya-wi-fi-seti/
โหมด Media Bridge
เฉพาะในขั้นตอนการเขียนบทความนี้ในรุ่น Asus RT-N18U ที่แพงกว่าฉันได้ค้นพบโหมดการทำงานของ Media Bridge ซึ่งเหมาะกับเราดีกว่าโหมดเครื่องขยายเสียงมาก (แม้ว่าคุณจะดูแผนภาพการทำงานในแผงควบคุม)

แต่ Asus RT-N12 + ไม่มีโหมดการทำงานนี้ ซึ่งเป็นหลักการที่สมเหตุสมผลเนื่องจากไม่เหมาะสำหรับงานมัลติมีเดียที่จริงจัง ในอนาคตอันใกล้นี้ฉันจะเตรียมคำสั่งแยกต่างหากเกี่ยวกับการตั้งค่าโหมด Media Bridge ฉันจะตรวจสอบทุกอย่างและเขียนว่ามันพอดีหรือไม่
ตัวรับสัญญาณ Wi-Fi จากเราเตอร์ TP-LINK
โดยเฉพาะอย่างยิ่งพวกเขามักจะถามถึงวิธีการแปลงชิ้นส่วนยอดนิยมเช่น TP-LINK TL-WR740N, TL-WR841N ฯลฯ ให้เป็นเครื่องรับ
ในอุปกรณ์ดังกล่าวคุณจะต้องใช้โหมดบริดจ์หรือที่เรียกว่า WDS

เนื่องจากในโหมดทวนสัญญาณเราเตอร์เหล่านี้จึงไม่ทำงาน (เขียนเกี่ยวกับเรื่องนี้ที่นี่) แต่ฉันยังไม่สามารถพูดอะไรเกี่ยวกับเราเตอร์ใหม่จาก TP-LINK ได้ บางทีอาจมีการรองรับโหมดการทำงานต่างๆอยู่แล้ว ฉันรู้ว่ามีเพียงจุดเชื่อมต่อ TP-LINK เท่านั้นที่สามารถทำงานในโหมดทวนสัญญาณได้ เท่าที่ฉันรู้ไม่มีโหมดอะแดปเตอร์
นอกจากนี้ยังมีคำสั่งแยกต่างหากสำหรับการตั้งค่าโหมด WDS บน TP-LINK: //help-wifi.com/tp-link/nastrojka-routera-tp-link-v-rezhime-mosta-wds-soedinyaem-dva-routera-po- Wi-Fi /
ฉันสามารถพูดด้วยความมั่นใจว่าในโหมดบริดจ์อินเทอร์เน็ตจากเราเตอร์ TP-LINK ทำงานผ่านสายเคเบิลเครือข่าย มีคำถามมากมายเกี่ยวกับเรื่องนี้ฉันถามฝ่ายสนับสนุนของ TP-LINK ทุกอย่างใช้งานได้ คุณต้องปิด DHCP บทความในลิงค์ด้านบนมีข้อมูลทั้งหมดที่คุณต้องการ
เราเตอร์ D-Link เป็นตัวรับ
ฉันไม่สามารถตอบได้อย่างแน่นอนสำหรับเราเตอร์ D-Link ทุกรุ่น แต่จากประสบการณ์ของฉันเองฉันสามารถพูดได้ว่าในการใช้เราเตอร์เหล่านี้เป็นอะแดปเตอร์สามารถกำหนดค่าในโหมดไคลเอนต์ไร้สายได้ ตรวจสอบ DIR-615, DIR-300

ต้องยอมรับว่าโหมดการทำงานของเราเตอร์ D-Link นี้เหมาะสำหรับการกระจายอินเทอร์เน็ตผ่านสายเคเบิล นอกจากนี้ยังสามารถปิดใช้งานเครือข่ายไร้สายซึ่งมีประโยชน์มาก
สำหรับคำแนะนำโดยละเอียดเพิ่มเติมเกี่ยวกับการตั้งค่าโหมดไคลเอนต์บนอุปกรณ์ D-Link โปรดดูที่นี่: //help-wifi.com/sovety-po-nastrojke/nastrojka-dvux-routerov-v-odnoj-seti-soedinyaem-dva-routera-po-wi -fi-i-po-kabelyu /. ดูตามหัวข้อ "การเชื่อมต่อ D-Link Router กับเราเตอร์อื่นผ่าน Wi-Fi (Client Mode)" ทุกอย่างมีรายละเอียดอยู่ที่นั่น บางทีฉันอาจจะเตรียมคำสั่งแยกต่างหากในภายหลัง
โหมดอะแดปเตอร์ (ไคลเอนต์) บนเราเตอร์ Netis
หากคุณมีเราเตอร์ Netis และต้องการใช้เพื่อเชื่อมต่ออุปกรณ์กับอินเทอร์เน็ตผ่านสายเคเบิลเครือข่ายคุณควรกำหนดค่าในโหมดไคลเอนต์ คุณยังสามารถใช้โหมด "Repeater" บน Netis ได้โดยไม่มีปัญหา ฉันตรวจสอบทุกอย่างแล้ว
การกำหนดค่าเราเตอร์ในโหมด "ไคลเอนต์"
ทุกอย่างง่ายมาก ในการตั้งค่าซึ่งสามารถเข้าถึงได้ที่ netis.cc ให้ไปที่การตั้งค่าขั้นสูงโดยคลิกที่ปุ่มขั้นสูงขนาดใหญ่ และไปที่แท็บ "โหมดไร้สาย" - "การตั้งค่า Wi-Fi" ทันที เลือก "ไคลเอ็นต์" จากเมนูแบบเลื่อนลง "โหมดวิทยุ" คลิกที่ปุ่ม "AP Scan"

รายชื่อเครือข่ายที่ใช้ได้จะปรากฏขึ้นเพื่อเชื่อมต่อ ตั้งสวิตช์ "เชื่อมต่อ" ตรงข้ามเครือข่ายของคุณ คลิกที่ปุ่ม "เชื่อมต่อ"

จากนั้นตั้งรหัสผ่านสำหรับเครือข่าย Wi-Fi หลักและคลิกที่ปุ่ม "บันทึก"

หลังจากขั้นตอนเหล่านี้เราเตอร์ของฉันจะรีบูตและอินเทอร์เน็ตก็เริ่มทำงานทันทีผ่านสายเคเบิล
จุดสำคัญ:ในโหมดไคลเอนต์เราเตอร์ Netis ไม่ออกอากาศเครือข่าย Wi-Fi ซึ่งดีมาก หากคุณต้องการอินเทอร์เน็ตผ่านสายเคเบิลและ Wi-Fi ให้ตั้งค่าในโหมดทวนสัญญาณ (ลิงก์ไปยังคำแนะนำอยู่ด้านบน)
Afterword
ในภายหลังฉันจะพยายามเพิ่มข้อมูลเกี่ยวกับผู้ผลิตรายอื่น: Tenda, Linksys และอื่น ๆ
เราเตอร์เกือบทุกตัวสามารถเปลี่ยนเป็นเครื่องรับได้ ฉันคิดว่าหลายคนมีเราเตอร์รุ่นเก่าที่รวบรวมฝุ่นบนชั้นวางอยู่แล้วและใช้พื้นที่เพียง และยังสามารถมีประโยชน์ และเปลี่ยนอะแดปเตอร์สำหรับคอมพิวเตอร์นิ่งทีวีคอนโซลเกมและอุปกรณ์อื่น ๆ นั่นจะไม่ดึงสายเคเบิลเครือข่ายผ่านทั้งบ้าน