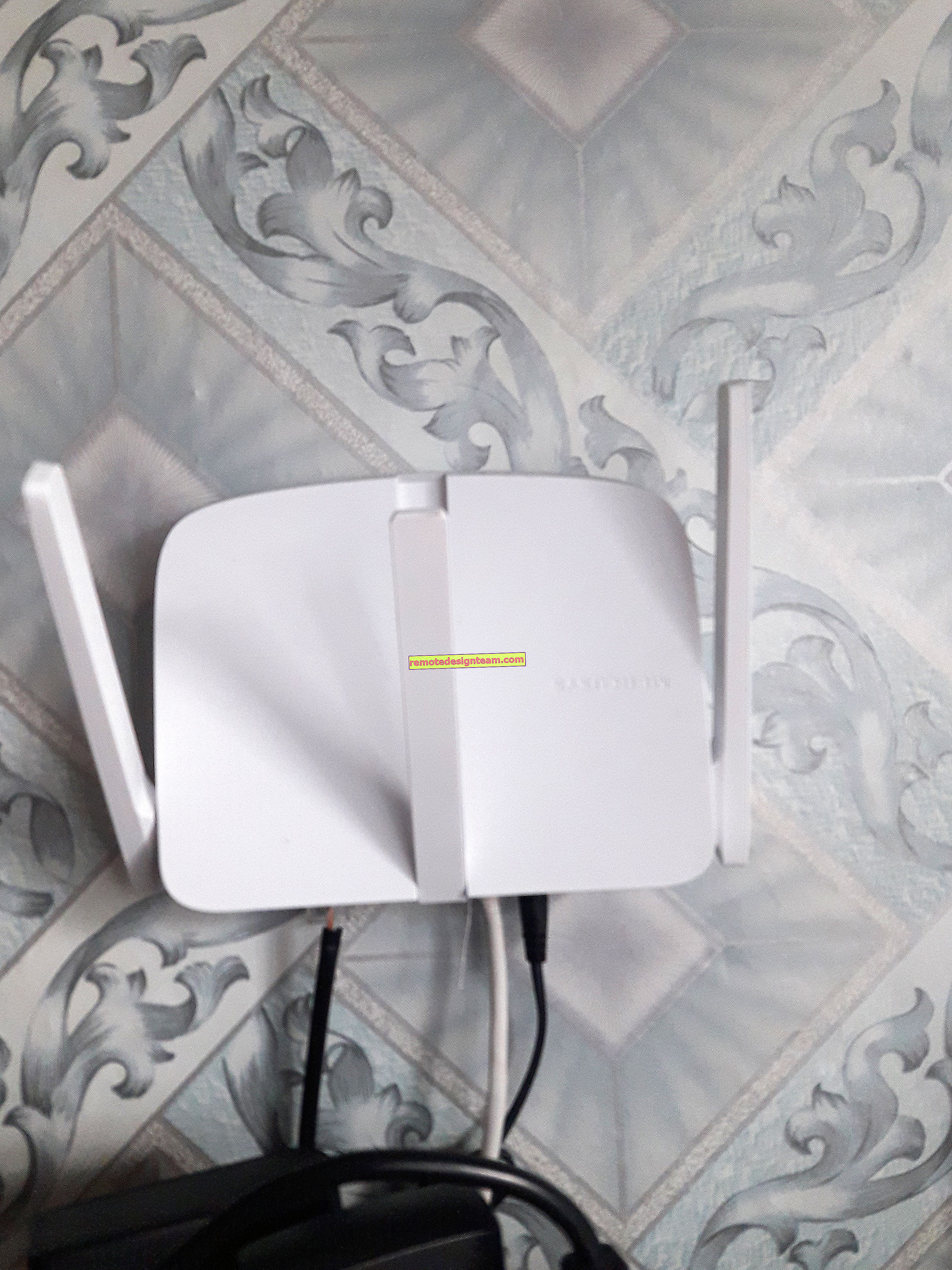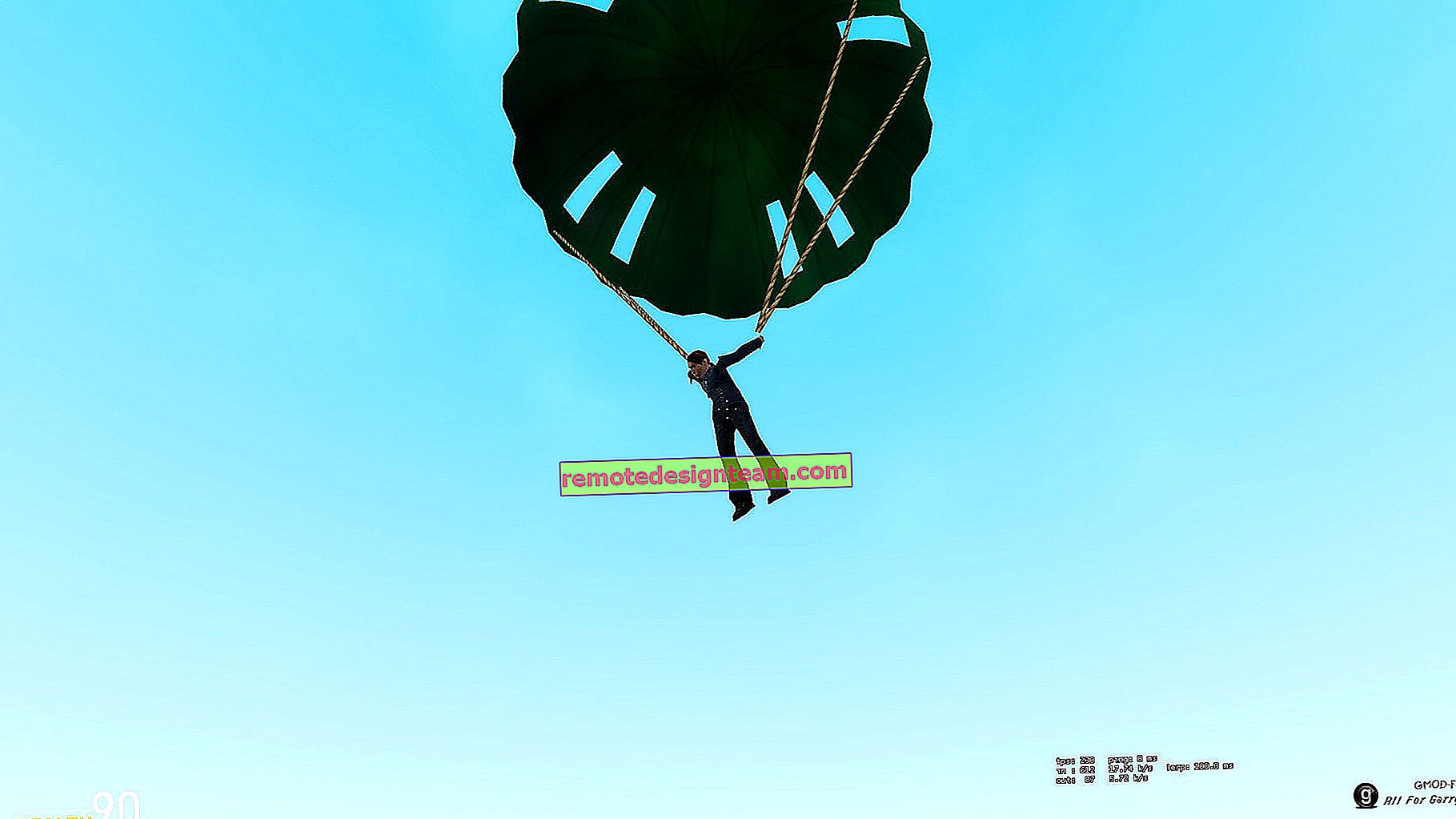ปัญหาเกี่ยวกับเราเตอร์ Wi-Fi เราเตอร์ไม่ทำงาน
ส่วนใหญ่ปัญหาเกี่ยวกับเราเตอร์ Wi-Fi จะเกิดขึ้นในระหว่างขั้นตอนการตั้งค่า โดยปกติแล้วเมื่อกำหนดค่าเราเตอร์อย่างถูกต้องก็จะทำงานและทำงานได้ แต่ถึงแม้จะทำงานไประยะหนึ่งแล้วเราเตอร์อาจพังได้ทุกเมื่อ และหากนี่ไม่ใช่ความล้มเหลวของฮาร์ดแวร์ (เมื่อมีบางอย่างเกิดขึ้นกับบอร์ดตัวอะแดปเตอร์) คุณสามารถลองแก้ปัญหาด้วยตัวเองและแก้ไขเราเตอร์ไร้สายของคุณ
ในบทความนี้ฉันจะเขียนเกี่ยวกับวิธีแก้ไขปัญหาทั่วไปที่อาจเกิดขึ้นกับเราเตอร์ของคุณ ก่อนอื่นเรามาดูปัญหาที่หลายคนต้องเผชิญในกระบวนการตั้งค่าเราเตอร์ นอกจากนี้เราจะพยายามจัดการกับความผิดพลาดหลักที่อาจปรากฏขึ้นอย่างกะทันหัน เมื่อเราเตอร์ทำงานได้อย่างสมบูรณ์และเมื่อถึงจุดหนึ่งปัญหาข้อผิดพลาดและความผิดปกติอื่น ๆ ก็เริ่มขึ้น ไม่กระจาย Wi-Fi ไฟแสดงสถานะไม่สว่างไม่เห็นสายเคเบิลไม่เข้าสู่การตั้งค่าหยุดการเชื่อมต่อทั้งหมดนี้มาจากโอเปร่าเดียว
ฉันได้เขียนคำแนะนำแยกต่างหากสำหรับการแก้ปัญหาที่เป็นที่นิยมมากที่สุดลิงก์ที่ฉันจะทิ้งไว้ในบทความนี้ รายชื่อของรายละเอียดที่พบบ่อยที่สุดที่ฉันสร้างขึ้นจากประสบการณ์ของตัวเองและความคิดเห็นที่ผู้เยี่ยมชมฝากไว้ในรายการต่างๆในไซต์นี้ คำแนะนำเหล่านี้จะเป็นประโยชน์ไม่ว่าคุณจะมี Windows 10, Windows 8 หรือ Windows 7 ก็ตามไม่ว่าเราเตอร์ของคุณจะเป็นผู้ผลิตรายใด: ASUS, D-Link, TP-Link, Tenda, Netis, ZyXEL, Xiaomi ฯลฯ .d.
ด้านล่างนี้เราจะพิจารณาแนวทางแก้ไขปัญหาดังกล่าว:
- ไม่เข้าสู่การตั้งค่าเราเตอร์ หน้าที่มีการตั้งค่าที่ 192.168.0.1 หรือ 192.168.1.1 ไม่เปิดขึ้น การเข้าสู่ระบบและรหัสผ่านไม่เหมาะสม
- ไฟแสดงสถานะอินเทอร์เน็ต (WAN) ดับไม่มีการตอบสนองต่อการเชื่อมต่อสายเคเบิลจากผู้ให้บริการ WAN ถูกตัดการเชื่อมต่อ ไม่มีการเชื่อมต่ออินเทอร์เน็ต (ISP) หลังจากการตั้งค่าอินเทอร์เน็ตจะทำงานบนคอมพิวเตอร์เครื่องเดียวเท่านั้น อินเทอร์เน็ต Wi-Fi ไม่ทำงานหรือใช้งานได้เฉพาะเมื่อคอมพิวเตอร์เปิดอยู่
- เราเตอร์ไม่กระจาย Wi-Fi หรือมีเครือข่าย แต่อินเทอร์เน็ตไม่ทำงาน แล็ปท็อปแท็บเล็ตสมาร์ทโฟนและอุปกรณ์อื่น ๆ ไม่สามารถมองเห็นเครือข่าย Wi-Fi ได้
- การทำงานของเครือข่าย Wi-Fi ไม่เสถียร ความเร็วอินเทอร์เน็ตช้าผ่านเครือข่ายไร้สาย
- อินเทอร์เน็ตหายไป "หากไม่มีการเข้าถึงอินเทอร์เน็ต" การรีบูตเราเตอร์เท่านั้นที่ช่วยได้
- หน้าที่มีการตั้งค่าจะแสดงขึ้นอย่างคดเคี้ยวการตั้งค่าเราเตอร์จะไม่ถูกบันทึก
- ไฟ LED บนเราเตอร์ไม่ติดตามปกติ
คำแนะนำในการแก้ไขปัญหาและข้อผิดพลาดอื่น ๆ :
- "จำกัด การเชื่อมต่อ" ใน Windows 10 และ "ไม่สามารถเข้าถึงอินเทอร์เน็ตได้" ใน Windows 7
- ไม่มีการเชื่อมต่อ Wi-Fi หายเครือข่ายที่มีเครื่องหมายกากบาทสีแดง
- เมื่อข้อผิดพลาดปรากฏขึ้น Windows ไม่สามารถเชื่อมต่อกับ Wi-Fi
- วิธีแก้ไขปัญหาหลายประการเมื่อแล็ปท็อปไม่เห็นเครือข่าย Wi-Fi ของเราเตอร์
- เชื่อมต่อ Wi-Fi แล้ว แต่อินเทอร์เน็ตไม่ทำงาน เพจจะไม่เปิดขึ้น
- เกตเวย์เริ่มต้นไม่พร้อมใช้งาน - โซลูชันใน Windows 10, Windows 8 และ Windows 7
- บทความขนาดยาวทั่วไปพร้อมวิธีแก้ไขปัญหา Wi-Fi บนแล็ปท็อป
- เกิดข้อผิดพลาด 651 ขณะเชื่อมต่ออินเทอร์เน็ต รวมถึงผ่านเราเตอร์
เคล็ดลับสำคัญบางประการ:
1 ในการเริ่มต้นเพียงรีบูตเราเตอร์ของคุณ ปิดเครื่องสักครู่แล้วเปิดใหม่ บางทีนี่อาจจะช่วยแก้ปัญหาของคุณได้และทุกอย่างจะใช้ได้ 2 ถ้าเป็นไปได้ให้เชื่อมต่ออินเทอร์เน็ตโดยตรงกับคอมพิวเตอร์ของคุณ บางทีปัญหาอยู่ที่ฝั่งของผู้ให้บริการ ตรวจสอบให้แน่ใจด้วยว่าคุณได้ชำระค่าอินเทอร์เน็ตแล้ว คุณสามารถโทรติดต่อฝ่ายสนับสนุนของผู้ให้บริการ 3 หากอินเทอร์เน็ตของคุณไม่ทำงานบนอุปกรณ์เครื่องเดียวไม่ว่าจะเป็นแล็ปท็อปพีซีสมาร์ทโฟนแท็บเล็ตทีวีแสดงว่าปัญหาแทบจะไม่อยู่ในเราเตอร์ ดูบทความที่ฉันลิงก์ไว้ด้านบน บางทีวิธีแก้ปัญหาที่คุณต้องการมีอธิบายไว้แล้วที่นั่นเกิดปัญหาในการตั้งค่าเราเตอร์ ไม่ไปที่ "ผู้ดูแลระบบ"
ก่อนอื่นเราจะพิจารณากรณีที่เราไม่สามารถเข้าสู่แผงควบคุมของเราเตอร์ได้ นี่คือ "แผงการดูแลระบบ" เดียวกันคือหน้าที่มีการตั้งค่าบัญชีส่วนตัวอินเทอร์เฟซเว็บ ฯลฯ หากเราไม่สามารถเข้าถึงการตั้งค่าของอุปกรณ์ของเราเราจึงไม่สามารถกำหนดค่าหรือเปลี่ยนพารามิเตอร์บางอย่างได้
ตามที่มักเกิดขึ้น จากอุปกรณ์ที่เชื่อมต่อกับเราเตอร์ของเราเราไปที่ที่อยู่ IP 192.168.0.1, 192.168.1.1 หรือชื่อโฮสต์ (ที่อยู่จากตัวอักษร) และข้อผิดพลาดปรากฏขึ้นในเบราว์เซอร์ว่าหน้าดังกล่าวไม่พร้อมใช้งาน

หรือตัวเลือกที่สอง: หน้าการอนุญาตจะเปิดขึ้นให้เราป้อนชื่อผู้ใช้และรหัสผ่าน แต่ไม่พอดี แม้ว่าคุณจะแน่ใจว่าคุณป้อนข้อมูลทุกอย่างถูกต้องหรือระบุโรงงาน (โดยปกติจะเป็นผู้ดูแลระบบ) ซึ่งคุณไม่ได้เปลี่ยนแปลง
จุดสำคัญ! ในการเข้าสู่การตั้งค่าเราเตอร์คุณไม่จำเป็นต้องเชื่อมต่ออินเทอร์เน็ต สถานะการเชื่อมต่อบนคอมพิวเตอร์อาจมีเครื่องหมายอัศเจรีย์สีเหลืองสาเหตุหลักและแนวทางแก้ไข:
- อุปกรณ์ที่คุณพยายามเข้าสู่การตั้งค่าไม่ได้เชื่อมต่อกับเราเตอร์ การเชื่อมต่อเป็นได้ทั้งสายเคเบิลและ Wi-Fi ตรวจสอบการเชื่อมต่อ
- การตั้งค่า IP บางอย่างได้รับการลงทะเบียนบนคอมพิวเตอร์ คุณต้องตั้งค่าการรับที่อยู่อัตโนมัติ สำหรับข้อมูลเพิ่มเติมโปรดดูบทความที่ลิงค์ด้านล่าง
- ตรวจสอบว่าคุณไปยังที่อยู่ที่ถูกต้อง โดยปกติแล้วที่อยู่จะแสดงอยู่บนเราเตอร์เอง
- ถ้าเป็นไปได้ให้ลองเข้าถึงเว็บอินเทอร์เฟซจากอุปกรณ์อื่น
บทความโดยละเอียดพร้อมวิธีแก้ไขปัญหานี้: ไม่เข้าสู่การตั้งค่าเราเตอร์สำหรับ 192.168.0.1 หรือ 192.168.1.1
และหากคุณมีปัญหากับการอนุญาต: รหัสผ่านผู้ดูแลระบบที่ 192.168.1.1 (192.168.0.1) จะไม่ทำงาน
ไม่มีการเชื่อมต่ออินเทอร์เน็ต. ปัญหา WAN อินเทอร์เน็ตใช้งานได้บนพีซีเท่านั้น
ความประหลาดใจอาจรอเราอยู่ทันทีหลังจากเชื่อมต่อสายเคเบิลจากผู้ให้บริการเข้ากับพอร์ต WAN ของเราเตอร์ เขาอาจมองไม่เห็นสายเคเบิล ไฟแสดง WAN (อินเทอร์เน็ต) จะไม่สว่างขึ้น และในแผงควบคุมอาจมีข้อผิดพลาด "ไม่มีสายเคเบิลเสียบเข้ากับพอร์ต WAN" หรืออะไรทำนองนั้น หากคุณประสบกับสิ่งนี้ให้ดูที่บทความ: เราเตอร์ไม่เห็นสายอินเทอร์เน็ต พอร์ต WAN ไม่ทำงาน
สิ่งที่สำคัญที่สุดในการตั้งค่าและใช้งานเราเตอร์คือการตั้งค่าการเชื่อมต่อกับผู้ให้บริการอินเทอร์เน็ตของคุณอย่างเหมาะสม มันสำคัญมาก. ตอนนี้ฉันจะพยายามอธิบายทุกอย่างด้วยภาษาง่ายๆ ISP ทุกรายใช้การเชื่อมต่ออินเทอร์เน็ตบางประเภท สิ่งนี้อาจเป็น:
- Dynamic IPเป็นประเภทการเชื่อมต่อยอดนิยมซึ่งคุณไม่จำเป็นต้องกำหนดค่าอะไรเลย คอมพิวเตอร์หรือเราเตอร์เองได้รับที่อยู่จากผู้ให้บริการและทุกอย่างใช้งานได้
- Static IPนั้นหายาก ในการกำหนดค่าคุณต้องลงทะเบียนที่อยู่ IP แบบคงที่ซึ่งออกโดยผู้ให้บริการ
- PPPoE, L2TP, PPTPเป็นประเภทการเชื่อมต่อยอดนิยมที่ต้องกำหนดค่าชื่อผู้ใช้รหัสผ่านและ / หรือที่อยู่เซิร์ฟเวอร์
หลังจากติดตั้งเราเตอร์เราไปที่แผงควบคุม ในส่วนที่ตั้งค่าการเชื่อมต่ออินเทอร์เน็ต โดยปกติจะเรียกว่า "Internet", "WAN", "Internet" ในส่วนนี้เราเลือกประเภทการเชื่อมต่อที่ผู้ให้บริการของเราใช้และตั้งค่าพารามิเตอร์ที่จำเป็น ซึ่งออกโดยผู้ให้บริการเมื่อเชื่อมต่อกับอินเทอร์เน็ต ในเราเตอร์ TP-Link จะมีลักษณะดังนี้:

แน่นอนว่าในอุปกรณ์จากผู้ผลิตหลายรายการตั้งค่าเหล่านี้จะแตกต่างกัน
หากคุณเชื่อมต่ออินเทอร์เน็ตกับคอมพิวเตอร์ของคุณและมีการกำหนดค่าการเชื่อมต่อความเร็วสูงกับผู้ให้บริการของคุณบนคอมพิวเตอร์ของคุณหลังจากติดตั้งเราเตอร์แล้วคุณไม่จำเป็นต้องเริ่มต้น เราเพียงแค่ตั้งค่าการเชื่อมต่อนี้บนเราเตอร์และมันจะเริ่มต้นเอง และเราเพียงแค่เชื่อมต่อคอมพิวเตอร์ด้วยสายเคเบิลเครือข่าย โดยไม่ต้องเริ่มการเชื่อมต่อใด ๆเป็นเพราะการกำหนดค่าเราเตอร์ที่ไม่ถูกต้องทำให้อินเทอร์เน็ตอาจไม่ทำงานบนอุปกรณ์ที่เชื่อมต่ออยู่ จะมีข้อผิดพลาด "ไม่มีการเข้าถึงอินเทอร์เน็ต" ฉันเขียนคำสั่งแยกต่างหากเกี่ยวกับเรื่องนี้: เมื่อตั้งค่าเราเตอร์มันเขียนว่า "No Internet access" หรือ "Limited" และไม่มีการเชื่อมต่ออินเทอร์เน็ต
บางครั้งอาจเกิดขึ้นที่อินเทอร์เน็ตใช้งานได้เฉพาะบนคอมพิวเตอร์เครื่องเดียวหรือเฉพาะเมื่อคอมพิวเตอร์เปิดอยู่ ทั้งหมดนี้เหมือนกันเนื่องจากการตั้งค่าที่ไม่ถูกต้อง หรือเมื่อคุณเปิดการเชื่อมต่อความเร็วสูงบนพีซีของคุณ ฉันยังเขียนเกี่ยวกับเรื่องนี้: ทำไม Wi-Fi จึงใช้งานได้เฉพาะเมื่อเปิดคอมพิวเตอร์ (พีซี)
ฉันคิดว่าเราแยกออกแล้ว
ปัญหาเกี่ยวกับเครือข่าย Wi-Fi บนเราเตอร์
ความผิดปกตินี้ควรแบ่งออกเป็นสองประเภทเพื่อไม่ให้สับสน เนื่องจากการแก้ปัญหาจะมีความแตกต่างกัน
- เมื่อเราเตอร์ไม่ออกอากาศเครือข่าย Wi-Fi เลย แล็ปท็อปแท็บเล็ตสมาร์ทโฟนของคุณไม่สามารถมองเห็นเครือข่ายได้
- เมื่อมีเครือข่าย Wi-Fi อุปกรณ์ต่างๆจะเชื่อมต่อ แต่อินเทอร์เน็ตไม่ทำงาน ไม่มีอินเทอร์เน็ต
ผู้คนมักเขียนถึงฉันว่าเราเตอร์หยุดแจกจ่าย Wi-Fi แล้ว และพยายามทำความเข้าใจว่าเครือข่ายไร้สายหายไปอย่างสมบูรณ์หรืออยู่ที่นั่น แต่อุปกรณ์ไม่สามารถเข้าถึงอินเทอร์เน็ตได้ ลองดูสองสถานการณ์นี้
เมื่อเครือข่ายไร้สายหายไปอย่างสมบูรณ์
รีบูตเราเตอร์ หากไม่ได้ผลเราจะตรวจสอบปุ่มที่รับผิดชอบในการปิดใช้งานและเปิดใช้งานเครือข่ายไร้สาย มีให้เลือกหลายรุ่น มีลักษณะดังนี้:

บางทีมันเผลอกด
นอกจากนี้โปรดทราบว่าเราเตอร์สามารถรีเซ็ตการตั้งค่าด้วยเหตุผลบางประการและตอนนี้เครือข่าย Wi-Fi ที่มีชื่อมาตรฐาน มีระบุไว้บนสติกเกอร์ด้านล่างของอุปกรณ์
เมื่อมี Wi-Fi แต่ไม่มีอินเทอร์เน็ต
เรารีบูตเราเตอร์ก่อนด้วย เราดูว่าอินเทอร์เน็ตหายไปในทุกอุปกรณ์หรือไม่รวมถึงสายเคเบิลด้วย จะเป็นการดีที่จะเชื่อมต่ออินเทอร์เน็ตกับคอมพิวเตอร์โดยตรงและตรวจสอบว่าใช้งานได้หรือไม่ บางทีผู้ให้บริการอาจมีอุบัติเหตุบางอย่าง
ฉันเขียนรายละเอียดเพิ่มเติมเกี่ยวกับปัญหาเหล่านี้ในบทความ: เราเตอร์ไม่กระจายอินเทอร์เน็ตผ่าน Wi-Fi จะทำอย่างไร. ปัญหาทั้งสองครอบคลุมอยู่ที่นั่น ทุกอย่างมีรายละเอียดและภาพหน้าจอ
ความเร็ว Wi-Fi ช้าและการเชื่อมต่อไร้สายที่ไม่เสถียร
สำหรับความเร็วของอินเทอร์เน็ตผ่านเครือข่ายไร้สายและความเสถียรของเครือข่ายนี้ทุกอย่างคลุมเครือและเบลอมากที่นั่น เมื่อคุณติดตั้งเราเตอร์คุณต้องเตรียมพร้อมสำหรับข้อเท็จจริงที่ว่าความเร็วจะต่ำกว่าสายเคเบิล และความเร็วของเครือข่าย Wi-Fi นั้นขึ้นอยู่กับปัจจัยหลายอย่างเช่นเราเตอร์ความเร็วที่ผู้ให้บริการให้มาประเภทของการเชื่อมต่อสัญญาณรบกวนจำนวนเครือข่ายใกล้เคียงระดับสัญญาณอุปกรณ์ที่คุณเชื่อมต่อ ฯลฯ ฉันได้พูดถึงสาเหตุผ่าน Wi-Fi แล้ว - ความเร็วอินเทอร์เน็ต WiFi ต่ำกว่าและเหตุใดเราเตอร์จึงลดความเร็ว
เคล็ดลับ:
- ตรวจสอบความเร็วของสายเคเบิลเพื่อดูว่าอยู่ในอากาศต่ำกว่าเท่าใด
- ลองเปลี่ยนช่องของเครือข่าย Wi-Fi ของคุณ อ่านวิธีทำที่นี่
- ตรวจสอบความเร็วบนอุปกรณ์ต่างๆ บางทีปัญหาอาจเกิดจากตัวไคลเอนต์เอง (อุปกรณ์ที่คุณกำลังเชื่อมต่อ) อาจมีการติดตั้งอแด็ปเตอร์ไร้สายที่ล้าสมัย คุณสามารถลองอัปเดตไดรเวอร์อแด็ปเตอร์ไร้สาย (หากเป็นคอมพิวเตอร์หรือแล็ปท็อป)
- คุณสามารถทดลองกับโหมดเครือข่ายและการตั้งค่าความกว้างของช่องได้ เพิ่มเติมได้ที่ลิงค์ด้านล่าง
- อัปเดตเฟิร์มแวร์เราเตอร์ของคุณ หากปรากฎว่าปัญหาอยู่ในนั้น
- เปลี่ยนเป็นความถี่ 5 GHz หากความเร็วที่ไม่ดีเกิดจากสัญญาณรบกวนเครือข่ายไร้สายใกล้เคียงจำนวนมากอาจเป็นเรื่องที่ควรพิจารณาเกี่ยวกับการเลือกเราเตอร์ดูอัลแบนด์ที่รองรับ Wi-Fi ที่ 5 GHz อาจมีประโยชน์: การเลือกเราเตอร์ Wi-Fi ที่มี 802.11ac (5 GHz) รุ่นราคาไม่แพง
คำแนะนำโดยละเอียด: วิธีเพิ่มความเร็วของอินเทอร์เน็ตผ่าน Wi-Fi ผ่านเราเตอร์
สำหรับการทำงานที่ไม่เสถียรของเครือข่ายไร้สายคุณสามารถใช้เคล็ดลับที่ฉันเขียนไว้ข้างต้นได้ หรือไปที่ลิงค์: Wi-Fi ไม่เสถียร เหตุใดอินเทอร์เน็ตจึงถูกตัดผ่านเราเตอร์ Wi-Fi
ต้องรีบูตเราเตอร์บ่อยๆ
ปัญหานี้มีลักษณะดังนี้: ทุกอย่างใช้งานได้อุปกรณ์เชื่อมต่ออินเทอร์เน็ตอยู่ที่นั่นและเมื่อถึงจุดหนึ่งอินเทอร์เน็ตจะหายไป บนคอมพิวเตอร์เครื่องหมายอัศเจรีย์สีเหลืองจะปรากฏขึ้นถัดจากไอคอนการเชื่อมต่อ สิ่งนี้เกิดขึ้นพร้อมกันในทุกอุปกรณ์ เรารีบูตเราเตอร์ (ปิดและเปิดเครื่อง) และทุกอย่างจะทำงานอีกครั้งจนกว่าจะถึงช่วงพักถัดไป
อินเทอร์เน็ตสามารถหายไปได้หลายครั้งต่อชั่วโมงวันสัปดาห์ แต่มันน่ารำคาญเล็กน้อยคุณต้องรีบูตเราเตอร์ตลอดเวลา หากคุณไม่รีสตาร์ทการเข้าถึงอินเทอร์เน็ตจะไม่ปรากฏขึ้น แน่นอนว่าฉันไม่สามารถพูดได้อย่างมั่นใจ แต่ส่วนใหญ่ปัญหานี้มักเกิดจากงบประมาณเราเตอร์ที่อ่อนแอหรืออุปกรณ์เก่าอยู่แล้ว และส่วนใหญ่แล้วการหยุดพักจะเกิดขึ้นอย่างแม่นยำในขณะที่โหลดเพิ่มขึ้นบนเราเตอร์ วิดีโอเกมออนไลน์ฝนตกหนัก ฯลฯ
เหตุใดจึงเกิดขึ้น: เนื่องจากปัญหาฮาร์ดแวร์บางอย่างบนเมนบอร์ดของเราเตอร์เองหรือในแหล่งจ่ายไฟ (ตามที่มักเกิดขึ้น) จึงไม่สามารถทนต่อการโหลดและค้างได้ มันยากสำหรับฉันที่จะอธิบายเรื่องนี้จากมุมมองทางเทคนิค แต่เราไม่ต้องการมัน
สิ่งที่คุณสามารถลองทำในสถานการณ์เช่นนี้:
- อัพเกรดเฟิร์มแวร์ของคุณ นี่เป็นสิ่งแรกที่ต้องทำ
- ปิดใช้งานโปรแกรมอุปกรณ์ของคุณที่สามารถโหลดเครือข่ายได้ ตัวอย่างเช่นไคลเอนต์ torrent หากคุณไม่ดาวน์โหลดอะไรเลย
- คุณสามารถรีเซ็ตการตั้งค่าเราเตอร์และกำหนดค่าใหม่ได้ อาจมีการตั้งค่าพารามิเตอร์บางอย่างไว้ก่อนหน้านี้ซึ่งคุณลืมไปแล้วและส่งผลต่อการทำงานของอุปกรณ์เครือข่าย
- ดูว่าเราเตอร์ของคุณเริ่มร้อนหรือไม่ วางไว้ในที่ที่อากาศเย็นสบาย
- หากคุณมีอุปกรณ์จำนวนมากที่สร้างภาระงานหนักบนเครือข่าย (เกมออนไลน์หนัก ๆ วิดีโอคุณภาพสูงสมาร์ททีวีดาวน์โหลดไฟล์ขนาดใหญ่) และทั้งหมดนี้บนอุปกรณ์ต่าง ๆ และในเวลาเดียวกันและในเวลาเดียวกันคุณมีเราเตอร์ราคาประหยัดราคา $ 15 เป็นไปได้มากว่าคุณจะต้องเปลี่ยนให้มีประสิทธิภาพมากขึ้น โดยเฉพาะอย่างยิ่งถ้าคุณสังเกตเห็นช่วงพักในช่วงเวลาที่มีภาระเพิ่มขึ้น
บทความเล็ก ๆ ในหัวข้อนี้: อินเทอร์เน็ตหายไปหลังจากรีสตาร์ทเราเตอร์ปรากฏขึ้น
ไม่ได้บันทึกการตั้งค่าอินเทอร์เฟซเว็บจะแสดงอย่างคดเคี้ยว
ฉันมักจะได้ยินเกี่ยวกับปัญหาเมื่อเราเตอร์ไม่ต้องการบันทึกพารามิเตอร์ที่ระบุ หลังจากคลิกปุ่มบันทึกไม่มีอะไรเกิดขึ้นหรือข้อผิดพลาดบางอย่างปรากฏขึ้น นอกจากนี้มักจะมีบางกรณีที่หน้าการตั้งค่าแสดงขึ้นอย่างเบี้ยว ไม่มีส่วนใดลิงก์และปุ่มที่ไม่ใช้งานทุกอย่างถูกย้ายออก ฯลฯ
เมื่อใดก็ตามที่คุณต้องเผชิญกับกรณีดังกล่าวสิ่งแรกที่ต้องทำคือพยายามกำหนดค่าจากเบราว์เซอร์อื่น ยังดีกว่าจากอุปกรณ์อื่น
หากเราเตอร์ยังคงไม่บันทึกการตั้งค่าให้ลองกะพริบ หรือกลับไปจัดเก็บ (ถ้าใหม่). เนื่องจากเป็นไปได้ว่านี่เป็นความล้มเหลวของฮาร์ดแวร์ และการตั้งค่าสามารถบินได้หลังจากไฟดับแต่ละครั้ง และนี่ไม่ใช่เรื่องปกติไม่ควรเป็นเช่นนั้น
คุณสามารถค้นหาข้อมูลเพิ่มเติมเกี่ยวกับปัญหานี้ได้ที่นี่: //help-wifi.com/oshibki-i-polomki/sbrasyvayutsya-nastrojki-routera-posle-vyklyucheniya-ne-soxranyayutsya-nastrojki/
ไฟแสดงสถานะติดสว่าง / กะพริบบนเราเตอร์ไม่ถูกต้อง
ตัวบ่งชี้ซึ่งพบได้ในเราเตอร์เกือบทุกตัวส่งสัญญาณความผิดปกติหรือความเสียหายที่อาจเกิดขึ้นได้ ตัวอย่างเช่นหากไฟแสดงสถานะ Wi-Fi ไม่กะพริบแสดงว่าเครือข่ายไร้สายไม่ทำงานด้วยเหตุผลบางประการ
สิ่งที่ตัวบ่งชี้มีหน้าที่รับผิดชอบและโหมดการทำงานควรอธิบายไว้ในคำแนะนำที่มาพร้อมกับชุดอุปกรณ์ ข้อมูลนี้อาจแตกต่างกันไปขึ้นอยู่กับผู้ผลิตและรุ่น
ตัวอย่างเช่นหากไฟแสดงสถานะทั้งหมดเปิดอยู่และไม่ดับหรือมีเพียงไฟแสดงการทำงานติดสว่างบางครั้งมีไฟแสดงสถานะเป็นรูปเฟืองแสดงว่าบ่อยครั้งแสดงถึงความล้มเหลวของฮาร์ดแวร์ของเราเตอร์

และหากสิ่งนี้เกิดขึ้นในช่วงเวลาของการอัปเดตเฟิร์มแวร์อาจมีโอกาสที่จะกู้คืนเราเตอร์ เช่นเดียวกับที่ทำกับ TP-Link ในคู่มือนี้
แต่ตามที่แสดงให้เห็นในทางปฏิบัติพฤติกรรมแปลก ๆ ของตัวบ่งชี้บนเราเตอร์หมายถึงเพียงการพังทลายของฮาร์ดแวร์ ขั้นตอนแรกคือทำการรีเซ็ตเป็นค่าเริ่มต้นจากโรงงาน แต่นั่นมักไม่ช่วยอะไร และในกรณีส่วนใหญ่คุณต้องซื้อเราเตอร์ใหม่ เนื่องจากการซ่อมแซมเทคนิคนี้ไม่ได้มีเหตุผลเสมอไป ดังนั้นบทความพร้อมคำแนะนำในการเลือกเราเตอร์นี้อาจมีประโยชน์
Afterword
แน่นอนว่าเป็นไปไม่ได้ที่จะรวบรวมข้อบกพร่องและแนวทางแก้ไขทั้งหมดไว้ในกรอบของบทความเดียว นอกจากนี้ยังมีผู้ผลิตหลายรายและเราเตอร์รุ่นต่างๆในตลาดทั้งหมดมีการเชื่อมต่ออินเทอร์เน็ตและอุปกรณ์ที่แตกต่างกัน และจำนวนมากก็ขึ้นอยู่กับสิ่งนี้ด้วย ข้อผิดพลาดอาการและปัญหาอาจแตกต่างกันมาก คุณต้องเข้าใจว่านี่เป็นเทคนิคและเทคนิคใด ๆ ก็แยกย่อยออกไป บางครั้งมีบางกรณีและรายละเอียดที่เป็นไปไม่ได้เลยที่จะให้คำอธิบายเชิงตรรกะบางอย่างแก่พวกเขา
เมื่อความผิดปกติบางอย่างปรากฏขึ้นหลายคนมั่นใจว่าเป็นสิ่งที่อยู่ในการตั้งค่า คุณต้องกดปุ่มเดียวและทุกอย่างจะทำงาน บางทีฉันอาจจะทำให้คุณเสียใจ แต่ฉันไม่ อย่างแม่นยำมากขึ้นนี่ไม่ใช่กรณีเสมอไป เราเตอร์มักจะพังมีบางอย่างไหม้ในตัวอุปกรณ์จ่ายไฟล้มเหลวพอร์ต LAN และ WAN ไหม้ เป็นที่ชัดเจนว่าแทบจะเป็นไปไม่ได้เลยที่จะแก้ไขด้วยมือของคุณเองและที่บ้าน
เพื่อทำความเข้าใจว่าปัญหาคืออะไรและจะแก้ไขได้อย่างไรให้ลองวิเคราะห์ว่าเกิดความผิดปกติขึ้นหลังจากนั้นสิ่งที่อาจเกิดขึ้นอุปกรณ์อื่น ๆ ทำงานอย่างไร ฯลฯ
อย่าลืมเขียนในความคิดเห็น ถามคำถามแบ่งปันเคล็ดลับและข้อสังเกตในหัวข้อนี้ โชคดี!