เซิร์ฟเวอร์ DNS ไม่ตอบสนองใน Windows 10, 8, 7 ต้องทำอย่างไรและจะแก้ไขอย่างไร
หนึ่งในข้อผิดพลาดที่พบบ่อยที่สุดที่เกี่ยวข้องกับการเชื่อมต่ออินเทอร์เน็ตใน Windows คือข้อผิดพลาด: "เซิร์ฟเวอร์ DNS ไม่ตอบสนอง" ในขณะเดียวกันการเข้าถึงอินเทอร์เน็ตจะหายไป ไอคอนการเชื่อมต่อมักจะมีสามเหลี่ยมสีเหลืองและในเบราว์เซอร์เมื่อคุณพยายามเปิดไซต์คุณมักจะเห็นข้อผิดพลาด "ไม่พบที่อยู่ DNS", "ไม่พบชื่อที่ผิดพลาด" หรืออะไรทำนองนั้น ปัญหานี้เกิดจากความผิดปกติของเซิร์ฟเวอร์ DNS ซึ่งรับผิดชอบต่อที่อยู่ IP ที่เปลี่ยนเส้นทางไปยังโดเมน หากเราพูดถึงสาเหตุของข้อผิดพลาดนี้ผู้กระทำผิดอาจเป็นได้ทั้งคอมพิวเตอร์เองและเราเตอร์หรืออุปกรณ์ทางฝั่งของผู้ให้บริการ
ข้อผิดพลาด "เซิร์ฟเวอร์ DNS ไม่ตอบสนอง" ปรากฏขึ้นเนื่องจากการวินิจฉัยเครือข่าย Windows มันง่ายมากที่จะเริ่มการวินิจฉัย สิ่งที่คุณต้องทำคือคลิกขวาที่ไอคอนการเชื่อมต่ออินเทอร์เน็ตแล้วเลือก "แก้ไขปัญหา"
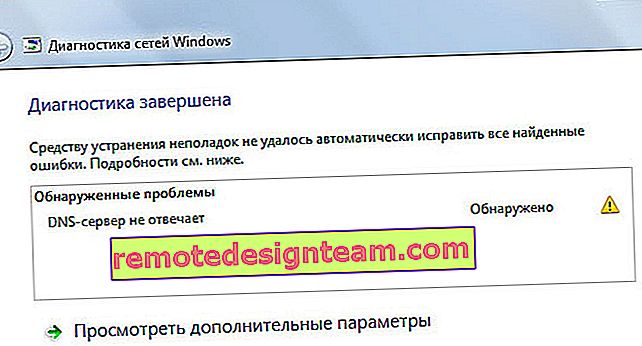
บางครั้งข้อผิดพลาดอาจปรากฏขึ้น: "การตั้งค่าคอมพิวเตอร์ได้รับการกำหนดค่าอย่างถูกต้อง แต่อุปกรณ์หรือทรัพยากร (เซิร์ฟเวอร์ DNS) ไม่ตอบสนอง"
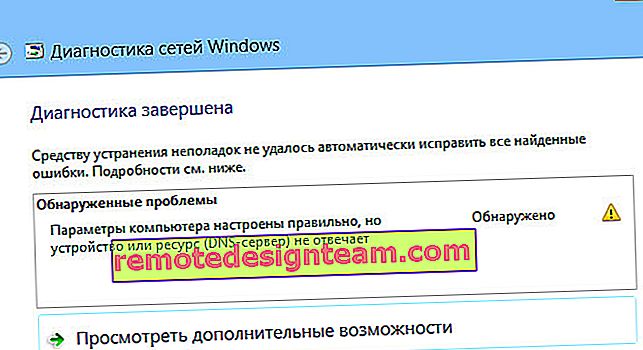
สิ่งเหล่านี้คือความผิดพลาด หากคุณไม่รู้ว่าต้องทำอย่างไรตอนนี้เราจะมาดูเคล็ดลับที่มีประสิทธิภาพที่จะช่วยกำจัดข้อผิดพลาดเหล่านี้ ด้วยเหตุนี้อินเทอร์เน็ตบนคอมพิวเตอร์ของคุณจะทำงานและไซต์ต่างๆจะเริ่มเปิดขึ้น โซลูชันจะเหมือนกันสำหรับ Windows 10, Windows 8 และ Windows 7
ฉันจะแก้ไขข้อผิดพลาด "เซิร์ฟเวอร์ DNS ไม่ตอบสนอง" ได้อย่างไร
ในการเริ่มต้นฉันขอแนะนำให้คุณทำตามวิธีแก้ไขปัญหาง่ายๆ โอกาสเหล่านี้จะช่วยคุณได้โดยไม่ต้องจัดการกับการตั้งค่าที่ซับซ้อนมากขึ้น
- หากคุณเชื่อมต่ออินเทอร์เน็ตผ่านเราเตอร์หรือโมเด็ม (ผ่าน Wi-Fi หรือผ่านสายเคเบิล) และคุณเห็นข้อผิดพลาด "เซิร์ฟเวอร์ DNS ไม่ตอบสนอง" ให้ลองรีสตาร์ทเราเตอร์ ปิดสวิตช์เราเตอร์ประมาณหนึ่งนาทีแล้วเปิดใหม่ ไม่สำคัญว่าคุณจะมีเราเตอร์ประเภทใด TP-Link, D-link, ASUS หรืออะไรก็ตาม
- รีบูตคอมพิวเตอร์หรือแล็ปท็อปของคุณ ในกรณีนี้ไม่สำคัญว่าอินเทอร์เน็ตของคุณผ่านเราเตอร์หรือผ่านสายเคเบิลโดยตรงจากผู้ให้บริการของคุณ เพียงแค่รีบูต
- หากเชื่อมต่ออินเทอร์เน็ตผ่านเราเตอร์ให้ตรวจสอบว่าอินเทอร์เน็ตใช้งานได้กับอุปกรณ์อื่น ๆ หรือไม่ มีข้อผิดพลาดกับการตอบสนองของเซิร์ฟเวอร์ DNS หรือไม่
- เมื่อเชื่อมต่อผ่านเราเตอร์ถ้าเป็นไปได้คุณสามารถเชื่อมต่ออินเทอร์เน็ตโดยตรงกับคอมพิวเตอร์ของคุณ สำหรับการตรวจสอบ
- พยายามจำหลังจากนั้นข้อผิดพลาด DNS ปรากฏขึ้นและปัญหาในการเข้าถึงอินเทอร์เน็ต อาจจะหลังจากเปลี่ยนการตั้งค่าบางอย่างหรือติดตั้งโปรแกรม
หากเคล็ดลับเหล่านี้ไม่สามารถช่วยได้ให้ลองใช้วิธีแก้ไขปัญหาที่ฉันจะเขียนถึงด้านล่าง
ตรวจสอบบริการไคลเอ็นต์ DNS
ก่อนที่จะเปลี่ยนแปลงอะไรฉันขอแนะนำให้คุณดูว่าบริการไคลเอ็นต์ DNS กำลังทำงานอยู่หรือไม่ กดคีย์ผสม Win + R บนแป้นพิมพ์ในหน้าต่างที่ปรากฏขึ้นให้ป้อนคำสั่ง services.mscแล้วคลิกตกลง
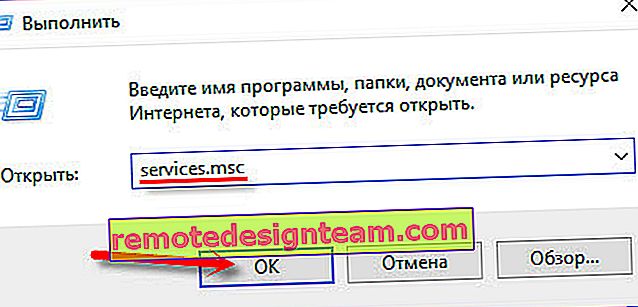
ในหน้าต่างใหม่ให้มองหาบริการ "ไคลเอ็นต์ DNS" คลิกขวาที่บริการแล้วเลือก "คุณสมบัติ"
ประเภทการเริ่มต้นต้องเป็น "อัตโนมัติ" และหากคุณมีปุ่ม "Run" ใช้งานอยู่ให้คลิกที่ปุ่มนั้น ถัดไป: "ใช้" และ "ตกลง"
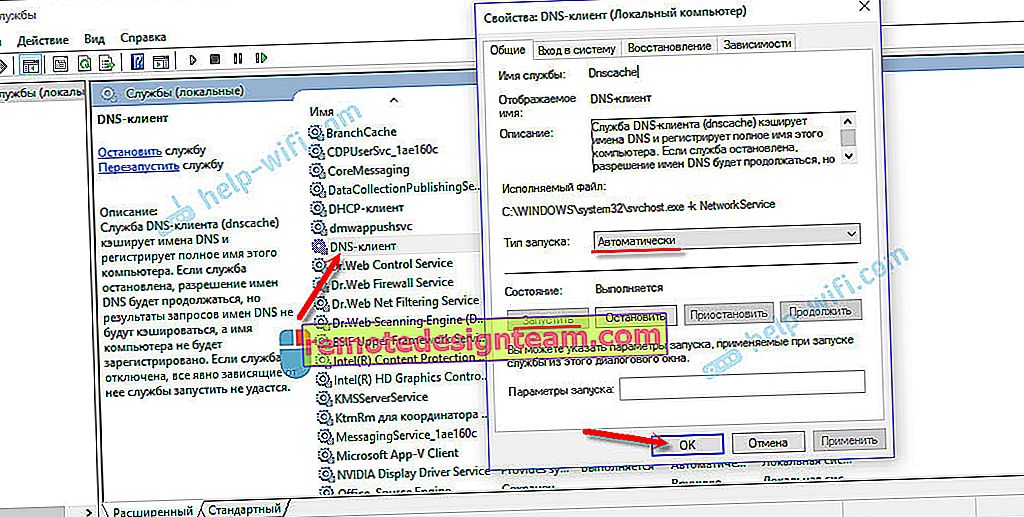
หากบริการถูกปิดใช้งานสำหรับคุณและคุณเปิดใช้งานหลังจากรีสตาร์ทคอมพิวเตอร์อินเทอร์เน็ตจะใช้งานได้
เปลี่ยนการตั้งค่าของเซิร์ฟเวอร์ DNS ในคุณสมบัติการเชื่อมต่อ
ต่อไปเราจะตรวจสอบการตั้งค่าของเซิร์ฟเวอร์ DNS ในคุณสมบัติของการเชื่อมต่อที่คอมพิวเตอร์เชื่อมต่อกับอินเทอร์เน็ต หากมีการลงทะเบียนที่อยู่บางแห่งที่นั่นคุณสามารถลองตั้งค่าการรับอัตโนมัติหรือลงทะเบียนที่อยู่ DNS จาก Google วิธีนี้มักจะกำจัดข้อผิดพลาด "เซิร์ฟเวอร์ DNS ไม่ตอบสนอง"
เราจำเป็นต้องเปิดหน้าต่างที่มีการเชื่อมต่อทั้งหมด ในการดำเนินการนี้คุณสามารถคลิกขวาที่ไอคอนการเชื่อมต่ออินเทอร์เน็ตและเลือก "ศูนย์ควบคุมเครือข่าย ... " จากนั้นไปที่ "การเปลี่ยนพารามิเตอร์อะแดปเตอร์"
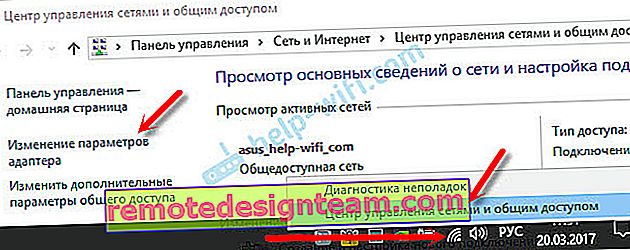
จากนั้นคลิกขวาที่การเชื่อมต่อที่คุณเชื่อมต่อกับอินเทอร์เน็ต (ไปยังเราเตอร์) และเลือก "Properties" หากการเชื่อมต่อผ่าน Wi-Fi การเชื่อมต่อนี้จะเป็นแบบ "ไร้สาย" หากใช้สายเคเบิลจากนั้น "อีเธอร์เน็ต" (การเชื่อมต่อท้องถิ่น)
ตัวอย่างเช่นฉันมีปัญหากับ DNS เมื่อเชื่อมต่อผ่านเครือข่าย Wi-Fi ผ่านเราเตอร์
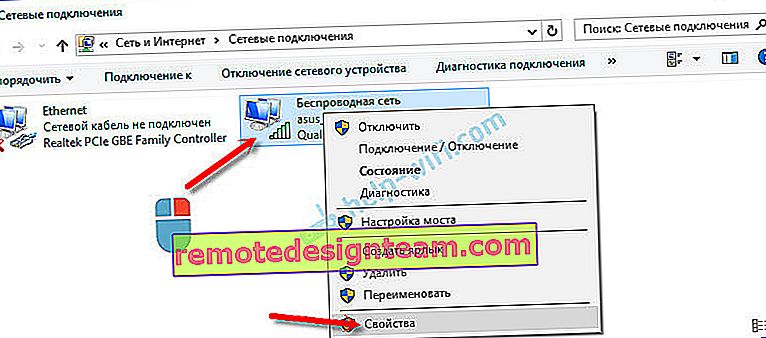
ในหน้าต่างใหม่ให้ไฮไลต์ "IP เวอร์ชัน 4 (TCP / IPv4)" แล้วคลิก "คุณสมบัติ" หากคุณมีเซิร์ฟเวอร์ DNS ที่ลงทะเบียนในหน้าต่างใหม่คุณสามารถลองตั้งค่าการรับที่อยู่อัตโนมัติและตรวจสอบการเชื่อมต่ออินเทอร์เน็ตหลังจากรีสตาร์ทคอมพิวเตอร์
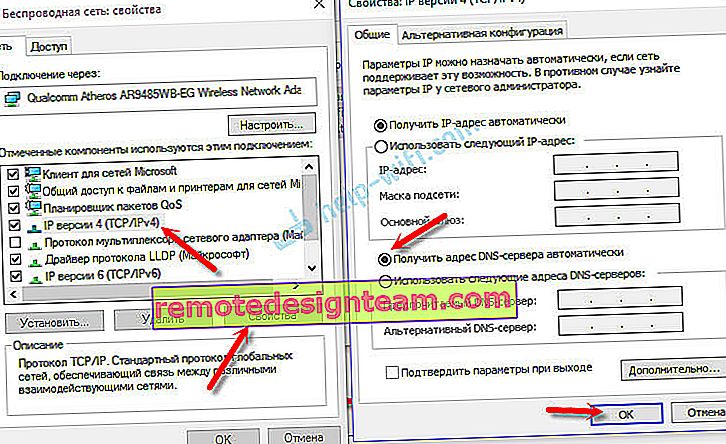
แต่ส่วนใหญ่มักจะช่วยได้: วางสวิตช์ถัดจาก "ใช้ที่อยู่เซิร์ฟเวอร์ DNS ต่อไปนี้" และกำหนดDNS จาก Google :
8.8.8.8
8.8.4.4
คลิก "ตกลง" และรีสตาร์ทคอมพิวเตอร์ของคุณ
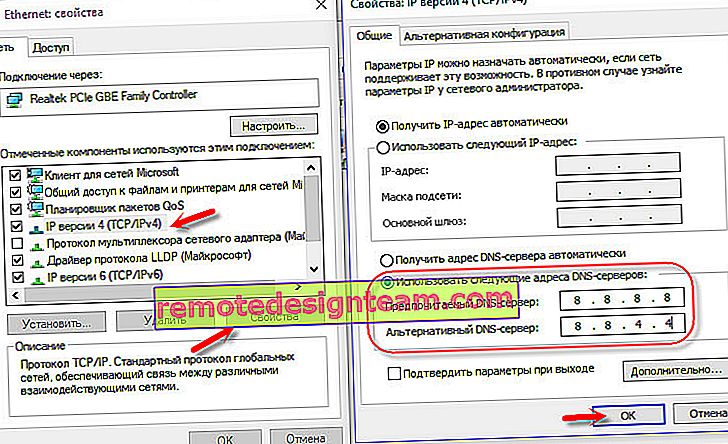
วิธีนี้ช่วยได้บ่อยมาก หากคุณมีปัญหาในการรับ DNS บนอุปกรณ์ทั้งหมดที่เชื่อมต่อผ่านเราเตอร์เครื่องเดียวคุณสามารถลงทะเบียนที่อยู่เหล่านี้ในการตั้งค่าของเราเตอร์จากนั้นจะใช้กับอุปกรณ์ทั้งหมด ตามกฎแล้วสามารถทำได้ในการตั้งค่าเราเตอร์ของคุณในส่วน "อินเทอร์เน็ต" หรือ "WAN" ที่ตั้งค่าพารามิเตอร์สำหรับการเชื่อมต่อกับผู้ให้บริการ
ตัวอย่างเช่นฉันจะแสดงวิธีการทำในเราเตอร์ TP-Link :
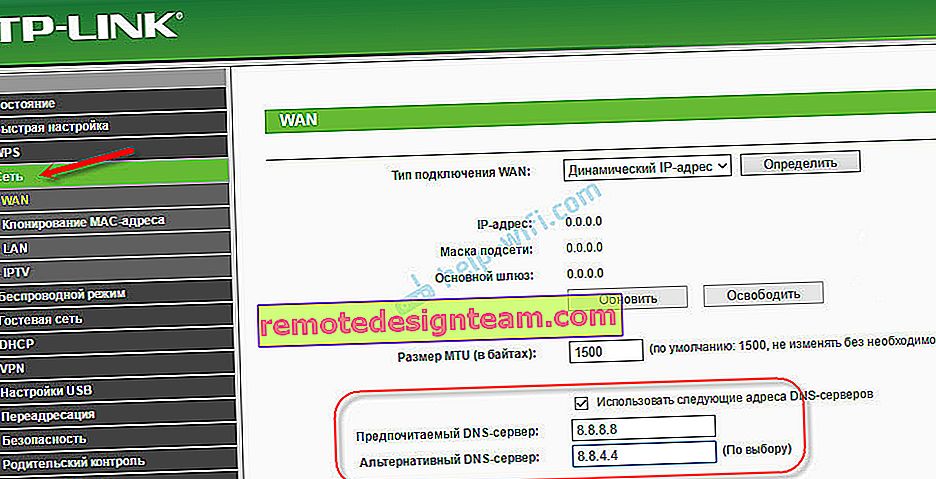
อย่าลืมบันทึกการตั้งค่าของคุณ
การล้างแคช DNS และพารามิเตอร์เครือข่ายอื่น ๆ
คุณเพียงแค่ต้องเริ่มบรรทัดคำสั่งและดำเนินการคำสั่งต่างๆเพื่อล้างแคชของที่อยู่ DNS และการตั้งค่าเครือข่ายอื่น ๆ วิธีนี้ใช้ได้กับทั้ง Windows 10 และ Windows 7 (8)
ต้องรันบรรทัดคำสั่งในฐานะผู้ดูแลระบบ หากคุณมี Windows 10 ให้คลิกขวาที่เมนูเริ่มแล้วเลือก "Command Prompt (Admin)" ใน Windows 7 คุณสามารถพิมพ์ "cmd" ในการค้นหาคลิกขวาที่ "cmd" ในผลการค้นหาแล้วเลือก "Run as administrator"
ในทางกลับกันคัดลอกและดำเนินการคำสั่งต่อไปนี้:
ipconfig / flushdns
ipconfig / registerdns
ipconfig / ต่ออายุ
ipconfig / release
แบบนี้:

ใน Windows 10 คุณสามารถลองรีเซ็ตการตั้งค่าเครือข่ายของคุณได้ มันสวยเหมือนกัน
จากนั้นรีสตาร์ทคอมพิวเตอร์ของคุณ
อัปเดต: ปิดใช้งานหรือลบโปรแกรมป้องกันไวรัส Avast
ในความคิดเห็น Sergey เขียนว่ามีเพียงการลบโปรแกรมป้องกันไวรัส Avast เท่านั้นที่ช่วยเขาได้ หากคุณติดตั้งโปรแกรมป้องกันไวรัสโดยเฉพาะบางทีอาจทำให้เซิร์ฟเวอร์ DNS หยุดตอบสนอง
จากประสบการณ์ของฉันเองฉันสามารถพูดได้ว่าโปรแกรมป้องกันไวรัส Avast มักจะรบกวนการตั้งค่าเครือข่ายของ Windows ซึ่งทำให้เกิดปัญหาต่าง ๆ กับการเชื่อมต่ออินเทอร์เน็ต อินเทอร์เน็ตหยุดทำงานหลังจากถอนการติดตั้งโปรแกรมป้องกันไวรัสแสดงว่าเกิดข้อผิดพลาด DNS หรืออะแดปเตอร์เครือข่ายไม่มีการตั้งค่า IP ที่ถูกต้อง
คุณสามารถลองเริ่มหยุดโปรแกรมป้องกันไวรัสโดยสมบูรณ์ หากวิธีนี้ไม่สามารถแก้ปัญหาได้ให้ลบออก คุณสามารถติดตั้งใหม่ได้โดยไม่ต้องมีโมดูลเพิ่มเติมเท่านั้น ฉันเขียนในบทความที่ลิงค์ด้านบน (เกี่ยวกับการแก้ปัญหาด้วยพารามิเตอร์ IP)
จะเกิดอะไรขึ้นถ้าฉันไม่สามารถแก้ไขข้อผิดพลาดได้?
หากคุณทำทุกอย่างถูกต้อง แต่ Windows ยังคงบอกว่าเซิร์ฟเวอร์ DNS ไม่ตอบสนองฉันมีเคล็ดลับอีกสองสามข้อ:
- พยายามปิดการใช้งานโปรแกรมป้องกันไวรัสชั่วคราวโดยสมบูรณ์หรือไฟร์วอลล์ในตัว (โปรแกรมป้องกันไวรัสบนเว็บไฟร์วอลล์)
- หากคุณไม่สามารถแก้ไขข้อผิดพลาดนี้ได้ให้ติดต่อฝ่ายสนับสนุนของผู้ให้บริการอินเทอร์เน็ตของคุณ ปัญหา DNS มักเป็นความผิดของพวกเขา
อย่าลืมเขียนว่าคุณสามารถกำจัดข้อผิดพลาดนี้ได้หรือไม่ เขียนว่าวิธีใดช่วยได้ อาจมีวิธีแก้ปัญหาอื่น ๆ ที่เหมาะกับคุณซึ่งไม่มีอยู่ในบทความ แสดงความคิดเห็นของคุณในความคิดเห็น





