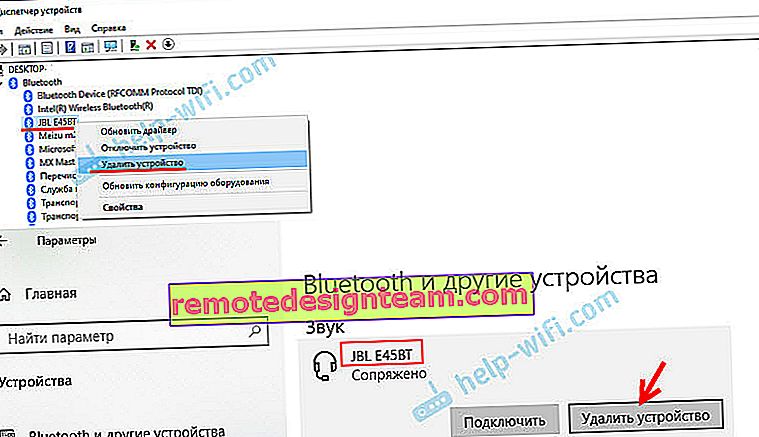หูฟังบลูทู ธ ไม่เล่นเสียงจากแล็ปท็อป ไม่ปรากฏบนอุปกรณ์เล่น Windows
ปัญหาทั่วไปอย่างหนึ่งที่พบเมื่อเชื่อมต่อหูฟังบลูทู ธ กับแล็ปท็อปหรือพีซีคือเมื่อเชื่อมต่อหูฟัง แต่ไม่เล่นเสียง นั่นคือเสียงจากแล็ปท็อป (ในเกมในเบราว์เซอร์ในเครื่องเล่น) จะไม่ไปที่หูฟังไร้สาย แต่ทำซ้ำจากลำโพงของแล็ปท็อปหรือลำโพงที่เชื่อมต่ออยู่ ในขณะเดียวกันบ่อยครั้งที่หูฟังบลูทู ธ ไม่ปรากฏในอุปกรณ์เล่นใน Windows 10, 8, 7 ไม่มีวิธีใดในการเลือกหูฟังเป็นอุปกรณ์สำหรับการส่งสัญญาณเสียงออกจากคอมพิวเตอร์
เราจะพิจารณาวิธีแก้ปัญหาที่เกี่ยวข้องกับการขาดเสียงจากหูฟังโดยเฉพาะไม่ใช่การเชื่อมต่อ หูฟังของคุณต้องเชื่อมต่อกับคอมพิวเตอร์ของคุณ หากคุณไม่สามารถเชื่อมต่อได้นี่คือคำแนะนำ: วิธีเชื่อมต่อหูฟังบลูทู ธ กับคอมพิวเตอร์หรือแล็ปท็อป ปัญหายอดนิยมอีกประการหนึ่งคือเมื่อแล็ปท็อปไม่เห็นหูฟังบลูทู ธ เลย การตอบคำถามในหัวข้อนี้ในความคิดเห็นของบทความอื่น ๆ ฉันสังเกตเห็นว่าปัญหาส่วนใหญ่เกี่ยวข้องกับความไม่เข้ากันของหูฟังและระบบ / ไดรเวอร์ของอะแดปเตอร์บลูทู ธ แม้ว่า Windows จะค้นหาและเชื่อมต่อหูฟัง (หรือลำโพงบลูทู ธ ก็ไม่สำคัญ) บ่อยครั้งที่ระบบไม่เข้าใจวิธีการทำงานกับอุปกรณ์นี้ เนื่องจากอุปกรณ์เป็นของใหม่และไดรเวอร์ / ระบบล้าสมัย และด้วยเหตุนี้บ่อยครั้งที่คุณต้องมองหาและใช้วิธีแก้ปัญหาต่างๆซึ่งฉันจะพูดถึงในบทความนี้สิ่งนี้เกิดขึ้นบ่อยโดยเฉพาะเมื่อเชื่อมต่ออุปกรณ์ใหม่กับ Windows 7 เนื่องจากระบบเก่าแล้วและโดยปกติจะติดตั้งบนแล็ปท็อปและพีซีที่มีฮาร์ดแวร์ที่ล้าสมัย
การตรวจสอบหูฟังบลูทู ธ ในอุปกรณ์เล่น Windows
คุณจึงเชื่อมต่อหูฟังเข้ากับคอมพิวเตอร์มันก็เชื่อมต่อ แต่ไม่มีเสียง ก่อนอื่นคุณต้องเปิดแผงควบคุมเสียงดูว่ามีหูฟังอยู่ที่นั่นหรือไม่และใช้เป็นอุปกรณ์เอาต์พุตเสียงเริ่มต้นหรือไม่
ใน Windows 10 ไปที่การตั้งค่าไปที่ส่วน "ระบบ" แท็บ "เสียง" และทางด้านขวาให้เลือก "แผงควบคุมเสียง" หรือคลิกขวาที่ไอคอนเสียงในถาดแล้วเลือก "เปิดตัวเลือกเสียง" จากนั้นไปที่ "แผงควบคุมเสียง" ในหน้าต่าง "เสียง" บนแท็บ "การเล่น" ควรมีหูฟังบลูทู ธ คุณต้องคลิกขวาที่ไฟล์เหล่านั้นแล้วเลือก "ใช้เป็นค่าเริ่มต้น"
ไอคอน (เครื่องหมายถูกในวงกลมสีเขียว) และสถานะ "อุปกรณ์เริ่มต้น" จะปรากฏขึ้นใกล้กับหูฟัง หลังจากนั้นควรเล่นเสียงผ่านหูฟัง
มันค่อนข้างเหมือนกันใน Windows 7 คุณต้องเปิด "Playback Devices" และทำให้ชุดหูฟังบลูทู ธ เป็นอุปกรณ์เริ่มต้น

หากหลังจากการกระทำเหล่านี้มีความเงียบจากหูฟังไม่มีเสียง (และควรจะเป็น: เพลงเปิดอยู่วิดีโอเปิดอยู่ในคอมพิวเตอร์มีเสียงผ่านลำโพง) จากนั้นตรวจสอบการตั้งค่าระดับเสียงบนคอมพิวเตอร์และที่หูฟัง (อาจมีปุ่มแยกต่างหากสำหรับสิ่งนี้) เชื่อมต่อหูฟังกับอุปกรณ์อื่น (เช่นโทรศัพท์) เพื่อทำการทดสอบ นอกจากนี้ยังเกิดขึ้นว่ามีเสียง แต่มันไม่ดี ฉันเขียนเกี่ยวกับเรื่องนี้ในบทความแยกต่างหาก: หูฟังบลูทู ธ มีเสียงไม่ดีในคอมพิวเตอร์หรือแล็ปท็อป
หากในการตั้งค่าเสียงใน Windows ไม่มีหูฟังบลูทู ธ เลยมักมีสาเหตุสองประการ:
- หูฟังยังคงไม่ได้เชื่อมต่อกับแล็ปท็อป / พีซี ฉันเขียนเกี่ยวกับเรื่องนี้ในตอนต้นของบทความและให้ลิงก์ไปยังคำแนะนำ หากต้องการตรวจสอบว่าเชื่อมต่อหรือไม่ให้ไปที่การตั้งค่าบลูทู ธ บนคอมพิวเตอร์ของคุณและตรวจสอบ ใน Windows 10 คุณต้องไปที่ "การตั้งค่า" ไปที่ส่วน "อุปกรณ์" ไปที่แท็บ "บลูทู ธ " ที่นั่นหูฟังควรอยู่ในสถานะ "Connected voice, music" หรือ "Connected music" ในส่วน "เสียง" ควรมีไอคอนหูฟังอยู่ข้างๆ
 ใน Windows 7 คุณต้องเปิด "แผงควบคุม" และไปที่ "ฮาร์ดแวร์และเสียง" - "อุปกรณ์และเครื่องพิมพ์" - "อุปกรณ์บลูทู ธ "
ใน Windows 7 คุณต้องเปิด "แผงควบคุม" และไปที่ "ฮาร์ดแวร์และเสียง" - "อุปกรณ์และเครื่องพิมพ์" - "อุปกรณ์บลูทู ธ "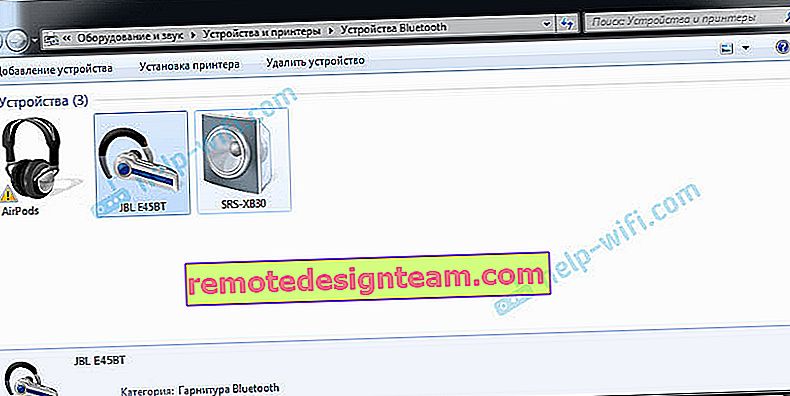 ควรมีหูฟังอยู่ในนั้น แต่ไม่มีความผิดพลาด ไม่มีเครื่องหมายอัศเจรีย์สีเหลืองเหมือนที่ฉันมีในภาพหน้าจอใกล้กับ AirPods ฉันเขียนเกี่ยวกับปัญหาในการเชื่อมต่อ AirPods ใน Windows 7 ในบทความวิธีเชื่อมต่อ AirPods กับคอมพิวเตอร์และแล็ปท็อปบน Windows แต่ปัญหาดังกล่าวไม่เพียงเกิดขึ้นกับ AirPods เท่านั้น แต่ยังเกิดกับหูฟังใหม่อื่น ๆ อีกมากมาย
ควรมีหูฟังอยู่ในนั้น แต่ไม่มีความผิดพลาด ไม่มีเครื่องหมายอัศเจรีย์สีเหลืองเหมือนที่ฉันมีในภาพหน้าจอใกล้กับ AirPods ฉันเขียนเกี่ยวกับปัญหาในการเชื่อมต่อ AirPods ใน Windows 7 ในบทความวิธีเชื่อมต่อ AirPods กับคอมพิวเตอร์และแล็ปท็อปบน Windows แต่ปัญหาดังกล่าวไม่เพียงเกิดขึ้นกับ AirPods เท่านั้น แต่ยังเกิดกับหูฟังใหม่อื่น ๆ อีกมากมาย - หูฟังเชื่อมต่ออยู่ แต่ไม่ได้ติดตั้งไดรเวอร์ไว้ Windows ไม่รู้จักหูฟัง ดูเหมือนว่าใน Windows 10 อาจตรวจไม่พบหูฟังอย่างถูกต้อง ตัวอย่างเช่นเช่นโทรศัพท์ (ไอคอนโทรศัพท์ถัดจากชื่อ) หรืออยู่ในส่วน "อุปกรณ์อื่น ๆ " ไม่ใช่ "เสียง"
 ตัวจัดการอุปกรณ์อาจถอนการติดตั้งอุปกรณ์ต่อพ่วงบลูทู ธ
ตัวจัดการอุปกรณ์อาจถอนการติดตั้งอุปกรณ์ต่อพ่วงบลูทู ธสถานการณ์จะคล้ายกันใน Windows 7 หูฟังที่เชื่อมต่อจะแสดงด้วยเครื่องหมายอัศเจรีย์สีเหลือง หากคุณคลิกขวาที่ไฟล์เหล่านั้นและเรียกใช้ "แก้ไขปัญหา" คุณมักจะเห็นข้อความ "ไม่ได้ติดตั้งไดรเวอร์สำหรับอุปกรณ์ต่อพ่วงบลูทู ธ "
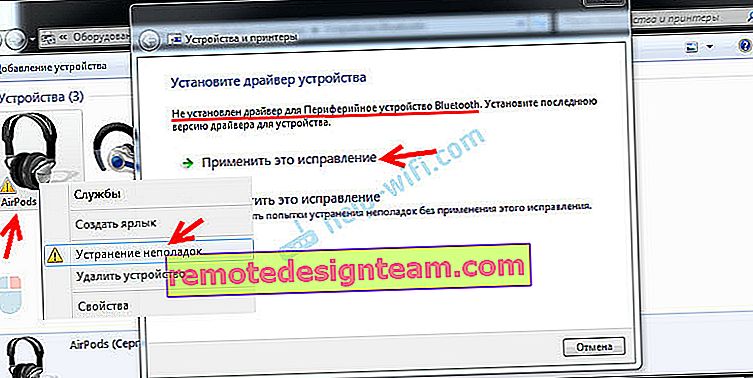 และระบบไม่สามารถค้นหาและติดตั้งได้. นอกจากนี้ยังไม่มีวิธีติดตั้งด้วยตนเองอีกด้วย เพิ่มเติมเกี่ยวกับเรื่องนี้ในบทความ
และระบบไม่สามารถค้นหาและติดตั้งได้. นอกจากนี้ยังไม่มีวิธีติดตั้งด้วยตนเองอีกด้วย เพิ่มเติมเกี่ยวกับเรื่องนี้ในบทความ
ด้วยเหตุนี้:หูฟังไม่ได้เชื่อมต่อเลย (และคุณเพียงแค่ต้องเชื่อมต่อ) หรือเชื่อมต่อ แต่ไม่ได้ติดตั้งไดรเวอร์หรือติดตั้งไดรเวอร์เส้นโค้ง และหากไม่มีไดรเวอร์ Windows จะไม่เข้าใจว่ามันคืออุปกรณ์ประเภทใดและจะทำงานกับมันอย่างไร ดังนั้นแล็ปท็อปจะไม่ส่งเสียงไปยังหูฟังบลูทู ธ เนื่องจากระบบไม่ทราบว่าหูฟังเหล่านี้เป็นหูฟังเลยและสามารถใช้เพื่อสร้างเสียงได้
ไดรเวอร์สำหรับหูฟังบลูทู ธ คืออะไร?
เราไม่สามารถดาวน์โหลดและติดตั้งไดรเวอร์บนหูฟังเฉพาะได้ ด้วยเหตุผลที่ว่าไม่มีไดรเวอร์ดังกล่าว ไม่มีไดรเวอร์สำหรับ AirPods สำหรับหูฟังบางรุ่นจาก JBL, Sony, Marshall, Sennheiser, Panasonic, Beats หรือหูฟัง TWS ของจีนบางรุ่นเป็นต้นไม่มีไดรเวอร์แยกต่างหากคุณสามารถดูเว็บไซต์ของผู้ผลิตหูฟังของคุณได้
ถ้าฉันเข้าใจถูกต้องอัลกอริทึมสำหรับการทำงานกับหูฟังจะถูกวางไว้ในไดรเวอร์ของอะแดปเตอร์บลูทู ธ ดังนั้นสิ่งที่เราทำได้คืออัปเดตไดรเวอร์อะแดปเตอร์บลูทู ธ เคล็ดลับเพิ่มเติมเล็กน้อย:
- ถอดหูฟังออกจากรายการอุปกรณ์ที่เชื่อมต่อใน Windows ถอดออกในตัวจัดการอุปกรณ์แล้วเชื่อมต่อใหม่
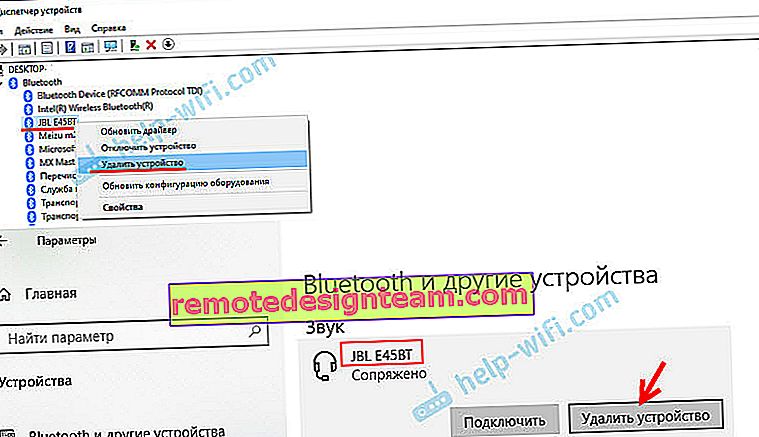
- อัปเดต (ติดตั้งใหม่) ไดรเวอร์อะแดปเตอร์บลูทู ธ สามารถดาวน์โหลดได้จากเว็บไซต์ของผู้ผลิตแล็ปท็อป (สำหรับรุ่นของคุณ) หรือจากเว็บไซต์ของผู้ผลิตอะแดปเตอร์ (หากคุณมีอะแดปเตอร์ USB หรือ PCI) ดาวน์โหลดไดรเวอร์และเริ่มติดตั้ง
นอกจากนี้ยังมีช่วงเวลาที่ไดรเวอร์ใหม่ล่าสุดตามกฎสามารถพบได้ในเว็บไซต์ของผู้ผลิตโมดูลไร้สาย (โดยปกติแล้ว Wi-Fi / Bluetooth จะทำงานผ่านโมดูลเดียวโดยเฉพาะในแล็ปท็อป ตัวอย่างเช่นหากคุณมีโมดูล Wi-Fi / Bluetooth จาก Intel (เช่นในกรณีของฉัน) ให้ดาวน์โหลดไดรเวอร์ Bluetooth ไร้สายสำหรับ Windows 10, Windows 8 หรือ Windows 7 จากเว็บไซต์ Intel
- ติดตั้งโปรแกรมปรับปรุงใด ๆ สำหรับระบบปฏิบัติการ Windows บ่อยครั้งที่มีการติดตั้งอัปเดตไดรเวอร์พร้อมกับการอัปเดตระบบซึ่งอาจมีไดรเวอร์บลูทู ธ
หลังจากอัปเดตแล้วให้ลองเชื่อมต่อหูฟังของคุณอีกครั้ง บางทีหลังจากนั้น Windows จะตรวจพบและปรากฏในรายการอุปกรณ์สำหรับเล่นเสียงในการตั้งค่า Windows
 ใน Windows 7 คุณต้องเปิด "แผงควบคุม" และไปที่ "ฮาร์ดแวร์และเสียง" - "อุปกรณ์และเครื่องพิมพ์" - "อุปกรณ์บลูทู ธ "
ใน Windows 7 คุณต้องเปิด "แผงควบคุม" และไปที่ "ฮาร์ดแวร์และเสียง" - "อุปกรณ์และเครื่องพิมพ์" - "อุปกรณ์บลูทู ธ "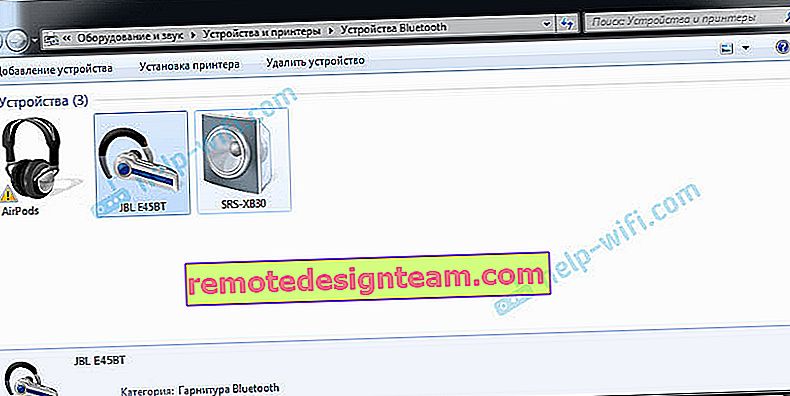 ควรมีหูฟังอยู่ในนั้น แต่ไม่มีความผิดพลาด ไม่มีเครื่องหมายอัศเจรีย์สีเหลืองเหมือนที่ฉันมีในภาพหน้าจอใกล้กับ AirPods ฉันเขียนเกี่ยวกับปัญหาในการเชื่อมต่อ AirPods ใน Windows 7 ในบทความวิธีเชื่อมต่อ AirPods กับคอมพิวเตอร์และแล็ปท็อปบน Windows แต่ปัญหาดังกล่าวไม่เพียงเกิดขึ้นกับ AirPods เท่านั้น แต่ยังเกิดกับหูฟังใหม่อื่น ๆ อีกมากมาย
ควรมีหูฟังอยู่ในนั้น แต่ไม่มีความผิดพลาด ไม่มีเครื่องหมายอัศเจรีย์สีเหลืองเหมือนที่ฉันมีในภาพหน้าจอใกล้กับ AirPods ฉันเขียนเกี่ยวกับปัญหาในการเชื่อมต่อ AirPods ใน Windows 7 ในบทความวิธีเชื่อมต่อ AirPods กับคอมพิวเตอร์และแล็ปท็อปบน Windows แต่ปัญหาดังกล่าวไม่เพียงเกิดขึ้นกับ AirPods เท่านั้น แต่ยังเกิดกับหูฟังใหม่อื่น ๆ อีกมากมาย ตัวจัดการอุปกรณ์อาจถอนการติดตั้งอุปกรณ์ต่อพ่วงบลูทู ธ
ตัวจัดการอุปกรณ์อาจถอนการติดตั้งอุปกรณ์ต่อพ่วงบลูทู ธ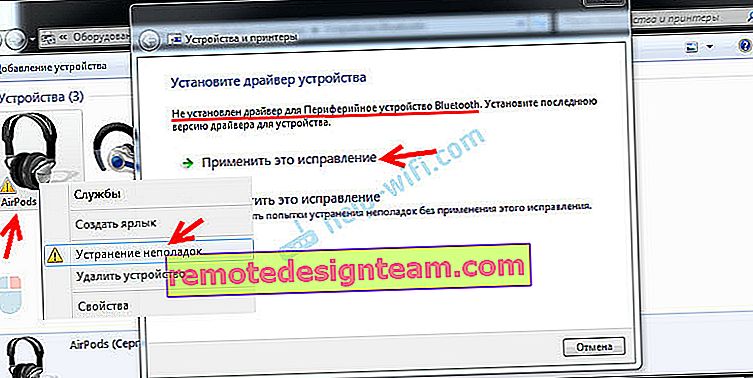 และระบบไม่สามารถค้นหาและติดตั้งได้. นอกจากนี้ยังไม่มีวิธีติดตั้งด้วยตนเองอีกด้วย เพิ่มเติมเกี่ยวกับเรื่องนี้ในบทความ
และระบบไม่สามารถค้นหาและติดตั้งได้. นอกจากนี้ยังไม่มีวิธีติดตั้งด้วยตนเองอีกด้วย เพิ่มเติมเกี่ยวกับเรื่องนี้ในบทความ