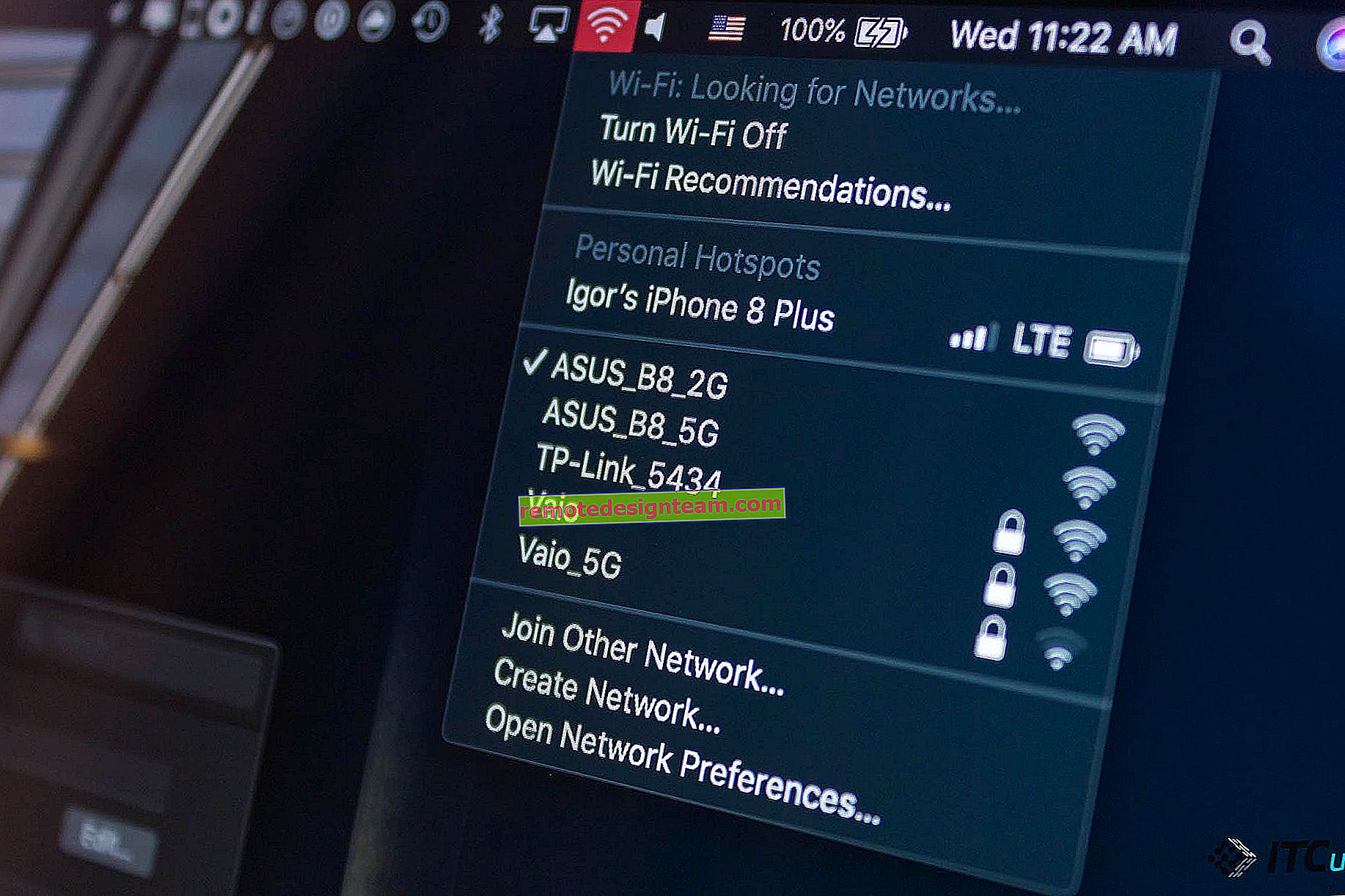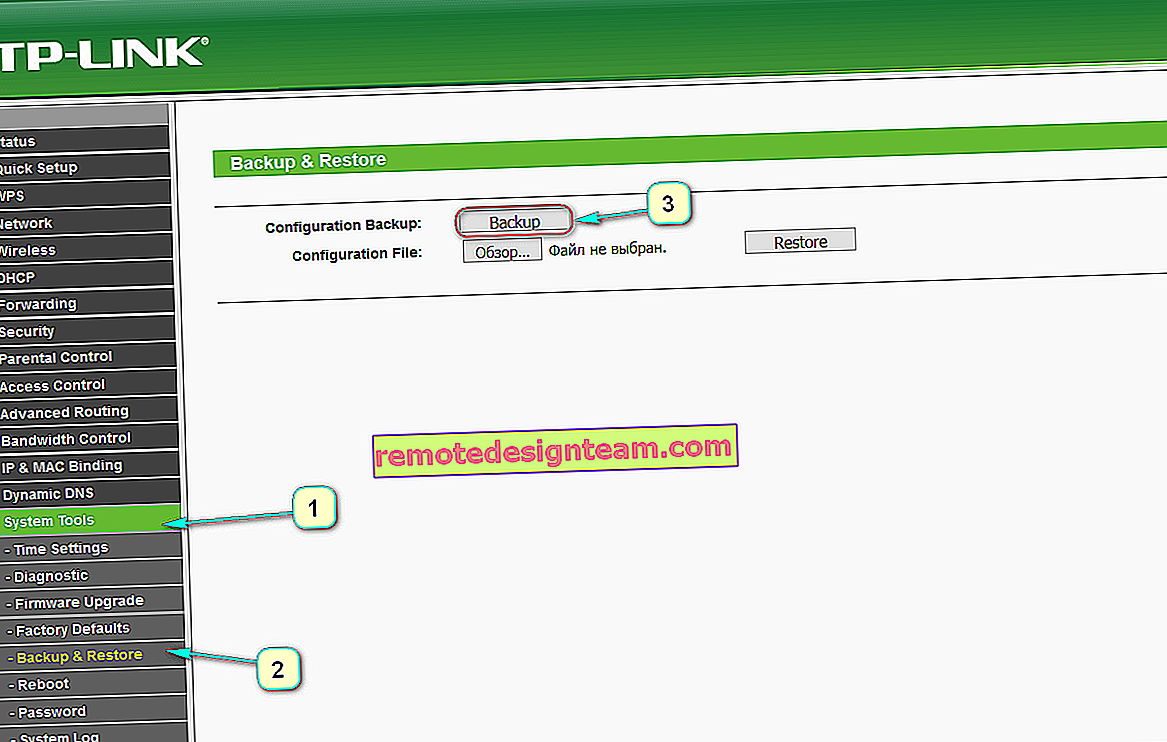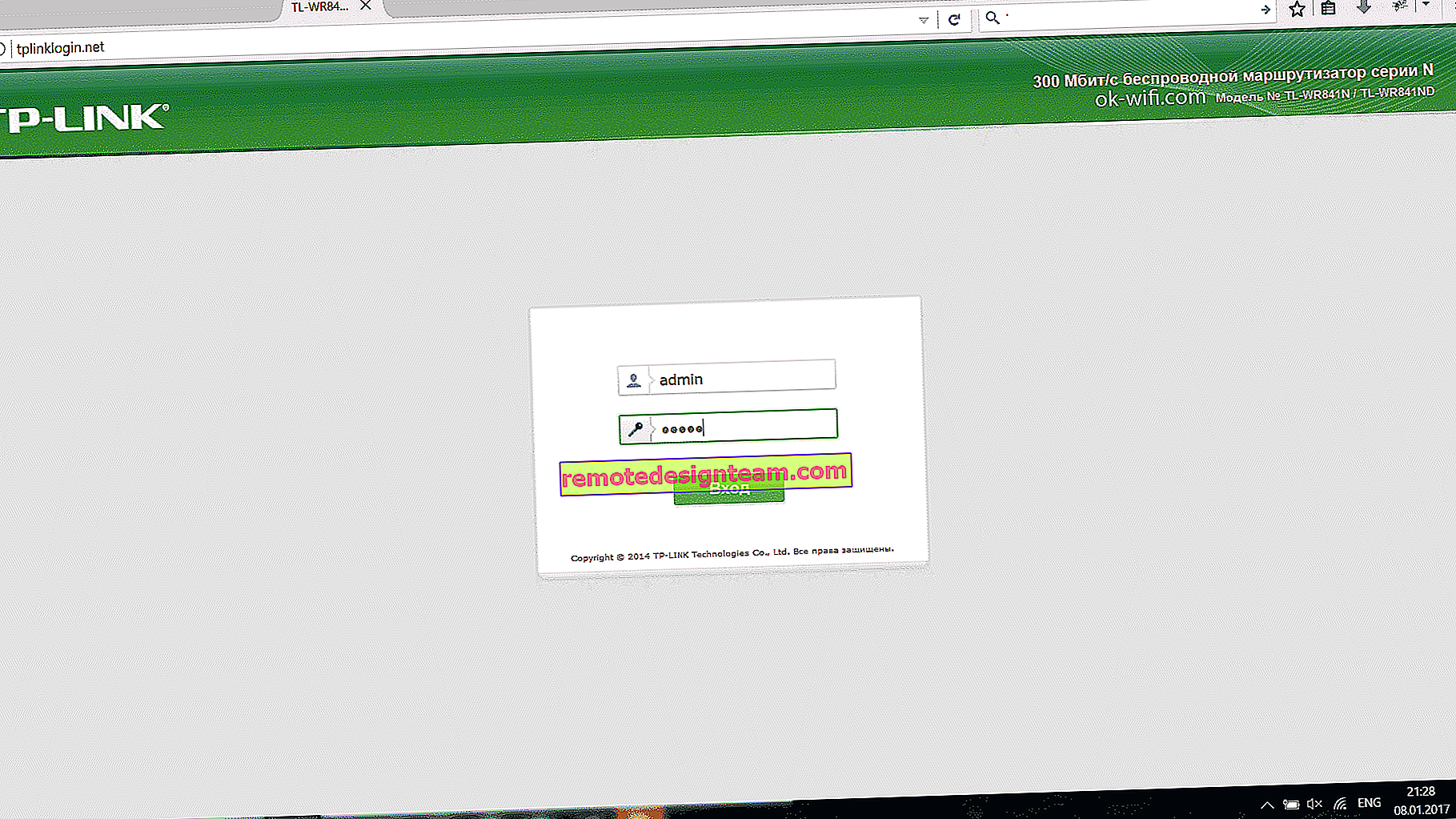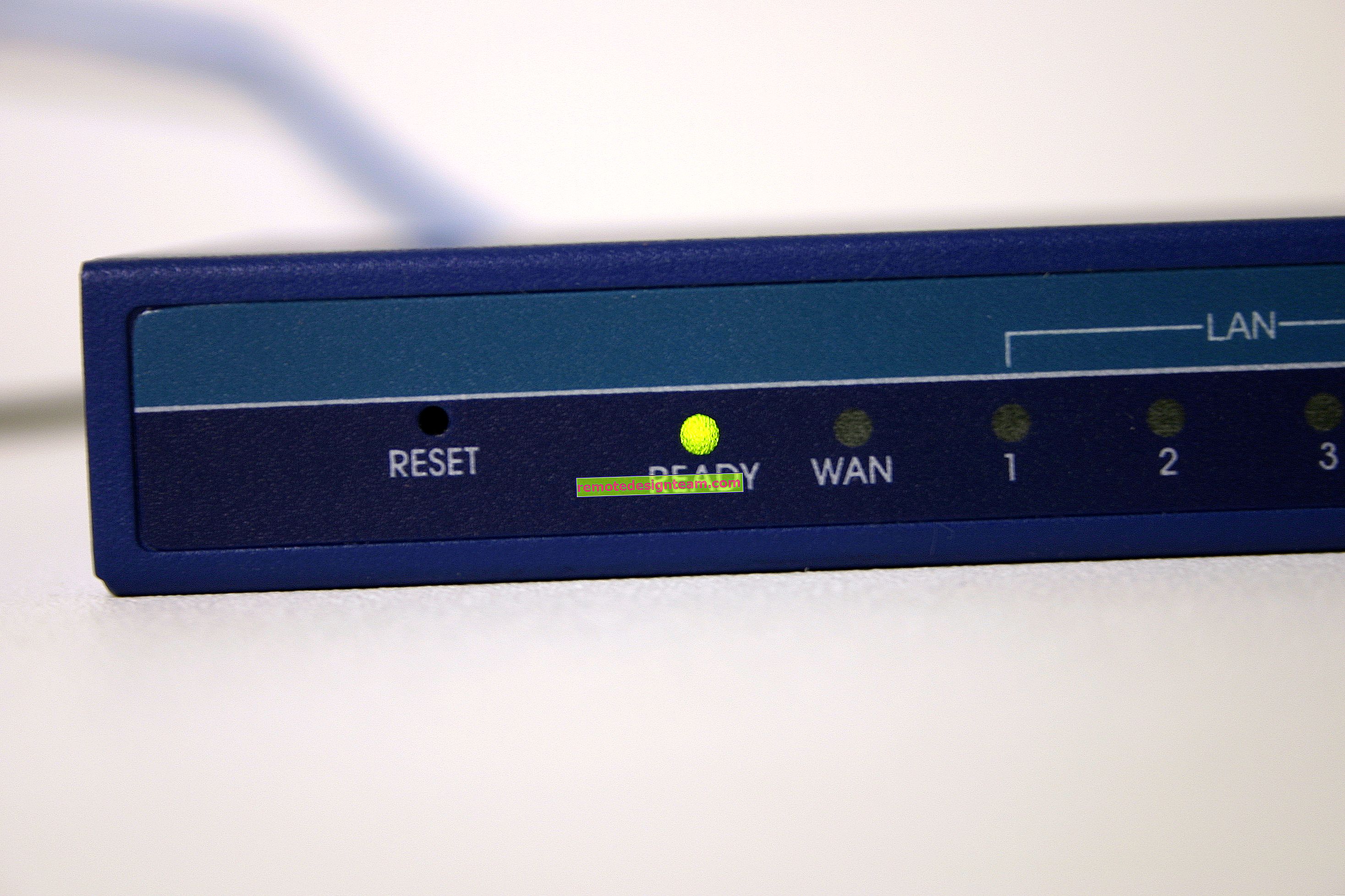เมื่อกำหนดค่าเราเตอร์จะมีข้อความ "No Internet access" หรือ "Limited" และไม่มีการเชื่อมต่ออินเทอร์เน็ต
สวัสดี! เมื่อไม่นานมานี้ฉันได้เขียนบทความเกี่ยวกับข้อผิดพลาด "ไม่มีการเข้าถึงอินเทอร์เน็ต" ซึ่งสามารถเห็นได้บนคอมพิวเตอร์ที่ใช้ Windows 7 และ "ถูก จำกัด " - ใน Windows 10 และ Windows 8 ซึ่งเป็นข้อผิดพลาดเดียวกันที่ปรากฏบ่อยมาก เมื่อปรากฏผลลัพธ์จะเหมือนกัน - อินเทอร์เน็ตไม่ทำงานไซต์ไม่เปิด ฯลฯ ผู้คนมักพบปัญหาเหล่านี้บ่อยที่สุดเมื่อตั้งค่าเราเตอร์ ในบทความที่เชื่อมโยงด้านบนฉันเขียนเกี่ยวกับการแก้ไขข้อผิดพลาดเหล่านี้ในคอมพิวเตอร์เป็นหลัก นั่นคือเขาอธิบายถึงกรณีเหล่านั้นเมื่อคอมพิวเตอร์หรือแล็ปท็อปมีความผิด
แต่จากการสังเกตของฉันส่วนใหญ่เราเตอร์ Wi-Fi มักจะโทษว่ามีปัญหากับอินเทอร์เน็ต ข้อผิดพลาด "ไม่สามารถเข้าถึงอินเทอร์เน็ต" และการเชื่อมต่อ "ถูก จำกัด " จะไม่มีข้อยกเว้น ตรวจสอบสิ่งนี้ได้ง่ายมาก หากคุณพบปัญหาดังกล่าวเพียงแค่เชื่อมต่ออุปกรณ์อื่นกับเราเตอร์ของคุณ หากอินเทอร์เน็ตใช้งานไม่ได้แสดงว่าปัญหาอยู่ในเราเตอร์หรือในผู้ให้บริการอินเทอร์เน็ต เราโทรติดต่อฝ่ายสนับสนุนของผู้ให้บริการและตรวจสอบว่าพวกเขามีปัญหาหรือไม่และคุณได้ชำระเงินค่าอินเทอร์เน็ตหรือไม่ ถ้าทุกอย่างเรียบร้อยแสดงว่าเราเตอร์มีความผิดทุกอย่าง
และหากไม่มีการเชื่อมต่ออินเทอร์เน็ตเมื่อตั้งค่าเราเตอร์ฉันสามารถพูดได้อย่างแน่นอนว่าปัญหาเกิดจากการตั้งค่าที่ไม่ถูกต้องสายเคเบิลที่เชื่อมต่อไม่ถูกต้องหรือเราเตอร์มีข้อผิดพลาดเพียงอย่างเดียว (สิ่งนี้ก็เกิดขึ้นเช่นกัน)
ตอนนี้เราจะมาดูการตั้งค่าที่ต้องตรวจสอบก่อน
อินเทอร์เน็ตใช้งานได้หรือไม่เมื่อตั้งค่าเราเตอร์ "ไม่มีอินเทอร์เน็ต"
หากคุณตั้งค่ากำหนดค่าเราเตอร์ด้วยตัวเองและประสบปัญหาเมื่อไม่มีการเชื่อมต่ออินเทอร์เน็ตอย่ารีบโทรหาตัวช่วยสร้าง ไม่ว่าคุณจะมีเราเตอร์ประเภทใด: Tp-Link, D-Link, Asus, Tenda, Linksys, ZyXEL หรืออื่น ๆ ฉันคิดว่าคุณได้พยายามกำหนดค่าบางอย่างที่นั่นแล้วและดูเหมือนว่าทุกอย่างจะทำอย่างถูกต้อง แต่ด้วยเหตุผลบางอย่างคุณเห็นข้อผิดพลาดนี้ (ไอคอนอาจแตกต่างกันเล็กน้อย):

หากคุณได้กำหนดค่าบางอย่างแล้วและไม่แน่ใจว่าคุณได้ทำทุกอย่างถูกต้องแล้วฉันขอแนะนำให้คุณรีเซ็ตการตั้งค่าบนเราเตอร์ของคุณเพื่อไม่ให้รบกวนเรา ค้นหาปุ่มรีเซ็ตบนเคส (โดยปกติจะฝังอยู่ในเคสอุปกรณ์) กดค้างไว้ 10 วินาที หากคุณไม่ทราบวิธีการทำเช่นนี้หรือไม่ได้ผลให้ทำการตั้งค่าต่อโดยไม่ต้องรีเซ็ตหรือเขียนความคิดเห็นฉันจะให้ลิงก์ไปยังคำแนะนำ
ถัดไปเป็นสิ่งสำคัญมากในการตรวจสอบว่าคุณเชื่อมต่อทุกอย่างถูกต้องหรือไม่ เป็นกฎที่เราเตอร์มี4 เชื่อมต่อ LAN - สำหรับการเชื่อมต่อคอมพิวเตอร์ทีวี ฯลฯ กับอินเทอร์เน็ตและ1 WAN เชื่อมต่อ ในนั้นเราเชื่อมต่อสายเคเบิลจากผู้ให้บริการอินเทอร์เน็ตหรือโมเด็ม ADSL เป็นสิ่งสำคัญมากในการเชื่อมต่ออินเทอร์เน็ตกับตัวเชื่อมต่อ WAN มิฉะนั้นอินเทอร์เน็ตจะไม่ทำงานและจะมีข้อผิดพลาด "ไม่มีการเข้าถึงอินเทอร์เน็ต"
ตามกฎแล้วตัวเชื่อมต่อทั้งหมดบนเราเตอร์จะถูกเซ็นชื่อ สามารถเขียนได้ทั้ง WAN และ "อินเทอร์เน็ต" ตัวอย่างเช่นในเราเตอร์ Tp-Link LAN มักจะเป็นสีเหลืองและ WAN จะเป็นสีน้ำเงิน คุณสามารถดูตัวอย่างการตั้งค่า TP-LINK TL-WR940N
นี่คือแผนภาพการเชื่อมต่อที่ถูกต้อง:

ดังนั้นเราจึงตรวจสอบหากทุกอย่างเชื่อมต่ออย่างถูกต้องเราจะค้นหาวิธีแก้ปัญหาในการตั้งค่าของเราเตอร์
จุดสำคัญที่สุดที่คุณต้องรู้เมื่อตั้งค่าเราเตอร์และเนื่องจากข้อผิดพลาดเกี่ยวกับการขาดอินเทอร์เน็ตมักจะปรากฏขึ้นตลอดเวลาหลังจากตั้งค่าเราเตอร์คือการกำหนดค่าที่ถูกต้องของเราเตอร์เพื่อทำงานร่วมกับผู้ให้บริการอินเทอร์เน็ตของคุณ หากคุณตั้งค่าอินเทอร์เน็ต (WAN) บนเราเตอร์ไม่ถูกต้องแน่นอนว่าอินเทอร์เน็ตจะไม่ทำงานและคุณจะเห็นข้อผิดพลาด "ไม่มีการเข้าถึงอินเทอร์เน็ต"
ตอนนี้ผมจะอธิบายแบบง่ายๆ มีผู้ให้บริการที่ให้อินเทอร์เน็ต คุณเชื่อมต่ออินเทอร์เน็ตนี้กับเราเตอร์ หน้าที่ของเราเตอร์คือการสร้างการเชื่อมต่อกับผู้ให้บริการและแจกจ่ายอินเทอร์เน็ตไปยังอุปกรณ์ของคุณ หากเราเตอร์ไม่สามารถเชื่อมต่อกับ ISP ได้แสดงว่าอินเทอร์เน็ตจะไม่ทำงานแน่นอน
เราเข้าใจต่อไป ...
ทำไมเราเตอร์ไม่เชื่อมต่อกับผู้ให้บริการและอินเทอร์เน็ตไม่ทำงานหลังจากการตั้งค่า
ในกรณีส่วนใหญ่สิ่งนี้เกิดขึ้นเนื่องจากประเภทของการเชื่อมต่อที่ผู้ให้บริการของคุณใช้ระบุไว้ไม่ถูกต้องในการตั้งค่าเราเตอร์ หรือข้อมูลสำหรับการเชื่อมต่ออินเทอร์เน็ตไม่ถูกต้อง ISP ของคุณส่วนใหญ่มีแนวโน้มจะใช้วิธีใดวิธีหนึ่งการเชื่อมต่อเหล่านี้: IP แบบไดนามิก , PPPoE , L2TP , PPTPหรือIP แบบคงที่
ที่ง่ายที่สุดคือ Dynamic IP อินเทอร์เน็ตควรใช้งานได้ทันทีหลังจากเชื่อมต่ออินเทอร์เน็ตกับเราเตอร์ หาก ISP ของคุณใช้ Dynamic IP และคุณเห็นข้อผิดพลาด "ไม่สามารถเข้าถึงอินเทอร์เน็ต" หรือ "จำกัด " ก่อนอื่นให้รีเซ็ตการตั้งค่าบนเราเตอร์ หากไม่ได้ผลให้ตรวจสอบว่ามีการเลือกประเภทการเชื่อมต่อ Dynamic IP บนเราเตอร์ของคุณหรือไม่ ฉันจะแสดงวิธีการทำด้านล่างนี้
หากผู้ให้บริการของคุณใช้ PPPoE, L2TP หรือ PPTP นอกจากข้อเท็จจริงที่ว่าคุณต้องเลือกหนึ่งในการเชื่อมต่อเหล่านี้ในการตั้งค่าแล้วคุณยังต้องระบุข้อมูลสำหรับการเชื่อมต่อกับผู้ให้บริการซึ่งควรให้กับคุณเมื่อคุณเชื่อมต่ออินเทอร์เน็ต โดยทั่วไป ได้แก่ ชื่อผู้ใช้รหัสผ่านและอาจเป็นที่อยู่ IP และชื่อเซิร์ฟเวอร์
คุณต้องรู้อย่างแน่นอนว่า ISP ของคุณใช้การเชื่อมต่อประเภทใด และข้อมูลที่จะเชื่อมต่อหากจำเป็น หากไม่มีพวกเขาเราเตอร์ก็ไม่สามารถกำหนดค่าได้
วิธีที่ง่ายที่สุดคือโทรสอบถามฝ่ายสนับสนุนหรือดูที่เว็บไซต์อย่างเป็นทางการ นอกจากนี้ขอแนะนำให้ตรวจสอบว่าผู้ให้บริการไม่ผูกมัดด้วยที่อยู่ MAC หรือไม่ คุณยังสามารถดูบทความนี้ในหัวข้อ หากผู้ให้บริการทำการผูกบทความนี้จะมีประโยชน์: //help-wifi.com/sovety-po-nastrojke/kak-klonirovat-smenit-mac-adres-routera-i-kak-uznat-mac-adres/
หากก่อนซื้อเราเตอร์คุณมีการเชื่อมต่อความเร็วสูง (เช่น Beeline) บนคอมพิวเตอร์ของคุณ (หากเชื่อมต่ออินเทอร์เน็ต) หลังจากติดตั้งและกำหนดค่าเราเตอร์แล้วก็ไม่จำเป็น ไม่จำเป็นต้องเริ่มต้น เราเตอร์จะเชื่อมต่อกับผู้ให้บริการและเพียงแค่แจกจ่ายอินเทอร์เน็ตผ่านสายเคเบิลเครือข่ายและ Wi-Fi
มิฉะนั้นอาจมีบางครั้งที่หลังจากติดตั้งเราเตอร์อินเทอร์เน็ตจะใช้งานได้ตราบเท่าที่คอมพิวเตอร์ที่ใช้การเชื่อมต่ออินเทอร์เน็ตเปิดอยู่ มันไม่ควร.
ฉันคิดว่าเราแยกออกแล้ว ตอนนี้ฉันจะแสดงตำแหน่งที่จะตั้งค่าพารามิเตอร์สำหรับการเชื่อมต่อกับผู้ให้บริการบนเราเตอร์ พิจารณาผู้ผลิตยอดนิยม คุณควรทราบอยู่แล้วว่าคุณจะตั้งค่าการเชื่อมต่อประเภทใดและข้อมูลที่เหลือ (ชื่อผู้ใช้รหัสผ่าน) หากจำเป็น และจำเป็นหากคุณมีการเชื่อมต่อ PPPoE, L2TP หรือ PPTP
การกำหนดค่าผู้ให้บริการ (WAN) บนเราเตอร์ Wi-Fi
เราจะเริ่มต้นตามปกติจากเราเตอร์ Tp-Link
ไปที่การตั้งค่าไปที่ที่อยู่ 192.168.1.1 (หรือ 192.168.0.1) คุณสามารถดูคำแนะนำโดยละเอียด ไปที่การตั้งค่าในที่เครือข่าย - WANแท็บ นี่คือที่ที่คุณต้องตั้งค่าพารามิเตอร์ ในฟิลด์ ประเภทการเชื่อมต่อWANเลือกประเภทการเชื่อมต่อและตั้งค่าพารามิเตอร์ที่ต้องการ

เมื่อตั้งค่าทุกอย่างแล้วให้คลิกที่ปุ่ม เชื่อมต่อเราเตอร์ควรเชื่อมต่อกับผู้ให้บริการ หากไม่มีการเชื่อมต่อให้ตรวจสอบการตั้งค่า อย่าลืมที่จะบันทึกทุกอย่างโดยการคลิกที่บันทึกปุ่ม
ต่อไปเรามี D-Link
ไปที่แผงควบคุม D-link ที่ 192.168.0.1 ดูคำแนะนำสำหรับการเข้าสู่การตั้งค่านี้
จากนั้นไปที่เครือข่าย - WANเมนู คลิกที่เพิ่มปุ่มทางด้านขวา เราเลือกประเภทของการเชื่อมต่อและดำเนินการต่อ

ถัดไปคุณจะต้องตั้งค่าพารามิเตอร์เพิ่มเติม ทุกอย่างชัดเจนเพียงทำตามคำแนะนำ
การกำหนดค่าพารามิเตอร์ WAN บนเราเตอร์ Asus
ตามปกติคุณต้องไปที่แผงควบคุม วิธีเข้าสู่การตั้งค่า Asus ฉันเขียนรายละเอียดไว้ในบทความนี้
ในการตั้งค่าบนด้านซ้ายให้เลือก"อินเทอร์เน็ต" คุณสามารถระบุประเภทการเชื่อมต่อ WANและตั้งค่าพารามิเตอร์ที่ต้องการได้ทันที

อย่าลืมบันทึกการตั้งค่าของคุณ
การกำหนดค่าเราเตอร์ Tenda
ในการตั้งค่าของเราเตอร์ Tenda ไปที่ 192.168.0.1 หรือดูคำแนะนำโดยละเอียดพร้อมรูปภาพ บนหน้าการตั้งค่าหลักตรงข้าม Access Methodคุณสามารถเลือกประเภทการเชื่อมต่อ WAN ได้ ขึ้นอยู่กับการเชื่อมต่อที่เลือกฟิลด์สำหรับพารามิเตอร์เพิ่มเติมจะปรากฏด้านล่าง ที่คุณต้องระบุข้อมูลที่ผู้ให้บริการต้องให้คุณ

บันทึกการตั้งค่าได้โดยคลิกที่ตกลง
การตั้งค่าอินเทอร์เน็ตบนเราเตอร์ ZyXEL
บนอุปกรณ์ Zyxel Keenetic ทุกอย่างเหมือนกัน สามารถเข้าถึงการตั้งค่าได้ที่ 192.168.1.1 มีคำแนะนำโดยละเอียดสำหรับการเข้าสู่แผงควบคุม
ใน Zyxel Keenetic การตั้งค่าการเชื่อมต่อนั้นน่าสนใจ แต่ไม่มีอะไรเราจะคิดออก เปิดอินเทอร์เน็ตเมนูจากด้านล่าง จากนั้นหากคุณมีการเชื่อมต่อ PPPoE, L2TP หรือ PPTP ให้เลือกแท็บ PPPoE / VPN และคลิกที่ปุ่มเพิ่มการเชื่อมต่อ
ระบุประเภท (โปรโตคอล) และตั้งค่าข้อมูลที่ต้องการ (ชื่อผู้ใช้รหัสผ่าน)

ระบุประเภทของการเชื่อมต่อกับ Linksys
ในการตั้งค่า (คำสั่งเข้าสู่ระบบ) ให้ไปที่เมนูการตั้งค่า - การตั้งค่าพื้นฐาน และตรงข้ามกับ"ประเภทการเชื่อมต่ออินเทอร์เน็ต"คุณต้องเลือกประเภทที่ผู้ให้บริการอินเทอร์เน็ตของคุณใช้ และหากจำเป็นให้ระบุพารามิเตอร์ที่ต้องการ

บันทึกการตั้งค่า
เคล็ดลับเพิ่มเติม
หากคุณมีการเชื่อมต่อผ่านโมเด็ม ADSL นั่นคือมีสายเคเบิลจากโมเด็มไปยังเราเตอร์คุณต้องเลือกประเภทการเชื่อมต่อ - Dynamic IP โดยส่วนใหญ่แล้วทุกอย่างขึ้นอยู่กับการตั้งค่าของโมเด็ม
พยายามตั้งค่าเราเตอร์ของคุณตามคำแนะนำเสมอ แม้ว่าคำแนะนำจะไม่ได้เขียนไว้สำหรับรุ่นของคุณโดยเฉพาะก็ตาม สิ่งสำคัญคือผู้ผลิตจะจับคู่ แผงควบคุมจะเหมือนกันเกือบตลอดเวลา ดูที่เว็บไซต์ของเราสำหรับบทความโดยละเอียดเกี่ยวกับการตั้งค่าในส่วน "การตั้งค่าเราเตอร์" เลือกผู้ผลิตจากนั้นคำแนะนำสำหรับรุ่นใด ๆ หากไม่ใช่ของคุณ
หากคุณเชื่อมต่อทุกอย่างถูกต้องและตั้งค่าทั้งหมดอย่างถูกต้องและอินเทอร์เน็ตทำงานไม่ราบรื่นผ่านเราเตอร์ข้อผิดพลาด "ไม่มีการเข้าถึงอินเทอร์เน็ต" ก็ยังไม่หายไปคุณต้องยกเว้นปัญหาที่ด้านข้างของผู้ให้บริการอินเทอร์เน็ต บางทีอาจเป็นเช่นนั้นที่ขั้วต่อบนสายเคเบิลเครือข่ายหลุดจากผู้ให้บริการ คุณสามารถลองเชื่อมต่ออินเทอร์เน็ตโดยตรงกับคอมพิวเตอร์ของคุณและดูว่าใช้งานได้หรือไม่
หากคุณสับสนในการตั้งค่าระบุว่ามีบางอย่างผิดปกติควรทำการรีเซ็ตเป็นค่าเริ่มต้นจากโรงงานบนเราเตอร์ของคุณและกำหนดค่าทุกอย่างอีกครั้ง พารามิเตอร์ที่ไม่ถูกต้องอาจรบกวนคุณ
คุณไม่จำเป็นต้องยกเว้นการแต่งงานของเราเตอร์ สิ่งที่แตกต่างกันเกิดขึ้น คุณสามารถตรวจสอบการทำงานกับผู้ให้บริการรายอื่นได้หากเป็นไปได้ หรือไปที่ร้านให้พวกเขาตรวจสอบที่นั่น
นั่นคือทั้งหมด ถามคำถามในความคิดเห็นและแบ่งปันประสบการณ์ของคุณ ฉันยินดีที่จะเห็นความคิดเห็นของคุณ!