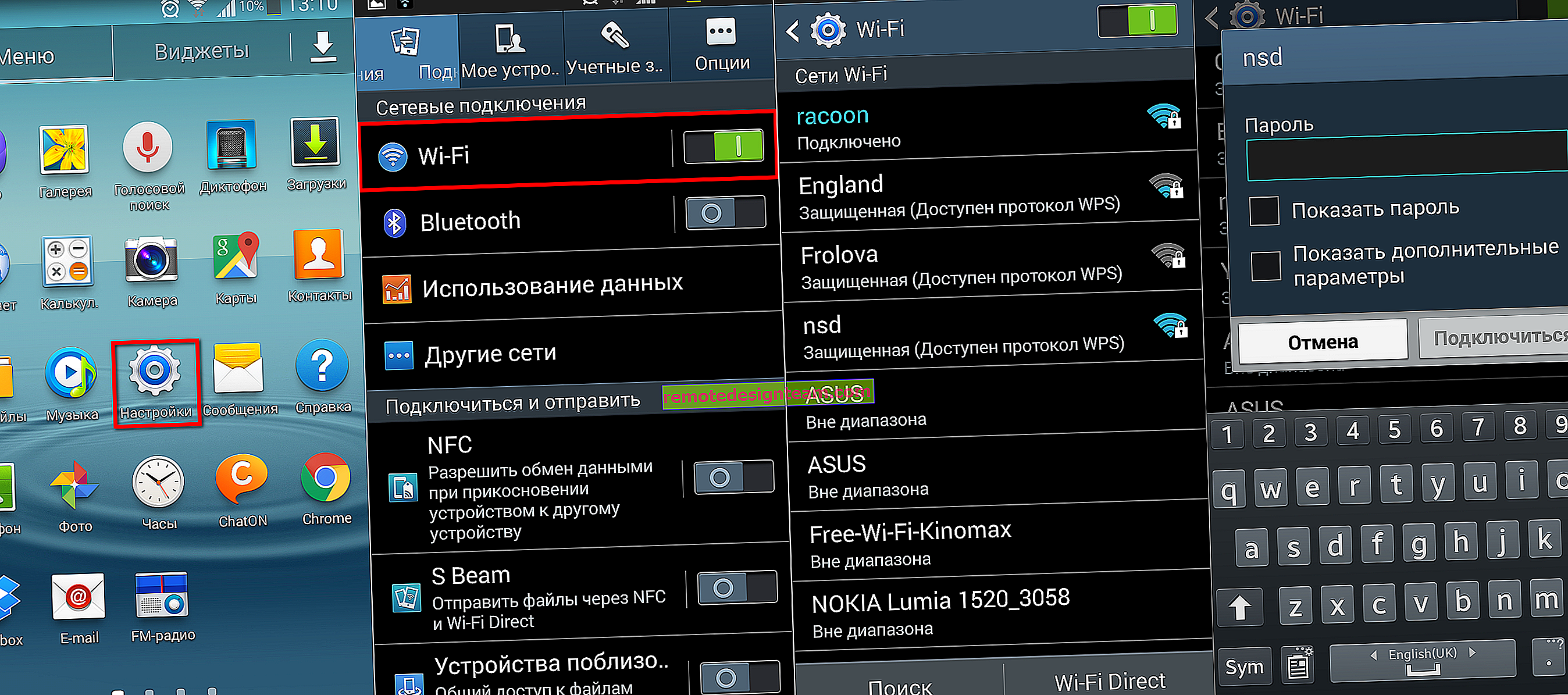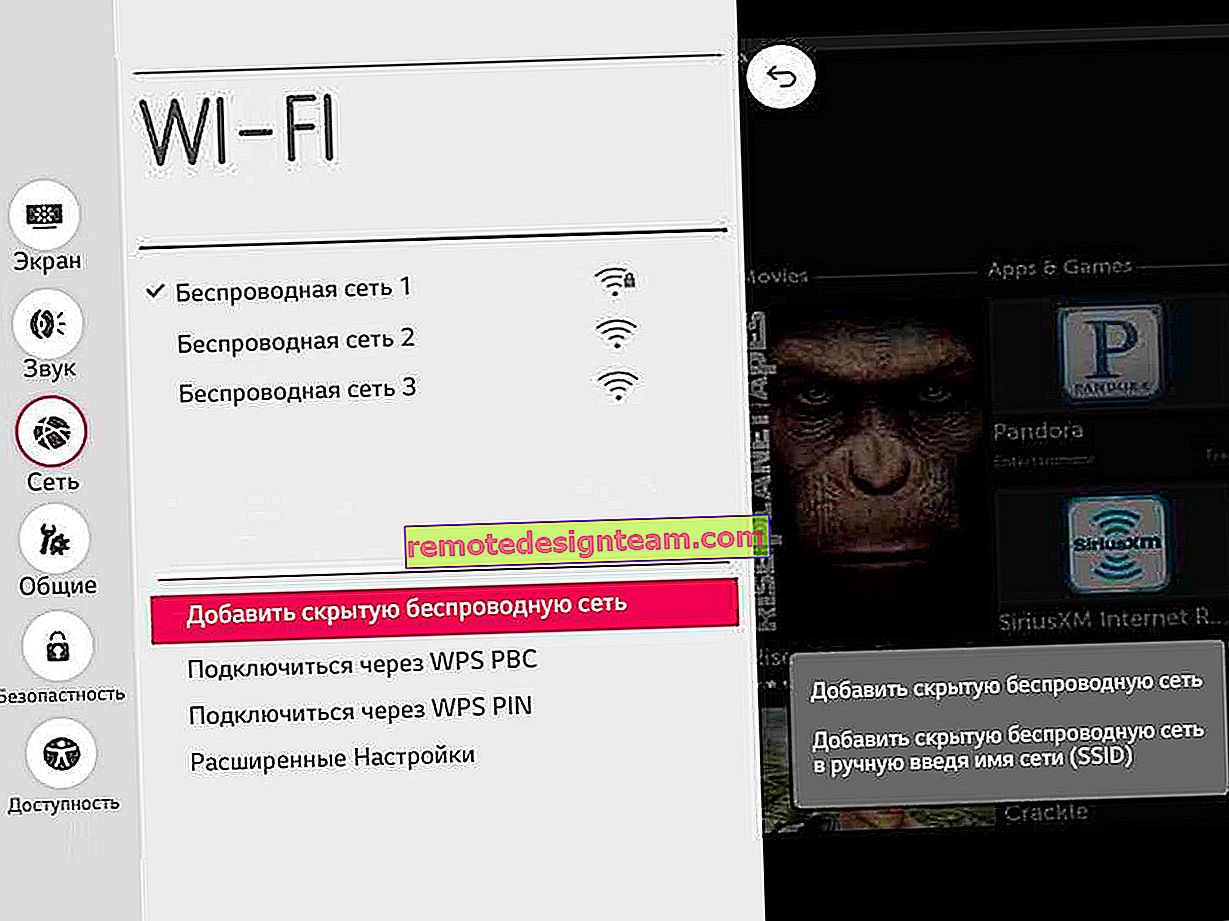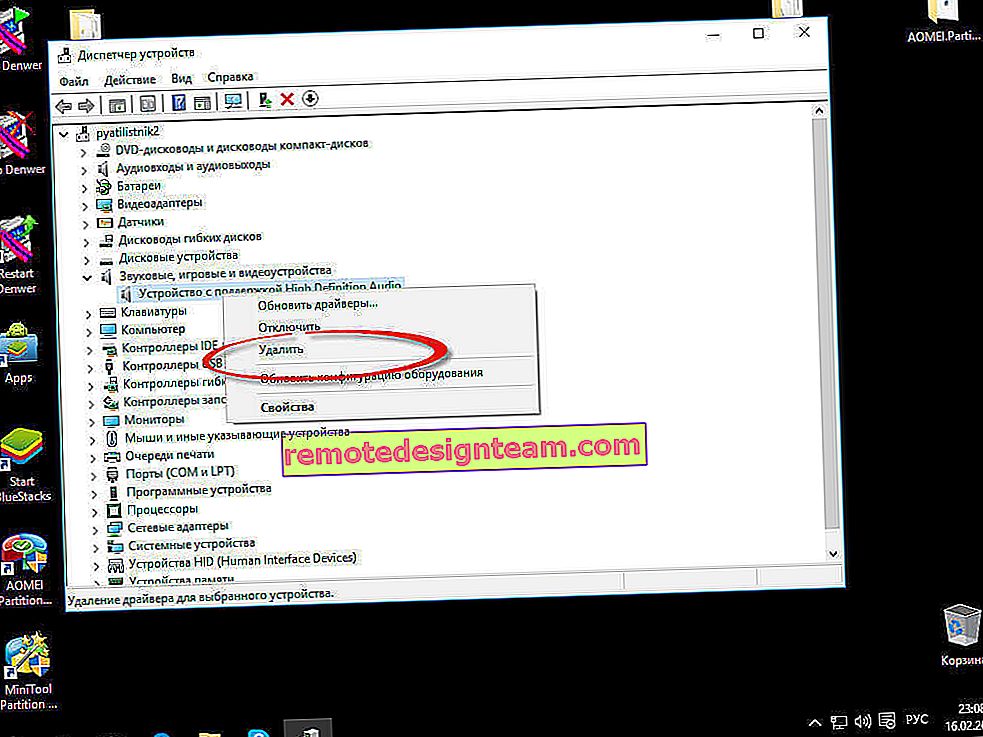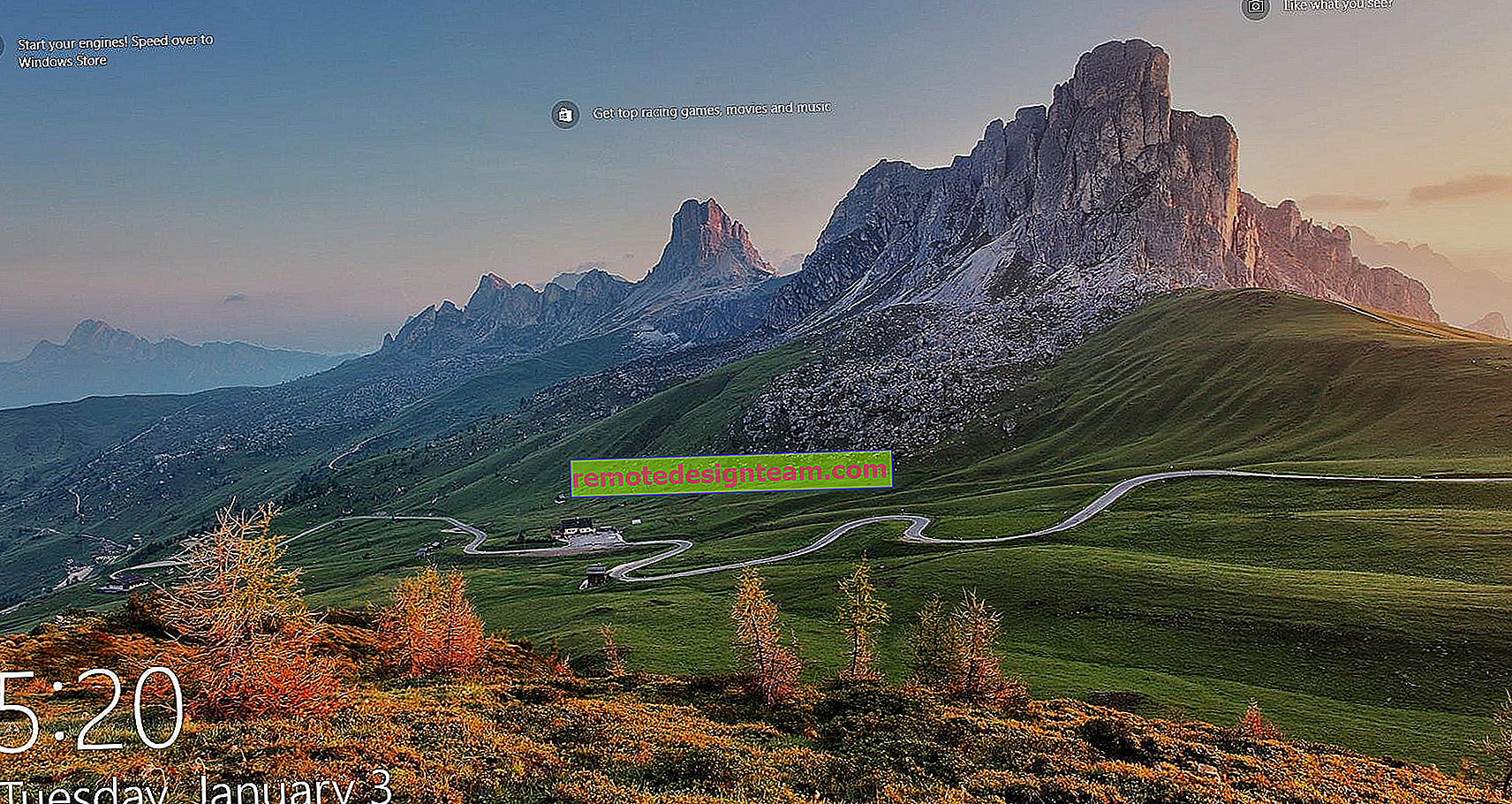จะเชื่อมต่อ Android, iPhone, แล็ปท็อปผ่าน MiraScreen หรือ AnyCast กับทีวีผ่าน Miracast และ AirPlay ได้อย่างไร?
หากคุณไปที่หน้านี้แสดงว่าคุณมีอะแดปเตอร์ MiraScreen หรือ AnyCast อยู่แล้ว (บางทีคุณอาจเรียกว่าอย่างอื่น) และคุณต้องการเชื่อมต่อโทรศัพท์หรือแท็บเล็ต Android, iPhone, iPad หรือ คอมพิวเตอร์เพื่อถ่ายทอดภาพไปยังทีวีแบบไร้สาย หากคุณไม่เข้าใจเลยว่ามีอะไรบ้างฉันขอแนะนำให้อ่านบทความ Miracast, AirPlay, DLNA adapter สำหรับทีวีก่อน MiraScreen และ AnyCast คืออะไร? ด้วยการเชื่อมต่ออะแดปเตอร์ Miracast เข้ากับทีวีผ่าน HDMI และทำการตั้งค่าอะแดปเตอร์อย่างง่าย ๆ (คุณสามารถทำได้โดยไม่ต้องใช้มัน) เราจะสามารถทำซ้ำหน้าจอของอุปกรณ์มือถือของเราและแม้แต่คอมพิวเตอร์บนหน้าจอทีวีขนาดใหญ่ผ่าน Wi-Fi ใช้เทคโนโลยี Miracast (สำหรับเชื่อมต่ออุปกรณ์บน Android และ Windows) หรือ AirPlay (สำหรับ iPhone, iPad, MacBook, iMac)
การเชื่อมต่ออะแดปเตอร์ MiraScreen / AnyCast กับทีวี
หากคุณยังไม่ได้เชื่อมต่ออะแดปเตอร์ Miracast กับทีวีของคุณตอนนี้ฉันจะแสดงวิธีการทำอย่างรวดเร็วและไปยังอุปกรณ์ที่เชื่อมต่อ อะแดปเตอร์เสียบเข้ากับพอร์ต HDMI อันใดอันหนึ่งบนทีวี แหล่งจ่ายไฟของอะแดปเตอร์สามารถเชื่อมต่อกับพอร์ต USB ของทีวี (ถ้ามี) หรือเข้ากับเต้าเสียบผ่านอะแดปเตอร์ไฟใดก็ได้ (ควรเป็น 5V / 1A)

เปิดทีวี (หากปิดอยู่) หากหน้าจอสแปลชของอะแดปเตอร์ไม่ปรากฏบนหน้าจอทีวีโดยอัตโนมัติคุณต้องเลือกอินพุต HDMI ที่อะแดปเตอร์ Miracast เชื่อมต่อในการตั้งค่าทีวีเป็นแหล่งสัญญาณ (พอร์ต HDMI แต่ละพอร์ตบนทีวีจะมีหมายเลขของตัวเอง) โดยปกติสามารถทำได้ผ่านเมนูแยกต่างหากที่เปิดขึ้นด้วยปุ่ม SOURCES หรือปุ่ม INPUT บนรีโมทคอนโทรลของทีวี

เดสก์ท็อป (ถ้าคุณสามารถเรียกมันว่า) ของอะแดปเตอร์ของเราควรปรากฏบนหน้าจอทีวี ฉันมี MiraScreen MX Wireless Display

นอกจากนี้ควรกำหนดค่าอะแดปเตอร์ MiraScreen การตั้งค่าพื้นฐานคือการเชื่อมต่อกับเราเตอร์ผ่านเครือข่าย Wi-Fi สิ่งนี้จำเป็นสำหรับการเชื่อมต่อ DLNA ในการทำงานและเอาต์พุตภาพไปยังทีวีจากคอมพิวเตอร์ iPhone, iPad และ Mac OS (การออกอากาศ AirPlay) คำแนะนำโดยละเอียดสำหรับการตั้งค่ามีดังนี้ 192.168.203.1 - การตั้งค่าอะแดปเตอร์ Miracast จะทำอย่างไรถ้าไม่เข้าสู่การตั้งค่า MiraScreen และ AnyCast อุปกรณ์ Windows และ Android เชื่อมต่อโดยตรงกับอะแดปเตอร์ไม่ใช่ผ่านเราเตอร์
อะแดปเตอร์เกือบทั้งหมดเหล่านี้มีโหมดการทำงานสองโหมด:
- AirPlay และ DLNA (วาดไอคอน DLNA และโลโก้ Apple)
- Miracast (โลโก้ Android และ Windows)
โหมดการทำงานที่เลือกจะถูกไฮไลต์บนเดสก์ท็อป

โหมดเหล่านี้เปลี่ยนได้โดยการกดปุ่มเดียวบนตัวอะแดปเตอร์

หรือผ่านแผงควบคุม (ลิงก์ไปยังคำแนะนำด้านบน) แต่ปุ่มนี้สะดวกกว่า เรากดปุ่มหนึ่งครั้งและโหมดการทำงานเปลี่ยนไป เราเลือกโหมดที่ต้องการขึ้นอยู่กับว่าเราต้องการถ่ายทอดภาพจากอุปกรณ์ใด
หน้าจอ iPhone และ iPad สะท้อนไปยังทีวีผ่านอะแดปเตอร์ MiraScreen
อุปกรณ์มือถือและคอมพิวเตอร์ของ Apple ไม่รองรับ Miracast พวกเขามีเทคโนโลยีของตัวเอง - AirPlay ในขณะนี้ทีวียังไม่มีเทคโนโลยี AirPlay ในตัว (ฉันอ่านว่าอาจปรากฏในทีวีรุ่นใหม่ของผู้ผลิตบางราย) แต่ชาวจีนก็สามารถใช้การสนับสนุน AirPlay ใน MiraScreen และอะแดปเตอร์ที่คล้ายกันเหล่านี้ได้
ซึ่งหมายความว่าอะแดปเตอร์ของเราเชื่อมต่อเปิดใช้งานและกำหนดค่าแล้ว ต้องเชื่อมต่อกับเครือข่าย Wi-Fi เดียวกับ iPhone ของเราหรืออุปกรณ์อื่นที่เราจะทำการจับภาพหน้าจอ หากอะแดปเตอร์ไม่ได้เชื่อมต่อกับเราเตอร์หรือไม่มีเราเตอร์คุณจะต้องเชื่อมต่ออุปกรณ์ iOS หรือ Mac OS ของเราโดยตรงกับเครือข่าย Wi-Fi ของตัวอะแดปเตอร์ ชื่อเครือข่าย (SSID) และรหัสผ่าน (PSK) จะแสดงบนหน้าจอทีวี (ดูภาพด้านล่าง)
ต้องเปลี่ยนอะแดปเตอร์เป็นโหมด AirPlay (โดยที่ไอคอน Apple อยู่) ฉันได้แสดงวิธีการเชื่อมต่อกำหนดค่าและเปลี่ยนโหมด

บน iPhone หรือ iPad ให้เปิดศูนย์ควบคุมแล้วเลือก "เล่นซ้ำหน้าจอ" หากทุกอย่างเชื่อมต่ออย่างถูกต้องคำนำหน้า MiraScreen ของเราควรจะปรากฏในรายการอุปกรณ์ที่มี เราก็เลือกมัน

หลังจากนั้นไม่กี่วินาทีหน้าจอ iPhone หรือ iPad จะสะท้อนไปที่หน้าจอทีวี

ในโหมดแนวนอนทุกอย่างก็ใช้ได้เช่นกัน

ตัวอย่างเช่นคุณสามารถเปิดรูปภาพหรือวิดีโอบน iPhone คลิกที่ปุ่ม "แชร์" แล้วเลือก "AirPlay" ที่นั่น หลังจากเลือกอะแดปเตอร์ของคุณแล้วคุณสามารถดูภาพถ่ายและวิดีโอบนหน้าจอทีวีได้
หากต้องการหยุดการแพร่ภาพเพียงคลิกที่ "หยุดเล่นซ้ำ" ในเมนู "การเล่นซ้ำหน้าจอ"
ออกอากาศหน้าจอของคุณจาก MacBook และคอมพิวเตอร์เครื่องอื่น ๆ ไปยัง Mac OS ผ่าน AirPlay
ฉันตรวจสอบทุกอย่างบน MacBook Air ในกรณีนี้จำเป็นที่คอมพิวเตอร์จะต้องเชื่อมต่อกับเครือข่าย Wi-Fi เดียวกันกับเครื่องรับ MiraScreen หรือเชื่อมต่อแล็ปท็อปของคุณโดยตรงกับเครือข่าย Wi-Fi ของอะแดปเตอร์
เมื่อ Mac OS เห็นว่าสามารถเชื่อมต่อกับจอแสดงผลแบบไร้สายผ่าน AirPlay ได้ไอคอนที่เกี่ยวข้องจะปรากฏในแถบสถานะ เมื่อคลิกที่เราจะต้องเลือกอะแดปเตอร์ MiraScreen เท่านั้น

ภาพจาก MacBook จะปรากฏบนหน้าจอทีวี

ตามค่าเริ่มต้นจอแสดงผลแยกต่างหากจะแสดงบนทีวี แต่ด้วยการคลิกที่ไอคอน "AirPlay" คุณสามารถเปลี่ยนโหมดออกอากาศหน้าจอเป็นจอแสดงผลไร้สายได้ เป็นไปได้ที่จะทำซ้ำทั้งจอแสดงผลแยกต่างหากและจอแสดงผล AirPlay หรือในตัว คุณยังสามารถปิดใช้งานการสะท้อนหน้าจอได้ที่นั่น

ฉันคิดว่าคุณจะพบโหมดที่เหมาะสมสำหรับคุณ
จาก iPhone, MacBook และอุปกรณ์อื่น ๆ ผ่านอะแดปเตอร์ MiraScreen / AnyCast เหล่านี้ไม่เพียง แต่ภาพจะถูกส่งไปยังทีวี (ซึ่งในกรณีของเราจะทำหน้าที่เป็นจอแสดงผลแบบไร้สาย) แต่ยังให้เสียงด้วย
จะเชื่อมต่อ Android ผ่าน MiraScreen / AnyCast (Miracast) กับทีวีได้อย่างไร?
อะแดปเตอร์ MiraScreen / AnyCast สำหรับเชื่อมต่ออุปกรณ์ Android กับทีวีจำเป็นต้องใช้ก็ต่อเมื่อทีวีของคุณไม่มีการรองรับ Miracast ในตัว การรองรับเทคโนโลยีนี้มีอยู่ในทีวีสมัยใหม่เกือบทั้งหมด (ซึ่งเป็น Wi-Fi)
ต้องเปลี่ยนอะแดปเตอร์เป็นโหมด Miracast (โดยที่ไอคอน Android และ Windows อยู่) สามารถทำได้โดยใช้ปุ่มบนอะแดปเตอร์ ฉันเขียนเกี่ยวกับเรื่องนี้ในตอนต้นของบทความ

ขึ้นอยู่กับเวอร์ชันของ Android จากผู้ผลิตโทรศัพท์ / แท็บเล็ตจากเชลล์ - ฟังก์ชัน Miracast สามารถเรียกแตกต่างกันได้ "Wireless Display", "Smart View", แค่ "Miracast" มองหารายการในเมนูปุ่มในการตั้งค่าหรือในศูนย์ควบคุม ใน Samsung ของฉันนี่คือคุณสมบัติ Smart View
เราเปิดฟังก์ชันและเลือกคำนำหน้าของเรา หากคำขอ PIN ปรากฏบนอุปกรณ์ของคุณแสดงว่ามีการระบุบนหน้าจอทีวี (ฉันมี 12345670)

ทุกอย่างกำลังทำงาน หน้าจอโทรศัพท์จะสะท้อนไปยังทีวีผ่านอะแดปเตอร์ MiraScreen

และได้ผลเช่นกัน

ในการตั้งค่า Miracast บน Android คุณสามารถหยุดการออกอากาศชั่วคราวหรือปิดได้ เสียงจะถูกส่งไปยังทีวีด้วย
เชื่อมต่อแล็ปท็อป / พีซีบน Windows กับทีวีผ่าน MiraScreen หรือ AnyCast
Windows 10 มีคุณสมบัติ "Wireless Display" ที่ให้คุณเชื่อมต่อกับทีวี (ในกรณีของเราคือผ่านอะแดปเตอร์) ผ่าน Miracast คุณลักษณะเดียวกัน (เป็นเพียงฟังก์ชันในตัว) มีอยู่ใน Windows 8.1 ใน Windows 7 สิ่งนี้ยากกว่าจำเป็นต้องมีโปรแกรมพิเศษ ฯลฯ
ฉันมีคอมพิวเตอร์ใน Windows 10 ดังนั้นฉันจะแสดงให้คุณเห็นโดยใช้ระบบนี้เป็นตัวอย่าง ฉันได้เขียนคำสั่งแยกต่างหากเกี่ยวกับการตั้งค่าฟังก์ชัน "Wireless Display": Wireless Miracast Display (WiDi) ใน Windows 10 สามารถใช้เชื่อมต่อผ่านอะแดปเตอร์ได้โดยไม่มีปัญหาใด ๆ
ตัวอะแดปเตอร์ต้องทำงานในโหมด "Miracast"

บนคอมพิวเตอร์ให้กดคีย์ผสม Win + P จากนั้นเลือก "เชื่อมต่อกับจอแสดงผลไร้สาย" และเลือกอะแดปเตอร์ของคุณจากรายการอุปกรณ์ที่มี

หากคุณไม่มีรายการ "เชื่อมต่อกับจอแสดงผลไร้สาย" ให้ดูบทความที่ลิงก์ด้านบน (เกี่ยวกับฟังก์ชัน "การแสดงผลแบบไร้สาย" ใน Windows 10) สาเหตุอาจอยู่ในการ์ดแสดงผลอะแดปเตอร์ Wi-Fi ไดรเวอร์ คุณต้องตรวจสอบ
เดสก์ท็อปของคอมพิวเตอร์ของเราควรปรากฏบนทีวี

โดยค่าเริ่มต้นจะเชื่อมต่อในโหมด "ขยาย" แต่สามารถเปลี่ยนโหมดได้ผ่านเมนู Win + P หลังจากเชื่อมต่อ เมนูเล็ก ๆ จะปรากฏขึ้นบนหน้าจอพร้อมกับการตั้งค่าสำหรับการถ่ายทอดภาพไปยังจอแสดงผลแบบไร้สาย

เสียงยังไปที่ทีวีพร้อมกับภาพ ทุกอย่างทำงานได้ดี แต่คุณภาพและความเร็วของการเชื่อมต่อนั้นขึ้นอยู่กับประสิทธิภาพของฮาร์ดแวร์คอมพิวเตอร์และคุณภาพของอะแดปเตอร์ MiraScreen โดยตรง หากทีวีของคุณมี Miracast ในตัวคุณควรเชื่อมต่อโดยตรงโดยไม่ต้องใช้อะแดปเตอร์ ความล่าช้าในการส่งภาพการแช่แข็งเสียงที่ล้าหลังเป็นปัญหาที่พบบ่อยในการเชื่อมต่อดังกล่าว สาย HDMI จะเชื่อถือได้มากขึ้น
ดูเหมือนจะไม่ลืมอะไรเลย หากมีสิ่งใดคุณสามารถเขียนถึงฉันได้ตลอดเวลาในความคิดเห็นและเสริมบทความแบ่งปันข้อมูลที่เป็นประโยชน์ในหัวข้อนี้หรือถามคำถาม ติดต่อ!