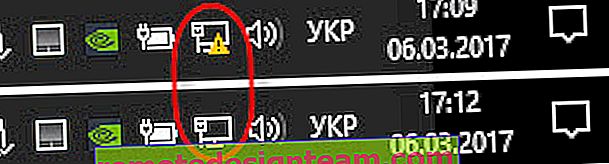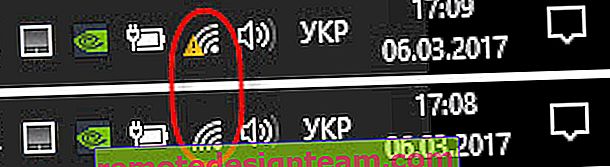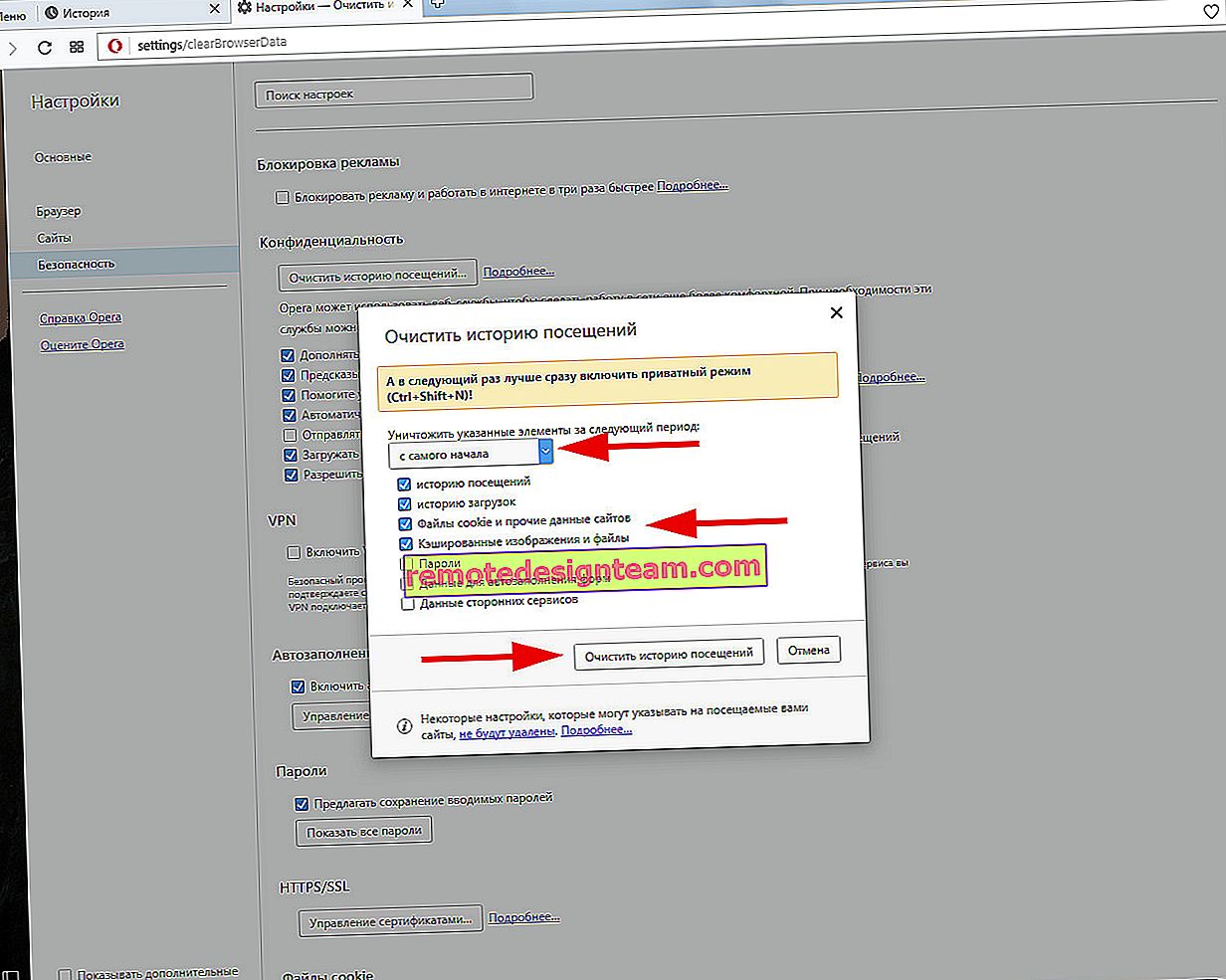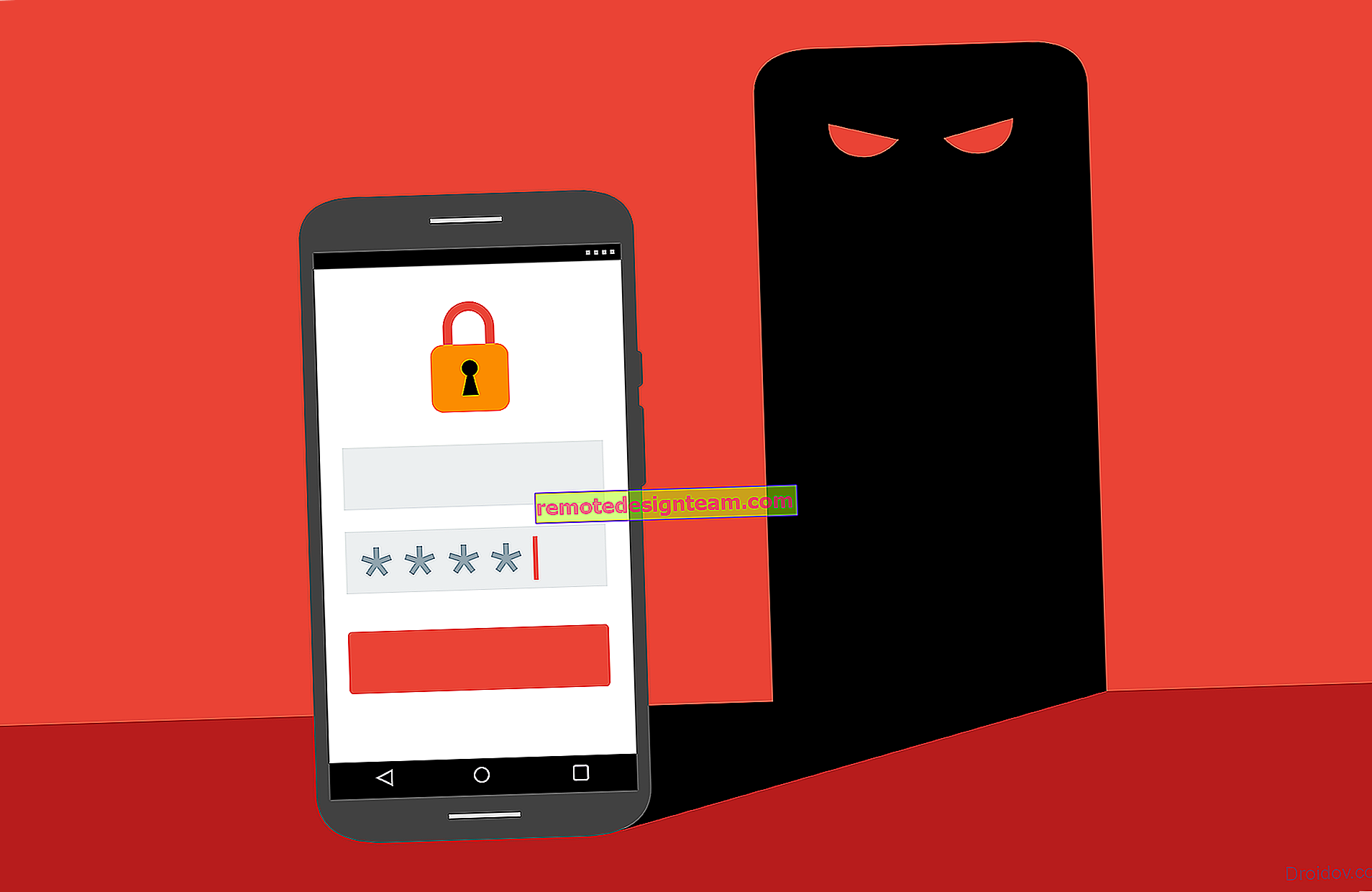192.168.0.1 - ทางเข้าเราเตอร์หรือโมเด็ม ผู้ดูแลระบบและผู้ดูแลระบบ
192.168.0.1 คือที่อยู่ IP ของเราเตอร์และโมเด็มจำนวนมาก คุณอาจเห็นที่อยู่นี้ในเราเตอร์ในคำแนะนำการตั้งค่าหรือที่ใดที่หนึ่งบนอินเทอร์เน็ต และส่วนใหญ่คุณทราบว่า 192.168.0.1 ใช้เพื่อเข้าสู่การตั้งค่าของเราเตอร์หรือโมเด็ม ถูกต้องทุกอย่าง ตอนนี้เราจะดูวิธีลงชื่อเข้าใช้เราเตอร์ที่ 192.168.0.1 ต้องป้อนที่ไหนและผู้ดูแลระบบและผู้ดูแลระบบคืออะไร เป้าหมายหลักของเราคือไปที่หน้าการตั้งค่าเราเตอร์
มาบอกวิธีการทำงานทั้งหมด คุณจะเข้าใจแผนภาพและจะง่ายต่อการคิดออก จากนั้นฉันจะแสดงตัวอย่างว่าคุณต้องทำอะไรและต้องทำอย่างไรเพื่อเปิดหน้าด้วยการตั้งค่าเราเตอร์ อุปกรณ์เครือข่ายเอง (เราเตอร์โมเด็ม) ทำงานบนระบบปฏิบัติการขนาดเล็กของตัวเอง เหล่านี้เป็นอุปกรณ์อิสระ ดังนั้นจึงไม่มีไดรเวอร์สำหรับเราเตอร์ ในการกำหนดค่าเราเตอร์คุณต้องไปที่แผงควบคุม แผงควบคุมเองเรียกว่าแตกต่างกัน: เว็บอินเตอร์เฟสหน้าเราเตอร์บัญชีส่วนตัวไซต์ที่มีการตั้งค่าเราเตอร์เป็นต้น
ขึ้นอยู่กับผู้ผลิตและรุ่นอุปกรณ์เครือข่ายมีการตั้งค่าจากโรงงาน (ซึ่งตั้งไว้โดยค่าเริ่มต้น) ซึ่ง ได้แก่ ที่อยู่สำหรับเข้าสู่แผงควบคุมการเข้าสู่ระบบจากโรงงานและรหัสผ่าน มาดูกันดีกว่า:
- ที่อยู่เราเตอร์ (โมเด็ม) ส่วนใหญ่มักจะนี้เป็นที่อยู่ IP (จากตัวเลข): 192.168.0.1หรือ 192.168.1.1นอกจากนี้ยังสามารถใช้ไม่ใช่ที่อยู่ IP แต่เป็นชื่อโฮสต์ (ที่อยู่จากตัวอักษร) ตัวอย่างเช่น: tplinkwifi.net, wifi.com, my.keenetic.net เป็นต้นแม้ว่าจะระบุที่อยู่จากตัวอักษรบนเราเตอร์ แต่คุณสามารถไปที่การตั้งค่าตามที่อยู่ IP ได้ทุกประการ ที่อยู่มักจะถูกระบุไว้ในอุปกรณ์เกือบตลอดเวลา โดยทั่วไปจะอยู่บนสติกเกอร์ที่ด้านล่างของอุปกรณ์ นอกจากนี้ข้อมูลโรงงานสามารถระบุได้ในคำแนะนำหรือข้างกล่อง
- ผู้ดูแลระบบและผู้ดูแลระบบแผงควบคุมของเราเตอร์เองได้รับการปกป้องด้วยชื่อผู้ใช้และรหัสผ่าน ในการเข้าสู่การตั้งค่าหลังจากไปที่ที่อยู่ 192.168.0.1 (ในกรณีของเรา) คุณต้องระบุชื่อผู้ใช้และรหัสผ่าน อีกครั้งขึ้นอยู่กับรุ่นอุปกรณ์เฉพาะการเข้าสู่ระบบจากโรงงานและรหัสผ่านอาจแตกต่างกัน ส่วนใหญ่คำว่า admin จะใช้เป็นชื่อเข้าสู่ระบบและรหัสผ่าน (โดยค่าเริ่มต้น) ข้อมูลนี้ยังระบุไว้ในอุปกรณ์ด้วย มีรุ่นตัวอย่างเช่นสำหรับ ZyXEL เมื่อไม่มีการเข้าสู่ระบบและรหัสผ่านจากโรงงาน ต้องติดตั้งทันทีหลังจากเข้าสู่การตั้งค่า
ดังนั้นก่อนอื่นคุณต้องดูที่อยู่และข้อมูลการเข้าสู่ระบบจากโรงงานและรหัสผ่านใดที่ใช้ในการเข้าถึงแผงควบคุมของอุปกรณ์เครือข่ายเฉพาะของคุณ ดังที่ฉันเขียนไว้ข้างต้นในกรณีส่วนใหญ่ข้อมูลโรงงานทั้งหมดนี้จะระบุไว้ในอุปกรณ์ มีลักษณะดังนี้:

เมื่อทราบข้อมูลนี้เราสามารถเปิดหน้าเว็บด้วยการตั้งค่าของเราเตอร์
เข้าสู่ระบบเราเตอร์ที่ 192.168.0.1 เข้าสู่ระบบและรหัสผ่าน - ผู้ดูแลระบบ
โปรดทราบว่าอุปกรณ์ที่คุณต้องการเข้าสู่การตั้งค่าเราเตอร์ที่ 192.168.0.1 จะต้องเชื่อมต่อกับเราเตอร์เอง สายเคเบิลเครือข่ายหรือเครือข่าย Wi-Fi ไม่จำเป็นต้องเป็นคอมพิวเตอร์ การตั้งค่านี้สามารถเข้าถึงได้จากสมาร์ทโฟนแท็บเล็ตและอุปกรณ์อื่น ๆ
ในการเข้าถึงหน้าการตั้งค่าคุณต้องใช้เบราว์เซอร์ใดก็ได้ อาจเป็น Opera, Chrome, Mozilla Firefox, Internet Explorer, Microsoft Edge (บน Windows 10) หรือเบราว์เซอร์อื่น ๆ รวมทั้งบนอุปกรณ์เคลื่อนที่ มีจุดสำคัญอย่างหนึ่งที่นี่ต้องป้อนที่อยู่ IP 192.168.0.1 ในแถบที่อยู่ไม่ใช่ในแถบค้นหา
หลังจากไปยังที่อยู่คำขอเข้าสู่ระบบและรหัสผ่านจะปรากฏขึ้น เราระบุพวกเขา ดังที่เราได้พบไปแล้วข้างต้นส่วนใหญ่มักเป็นผู้ดูแลระบบและผู้ดูแล
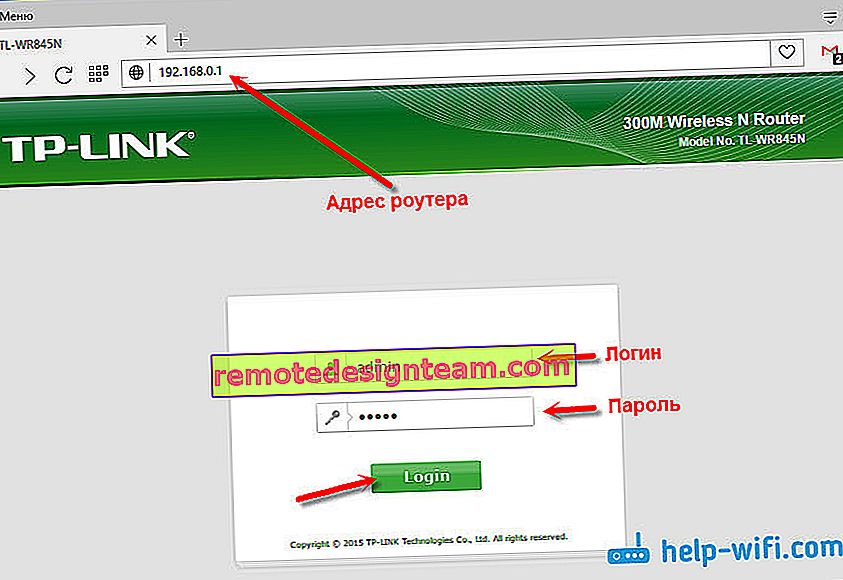
สิ่งสำคัญคือต้องเข้าใจว่าหน้าเว็บซึ่งเปิดขึ้นที่ 192.168.0.1 อาจมีลักษณะแตกต่างกัน ทั้งหมดขึ้นอยู่กับอุปกรณ์เฉพาะ ฉันแสดงให้เห็นในตัวอย่างของเราเตอร์ TP-Link แต่รูปแบบจะเหมือนกันเสมอ: เปิดเบราว์เซอร์ไปที่ที่อยู่ป้อนชื่อผู้ใช้และรหัสผ่านและยืนยันการเข้าสู่ระบบ
ฉันคิดว่าลิงก์ไปยังคำแนะนำในการเข้าสู่แผงควบคุมบนเราเตอร์จากผู้ผลิตยอดนิยมจะไม่ฟุ่มเฟือย:
- ลิงค์ TP - //help-wifi.com/tp-link/kak-zajti-v-nastrojki-routera-tp-link/
- อัสซุส - //help-wifi.com/asus/vxod-v-nastrojki-na-routerax-asus-192-168-1-1/
- D-Link - //help-wifi.com/d-link/kak-zajti-v-nastrojki-routera-d-link-zaxodim-na-adres-192-168-0-1/
- อัสซุส - //help-wifi.com/asus/vxod-v-nastrojki-na-routerax-asus-192-168-1-1/
ด้านล่างนี้เราจะดูวิธีแก้ปัญหาบางอย่างที่จะเป็นประโยชน์สำหรับคุณหากคุณไม่สามารถเข้าสู่การตั้งค่าเราเตอร์หรือโมเด็มของคุณได้
ไม่ไปที่ 192.168.0.1 จะทำอย่างไร?
ฉันเขียนวิธีแก้ปัญหามากมายในหัวข้อนี้ในบทความแยกต่างหาก: จะทำอย่างไรถ้าคุณไม่เข้าสู่การตั้งค่าเราเตอร์สำหรับ 192.168.0.1 หรือ 192.168.1.1 ในที่นี้เราจะดูปัญหาและแนวทางแก้ไขหลักและที่พบบ่อยที่สุด
เริ่ม:
- ตรวจสอบว่าคอมพิวเตอร์ของคุณ (หากคุณเข้าสู่ระบบจากคอมพิวเตอร์) เชื่อมต่อกับเราเตอร์ (โมเด็ม) หรือไม่ หากคุณมีการเชื่อมต่อสายเคเบิลเครือข่าย (LAN) ไอคอนที่มีสถานะการเชื่อมต่อควรมีลักษณะดังนี้ (หนึ่งในสองตัวเลือก):
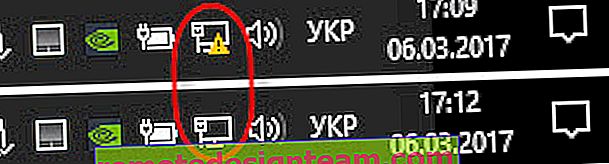
หากเชื่อมต่อผ่าน Wi-Fi:
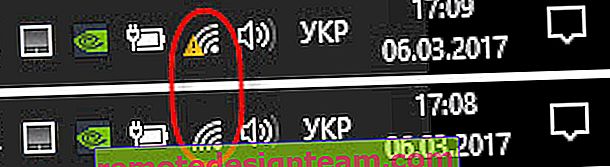
- ตรวจสอบให้แน่ใจว่าที่อยู่ของเราเตอร์ 192.168.0.1 ที่คุณกำลังลงทะเบียนในแถบที่อยู่ของเบราว์เซอร์ หลายคนทำเช่นนี้ในแถบค้นหา

- ปิดการใช้งานไฟร์วอลล์ในตัวของ Windows
- ปิดการใช้งานโปรแกรมป้องกันไวรัสของ บริษัท อื่นสักพัก
- รีบูตเราเตอร์และคอมพิวเตอร์ของคุณ
- พยายามเข้าถึงการตั้งค่าจากอุปกรณ์อื่น
- หากการเชื่อมต่อกับเราเตอร์ผ่านสายเคเบิลให้ลองเชื่อมต่อสายเคเบิลเครือข่ายกับพอร์ต LAN อื่น
เราตรวจสอบการตั้งค่า IP หากไม่เข้าสู่การตั้งค่าเราเตอร์
เราจำเป็นต้องเปิดคุณสมบัติของการเชื่อมต่อที่เราเชื่อมต่อกับเราเตอร์ ในการดำเนินการนี้ให้ไปที่ "Network and Sharing Center" และไปที่ "Change adapter settings"
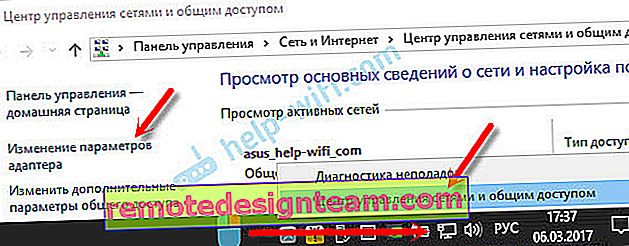
หากการเชื่อมต่อผ่าน Wi-Fi ให้คลิกขวาที่ "เครือข่ายไร้สาย" (การเชื่อมต่อเครือข่ายไร้สาย) หากเชื่อมต่อด้วยสายเคเบิลให้คลิกที่ "Ethernet" (Local Area Connection) เราเลือก "คุณสมบัติ"
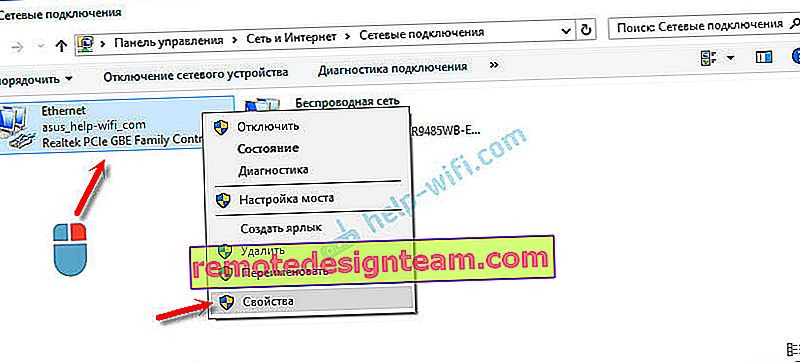
จากนั้นเลือกบรรทัด "IP เวอร์ชัน 4 (TCP / IPv4)" และคลิกที่ปุ่ม "คุณสมบัติ" เราตั้งค่าการรับพารามิเตอร์อัตโนมัติและคลิก "ตกลง"
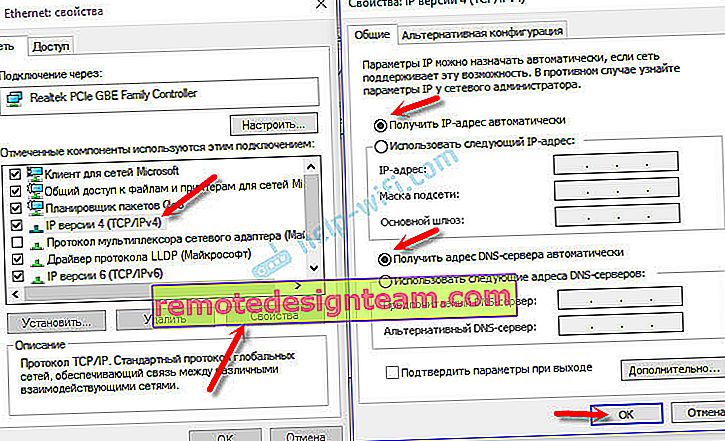
หลังจากรีสตาร์ทคอมพิวเตอร์แล้วให้ลองไปที่ที่อยู่ 192.168.0.1 หากไม่ได้ผลคุณสามารถลองลงทะเบียนที่อยู่ด้วยตนเอง เช่นนั้น:
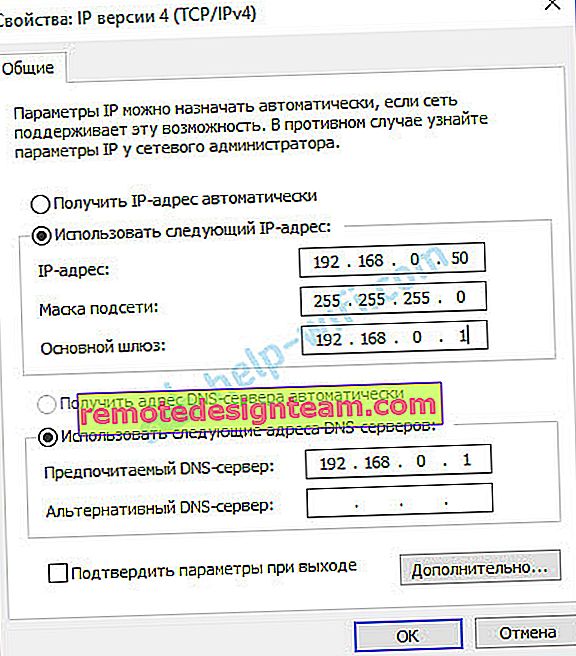
หลังจากรีบูตเราลองอีกครั้งเพื่อเข้าถึงการตั้งค่าเราเตอร์ หากวิธีนี้ไม่ได้ผลส่วนใหญ่คุณจะต้องรีเซ็ตการตั้งค่าเราเตอร์ เพิ่มเติมด้านล่างนี้
ไม่พอดีกับผู้ดูแลระบบและผู้ดูแลระบบที่ 192.168.0.1
ไม่ใช่เรื่องแปลกที่หน้าการอนุญาตจะเปิดขึ้น แต่หลังจากเข้าสู่ผู้ดูแลระบบและรหัสผ่านแล้วก็ไม่มีอะไรเกิดขึ้น หน้านี้เพียงแค่โหลดซ้ำหรือมีข้อความปรากฏขึ้นว่ารหัสผ่านไม่ถูกต้อง
ขั้นแรกให้ดูกรณีของเราเตอร์รหัสผ่านและการเข้าสู่ระบบที่ใช้เป็นค่าเริ่มต้นในกรณีของคุณ หากยังคงเป็นผู้ดูแลระบบและผู้ดูแลระบบเป็นไปได้ว่ารหัสผ่าน (และ / หรือการเข้าสู่ระบบ) ส่วนใหญ่จะเปลี่ยนไปในการตั้งค่าเราเตอร์ ดังนั้นหากคุณจำไม่ได้เป็นไปได้มากว่าคุณจะต้องรีเซ็ตการตั้งค่าเราเตอร์และกำหนดค่าอีกครั้ง หากนี่ไม่ใช่ปัญหาฮาร์ดแวร์และหลังจากรีเซ็ตเป็นค่าเริ่มต้นจากโรงงานคุณสามารถไปที่แผงควบคุม
สำคัญ! เป็นไปได้ว่าหลังจากรีเซ็ตการตั้งค่าอินเทอร์เน็ตผ่านเราเตอร์จะหยุดทำงาน (หากใช้งานได้ก่อนหน้านี้) และฉันไม่สามารถรับประกันได้ว่าจะแก้ปัญหาในการเข้าสู่การตั้งค่าของเราเตอร์ได้ หากคุณยังคงสามารถเข้าสู่ระบบ 192.168.0.1 ได้คุณสามารถกำหนดค่าเราเตอร์ของคุณอีกครั้งการรีเซ็ตการตั้งค่าไม่ใช่เรื่องยาก พอเจอปุ่มรีเซ็ตบนเราเตอร์กดค้างไว้ประมาณ 10-15 วินาที โดยปกติปุ่มนี้จะฝังเข้าไปในร่างกายดังนั้นคุณต้องกดด้วยสิ่งที่แหลมคม

หลังจากรีเซ็ตการตั้งค่าเพื่อเข้าถึงแผงควบคุมคุณจะต้องใช้ที่อยู่โรงงานชื่อผู้ใช้และรหัสผ่านซึ่งระบุไว้ในอุปกรณ์หรือในคำแนะนำ
ฉันคิดว่าคุณสามารถเข้าสู่เราเตอร์ได้ที่ 192.168.0.1 หากไม่มีอะไรได้ผลและคุณได้ลองวิธีแก้ปัญหาทั้งหมดที่ฉันเขียนไว้ข้างต้นแล้วให้อธิบายกรณีของคุณในความคิดเห็น อย่าลืมว่านี่อาจเป็นความล้มเหลวของฮาร์ดแวร์ของเราเตอร์ ให้ความสนใจกับวิธีการทำงานของตัวบ่งชี้ และพยายามจำจุดเริ่มต้นของปัญหา