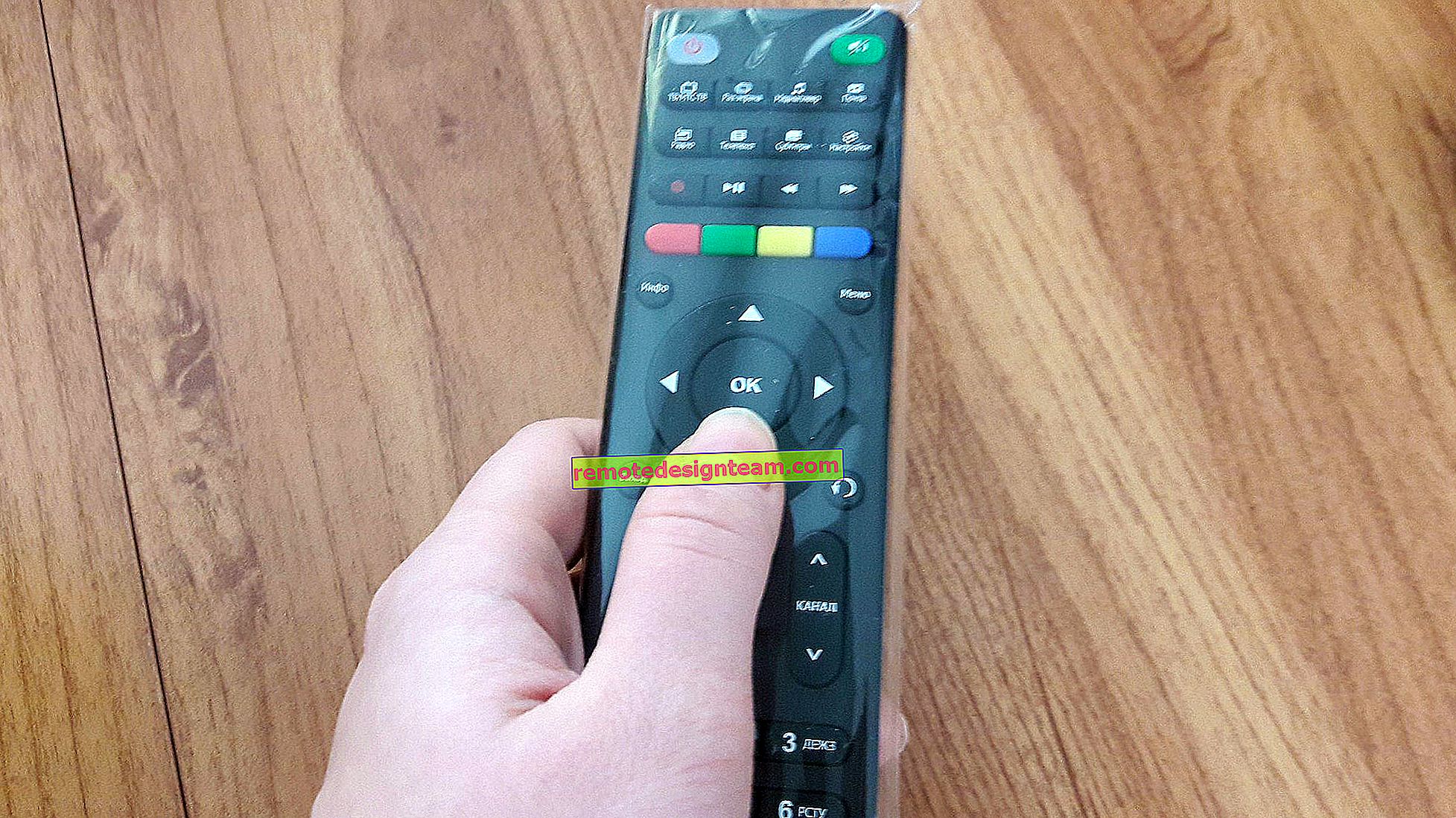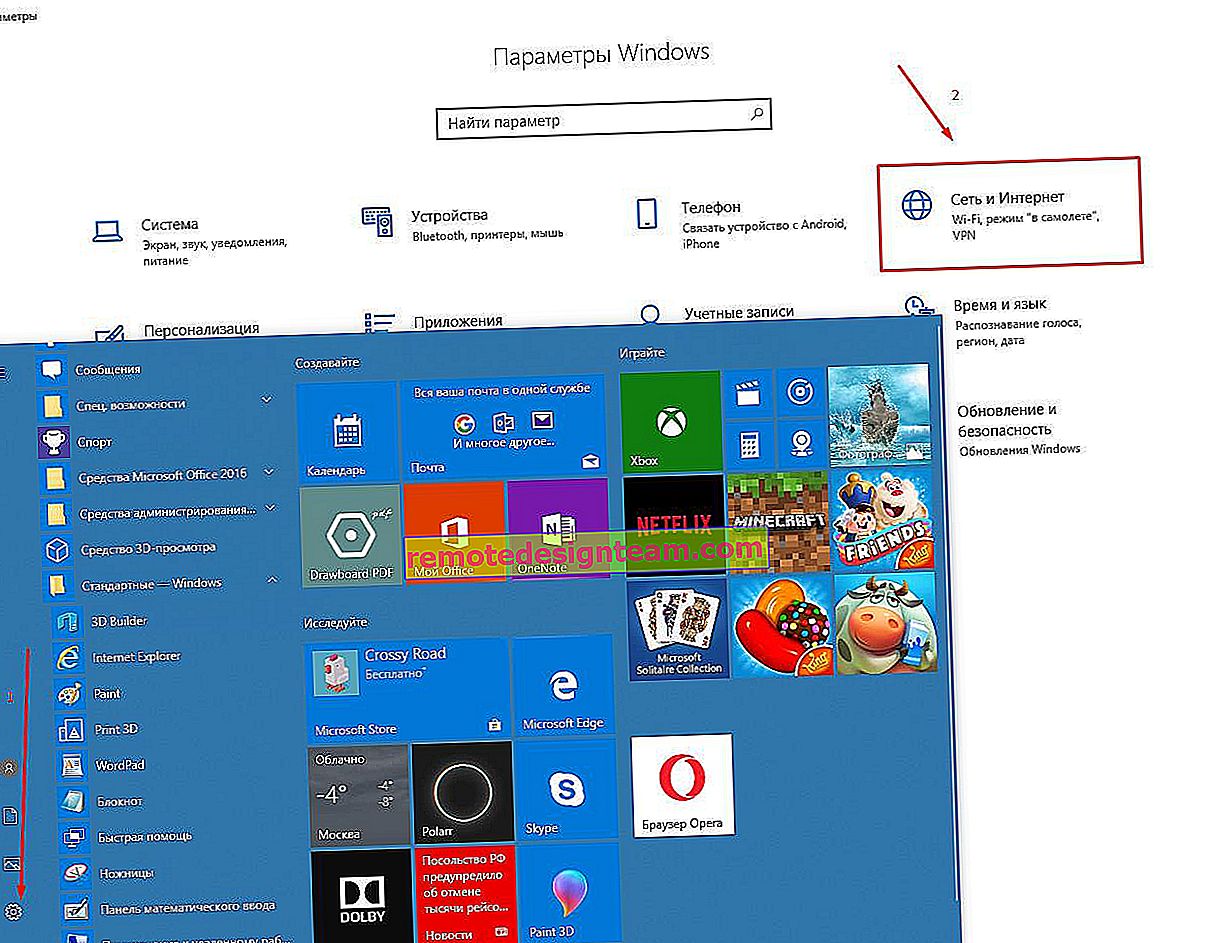วิธีค้นหาและเปลี่ยนที่อยู่ MAC ใน Windows 10
มีหลายกรณีที่คุณต้องการค้นหาที่อยู่ MAC ของคอมพิวเตอร์หรือเปลี่ยนที่อยู่ ในบทความนี้ฉันจะแสดงให้คุณเห็นว่าจะค้นหาและดูที่อยู่ MAC ใน Windows 10 ได้ที่ไหนและจะเปลี่ยนได้อย่างไร กระบวนการทั้งหมดแทบจะเหมือนกับ Windows 8 และแม้แต่ Windows 7
โดยทั่วไปคุณต้องหาที่อยู่ MAC เมื่อตั้งค่าอินเทอร์เน็ต หากผู้ให้บริการของคุณทำการผูกมัดด้วยที่อยู่ MAC และคุณซื้อคอมพิวเตอร์เครื่องใหม่ใน Windows 10 หรือตัดสินใจกำหนดค่าอินเทอร์เน็ตบนคอมพิวเตอร์เครื่องอื่นคุณจะต้องแจ้งที่อยู่ MAC ใหม่ให้กับผู้ให้บริการอินเทอร์เน็ตเพื่อให้เขาลงทะเบียนในการตั้งค่า หรือลงทะเบียนด้วยตัวคุณเองในบัญชีส่วนตัวของคุณถ้าเป็นไปได้ อาจต้องใช้ที่อยู่ MAC เมื่อตั้งค่าฟังก์ชันบางอย่างบนเราเตอร์ Wi-Fi ตามที่อยู่นี้คุณสามารถกำหนดคอมพิวเตอร์ที่ต้องการและตั้งค่าพารามิเตอร์ได้
ที่อยู่ MAC คือที่อยู่เฉพาะที่อะแดปเตอร์เครือข่ายแต่ละตัวมี การ์ดเครือข่ายหรืออะแดปเตอร์ไร้สาย ในกรณีของเราเรากำลังพูดถึงที่อยู่ MAC ของการ์ดเครือข่าย สามารถเปลี่ยนได้ไม่เหมือนอแด็ปเตอร์ Wi-Fi ตรงที่ MAC เปลี่ยนได้ไม่ยาก
ค้นหาและเปลี่ยนที่อยู่ MAC ของการ์ดเครือข่ายใน Windows 10
มีหลายวิธีที่คุณจะค้นหาที่อยู่ MAC บนคอมพิวเตอร์ Windows 10 ได้ฉันจะแสดงให้คุณดู
คลิกขวาที่ไอคอนการเชื่อมต่ออินเทอร์เน็ตและเปิดเครือข่ายและการใช้ร่วมกัน ศูนย์

ถัดไปทางด้านซ้ายให้คลิกที่รายการเมนูเปลี่ยนการตั้งค่าอะแดปเตอร์ คลิกขวาบนอีเธอร์เน็ตอะแดปเตอร์ และเลือกProperties จากนั้นวางเมาส์เหนือชื่อการ์ดเครือข่ายของคุณในช่อง"เชื่อมต่อผ่าน"และในหน้าต่างป๊อปอัปคุณจะเห็นที่อยู่ MAC ของการ์ดเครือข่ายของคุณ

ฉันจะเปลี่ยนที่อยู่ MAC ของฉันได้อย่างไร?
ในหน้าต่างเดียวกันคลิกกำหนดค่าปุ่ม

ในหน้าต่างใหม่ไปที่ขั้นสูงแท็บ เลือกรายการที่อยู่เครือข่ายในรายการ ทำเครื่องหมายในช่องถัดจากฟิลด์และตั้งค่าที่อยู่ MAC ที่ต้องการ คลิกตกลงเพื่อบันทึก

เพียงเท่านี้เราก็เปลี่ยนที่อยู่เครือข่ายของการ์ดเครือข่ายของเรา
หวังว่าบทความนี้จะเป็นประโยชน์